⚠ Importante: Se requiere que el sistema operativo esté licenciado, para que la interfaz de usuario del agente y el chat se instalen correctamente.
Ejecutar Agente con instalación
1. Para realizar la instalación manual del agente, el especialista suministra el archivo ejecutable del agente de Aranda Virtual Support. Al ingresar al instalador, se iniciará el asistente de instalación, haga clic en Siguiente.
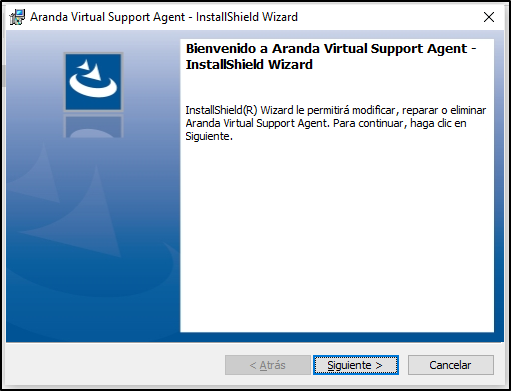
2. Ingrese el código de configuración del agente y haga clic en Siguiente. Si no tiene este código, deje el espacio vacío y haga clic en Siguiente.
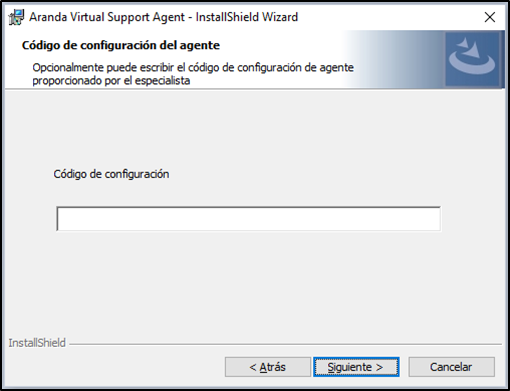
3. Si requiere tener múltiples soportes, seleccione la opción de instalar y haga clic en siguiente.
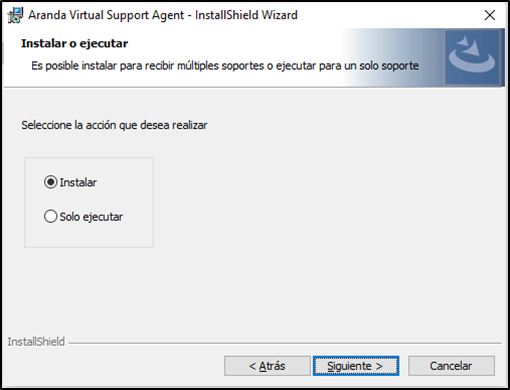
4. En la ventana Información del cliente, ingrese el nombre de usuario, la organización y haga clic en Siguiente.
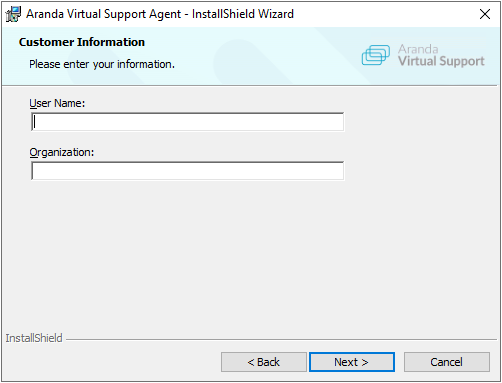
5. En la ventana Tipo de instalación, se recomienda seleccionar la opción Completa y hacer clic en Siguiente
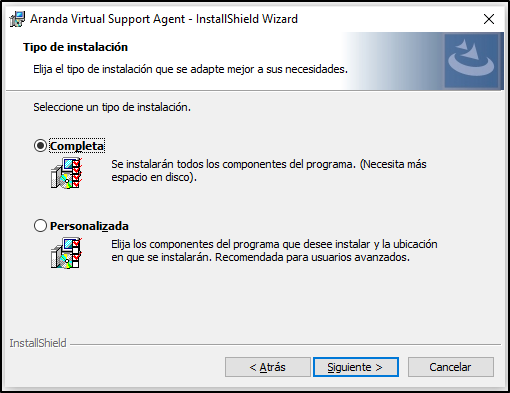
⚐ Nota: La instalación del agente genera diferentes procesos y servicios de Aranda Virtual Support.
6. En la ventana Preparando para instalar el programa, haga clic en Instalar para iniciar el proceso. Este paso requiere permisos de administrador.
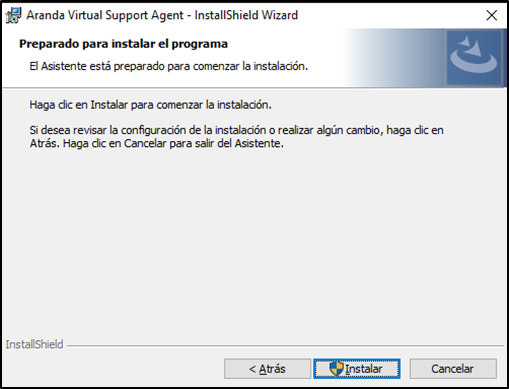
7. Al completar el proceso de instalación, haga clic en Finalizar.
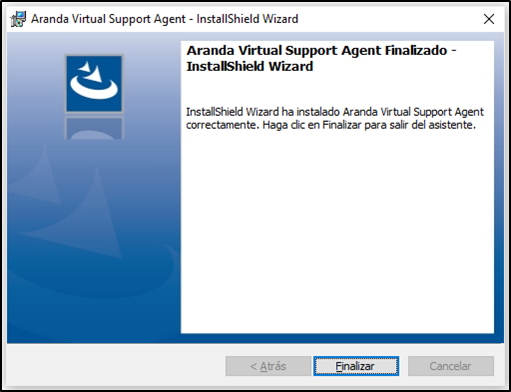
8. Verifique que, en el menú Inicio de Windows, en la ruta Todas las aplicaciones, Aranda Software, esté la opción ‘Aranda Virtual Support Workstation’. Seleccione este ítem para abrir la interfaz de usuario del Agente.
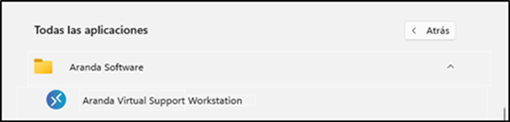
⚐ Nota: Si la instalación se realiza en una estación de trabajo marcada para eliminación, existe la probabilidad que el agente se desinstale automáticamente después 5 minutos. En este caso, reinstale y configure el agente de nuevo.
9. Si no se ingresó ningún código de configuración en el paso 3, en la interfaz de usuario del agente, podrá visualizar el mensaje de notificación en color gris y con el estado ‘Desconectado’. Diríjase a la sección Configuración manual de agente para completar el proceso. Ver también Notificaciones
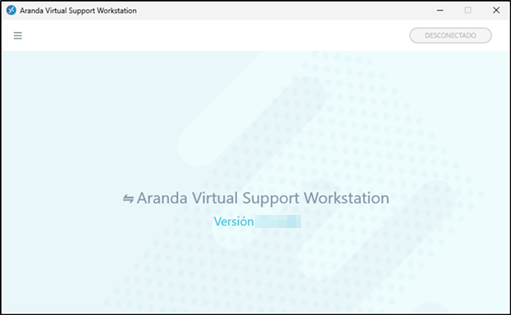
⚐ Nota: Si el especialista realiza por primera vez una transferencia de archivos en el dispositivo de la estación de trabajo, el Firewall enviará una alerta de seguridad. Seleccione todos los checkboxes y de clic en Permitir acceso.
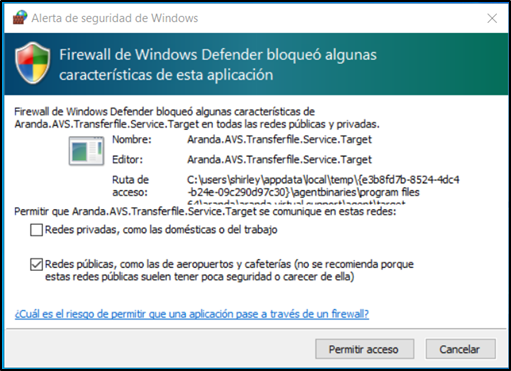
⚐ Notas:
- Durante la instalación del agente, conceda los Permisos de Control de Cuentas de Usuario (UAC).
- Finalizado el proceso de instalación del agente, si lo requiere, ingrese nuevamente el código de configuración del agente.
Ejecutar Agente sin instalar
Para ejecutar el agente sin instalarlo siga los siguientes pasos:
1. Seguir los pasos 1 y 2, de ejecutar con instalación.
2. Seleccione la opción solo ejecutar y haga clic en Siguiente.
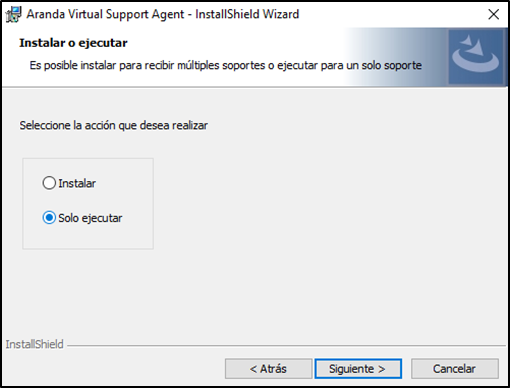
3. Se abre una ventana con el siguiente mensaje y se lanza la pregunta de Control de cuentas de usuario. Ver permisos de instalación
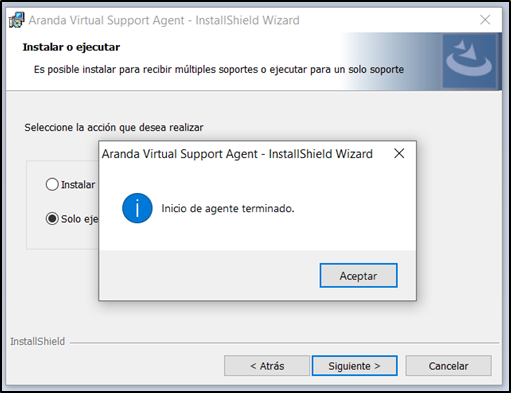
4. Haga clic en Aceptar y luego en Finalizar.
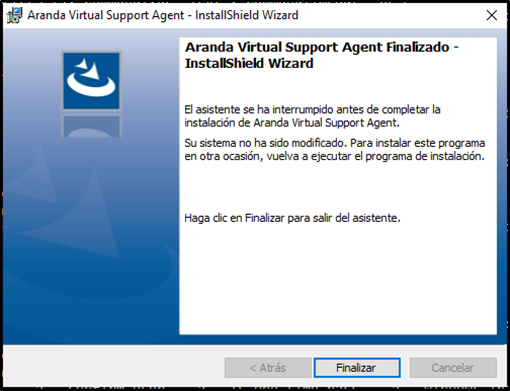
5. La interfaz de usuario del agente se iniciará automáticamente. Si no se ingresó ningún código de configuración en el paso 3, en la interfaz de usuario del agente, se observará el mensaje de notificación en color gris y con el estado ‘Desconectado’. Diríjase a la sección Configuración manual de agente para completar el proceso.
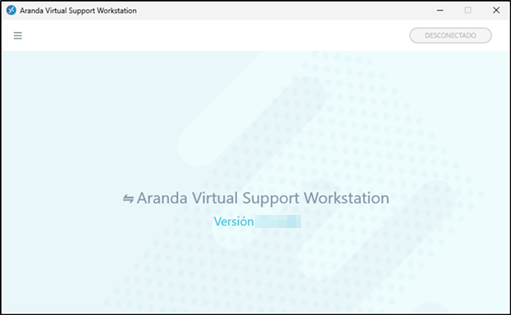
⚐ Notas:
- Si el especialista realiza una transferencia de archivos en el dispositivo de la estación de trabajo en el modo “Solo ejecutar”, el Firewall enviará una alerta de seguridad. Seleccione todos los checkboxes y haga clic en Permitir acceso.
- El archivo ejecutable del instalador del agente no puede ser analizado por los antivirus, ya que los identifican como un falso positivo, en consecuencia puede ser bloqueado o eliminado de la máquina donde se está examinando.
- Si la ejecución se realiza en una estación de trabajo marcada para eliminación, el agente no se pondrá en línea y su interfaz se cerrará automáticamente después 5 minutos. En este caso, será necesario iniciar la acción nuevamente.
6. Para finalizar el agente en modo solo ejecutar, en el menú desplegable de la interfaz de usuario del agente seleccione la opción Salir.
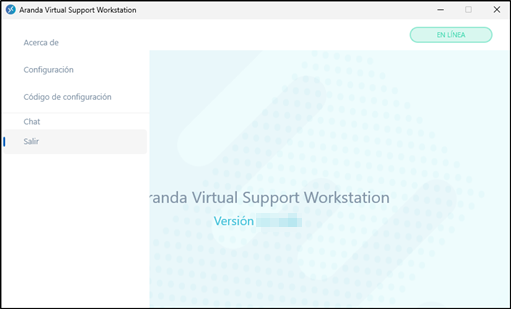
7. Confirmar haciendo clic en Sí.
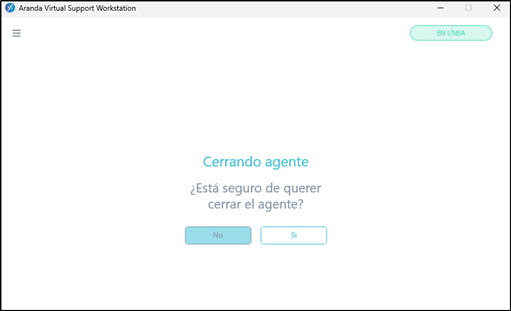
⚐ Nota: Si se selecciona la opción No en la confirmación, el agente no se finaliza y redirecciona a la vista Acerca de.
Instalación y configuración del agente por línea de comandos
La instalación y la configuración del agente también se puede realizar por línea de comandos. Esta acción la puede realizar la misma estación de trabajo o el especialista de manera remota. En este caso siga los siguientes pasos:
1. Ingrese al cmd como administrador.
2. Seleccione la carpeta donde se encuentra descargado el instalador.
3. Ejecute el siguiente comando:
.\AVS.Agent.Installer.X.X.X.X.exe /S /V "/norestart /qn ACC=Código_de_configuración"
Las X.X.X.X corresponden a la versión del instalador.
Para el instalador AVS.Agent.Installer.msi, se debe usar el comando
msiexec.exe /i "Ruta\al\archivo\AVS.Agent.Installer.msi" /norestart /qn ACC=Código_de_configuración
4. Si la instalación y la configuración se realizaron correctamente, en el menú Inicio de Windows, en la ruta Todas las aplicaciones, Aranda Software, podrá visualizar la opción ‘Aranda Virtual Support Workstation’. Seleccione este ítem para abrir la interfaz de usuario del Agente, visualizar el mensaje de notificación en color verde y con el estado ‘En línea’; esto puede tomar alrededor de 10 minutos. Si el código de configuración es incorrecto o no hay licencias disponibles, el agente quedará instalado, pero no estará configurado y el mensaje de notificación del agente se mantendrá de color gris en el estado ‘Desconectado’ después de los 10 minutos.
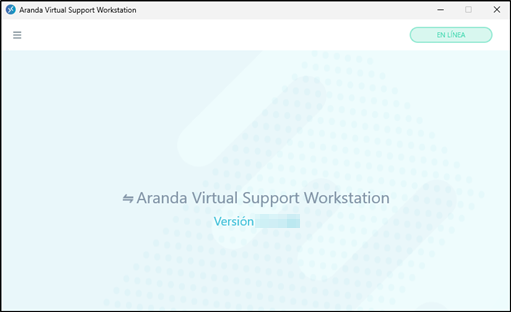
⚐ Notas:
- Si la instalación se realiza en una estación de trabajo marcada para eliminación, existe la probabilidad que el agente se desinstale automáticamente después 5 minutos. En este caso, reinstale y configure el agente de nuevo.
- Para desinstalar el agente, ejecute el siguiente comando:
wmic product where "name like 'Aranda Virtual Support Agent'" call uninstall /nointeractive.
Desinstalar agente
1. Para iniciar la desinstalación, haga doble clic sobre el archivo instalador del agente.
2. Se iniciará el asistente de instalación, haga clic en Siguiente.
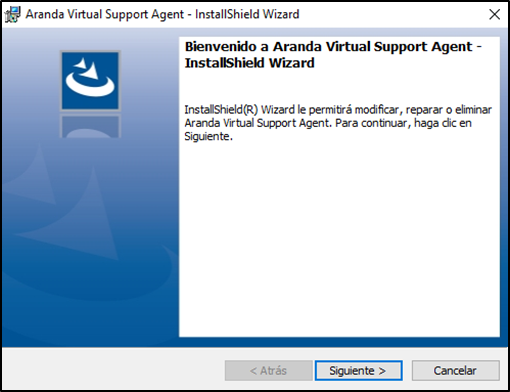
3. Elegir la opción Eliminar y haga clic en Siguiente.
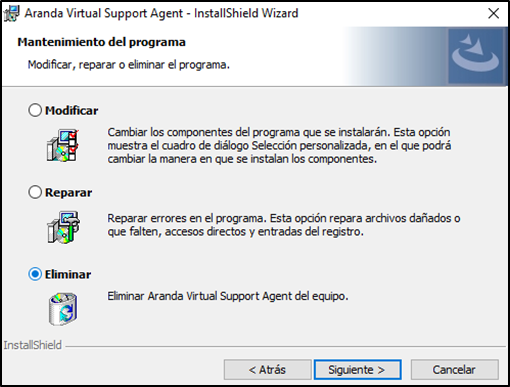
4. Haga clic en Eliminar y luego en Aceptar en el mensaje de confirmación.
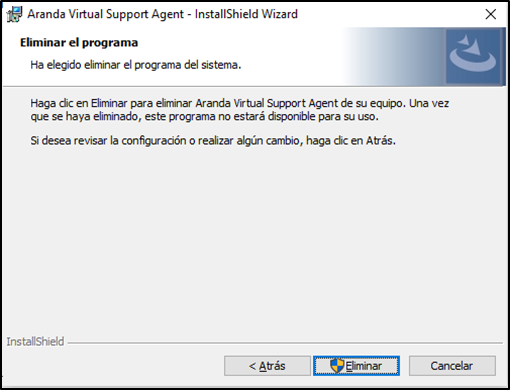
5. Se recibe el siguiente mensaje:

6. Haga clic en Aceptar y en Finalizar. El agente quedará desinstalado de forma exitosa.
⚐ Nota: El agente también podrá ser desinstalado desde la opción Programas y características del panel de control.

