Ejecutar Agente con instalación
Para los sistemas macOS, se manejan dos agentes de instalación, el cual se debe usar específicamente dependiendo del tipo de procesador del dispositivo.
- Aranda Virtual Support Workstation.X.X.X.X_arm64.pkg: Para dispositivos con procesadores Apple Silicon (M1-M2).
- Aranda Virtual Support Workstation.X.X.X.X_x64.pkg: Para dispositivos con procesadores Intel.
1. Para realizar la instalación manual del agente, el especialista suministra el archivo ejecutable del agente de Aranda Virtual Support acorde al procesador del dispositivo. Al ingresar al instalador, se iniciará el asistente de instalación, haga clic en Continuar.
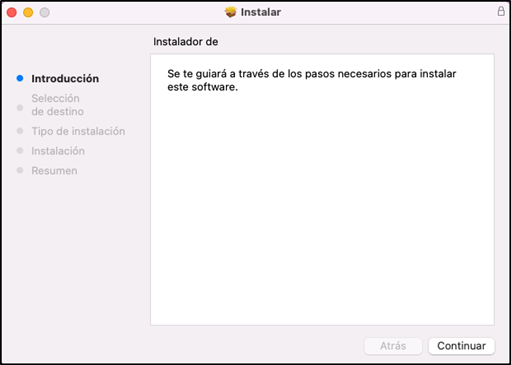
2. El asistente auto selecciona la ruta de destino y entrega un resumen del espacio requerido para la instalación. Seleccione la opción de Instalar.
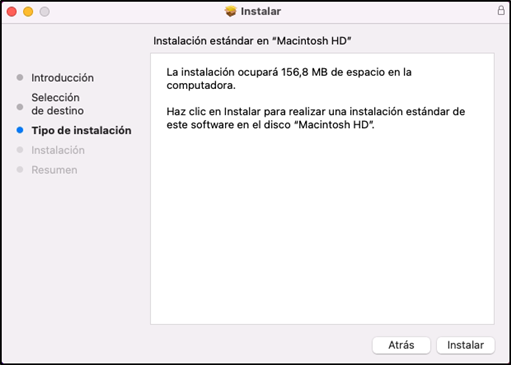
3. En la ventana desplegada, complete los datos solicitados y haga clic en Instalar software.
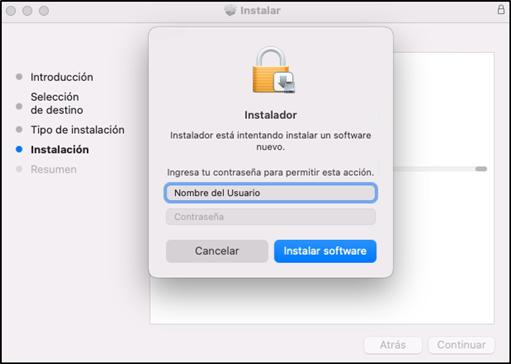
⚐ Nota: La instalación del agente genera diferentes procesos de Aranda Virtual Support.
4. Realizada la instalación, haga clic en Cerrar.

5. Para aplicar el código de configuración del agente desde la terminal, utilice el siguiente comando: sudo avs-configuration -c {código de configuración}, sin incluir las llaves {}.
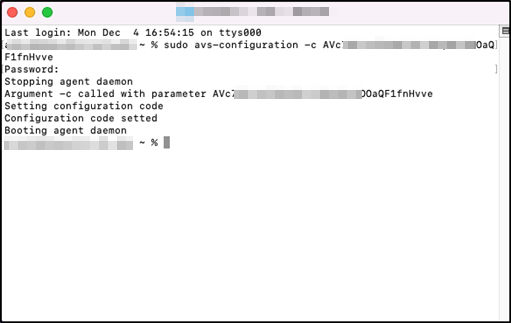
6. Desde el Launchpad buscar ‘Aranda Virtual Support Workstation’. Seleccione este ítem para abrir la interfaz de usuario del Agente.
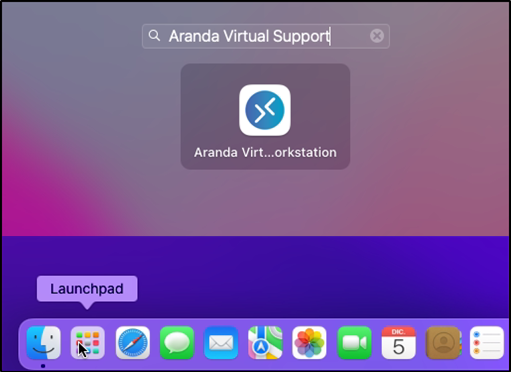
7. Si no se ingresó ningún código de configuración en el paso 5, en la interfaz de usuario del agente, podrá visualizar el mensaje de notificación en color gris y con el estado ‘Desconectado’. Diríjase a la sección Configuración manual de agente para completar el proceso. Ver también Notificaciones
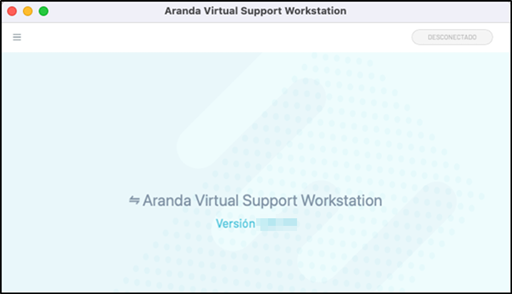
⚐ Notas:
- Durante la instalación del agente, conceda los Permisos Accesibilidad y Acceso.
- Finalizado el proceso de instalación del agente, si lo requiere, podrá ingresar nuevamente el código de configuración del agente
- Si la instalación se realiza en una estación de trabajo marcada para eliminación, el agente se desinstalará automáticamente después 5 minutos. En este caso, reinstale y configure el agente de nuevo.
Instalación y configuración del agente por línea de comandos
La instalación y la configuración del agente también se puede realizar por línea de comandos. Esta acción la puede realizar la misma estación de trabajo o el especialista de manera remota. En este caso siga los siguientes pasos:
1. Ingrese a la Terminal.app
2. Ejecute el comando:
sudo installer -pkg "Downloads/Aranda Virtual Support Workstation.X.X.X.X_arm64.pkg" -target /
Lo que está entre comillas corresponde a la ruta y nombre del instalador. Las X.X.X.X corresponden a la versión.
3. Para aplicar el código de configuración del agente desde la terminal, utilice el siguiente comando:
sudo avs-configuration -c {código de configuración}
sin incluir las llaves {}.
4. Si la instalación y la configuración se realizaron correctamente, desde el Launchpad buscar ‘Aranda Virtual Support Workstation’. Seleccione este ítem para abrir la interfaz de usuario del Agente, visualizar el mensaje de notificación en color verde y con el estado ‘En línea’; esto puede tomar alrededor de 10 minutos. Si el código de configuración es incorrecto o no hay licencias disponibles, el agente quedará instalado, pero no estará configurado y el mensaje de notificación del agente se mantendrá de color gris en el estado ‘Desconectado’ después de los 10 minutos.
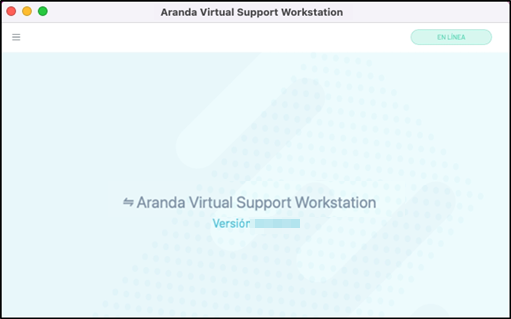
⚐ Nota: Si la ejecución se realiza en una estación de trabajo marcada para eliminación, el agente no se pondrá en línea y desinstalará automáticamente después 5 minutos. En este caso, será necesario reinstalar y configurar el agente nuevamente.
Desinstalar agente
1. Acceda al desinstalador del agente Aranda Virtual Support Workstation Uninstaller.X.X.X.X.pkg. Asegúrese de que coincida con la versión del agente instalado en su sistema.
2. Se iniciará el asistente de instalación, haga clic en Continuar.
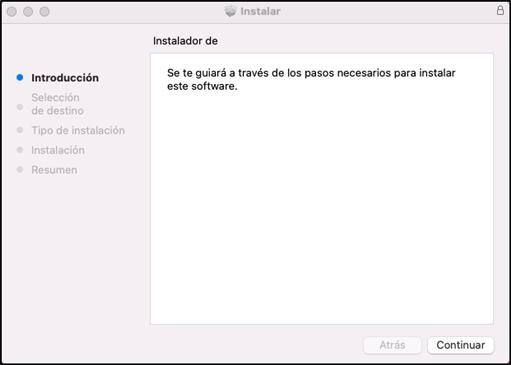
3. El asistente auto selecciona la ruta de destino. Seleccione la opción de Instalar.
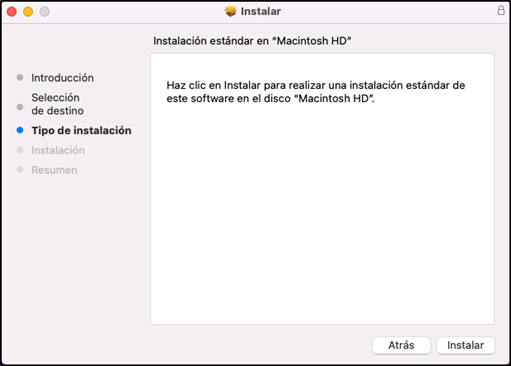
4. En la ventana desplegada, complete los datos solicitados y haga clic en Instalar software.
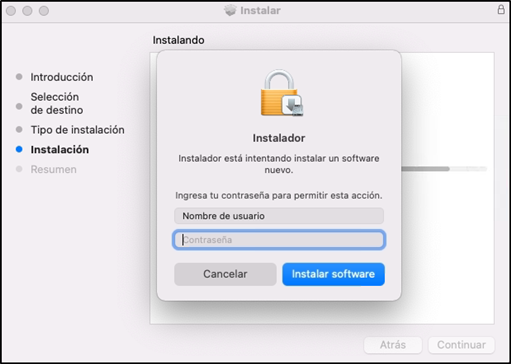
5. Se recibe el siguiente mensaje: “La instalación se completó correctamente”, haga clic en el Cerrar. El agente quedará desinstalado de forma exitosa.
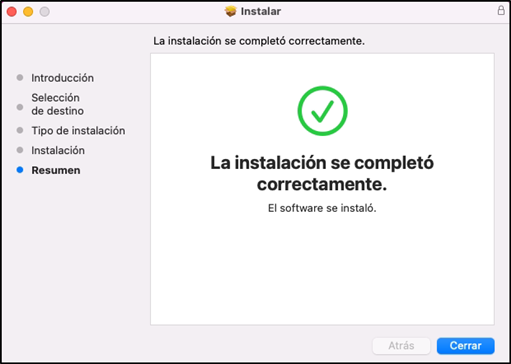
⚐ Nota: Desde el terminal también se puede ejecutar el comando:
sudo installer -pkg "Downloads/Aranda Virtual Support Workstation Uninstaller.X.X.X.X.pkg" -target /. (Lo que está entre comillas corresponde a la ruta y nombre del desinstalador. Las X.X.X.X corresponden a la versión.) Esto permite realizar la desinstalación del agente.

