Categorización manual
1. Desde la aplicación web o móvil de WhatsApp inicie el chat con el número de contacto del Bot, invóquelo digitando “cualquier texto”; el Bot responderá con un mensaje de saludo y se listan las opciones disponibles, seleccionar la opción Crear Caso.
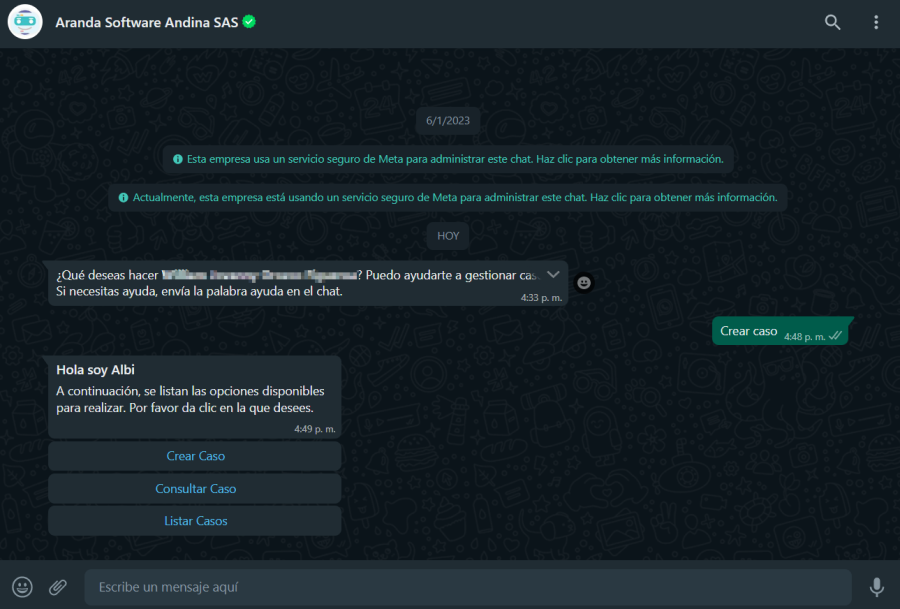
2. La selección Crear Caso se envía como respuesta a la conversación; el Bot mostrará un mensaje de saludo y le solicitará seleccionar un Proyecto deseado.
⚐ Nota:
1 Si el usuario que interactúa con el Bot esta asociado a un proyecto y no está asociado a un servicio, al momento de seleccionar la opción Crear Caso, el Bot reponderá con el mensaje Lo siento. En este momento no tienes proyectos configurados para continuar.
2 Si el usuario está asociado a un solo proyecto y servicio, esta información es seleccionada de forma automática.
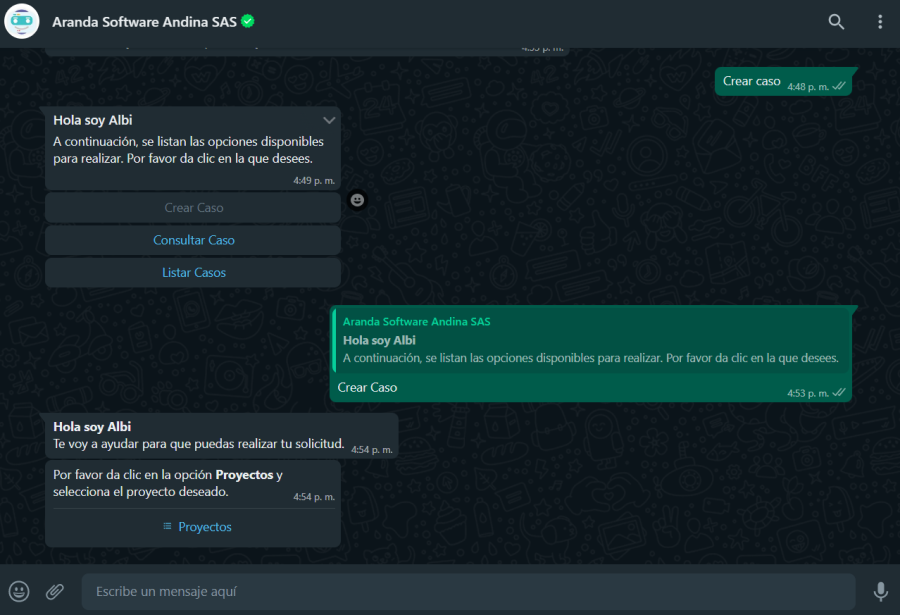
3. Al seleccionar la opción Proyectos, podrá visualizar la lista de proyectos en los que está asociado el usuario. Si el usuario en sesión está asociado a más de 10 proyectos, se listan 9 y se habilita una opción Siguiente que se enviará como respuesta al chat y genera un segundo listado de proyectos.
Esta acción se puede repetir hasta que el último listado no sea superior a 10 proyectos. El usuario en sesión, podrá seleccionar un proyecto de los listados generados, seleccionar el proyecto deseado y hacer clic en el botón Enviar.
⚐ Nota: Después de seleccionar un proyecto, el Bot no permite cambiar la selección y debe enviar el texto Cancelar para finalizar el diálogo e iniciar nuevamente la categorización del caso.
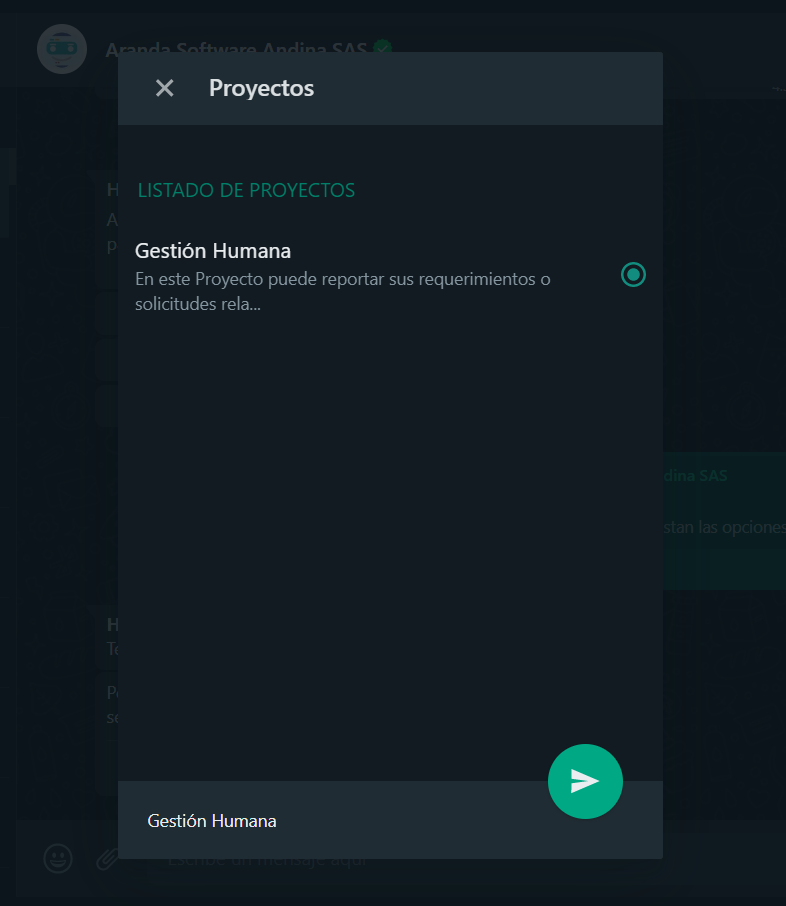
4. Al enviar el proyecto, se mostrará un mensaje solicitando seleccionar el grupo de servicios (cuando se tiene agrupaciones de servicios) o el servicio.
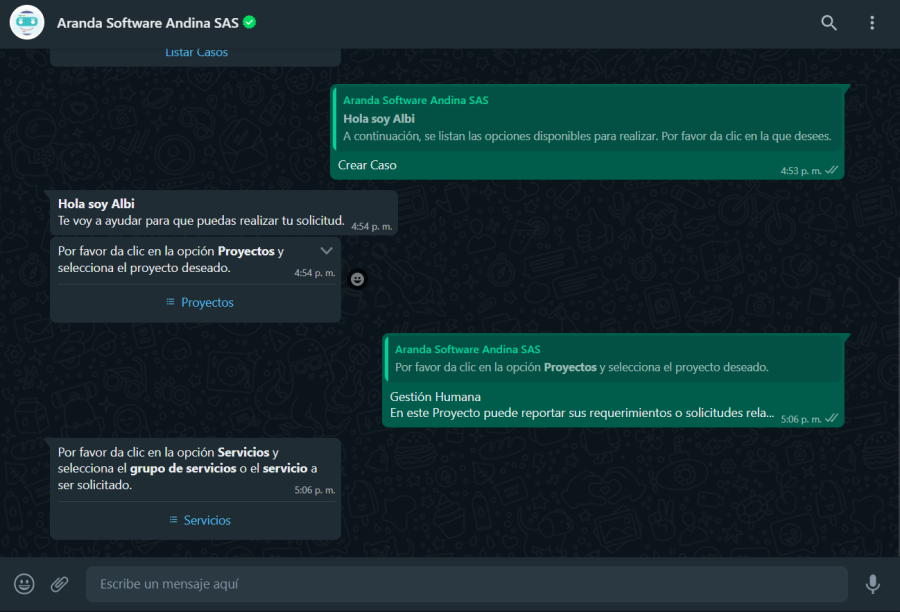
5. Si selecciona la opción Servicios, podrá visualizar el listado de los grupos de servicios o servicios en los que está asociado el usuario. Si el usuario en sesión está asociado a más de 10 servicios, se listan 9 y se habilita una opción con el texto Siguiente, que se enviará como respuesta al chat y genera un segundo listado de serviccios
Esta acción se puede repetir hasta que el último listado no sea superior a 10 servicios. El usuario en sesión podrá elegir el grupo de servicios o servicio deseado de los listados generados, seleccionar el servicio deseado y hacer clic en Enviar.
⚐ Nota:
1 Después de seleccionado un servicio el Bot no permite cambiar la selección y debe enviar el texto Cancelar para finalizar el diálogo e iniciar nuevamente la categorización del caso.
2 Si el servicio seleccionado no está asociado a una categoría, no se genera ningún listado y el Bot no realiza ninguna acción debido a que es considerado malas practicas de configuración.
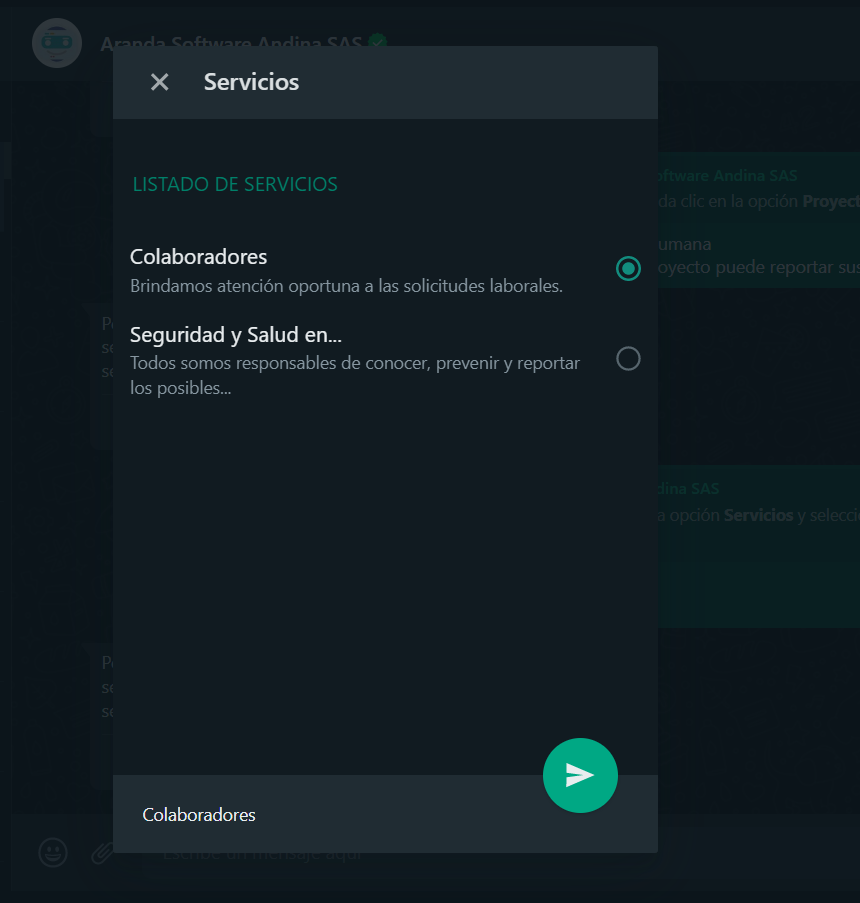
6. El servicio seleccionado se envía como respuesta en la conversación, el Bot devuelve un mensaje solicitando seleccionar la categoría.
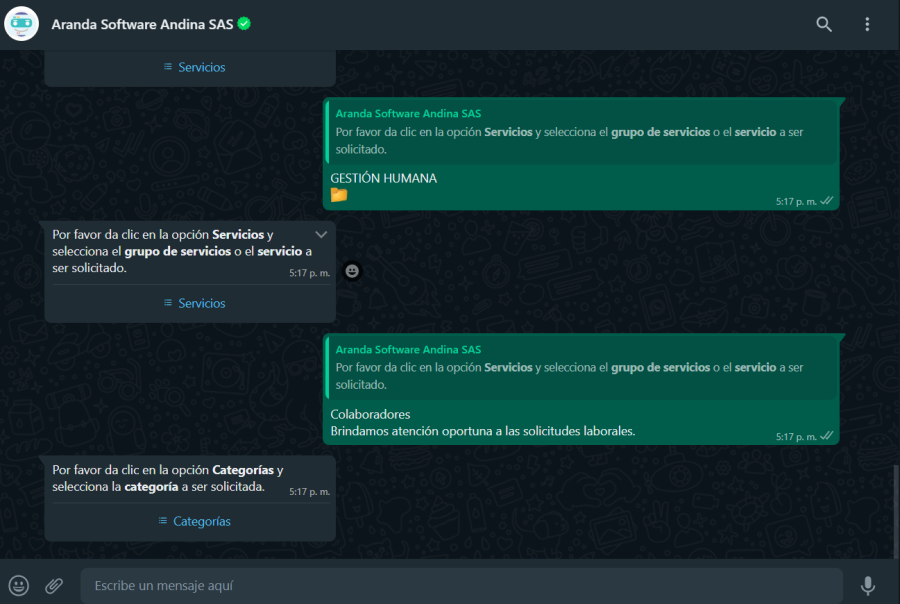
7. Al seleccionar la opción Categorías podrá visualizar el listado de categorías relacionadas con el servicio seleccionado y asociadas al usuario; si el número de categorías es superior a 10 el comportamiento es similar al de los pasos anteriores. Seleccione la categoría deseada y haga clic en Enviar.
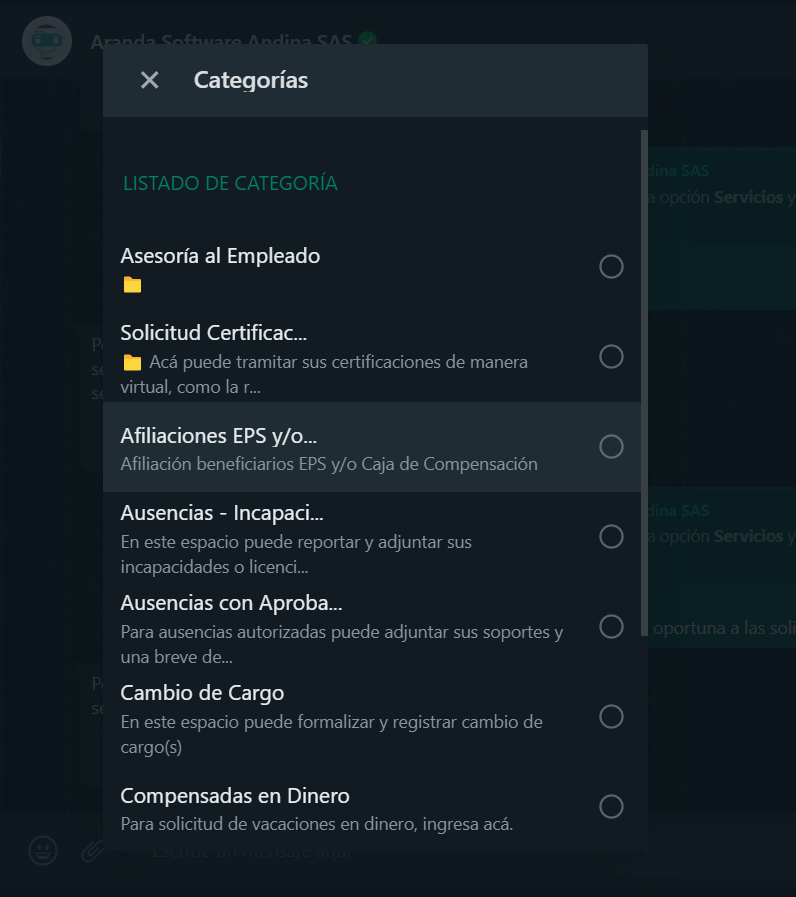
Si la categoría definida tiene un modelo operativo relacionado, está activa y con subcategorías asociadas, el usuario podrá visualizar y elegir entre dos opciones; continuar explorando el árbol de categorías o crear un caso sobre la categoría seleccionada.

8. La categoría seleccionada se envía como respuesta en la conversación, el Bot mostrará un mensaje notificando que se ha terminado con la categorización del caso y solicita dar clic en el enlace o en el botón Crear caso si tiene configurada la plantilla personalizada.
⚐ Nota:
1 El mensaje de confirmación debe coincidir con el configurado al crear la plantilla personalizada - Crear Caso. Ver Creación de la Plantilla - Crear Caso.
2 Si el Bot responde con el mensaje Plantilla crear caso no identificada, contacte al Administrador, valide que la configuración de la plantilla se encuentre en estado activa Ver Configuración Estado de la Plantilla y/o que el nombre asignado a la plantilla personalizada coincida con el que se ingresó en la Configuración de aplicación en el ambiente del Bot en el campo Plantilla de crear caso.
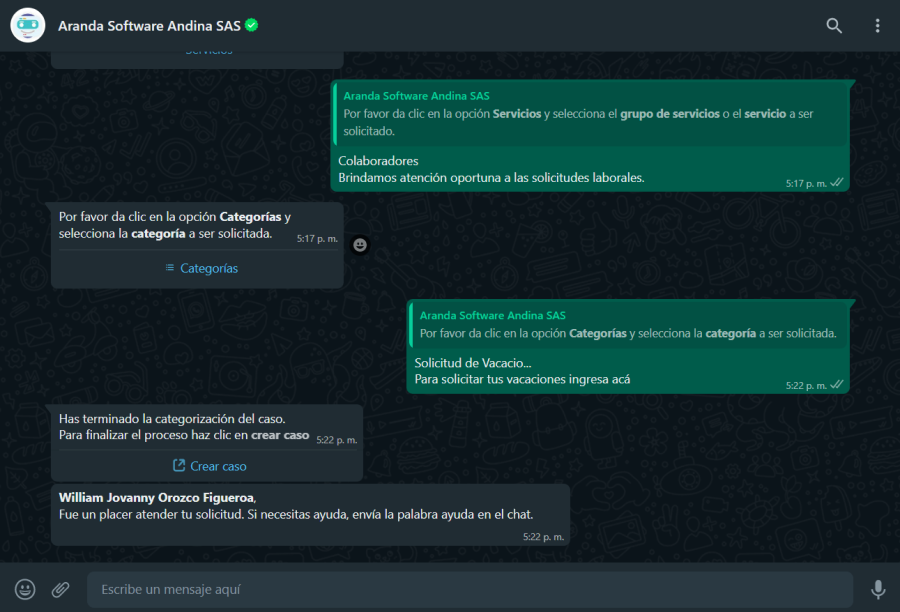
9. Si tiene una plantilla personalizada, al seleccionar la opción Crear caso, se abre una nueva ventana con el formulario para realizar la creación del caso.
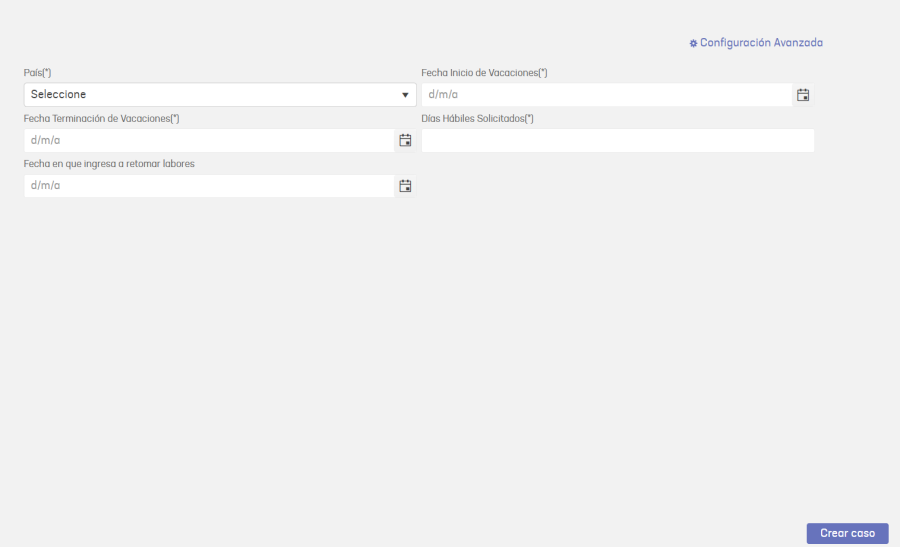
10. Complete la información requerida en el formulario del caso y haga clic en el botón Crear Caso. Al terminar podrá visualizar un mensaje confirmando la creación del caso y el número del caso creado.
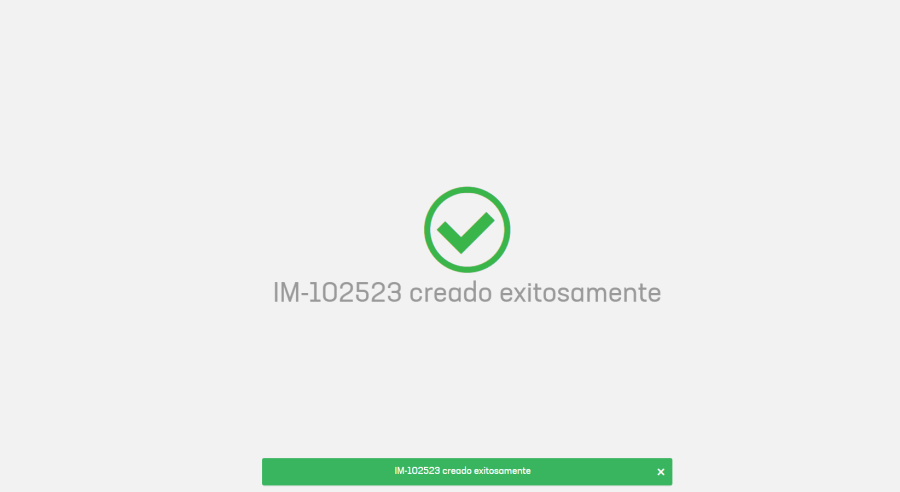
10. Si tiene activada la opción “Usar enlaces rápidos de categorías” en la Personalización del bot; al seleccionar la opción Crear caso, el bot mostrará un mensaje de bienvenida y solicitará seleccionar el número de una de las opciones de la lista de categorías.
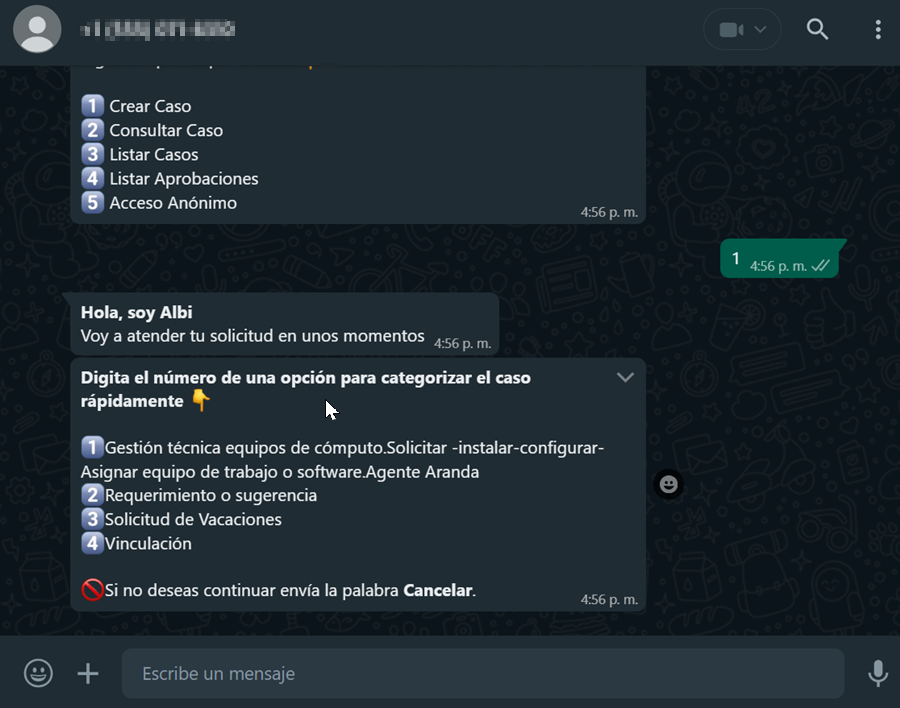
⚐ Nota: Para generar este listado, el Bot valida que el usuario esté asociado al(los) servicio(s) configurado(s) en las categorías que tienen habilitada la casilla “Categoría en el Home de usuarios” en el sitio web de administración (ASMSAdministrator). Ver Servicios
11. El Bot recibe la respuesta enviada por el usuario y retorna un mensaje notificando la categoría seleccionada e informando que se ha terminado la categorización del caso. Luego, solicita hacer clic en el enlace o en el botón “Crear caso” si tiene configurada una plantilla personalizada.
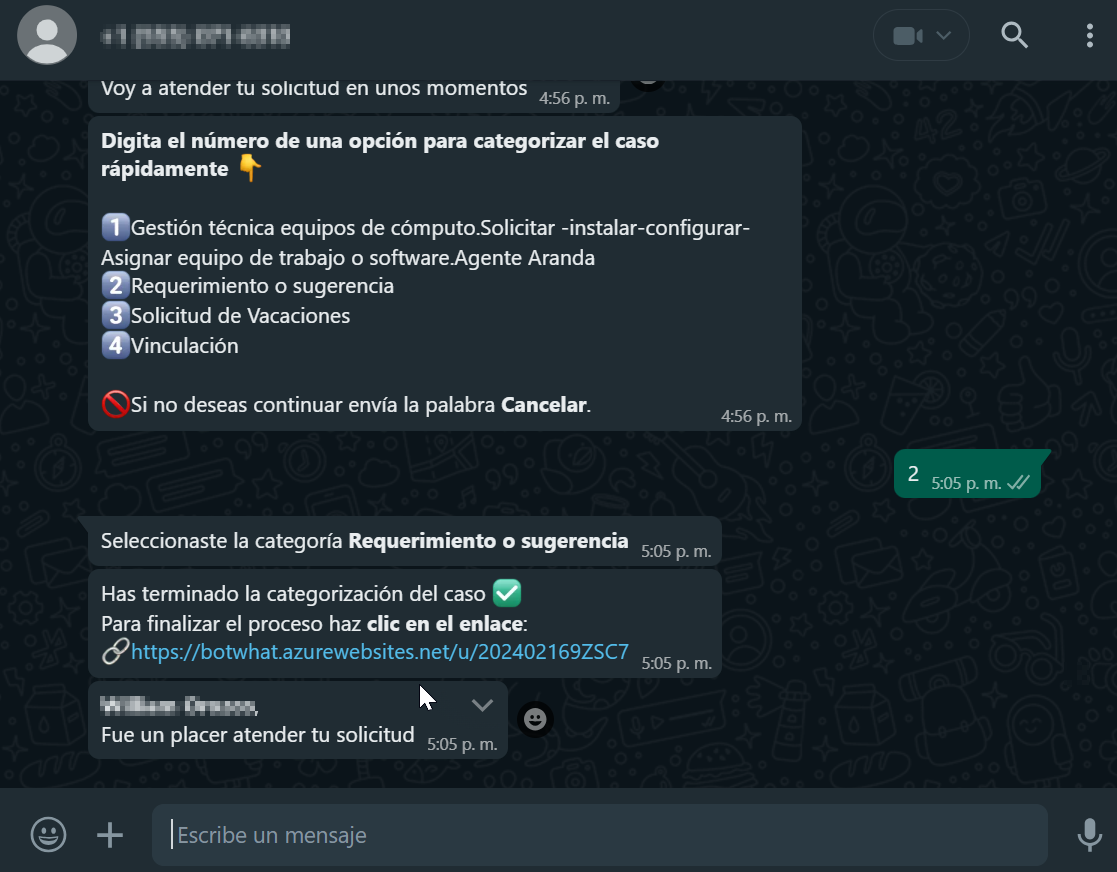
Categorización automática
La categorización automática de casos requiere tener habilitada la opción “Habilitar categorización automática” en la personalización del bot. Ver Configuración personalizada del bot
Precondiciones para la extracción de campos adicionales
- Es necesario realizar la configuración correspondiente de la URL para la extracción de campos adicionales. Acceda a la consola de administración (ASMSAdministrator), en la sección Configuración general / Ajustes ubique el parámetro WhatsAppNotificationsUrl y defina la URL de la siguiente manera:
https://albiwsp.arandasoft.com/api/
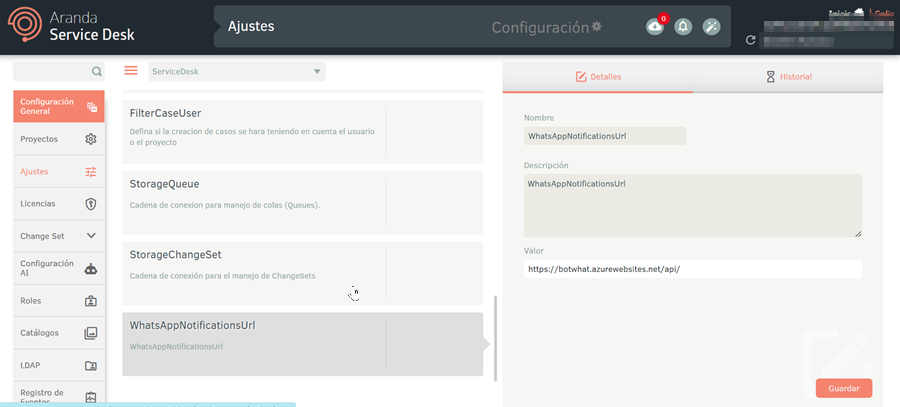
En el caso de contar con una implementación propia del bot, defina la URL correspondiente.
- La tabla siguiente detalla los tipos de datos autorizados para la extracción de valores destinados a campos adicionales.
| Permitidos | No permitidos |
|---|---|
| Texto corto | Archivo |
| Hora y fecha | Link |
| Párrafo | Posición |
| Falso o Verdadero | Selección múltiple |
| Entero | Botón |
| Decimal | |
| Fecha | |
| Tiempo | |
| Moneda | |
| Árbol | |
| Lista | |
| Catálogo (lista) | |
| Catálogo (árbol) |
- No se llevará a cabo la extracción o solicitud de valores para campos adicionales, si la categoría sobre la que se clasifica el caso, tiene 12 o más campos adicionales habilitados de los tipos permitidos.
- En el caso de que la categoría sobre la cual se clasifica la solicitud posea campos de interfaz obligatorios distintos a “asunto” y “descripción”, la extracción y solicitud de valores para campos adicionales no será ejecutada.
- En situaciones donde existan campos adicionales de tipos no permitidos y estos sean obligatorios para la categoría a la cual se clasifica el caso, la extracción y solicitud de campos adicionales no se realizará.
- Si un campo adicional tipo lista y/o árbol tiene más de 100 valores asociados, se descartará la extracción de valores para dicho campo.
Creación de casos
1. Desde la aplicación web o móvil de WhatsApp inicie el chat con el número de contacto del Bot, invóquelo digitando “cualquier texto”; el Bot responderá con un mensaje de saludo y se listan las opciones disponibles, elija la opción “Crear Caso”.
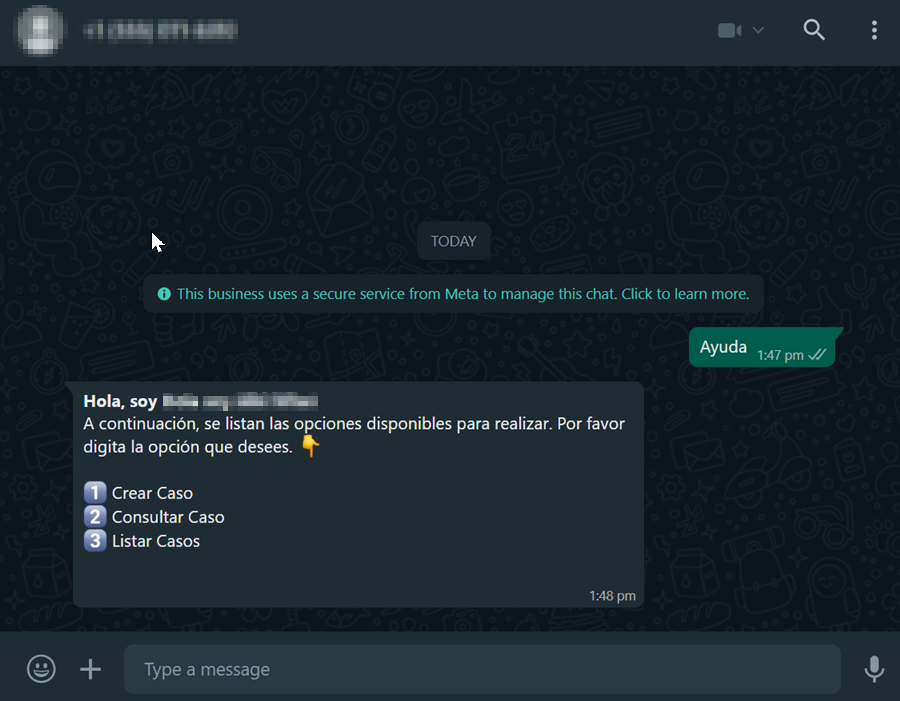
2. El bot mostrara un mensaje de saludo y le solicitara digitar la solicitud.
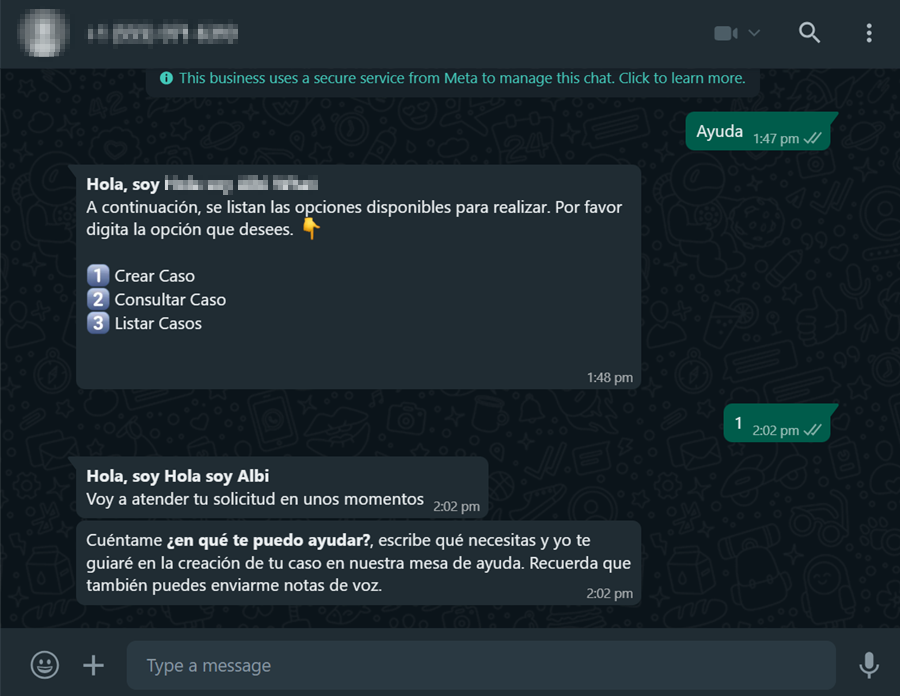
3. Digité la solicitud o envié un mensaje de voz.
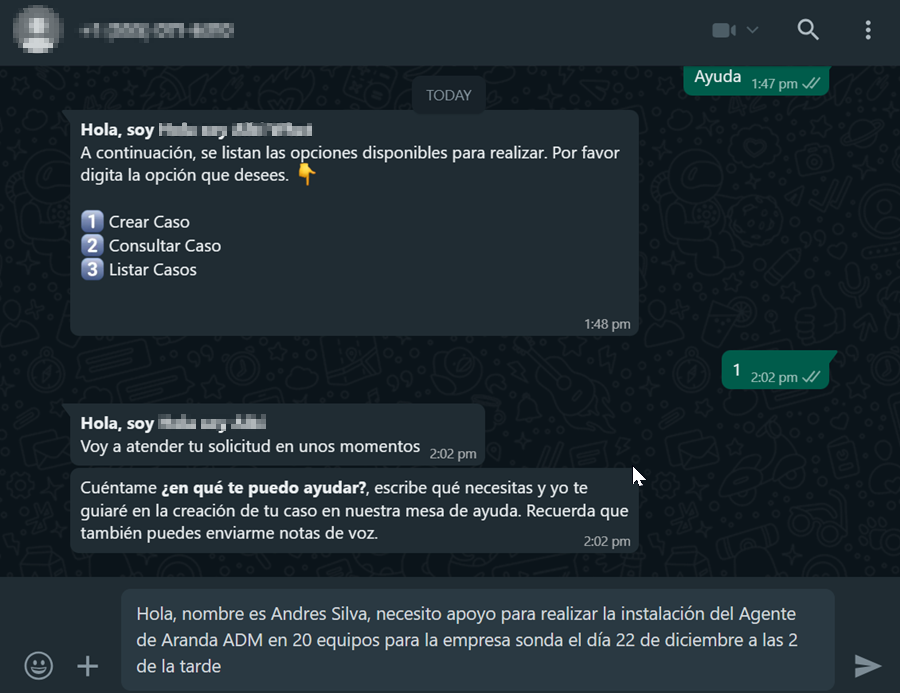
4. El bot evalúa la solicitud enviada por parte del usuario y de manera automática clasifica el caso.
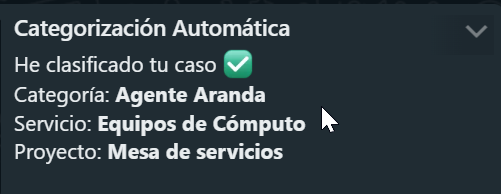
Si la categorización automática está configurada con el tipo de modelo asistente y el bot identifica más de una categoría para clasificar el caso, se presentarán hasta tres opciones de categoría, con el tipo de caso, para que el usuario elija la más adecuada.
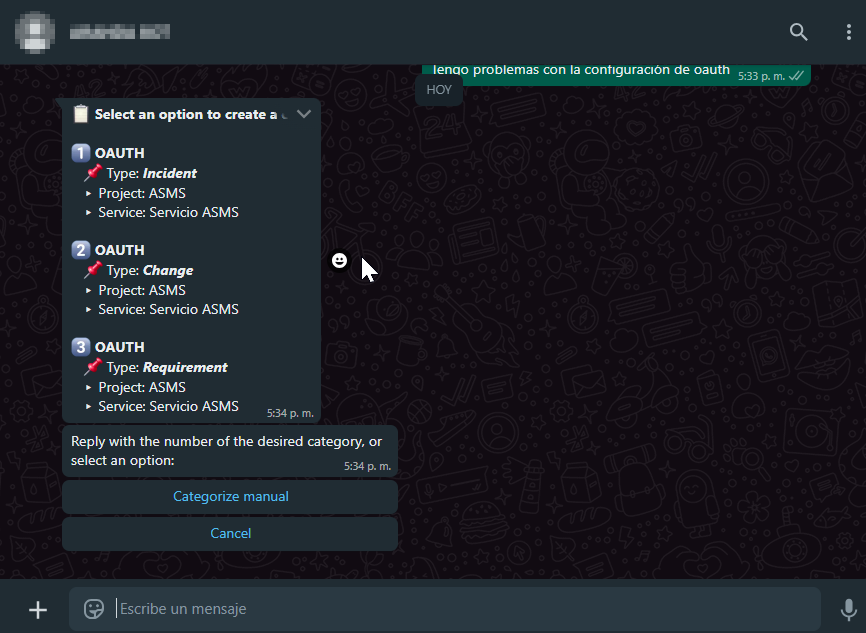
Si el bot no logra interpretar la solicitud enviada por parte del usuario, lo redirigirá a la categorización manual.
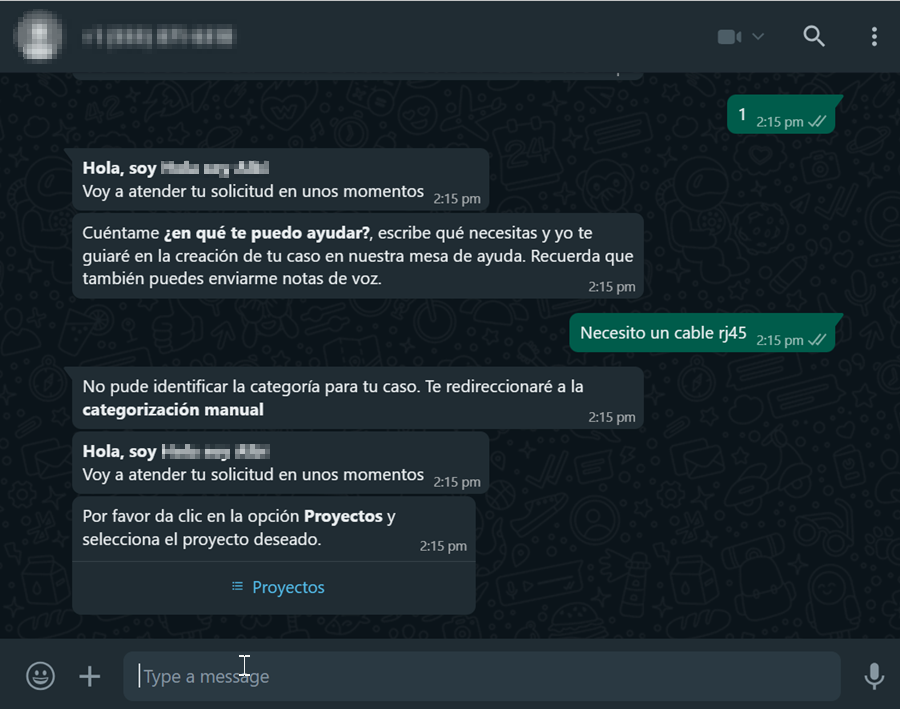
Observaciones:
- Si la opción de “Extracción de campos adicionales” está activada en la configuración personalizada del bot y se logra extraer la totalidad de los valores necesarios para la creación del caso, se presentará una tarjeta que resumirá la información extraída.
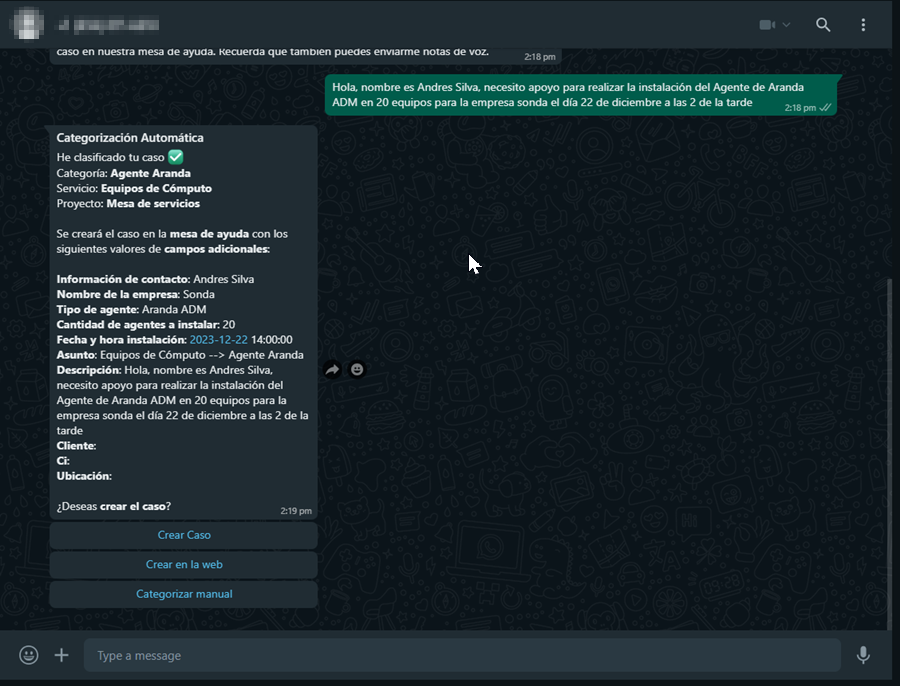
- En el caso de que no sea posible extraer todos los valores necesarios para la creación del caso, y si la función “Solicitar al usuario campos adicionales faltantes” está habilitada, el bot mostrara el botón “Continuar” y al hacer clic le pedirá al usuario que complete los valores correspondientes para los campos adicionales de tipo permitidos.
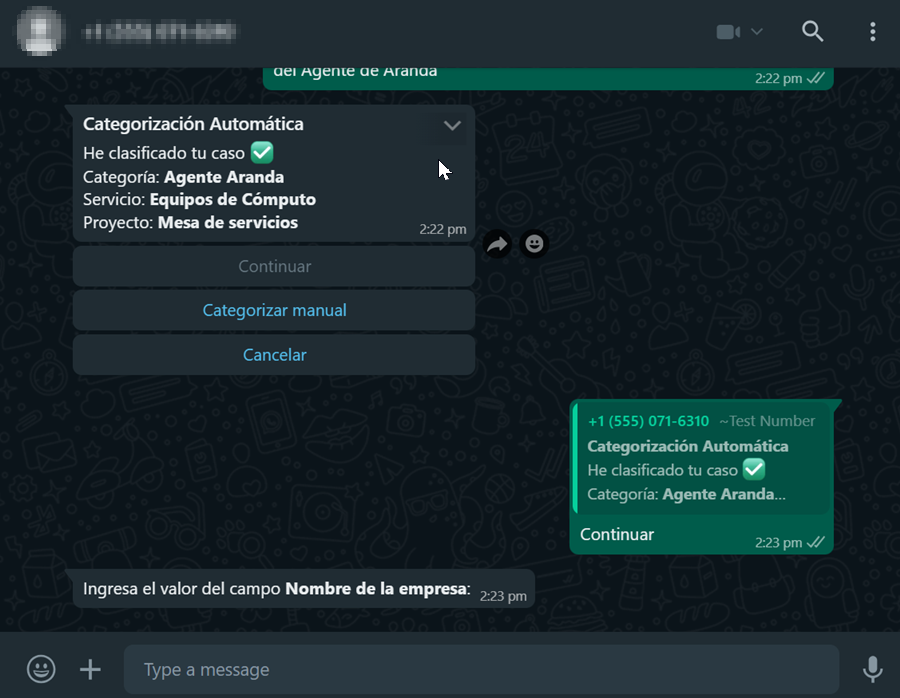
5. Después de categorizar la solicitud y completar los valores para los campos adicionales, se mostrarán tres botones:
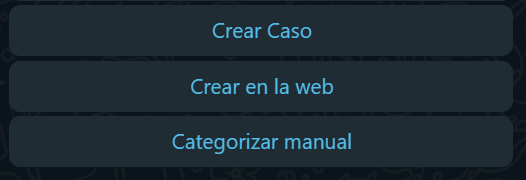
- Crear caso: Al hacer clic se creará el caso y el bot devolverá el numero de la solicitud.
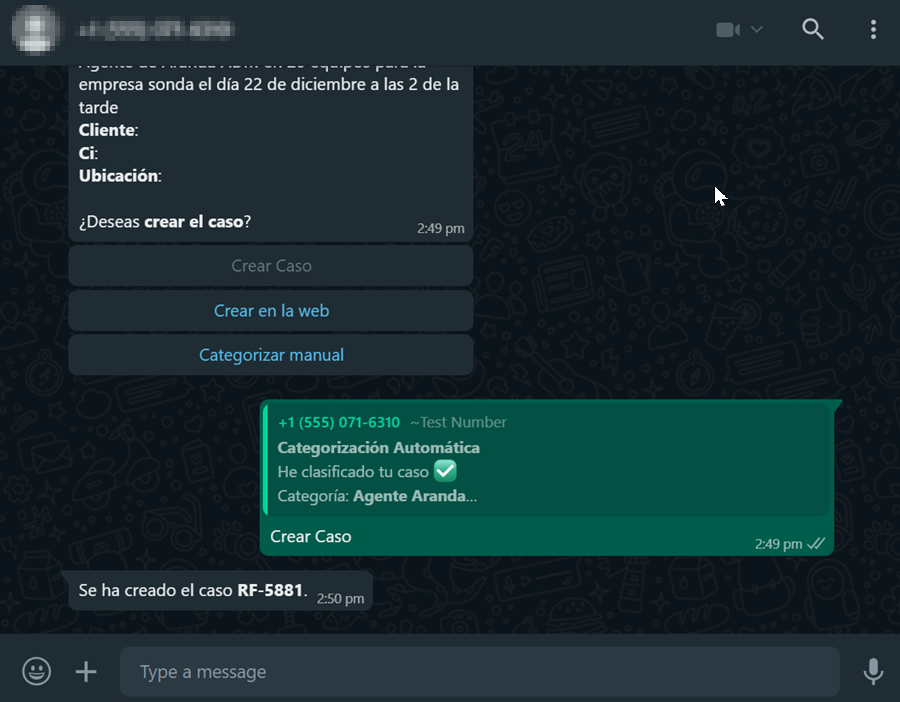
- Crear en la web: En caso de que desee modificar algún valor de la información extraída, al hacer clic en este botón,
el bot solicitara hacer clic en el enlace o en el botón “Crear caso”.

Haga clic en “Crear caso” o en el “enlace”. Se desplegará el formulario de creación del caso que contiene toda la información extraída.
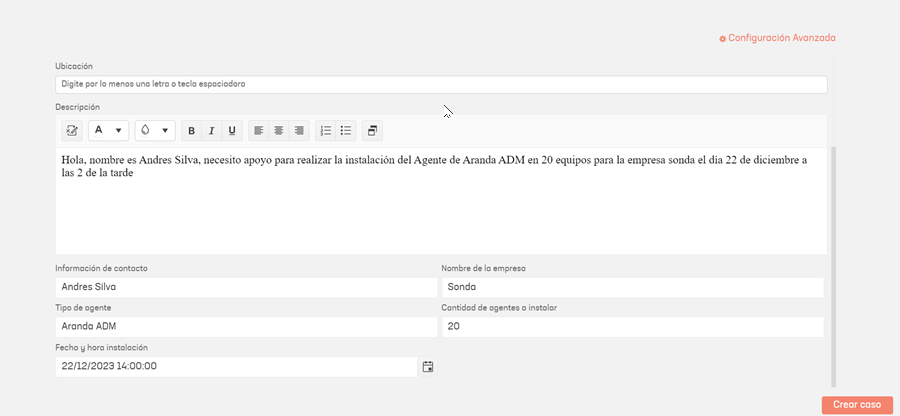
Realice las modificaciones necesarias. Al hacer clic en el botón “Crear caso” se generará la solicitud y se proporcionará el identificador correspondiente.
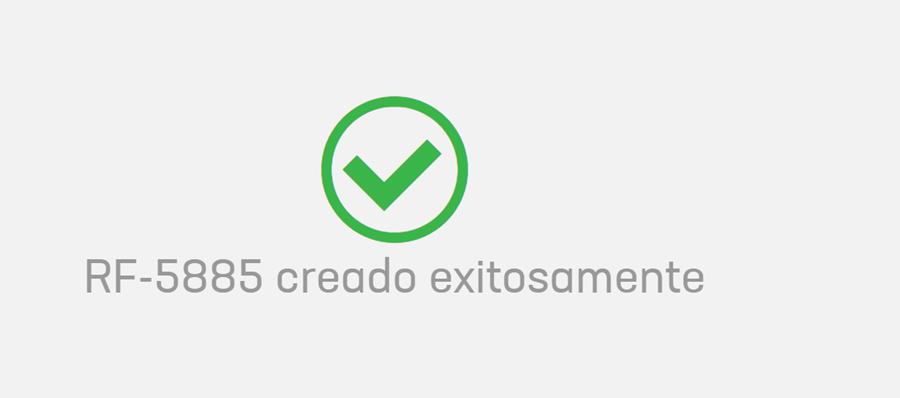
- Ir a Categorización Manual: Si la solicitud enviada por el usuario no se clasifico en la categoría adecuada, haga clic en este botón para llevar a cabo la recategorización del caso de manera manual.


