1. To manage the tasks assigned to the Session Specialist, in the Mobile ASDK App Portal select the Tasks from the Right Floating Menu.
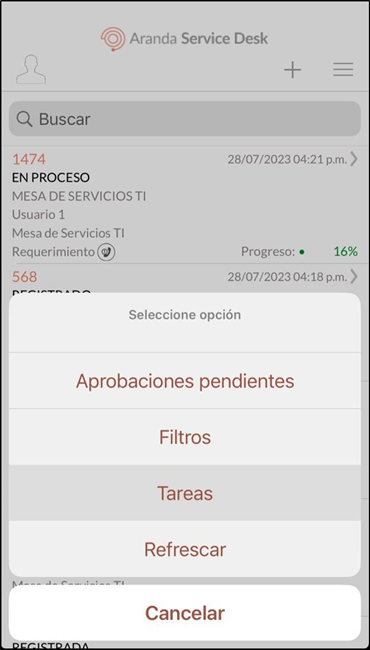
2. In the window that is enabled, the list of tasks that the specialist can manage is displayed. Select the pencil icon to edit the task, where you can modify the following fields:
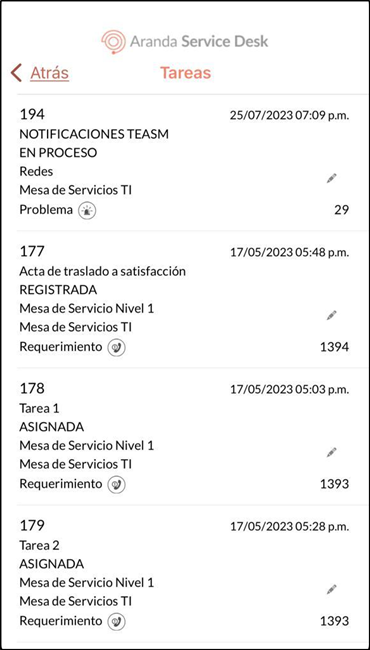
| Field | Editable | Description |
|---|---|---|
| Task | Yes | It allows you to view and manage the title of the task. |
| State | Yes | It allows you to view and manage the status of the task. |
| Reason | Yes | It allows you to visualize and manage the reason for the status of the task. |
| Time | No | It allows you to visualize the estimated time of the task. |
| Estimated start date | No | Allows you to view the estimated start date of the task. |
| Estimated completion date | No | Allows you to view the estimated completion date of the task. |
| Actual start date | No | It allows you to visualize the actual date on which the task management began. |
| Actual End Date | No | It allows you to visualize the actual date on which the task management was completed. |
| Specialist Group | No | It allows you to visualize and manage the group of specialists of the task. |
| Specialist | Yes | It allows you to visualize and manage the specialist responsible for the task. |
| Author | No | Allows you to display the name of the author of the task. |
| Description | Yes | It allows you to view and manage the description of the task. |
| Result | Yes | Allows you to view and manage the task solution comment. |
| Attachments | Yes | Allows you to view the attachments of the task. From this same field, you can also attach new files from your mobile device; however, it is not possible to remove them. |
| Additional Fields | Yes | Allows you to view and manage the information of the additional fields. |
| Historical | Yes | Allows you to add notes and view the history of task modifications. Each record is displayed in an item that allows you to see the details when you click on the corresponding card. |
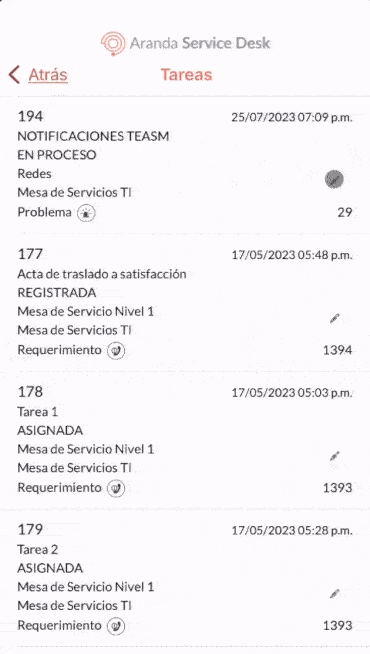
⚐ Note: The management of Status, Attachments, Notes and Task Manager are carried out in a similar way to how it is done in cases.
3. In the window Editing Tasks Select the Save to store the changes made.
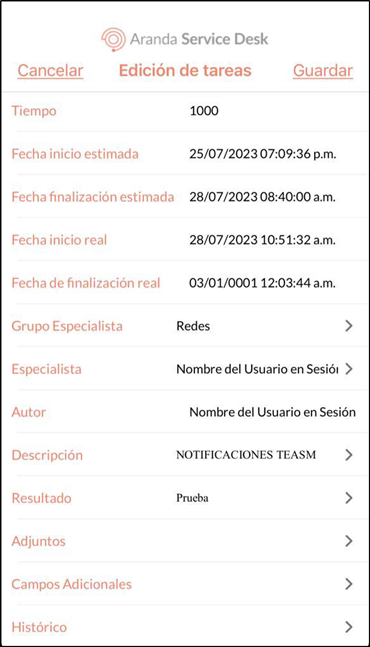
⚐ Note:
- If there are any additional fields required for the new state, they must be managed, as the application does not allow saving the new state.
- |2|To exit the screen Editing Tasks, without saving press the Cancel.
- The ‘Result’ field is required when the new task status is a final status.
4. If the task management is successful, the message is displayed Task Successfully Updated, returning to the task list.


