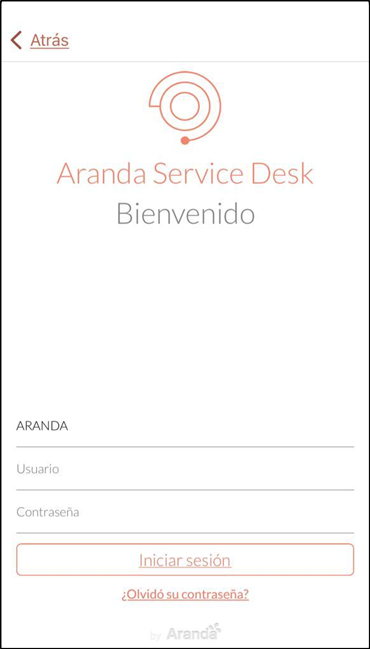When logging in to the Aranda ASDK Application, the specialist user is redirected to the application portal where they can carry out the procedures to which they have permission.
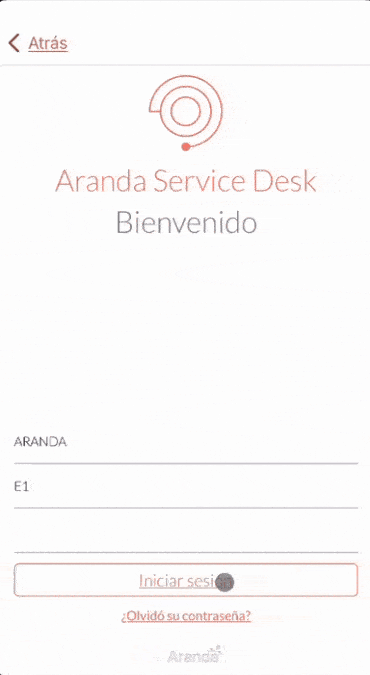
| Option | Description |
|---|---|
| Left Floating Menu | The name of the specialist user in session is displayed and a menu of options is displayed: - Summary: The specialist user can check the current version of the Aranda ASDK application they are using. - Safety: The Session Specialist user can manage the password change if they have the permissions. - Log off: The Session Specialist user logs off. |
| Add (+) | This option allows the specialist user to register cases of type Requirement, Incident or Problem. |
| Right Floating Menu | Displays a menu of options: - Pending approvals: The cases pending voting in which the user specialist in session is responsible are listed. - Filters: It allows you to search for cases associated with the specialist user in session by applying filters. - Tasks: List the tasks associated with the Session Specialist user. - Freshen: Updates the information of the cases associated with the Specialist user in session. - Cancel: Close the options menu. |
| To find | This option allows you to search the case list by case ID. |
| List of Cases | General list of cases associated with the specialist user in session |
General list of cases
In the portal of the ASDK mobile application, the general list of Requirement, Change, Incident and Problem cases is displayed in all the projects to which the specialist user in session belongs. Cases are presented in blocks of fifty (50) records, organized by the global case ID.
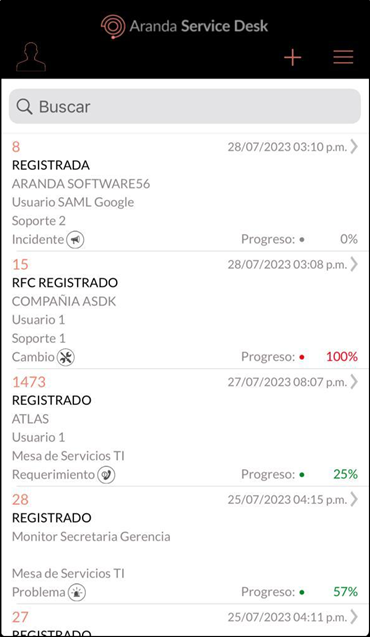
To update the listing information, enter the right floating menu and select the option Freshen.
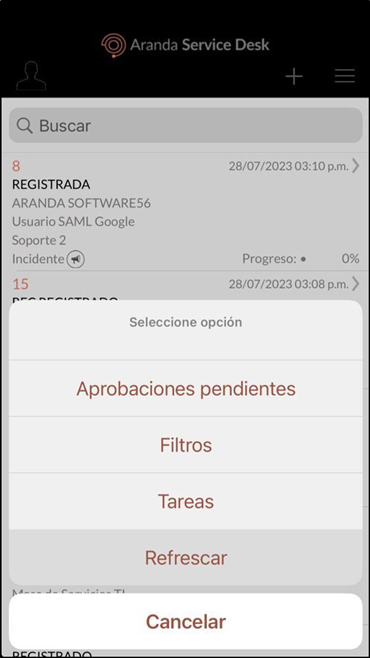
The list generated is made up of a case card that makes it easier for the specialist user to identify it, this card is made up of the following parameters:
| # | Description |
|---|---|
| 1 | It corresponds to the Id of the case by project. |
| 2 | It corresponds to the date of registration of the case. |
| 3 | Corresponds to the current status of the case |
| 4 | It corresponds to the name of the company that is associated with the case, if it does not have a company it is shown blank. |
| 5 | Corresponds to the name of the user associated with the case, for Problem type cases the field is always shown blank |
| 6 | It corresponds to the name of the project to which the case is associated. |
| 7 | It corresponds to the type of case Requirement, Incident, Change or Problem. |
| 8 | It corresponds to the progress of the case, which indicates the percentage of attention that the case has. |
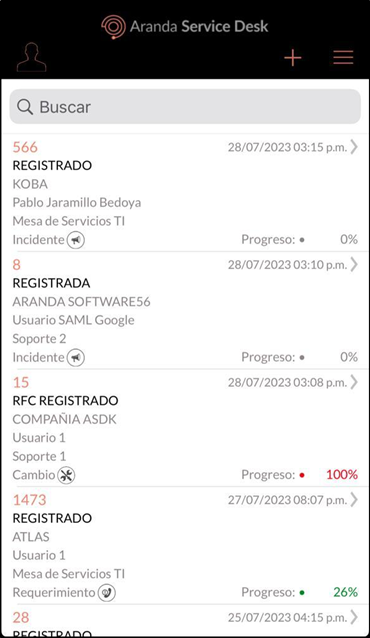
Search by ID
On the Mobile ASDK App Portal, in the field To find You can perform case search by validating the case ID.
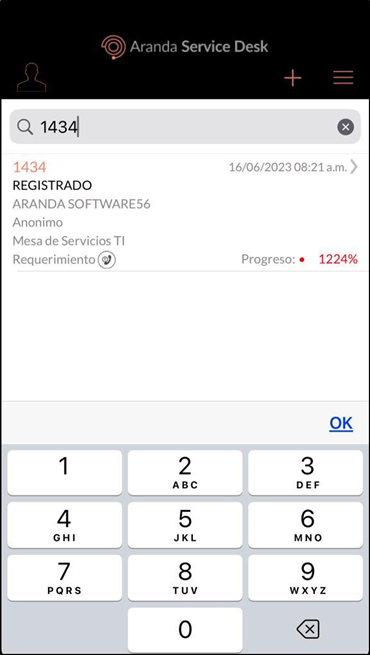
If no results are generated, the application displays a watermark on the screen informing the session specialist user that No results.
Summary
1. In the Mobile ASDK App Portal select the Summary from the Left Floating Menu.
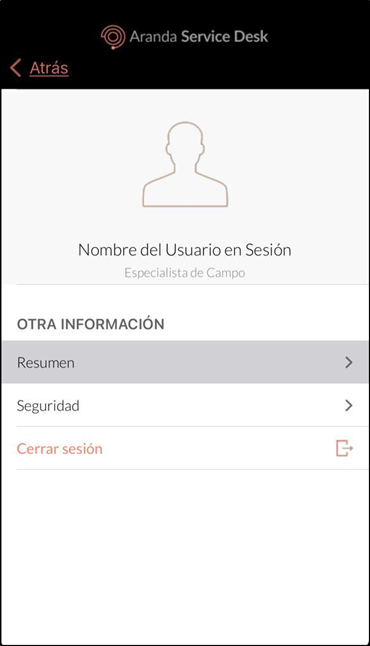
2. In the window that is enabled, the current version of Aranda ASDK is displayed.
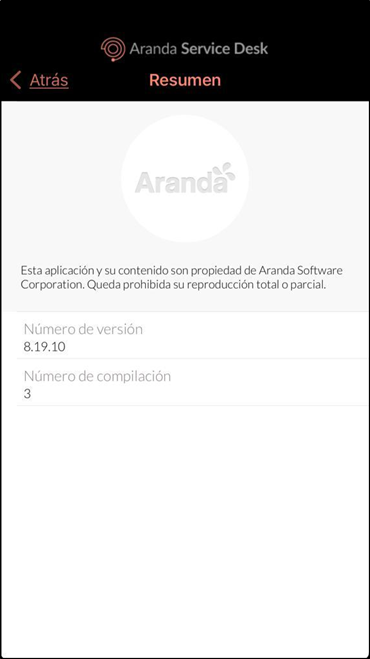
Safety
1. In the Mobile ASDK App Portal select the Safety from the Left Floating Menu.
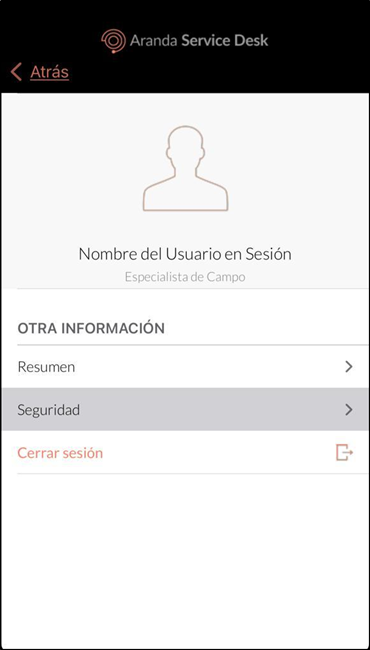
2. Enter the respective credentials and select the Save to update the password of the Session Specialist user.
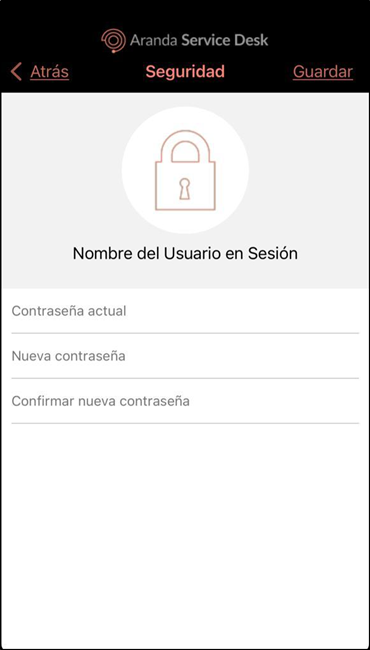
⚐ Note:
- If you do not require updating your password, select the Behind located at the top of the portal.
- If any of the data entered is incorrect, the application notifies the possible cause that prevents the action, remaining on the screen Safety.
- If you do not have the necessary permissions to change the password, by selecting the Save, the message is generated You do not have permissions to perform this action.
Log off
1. In the Mobile ASDK App Portal select the Log off from the Left Floating Menu to end the current session.
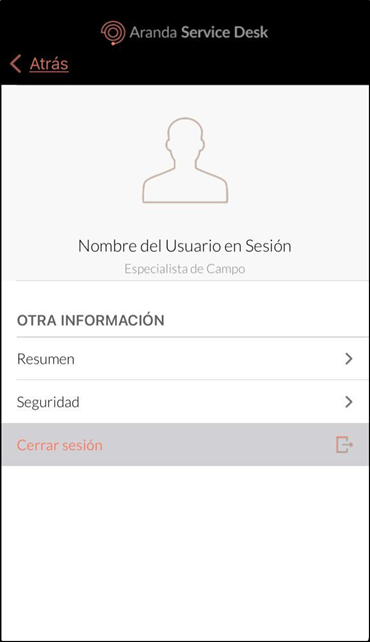
2. The application prompts for logout and redirects the Session Specialist to the Login screen.