1. Desde el canal o chat autorizado para este uso, en la opción Ver consultas, aparecerá un menú desplegable donde podrá seleccionar la opción Crear Caso.

De forma alternativa, podrá digitar “crear caso” y enviar el mensaje a la conversación. El bot mostrará un mensaje de saludo y le solicitará seleccionar un Proyecto.
⚐ Nota: Cuando el usuario que interactúa con el Bot esté asociado a un solo proyecto, el Bot seleccionará automáticamente el proyecto cuando inicie la categorización del caso.
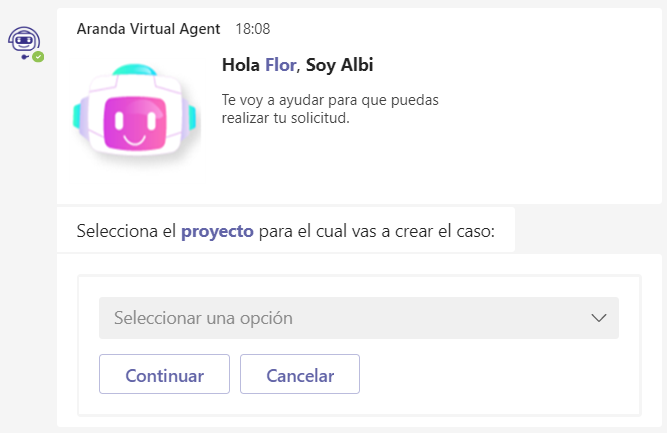
2. Seleccione el Proyecto y haga clic en Continuar. El bot le solicitará seleccionar un Grupo de servicios o un Servicio.
⚐ Nota: Cuando el usuario que interactúa con el Bot esté asociado a un solo servicio dentro un proyecto, el Bot seleccionará automáticamente el servicio.
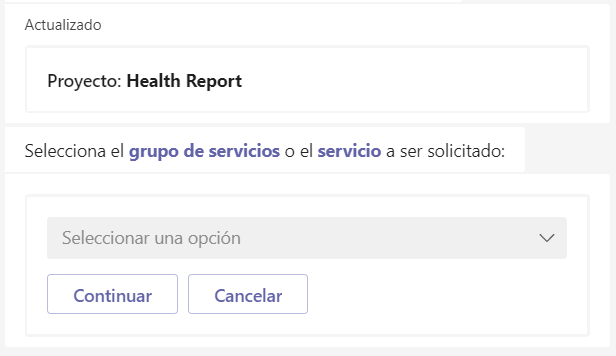
Si existen más de 100 registros para listar, se lista un máximo de 100 registros y en el mensaje mostrado se informa al respecto.
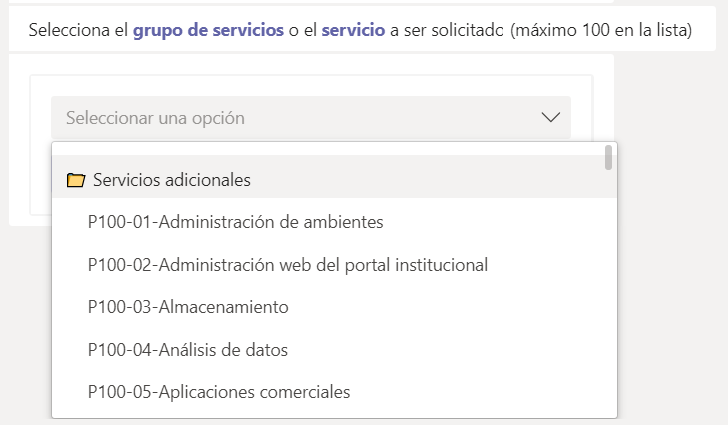
3. Seleccione el Grupo de servicios o el Servicio y haga clic en Continuar (si selecciona un grupo de servicios, deberá continuar seleccionando hasta llegar a un servicio). El bot le solicitará seleccionar una Categoría.
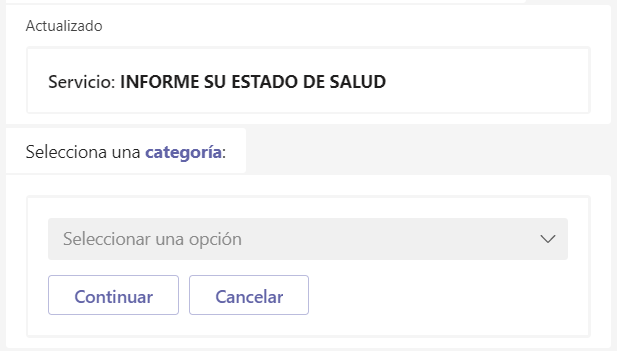
Si existen más de 100 registros para listar, se lista un máximo de 100 registros y en el mensaje mostrado se informa al respecto.

4. Seleccione la Categoría y haga clic en Continuar. El bot mostrará un mensaje con el proyecto, el servicio y la categoría seleccionados y el botón Crear Caso para acceder a USDK y completar la creación del caso.
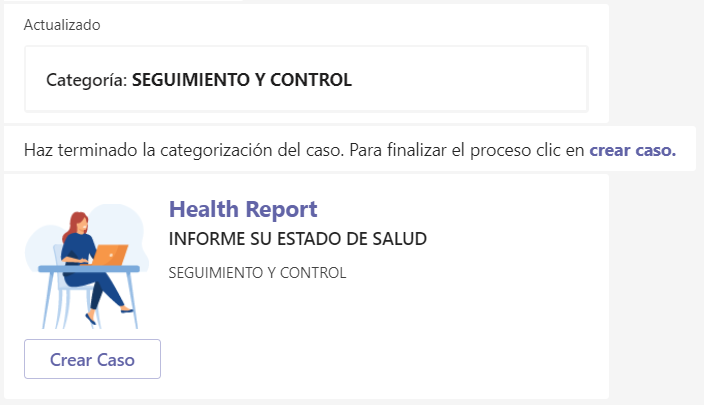
5. Haga clic en Crear Caso. Si ha activado la opción de crear casos mediante Adaptive Cards en la personalización del bot Ver Configuración personalizada del bot. Se mostrará un formulario con tarjetas adaptativas (Adaptive Card) que permite diligenciar los campos requeridos para la creación del caso.
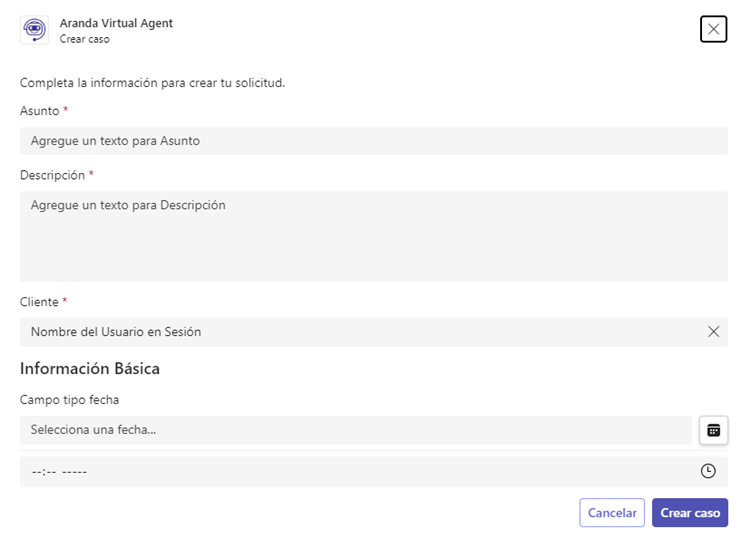
6. Ingrese la información requerida y haga clic en el botón Crear Caso. Una vez terminado el proceso, se mostrará un mensaje confirmando la creación del caso y el número del caso creado. En el historial del chat la tarjeta de crear caso se remplaza por los datos básicos del caso.
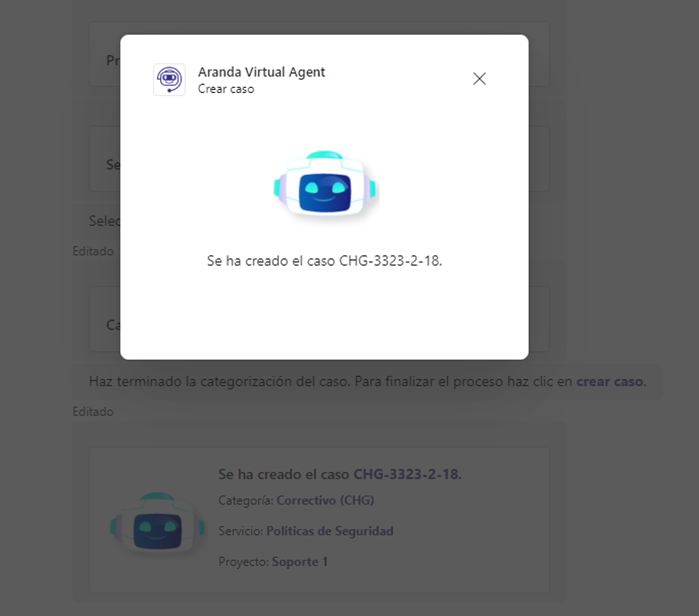
⚐ Notas:
- Si experimentas intermitencias o lentitud en la comunicación durante el diligenciamiento de los campos requeridos, es posible que aparezca el mensaje de error “No pude comunicarme con el servidor. Por favor, contacta al administrador de Aranda.”. Esto se debe a que Microsoft Teams maneja un tiempo predeterminado para las peticiones. No obstante, se puede continuar diligenciando los campos.
- Los campos tipo fecha deben diligenciarse con la fecha y la hora por separado. Esto se debe a que las tarjetas adaptativas manejan estos tipos de datos de manera independiente. Si se diligencia solo un valor, la aplicación completará el valor faltante de acuerdo con las configuraciones del campo cuando no sea obligatorio, si el campo es obligatorio se debe diligenciar la fecha y la hora respectivamente.
- No se pueden adjuntar archivos durante la creación del caso.
- Los campos adicionales avanzados tipo texto enriquecido y la descripción solo aceptan texto.
7. En casos donde exista un campo adicional de tipo lista con relación a otro campo, la versión de ASDK sea inferior a 8.29.30 o no tenga habilitada la creación de casos por Adaptive Cards en la personalización del bot Ver Configuración personalizada del bot, se mostrará una ventana emergente con el formulario de creación de casos del sitio web de la consola de usuarios de ASDK.
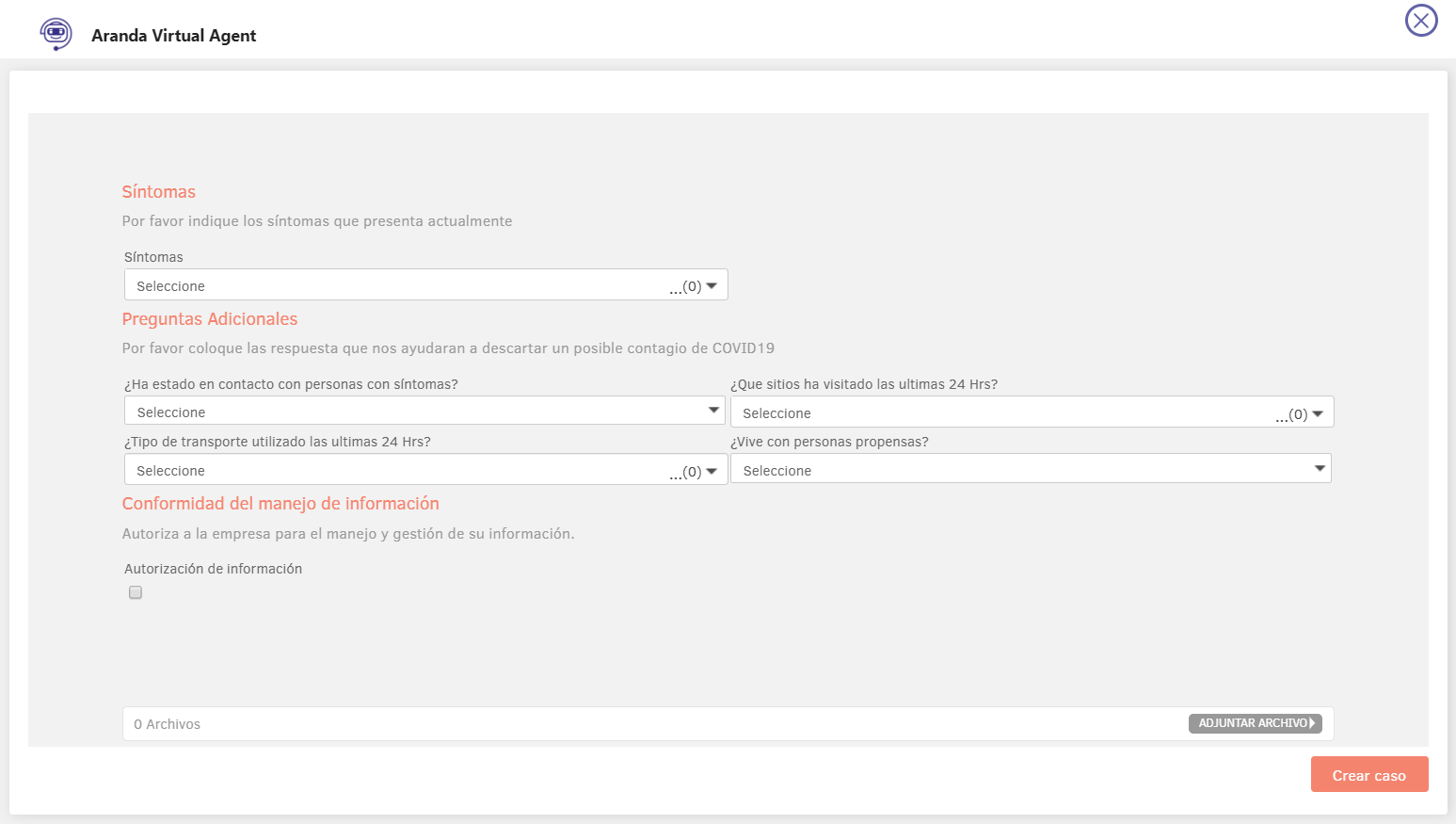
8. Ingrese la información requerida y haga clic en el botón Crear Caso. Una vez terminado el proceso, se mostrará un mensaje confirmando la creación del caso y el número del caso creado.
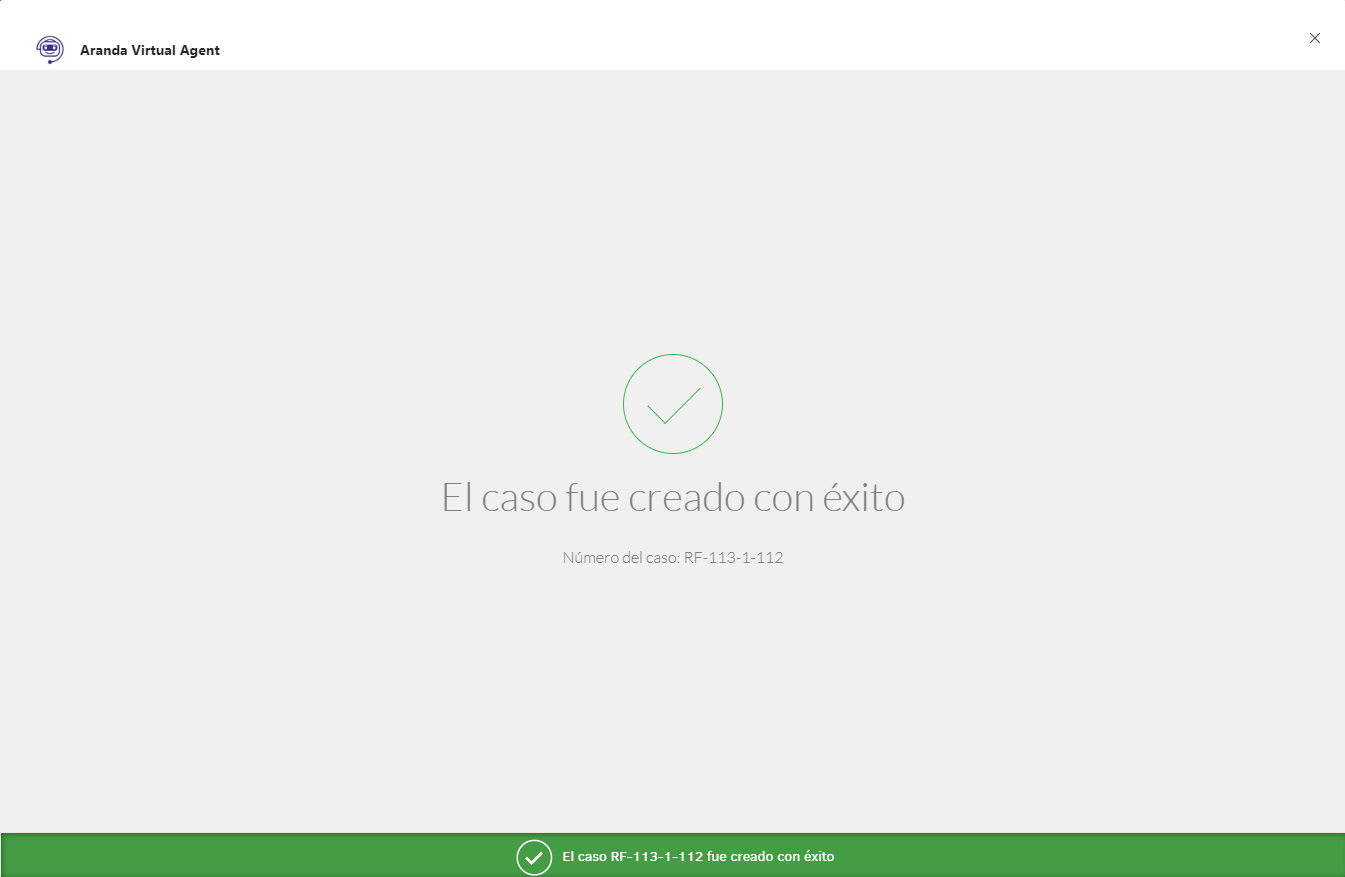
Si durante el registro del caso usted selecciona una opción equivocada o no desea continuar, envíe la palabra “cancelar” o haga clic en el botón Cancelar.

