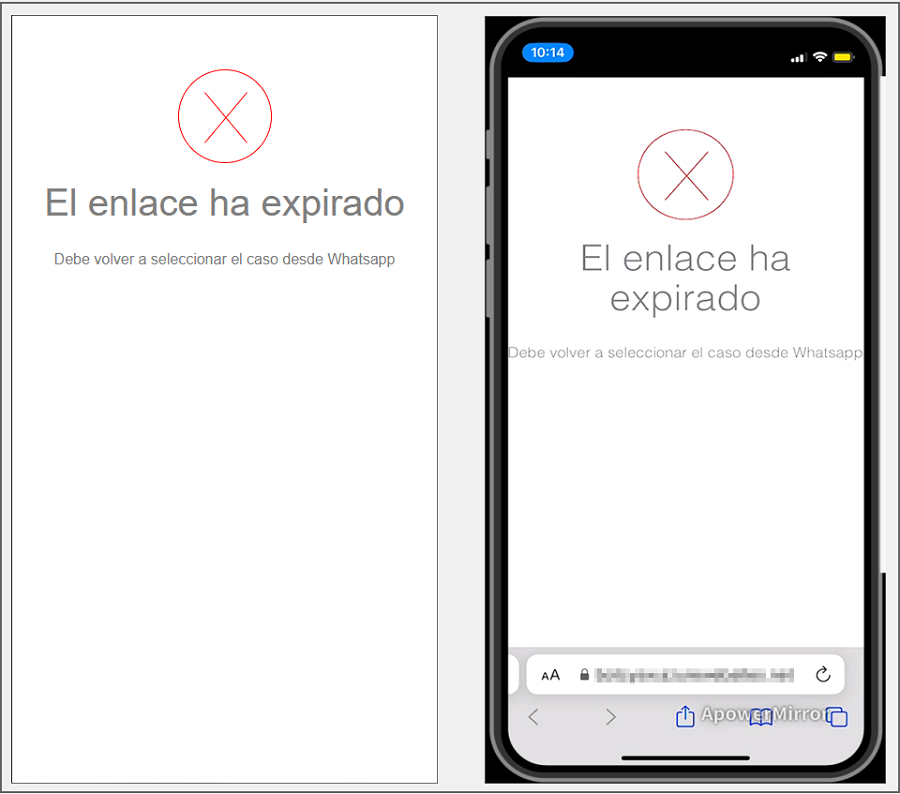1. To invoke the Bot, start a chat with the contact number via the WhatsApp web or mobile app. After that, type any text and the Bot will respond with a greeting message and display the available options. Select the option List Cases by writing the number 3 as an answer.
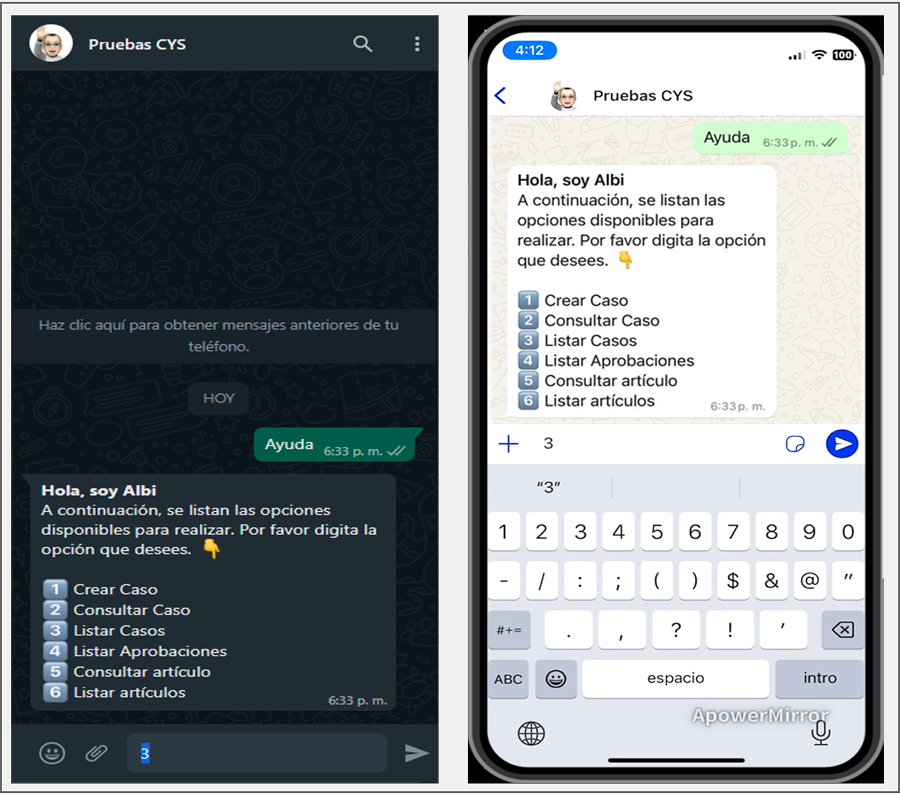
2. The Bot receives the user’s response and performs a search of the cases associated with the user in session. If the user in session does not have associated cases, the Bot delivers as a response No associated cases were found and the List Cases Ends.

3. If the user in session has one or more associated cases, the Bot delivers as a response the number of cases found associated with the user with a maximum of 10 cases (The most recent), the Cases.
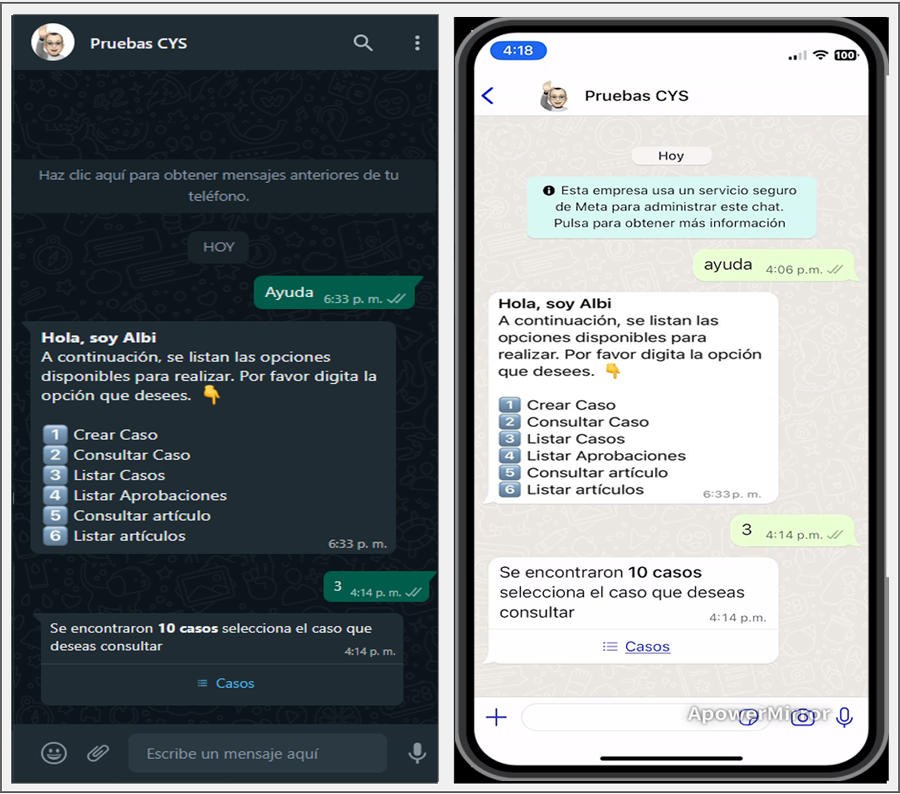
4. When you select the Cases, you can view the list of cases found (maximum 10 cases), select the case you want to view and click on Send.
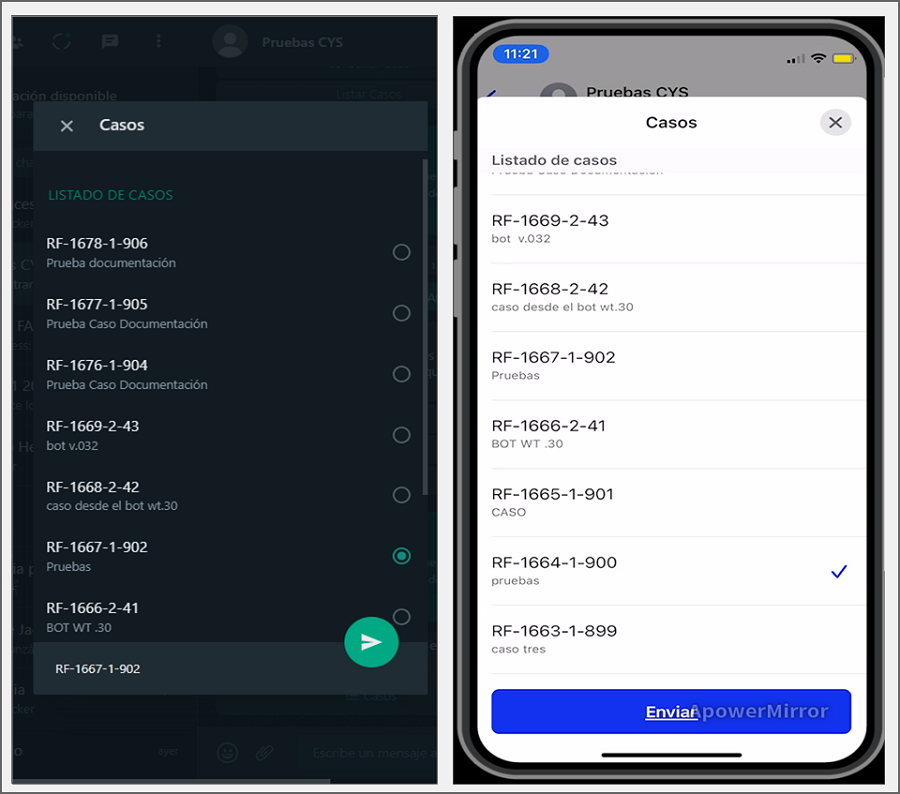
5. The selected case is sent as a reply in the conversation; the Bot will display a message notifying the number of the selected case and asks to click on the link or button View Case if you have a custom template.
⚐ Notes:
1 The message generated by the bot must match the one configured when creating the custom template - View case View Template Settings,
2 If the Bot responds with the message Template see case not identified, contact the Administrator, validate that the custom template, view case, is in active status View Configurations Template Status and/or that the name assigned to the custom template matches the one entered in the Application configuration in the Bot environment in the View Case Template field.
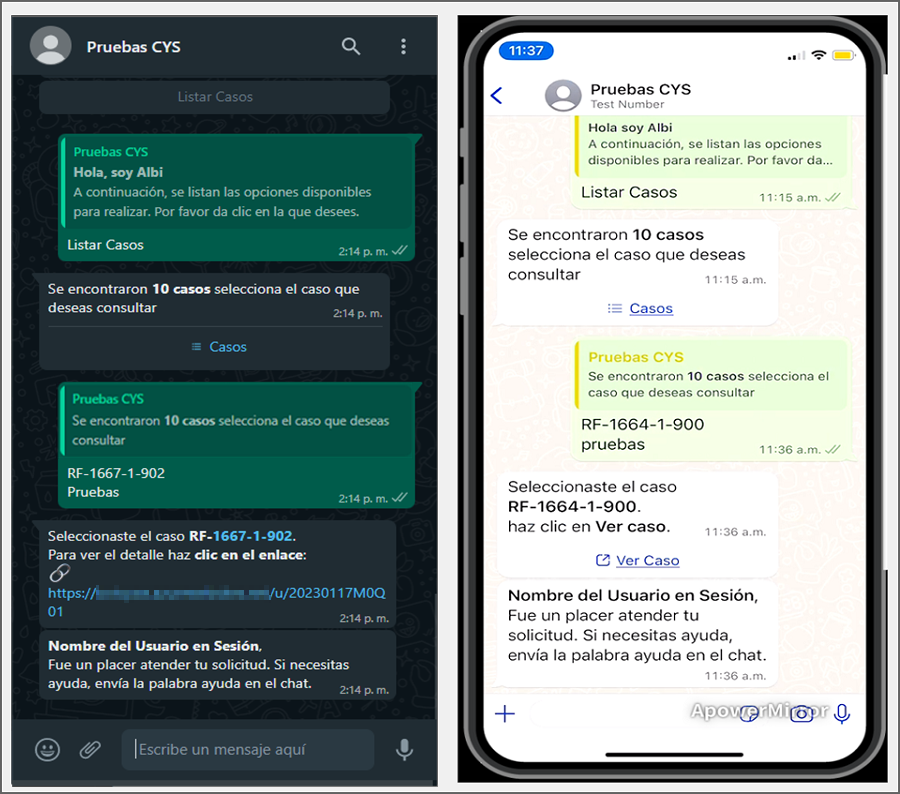
6. Select the View Case (if you have a custom template) or the generated link, to be redirected to the case details page.
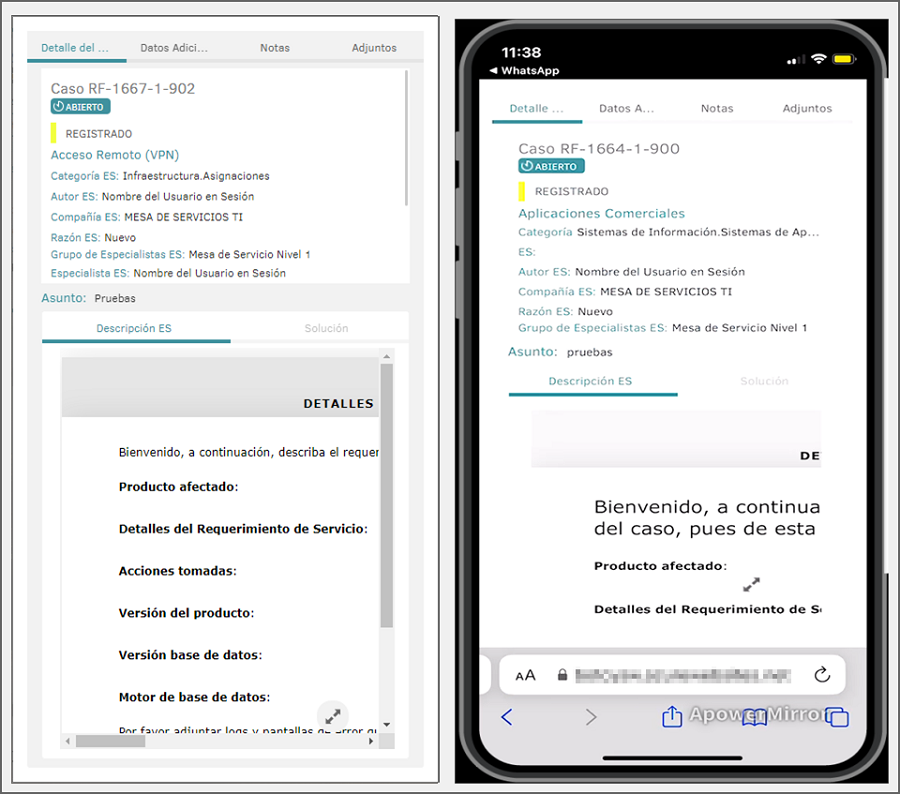
7. The generated link is for single use. If you use the link and want to see the same case again, repeat the query or select the case from the existing listing to generate a new link. If you try to log in with an already used link, the app will notify you with the following alert: