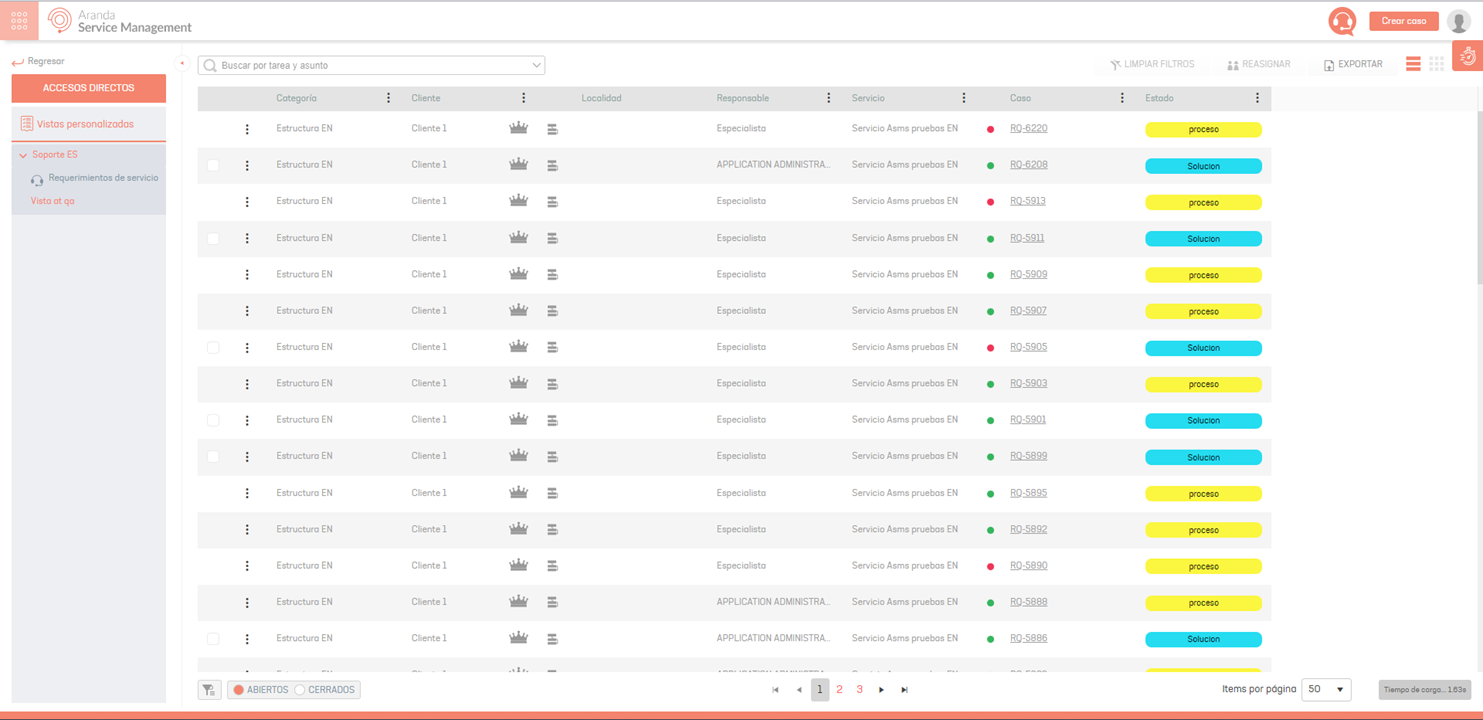Visualizações padrão
No console especialista Aranda SERVICE MANAGEMENT ASMS você poderá visualizar todas as informações associadas aos casos gerados, tarefas e aprovações pendentes do especialista.
Como visualizar informações do caso
1. Para exibir as informações do caso, faça login no ASMS Specialist Console, no Casos No menu principal, selecione uma categoria para filtrar as informações:
- Casos abertos
- Casos Encerrados
- Todos os casos (Para exibir essa opção, o usuário deve ter uma função nova ou existente que tenha o View_All_Filter)

Para a exibição das seguintes seções do menu, as verificações correspondentes são executadas em termos de funções:
- Meus casos e minhas tarefas: O especialista deve ter uma das seguintes funções: Gerenciador de Mudanças, Gerenciador de Versões, Gerenciador de Incidentes, Gerenciador de Problemas ou Gerenciador de Chamadas de Serviço.
- Casos e Tarefas dos meus Grupos: O especialista deve ter cada uma das funções de Visualizador de grupo que complementam as funções de Meus casos, por exemplo, se ele tiver as funções de Gerenciador de Mudanças e Gerente de Lançamentos deve ter as funções Visualizador de alterações de grupo e visualizador de versões de grupo, caso o usuário tenha Gerenciador de Mudanças e Gerente de Lançamentos e somente com Visualizador de alterações de grupo, as opções Casos e tarefas dos meus grupos Eles não serão exibidos no menu.
- Casos e Tarefas dos meus Projetos: O especialista deve ter cada uma das funções de Visualizador de Projeto que complementam as funções de Meus Casos, por exemplo, se eles tiverem as funções de Gerenciador de Mudanças e Gerente de Lançamentos deve ter as funções Visualizador de alterações de projeto e visualizador de versões de projeto, caso o usuário tenha Gerenciador de Mudanças e Gerente de Lançamentos e somente com Visualizador de alterações do projeto, as opções Casos e Tarefas dos meus Projetos Eles não serão exibidos no menu.
- FSC: O especialista deve ter o papel Gerenciador de Mudanças para exibir essa opção no menu.
- Aprovações pendentes e minhas aprovações pendentes: Esta opção será exibida se o especialista tiver qualquer uma das seguintes funções Gerenciador de Mudanças, Gerenciador de Lançamentos ou Gerenciador de Chamadas de Serviço.
Critérios de consulta
2. Uma vez definida a categoria para visualização dos casos, o especialista poderá consultar as informações dos casos, levando em consideração os seguintes critérios:
| Critérios de consulta | Descrição |
|---|---|
| Ver informações do caso | Nesta visualização, você poderá identificar e conhecer as informações associadas ao caso (identificador, projeto, status, tipo de caso, cliente, assunto, empresa, responsável, grupo responsável, serviço, IC). |
| Detalhes do caso | Ao selecionar um caso na listagem ou ID do caso, você poderá visualizar informações básicas, detalhes do caso. |
| Consulta de Caso | O especialista poderá realizar uma pesquisa global por número de caso e Assunto; No campo de pesquisa, defina os critérios para a pesquisa de casos e pressione a tecla Enter. |
| Consulta de Casos Múltiplos | Para consultar vários casos, expanda a opção de campo de pesquisa e selecione Vários casos. Digite os números de caso separados por vírgulas e pressione a tecla Enter. |
| Inquérito por número de processo | Para consultar por número de caso, expanda a opção de campo de pesquisa e selecione Número do caso. Digite o ID do caso e pressione a tecla Enter. |
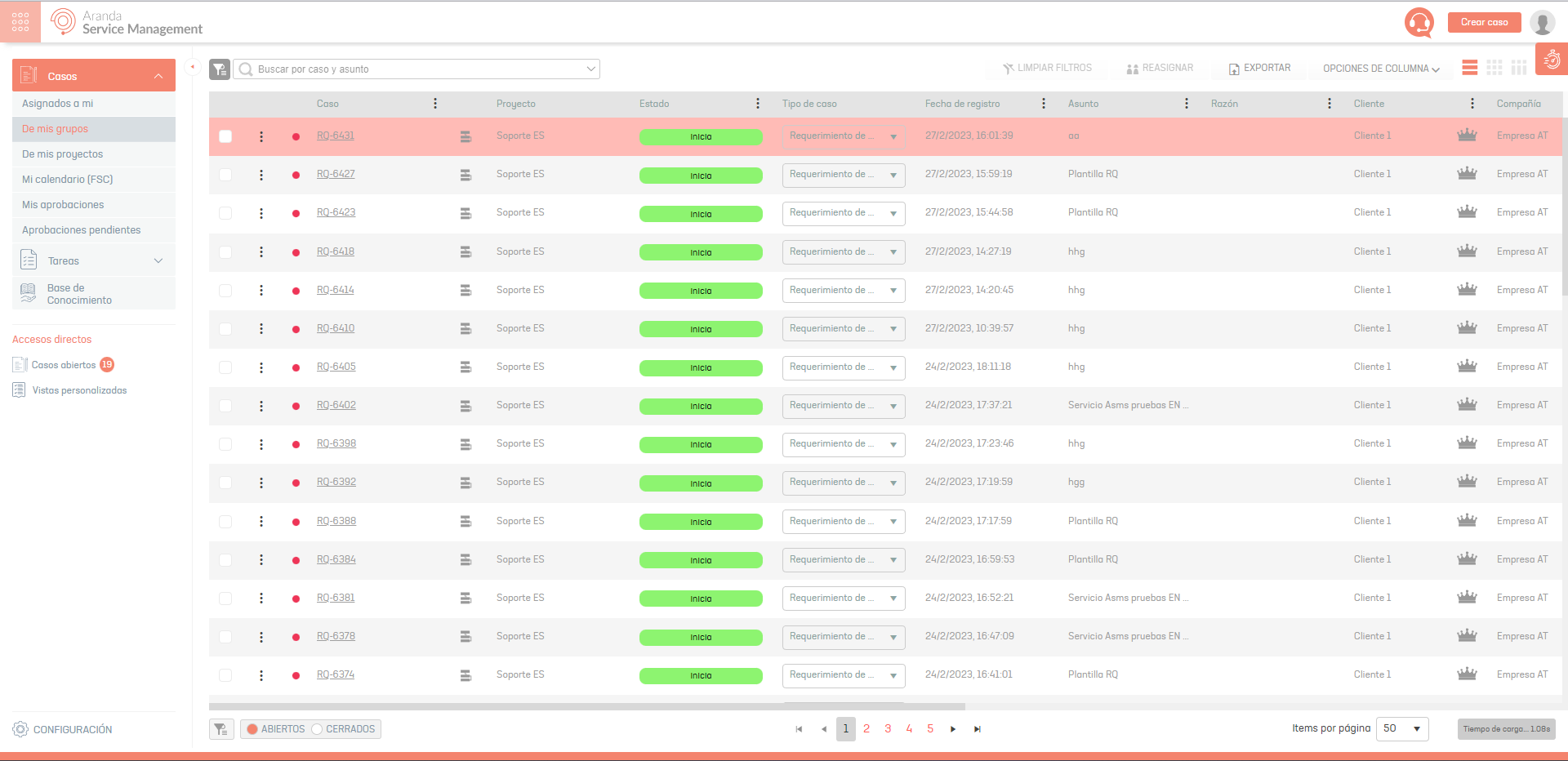
Detalhes do caso:
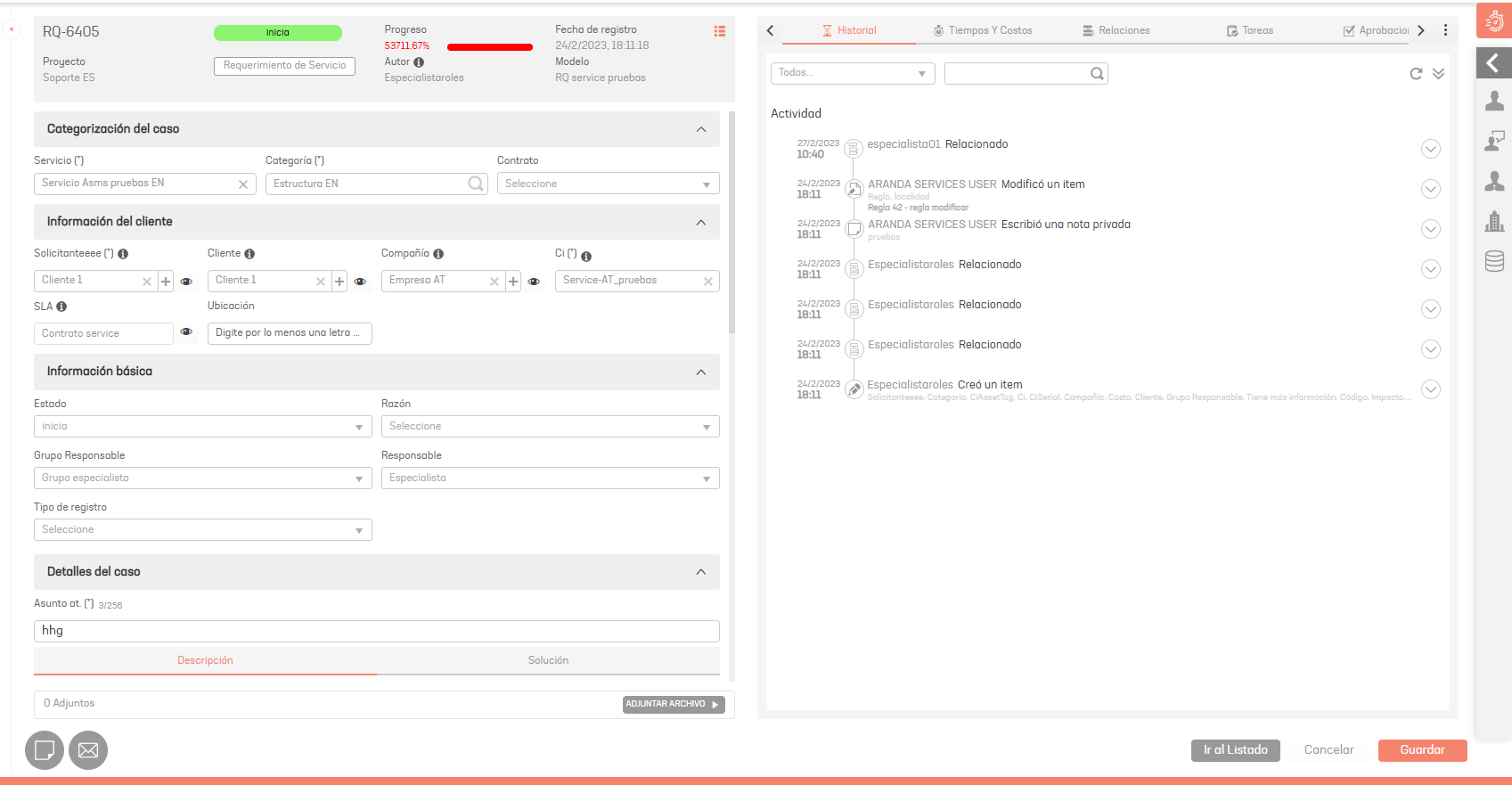
Consulta de Casos Múltiplos
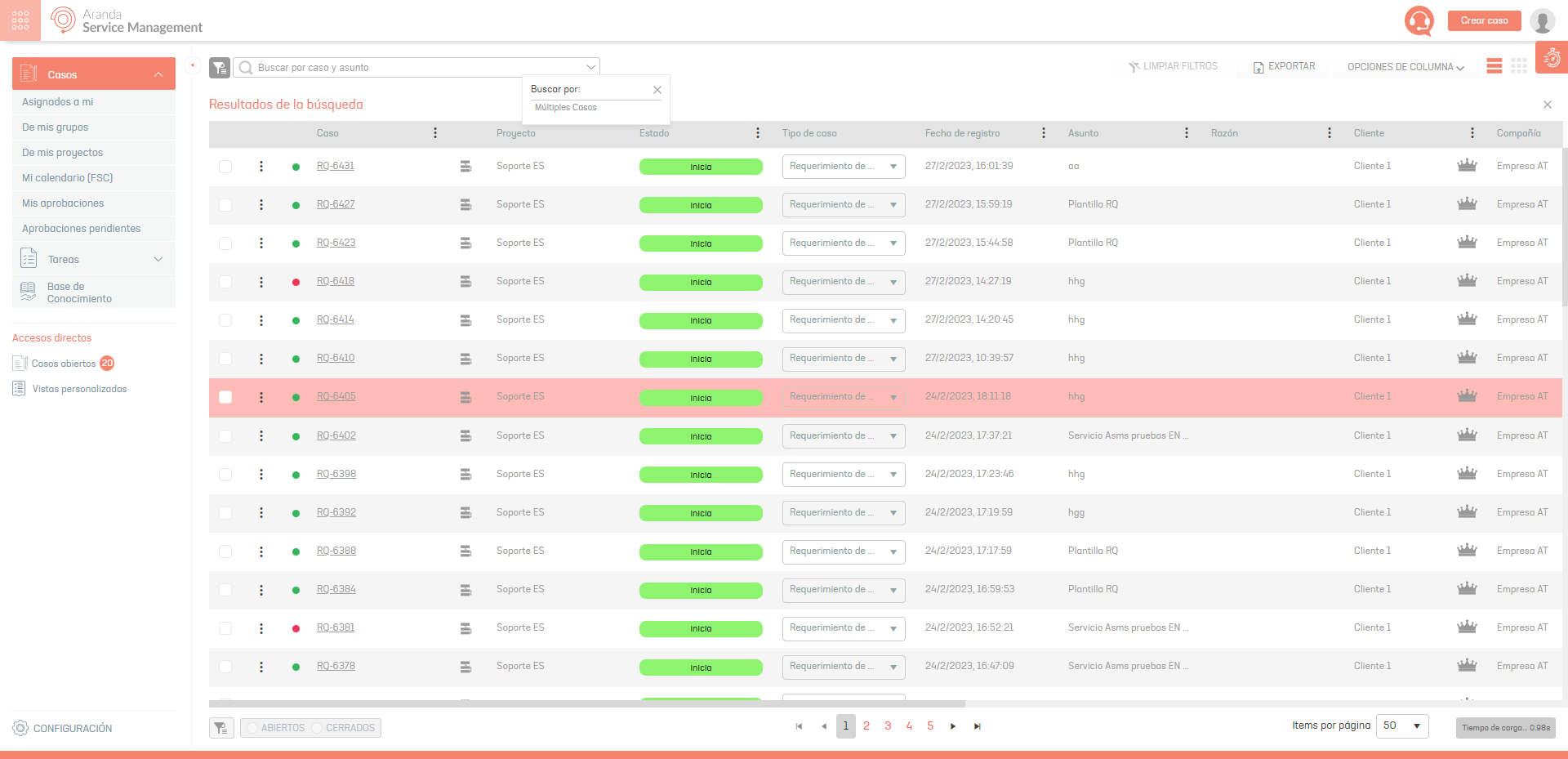
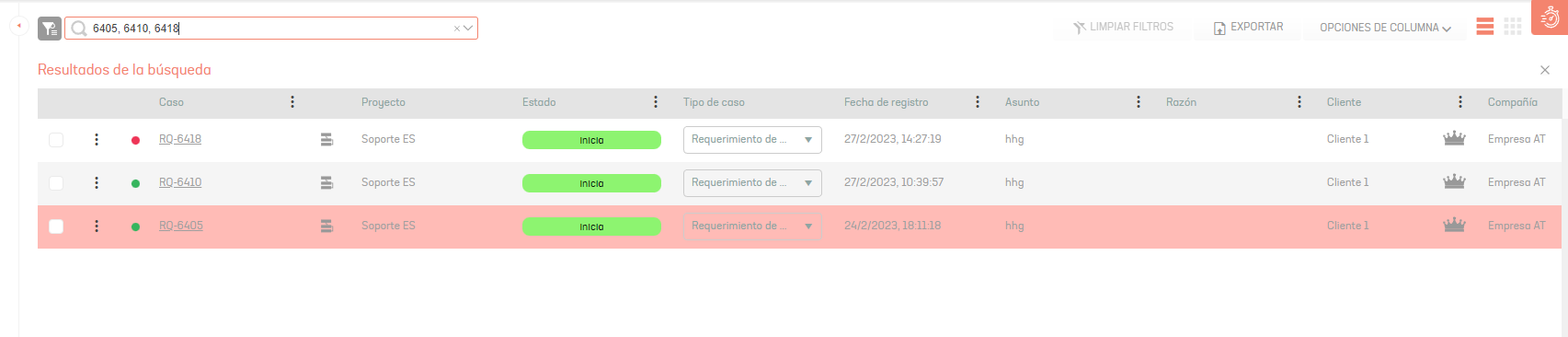
⚐ Nota: O console permite pesquisar casos e tarefas, filtrando e preservando a pesquisa feita pelo usuário, você pode retornar a essas informações, desde que o botão (Pesquisa ativa)
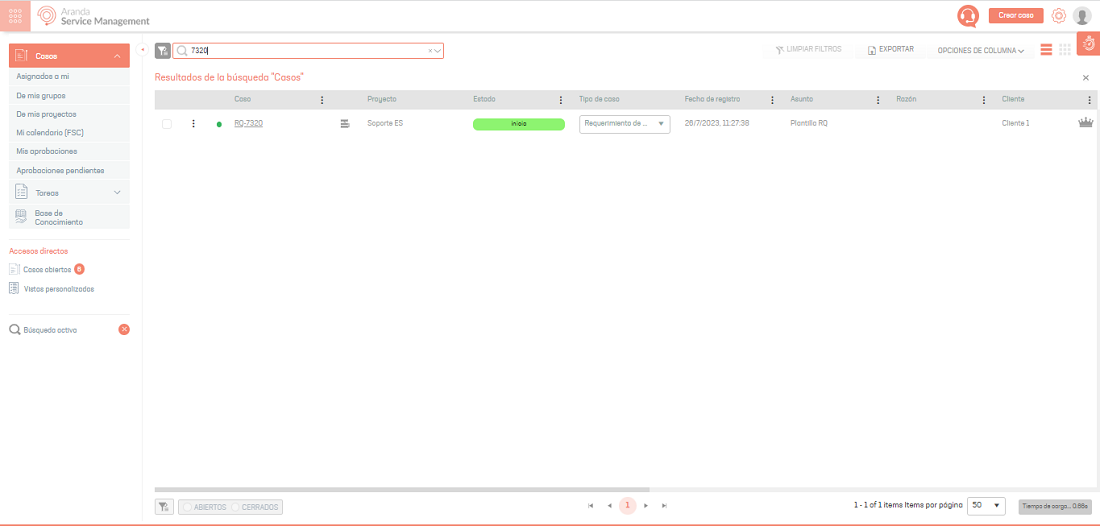
Filtros
3. Uma vez definida a categoria para visualizar os casos, o especialista poderá filtrar as informações dos casos de diferentes maneiras:
| Filtros | Descrição |
|---|---|
| Filtro principal | Esta opção permite filtrar as informações na lista de casos por projetos ou tipo de caso (Requisitos, incidentes, problemas). |
| Filtros por coluna | Esta opção permite filtrar as informações da lista de casos por informações de casos como caso, status, data de registro, assunto, motivo, entre outros)Para aplicar filtros por coluna, clique no ícone de filtro da coluna pela qual deseja filtrar e defina os critérios desejados.) Se você aplicou mais de um filtro e deseja limpar todos, clique na opção FILTROS LIMPOS na parte superior do console. |
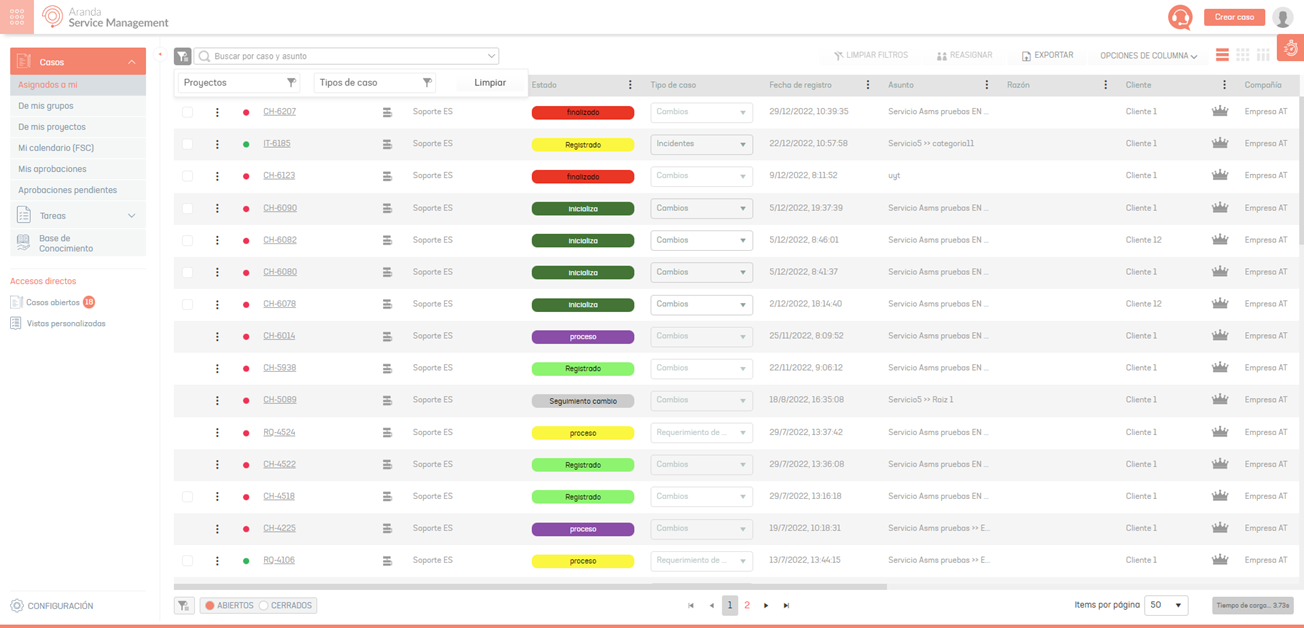
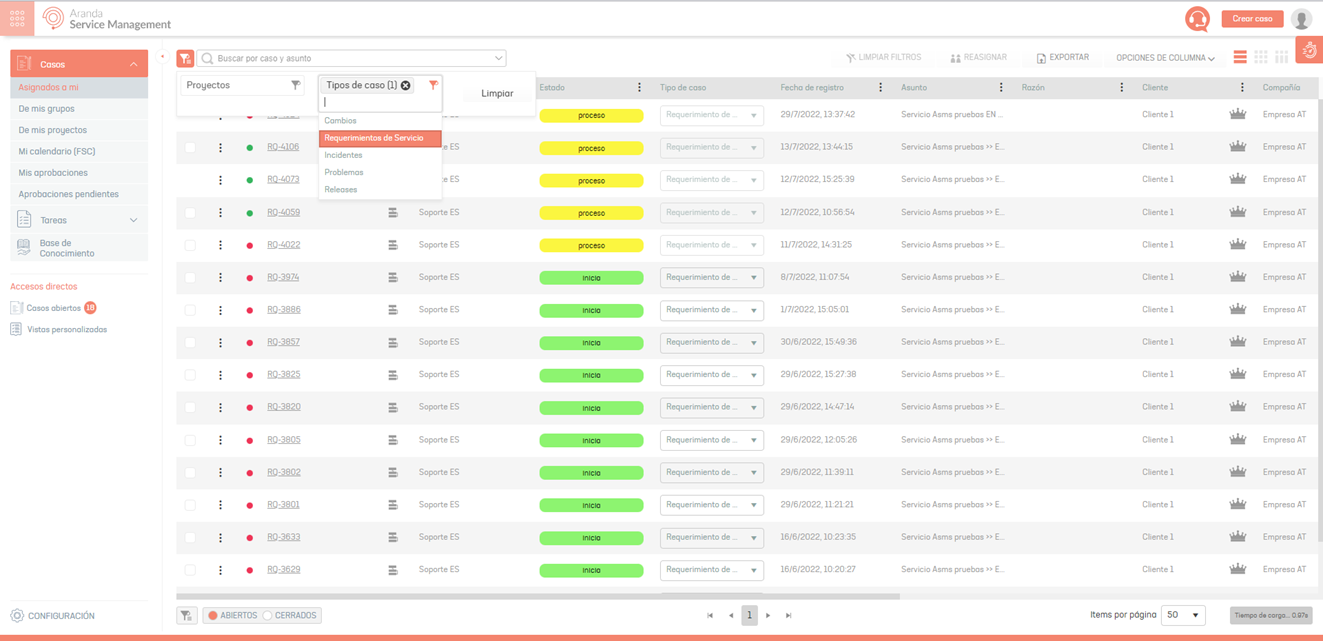
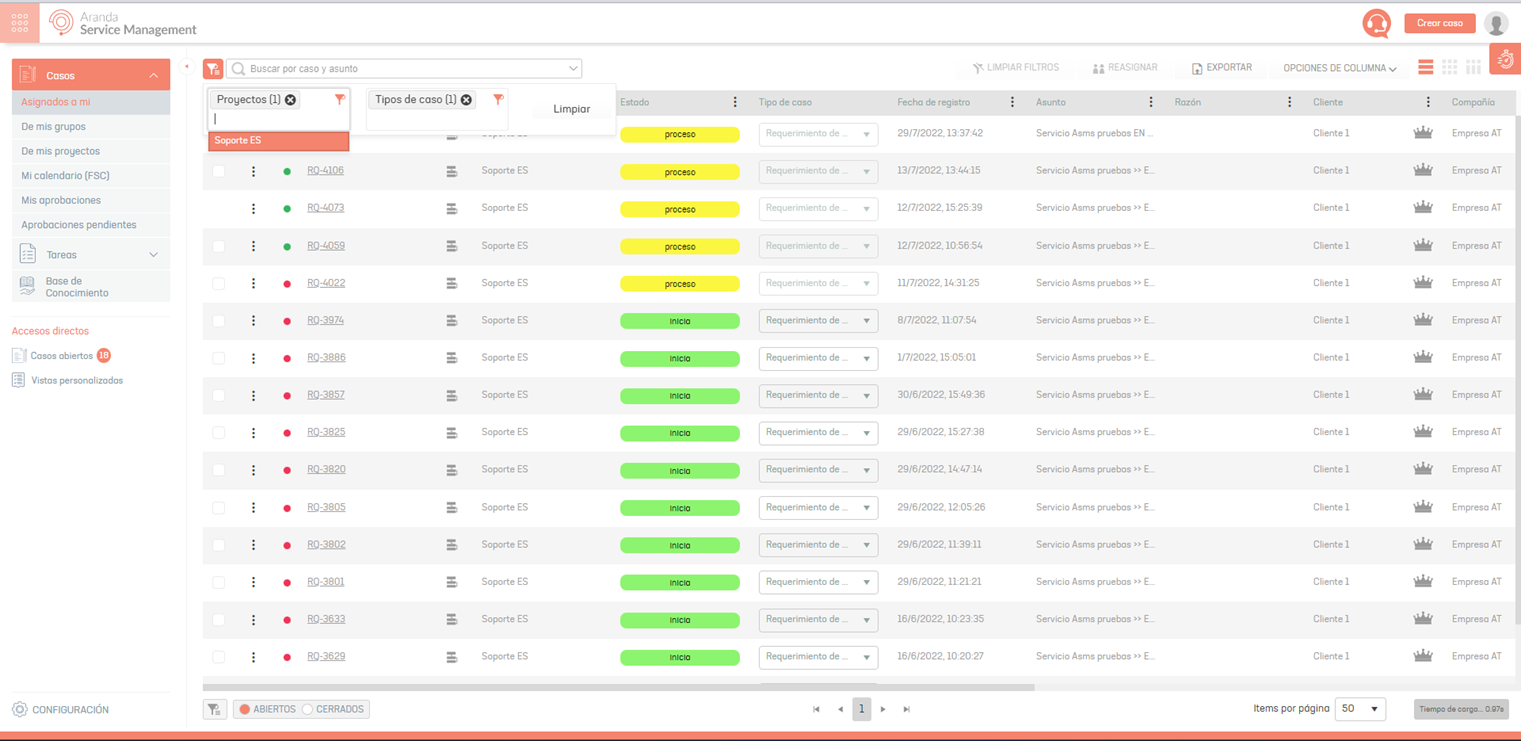
Filtros por coluna
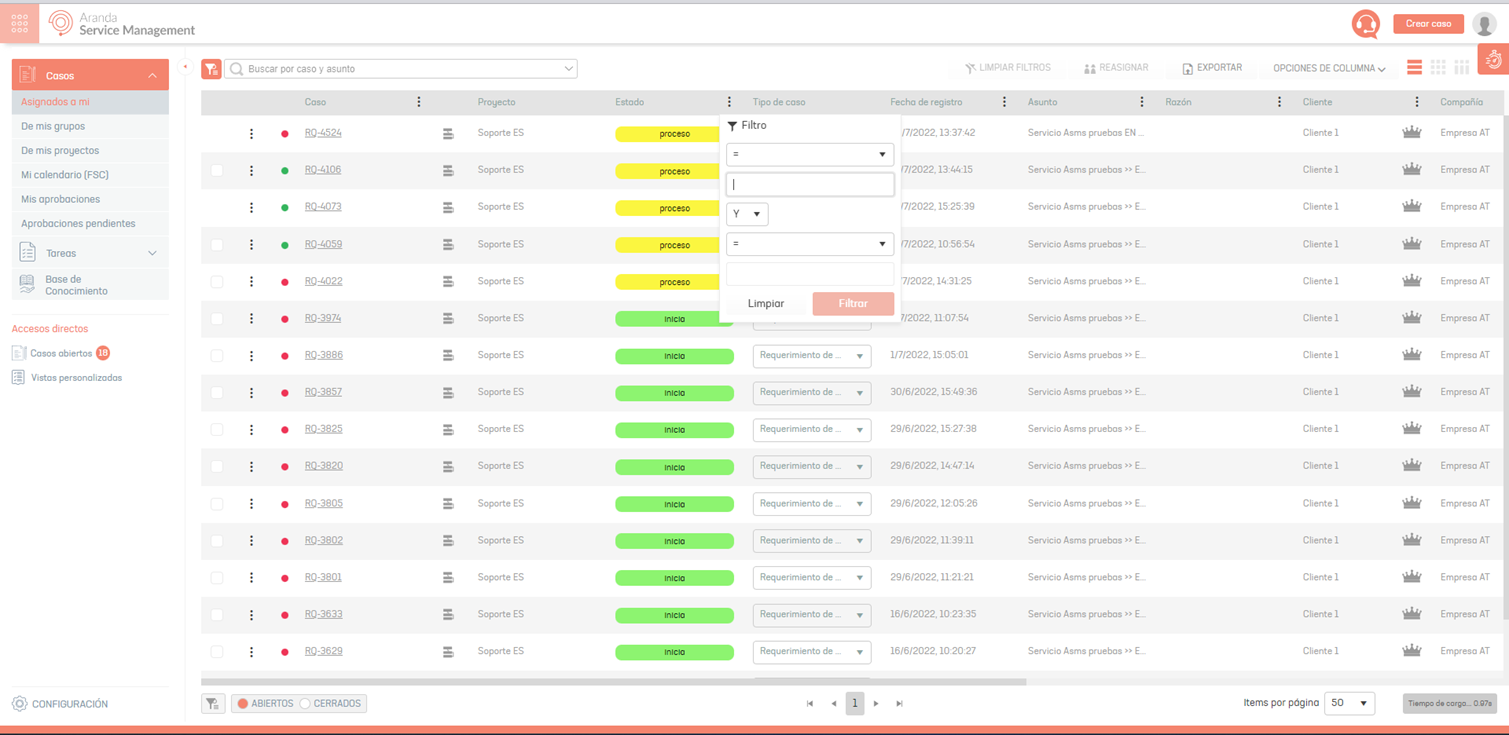
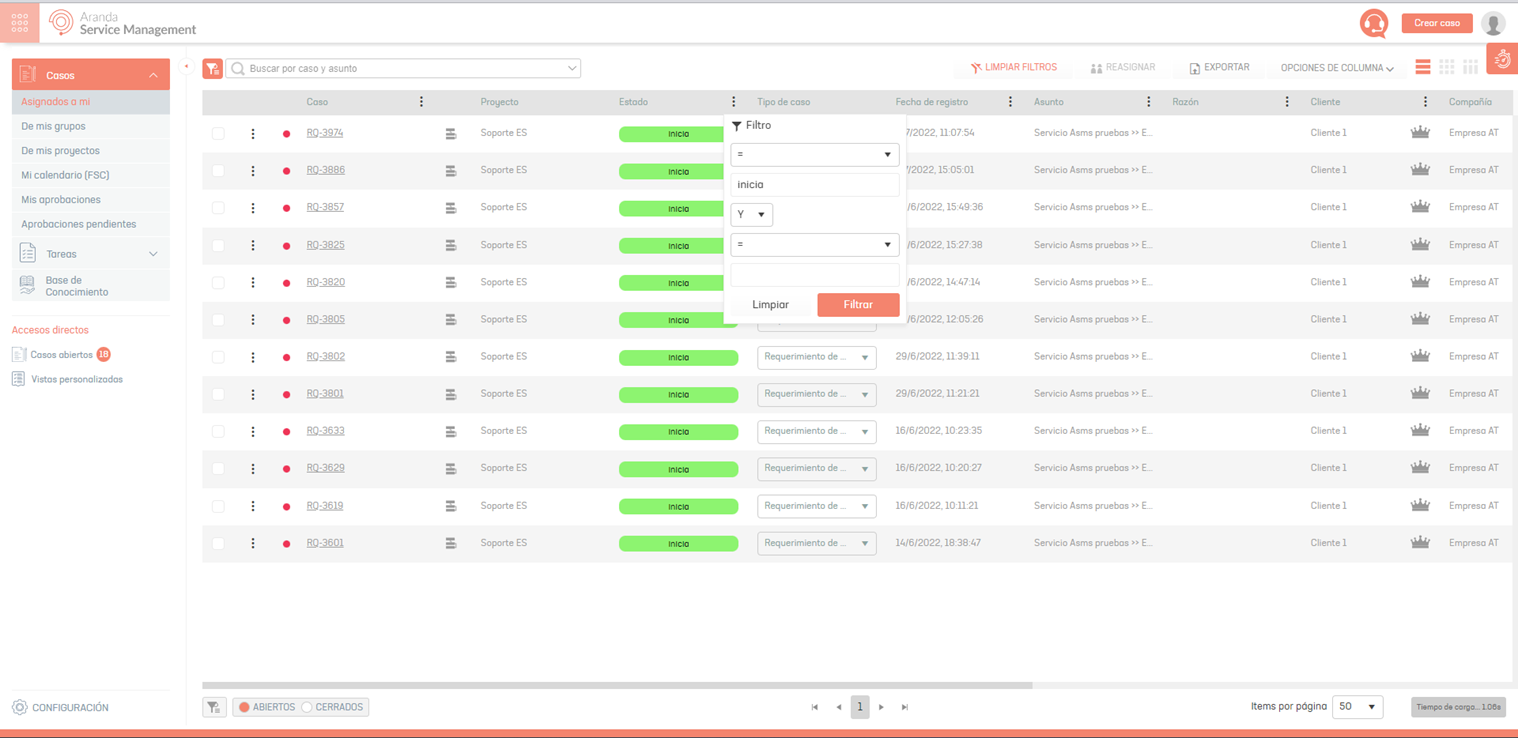
| Filtros | Descrição |
|---|---|
| Tempo restante até o vencimento | Essa opção permite filtrar as informações na lista de casos para identificar casos vencidos e casos que estão prestes a expirar. - Casos a expirar: Apresenta casos cujo vencimento está entre 80% e 99%. - Casos vencidos: apresenta casos cujo vencimento é igual ou superior a 100%. |
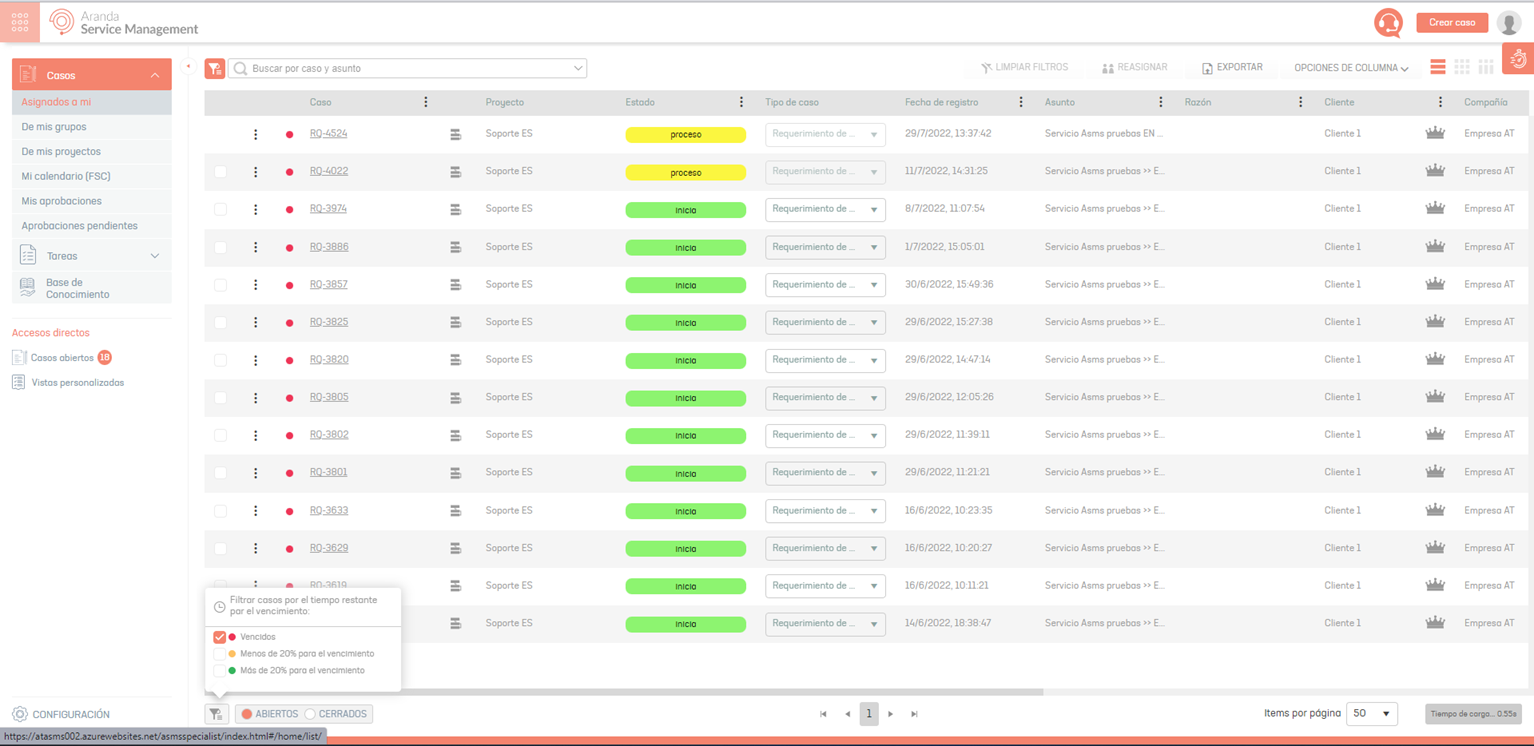
Organizar informações do caso
4. Uma vez definida a categoria para visualizar os casos, o especialista poderá organizar as informações dos casos listados usando as seguintes opções:
| Opções de organização | Descrição |
|---|---|
| Opções de coluna | Organize as informações na lista de casos ativando ou não os dados relacionados. Ao selecionar essa opção, selecione os campos que deseja exibir. |
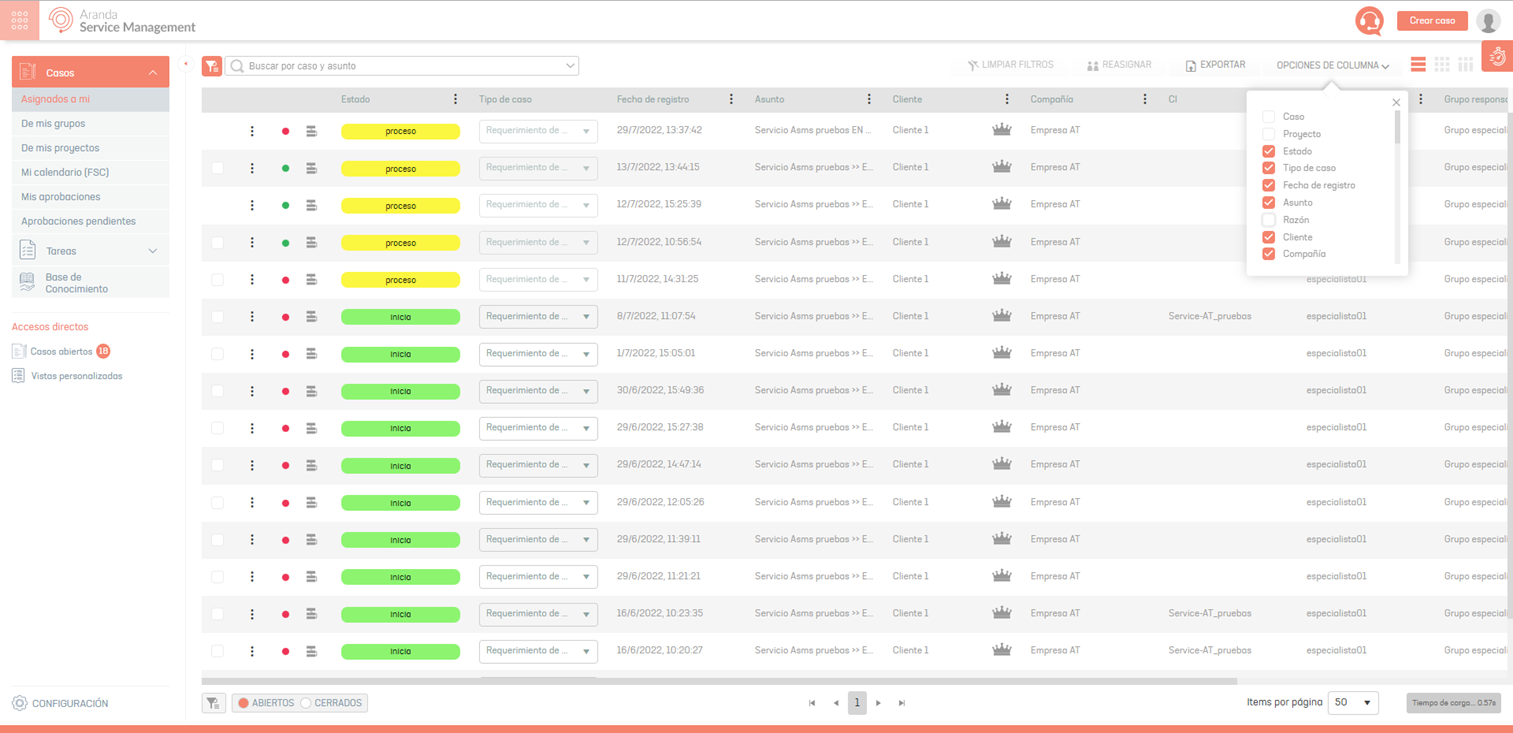
| Opções de organização | Descrição |
|---|---|
| Grade | Organiza as informações da lista de casos em modo de grade e permite filtrar as informações com informações específicas do caso (como caso, projeto, tipo de caso, status, data de registro, assunto, motivo, entre outros). Clique no ícone Grade e escolha os critérios de filtro por coluna. |
| Cartão | Organiza as informações da lista de ocorrências no modo de cartão e permite filtrar ocorrências por projeto, tipo de ocorrência, status e data de lançamento. Clique no ícone do cartão e escolha os critérios de filtro. |
Grade
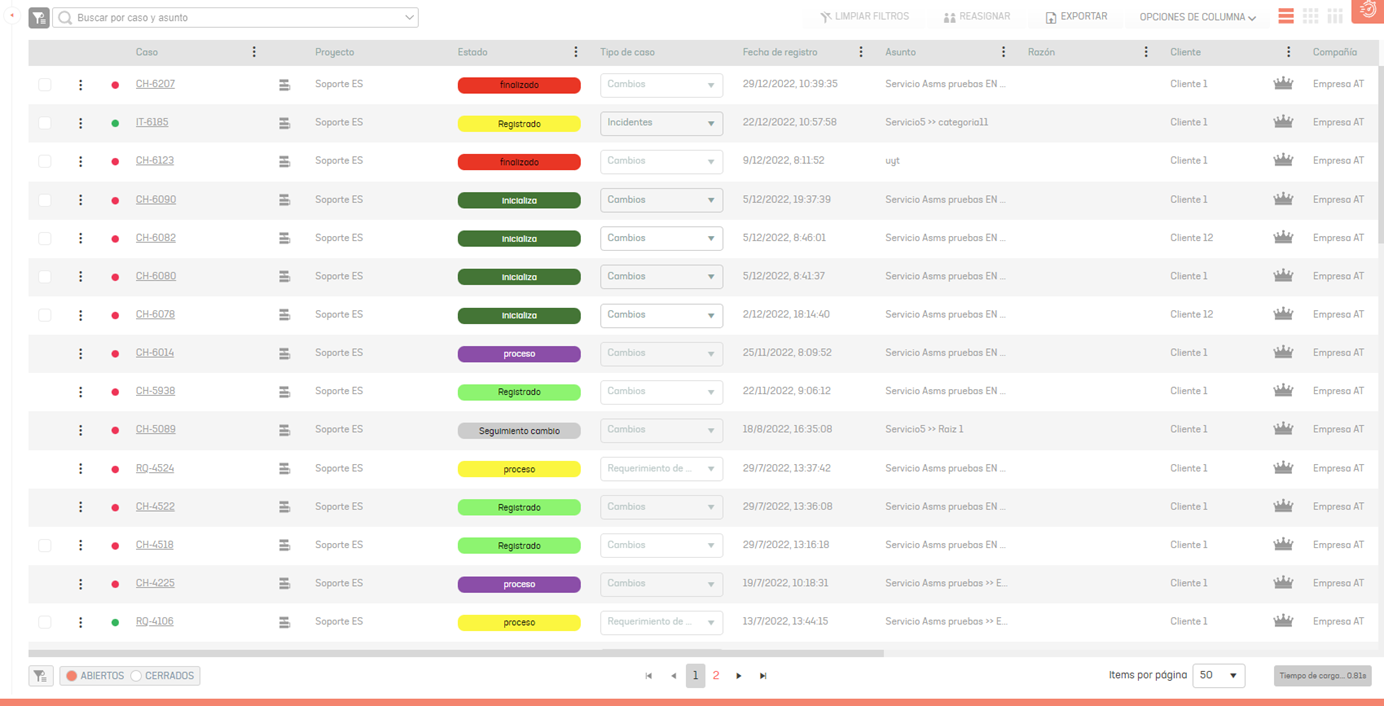
Cartão
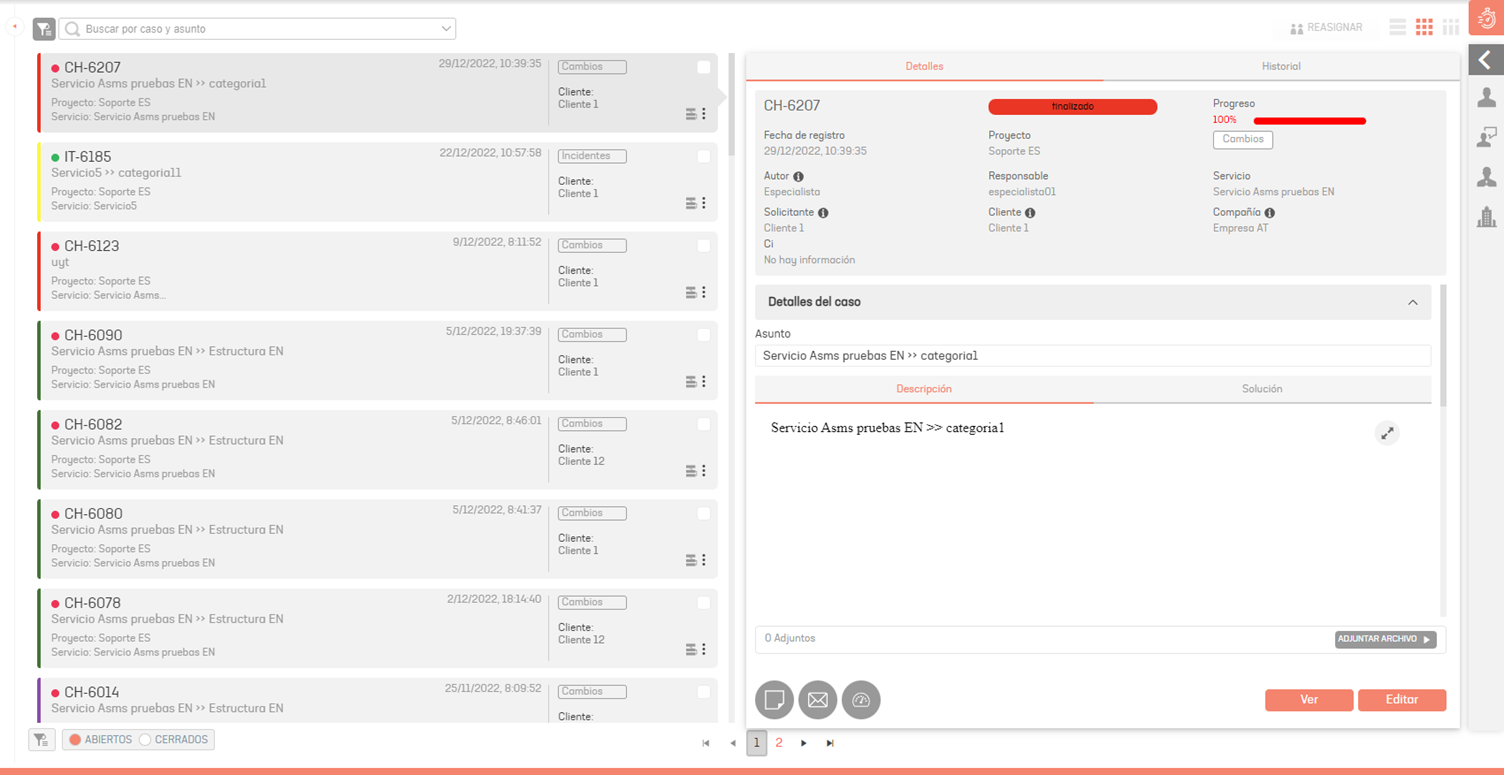
| Opções de organização | Descrição |
|---|---|
| Placas | Organiza as informações na lista de casos no modo quadro e permite filtrar casos por especialista ou status, projeto e tipo de caso; também é possível agrupar casos por empresa, cliente, autor e IC Na seção Painéis, você pode alterar um caso de status, mover o cartão para o próximo status. De acordo com o filtro selecionado para a visualização do dashboard, você terá um filtro adicional onde poderá filtrar as informações por casos vencidos e casos vencidos. Também é possível filtrar por modelo operacional Na última aba você pode aplicar filtros por cliente, empresa e/ou IC dependendo do agrupamento feito no filtro principal. Na guia Atividade, você pode visualizar as ações executadas no modo de exibição do painel. Nota: A exibição de informações na exibição ‘Painéis’ está sujeita às permissões atribuídas no console de administração (ASMSAdministrator). Caso o usuário não tenha as permissões necessárias, o cartão não será exibido. |
Filtro de atividade para placas

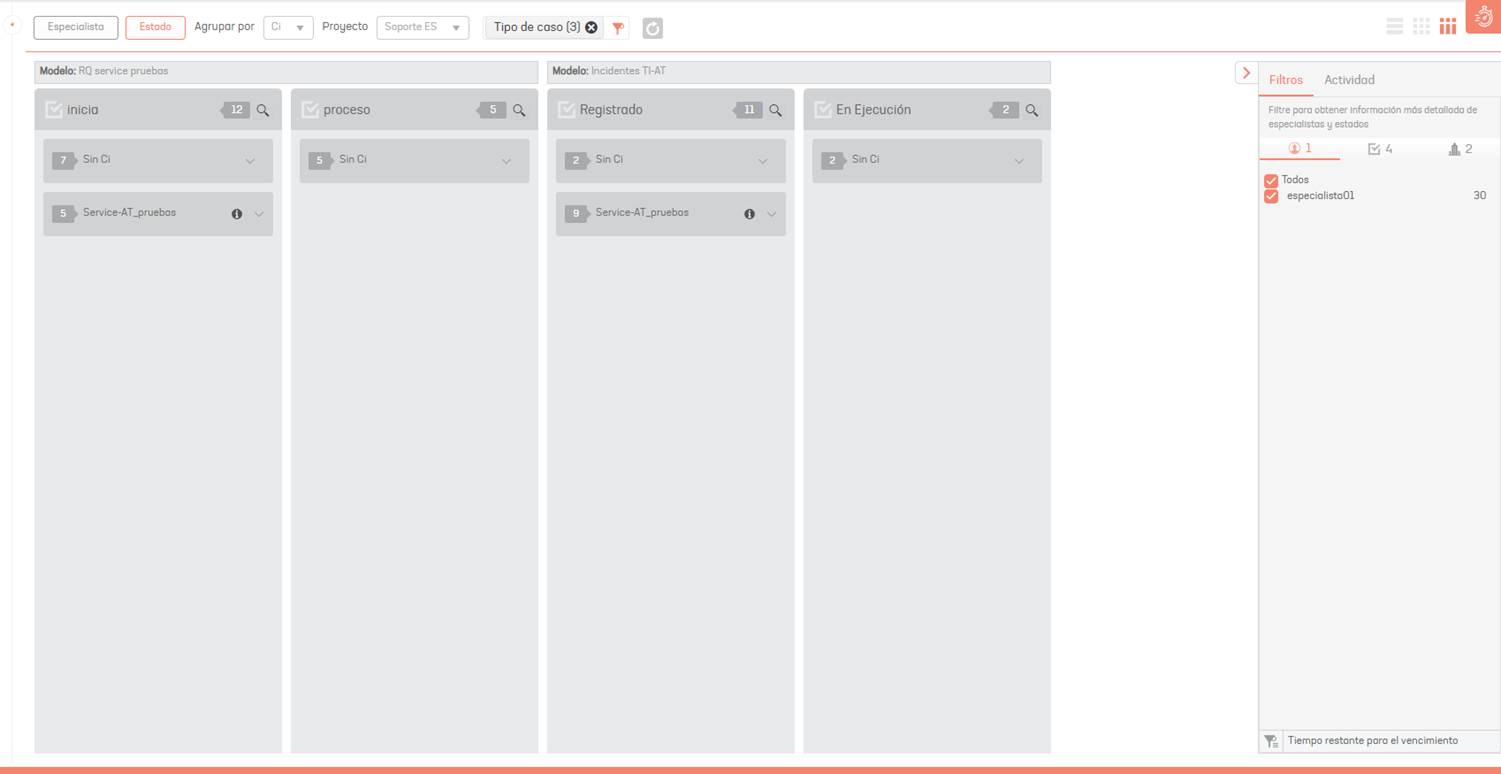
Alterar maiúsculas e minúsculas de status
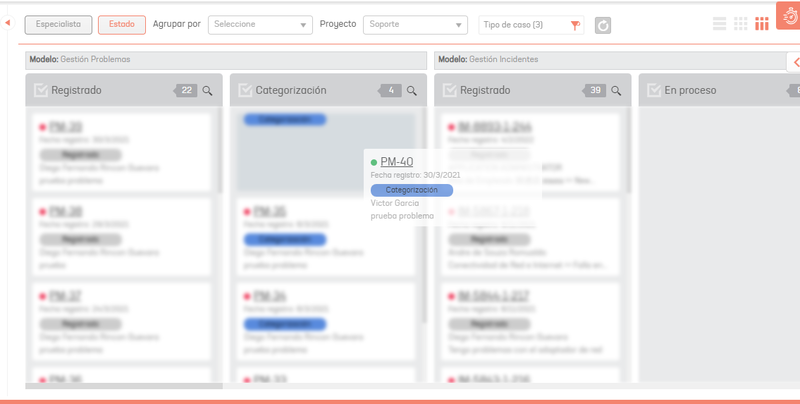
Ações
5. Uma vez definida a categoria para visualizar os casos, o especialista poderá selecionar os casos e realizar diferentes ações:
| Ações | Descrição |
|---|---|
| Exportação | Essa ação permite exportar a lista de ocorrências que estão sendo exibidas na exibição em grade do console especializado. Selecione o ícone Exportação e escolha o tipo de arquivo para exportar as informações; As seguintes opções estarão disponíveis: Excel e CSV: Com esta opção, até 150 registros de caso podem ser exportados para um arquivo XLSX. Esse limite é definido para garantir o desempenho adequado da solução e evitar o uso excessivo de recursos (principalmente memória). PDF: Com esta opção, até 150 registros de caso podem ser exportados para um arquivo PDF. O limite de 150 registros é dado pelo número máximo de casos que podem ser visualizados (por página) em uma grade dentro do site do Especialista. . Defina um nome para o arquivo e clique em Exportar. Você pode incluir a descrição dos casos a serem exportados, marcando a caixa de seleção. |
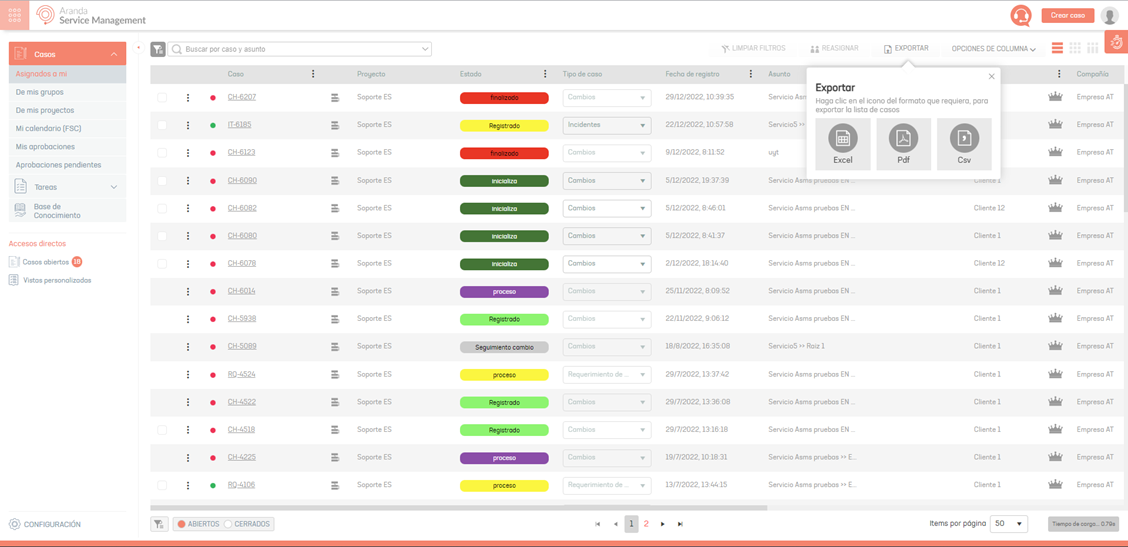
Opções de caso
6. Este item permite que você execute diferentes ações para os casos gerados. Na visualização de informações, identifique um caso e selecione a opção de três pontos; janela está ativada Opções de caso em que estarão disponíveis as seguintes ações:
| Ações | Descrição |
|---|---|
| Converter para | Essa ação permite converter o caso selecionado em um incidente, problema, alteração ou caso de liberação. O sistema gera uma mensagem de confirmação antes de converter o caso, informando que as informações nos campos adicionais serão limpas. |
| Criar Relacionados | Essa ação permite que você crie um caso relacionado para o caso selecionado. Casos relacionados podem ser incidentes, problemas, mudanças ou requisitos de serviço. Na exibição de informações do Console de Especialista do ASMS, você pode exibir os casos relacionados clicando no ícone de relacionamento. |
| Duplicar maiúsculas e minúsculas | Esta ação permite criar um novo caso, a partir do caso selecionado, duplicando os valores do caso original. Esta opção também está disponível na edição de casos. ⚐ Nota: 1. Se o campo Serviço ou Categoria não estiver disponível para a criação de ocorrência, o formulário de criação não será exibido para duplicar a ocorrência. 2. Se um dos itens associados ao caso original não estiver disponível para criação, o formulário de criação será carregado, mas o item não será associado no campo. |
A funcionalidade de caso duplicado é implementada no console especialista (ASMSSpecialist), para casos abertos ou fechados, permitindo criar um novo caso, duplicando os valores do caso original, os valores que são inseridos ao criar um caso duplicado são:
{: #important}
Converter para
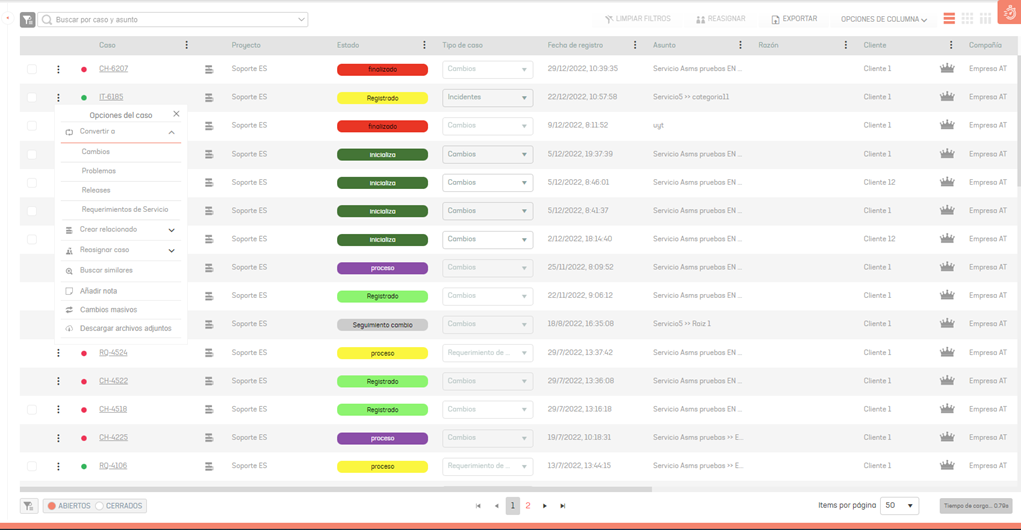
Criar Relacionados
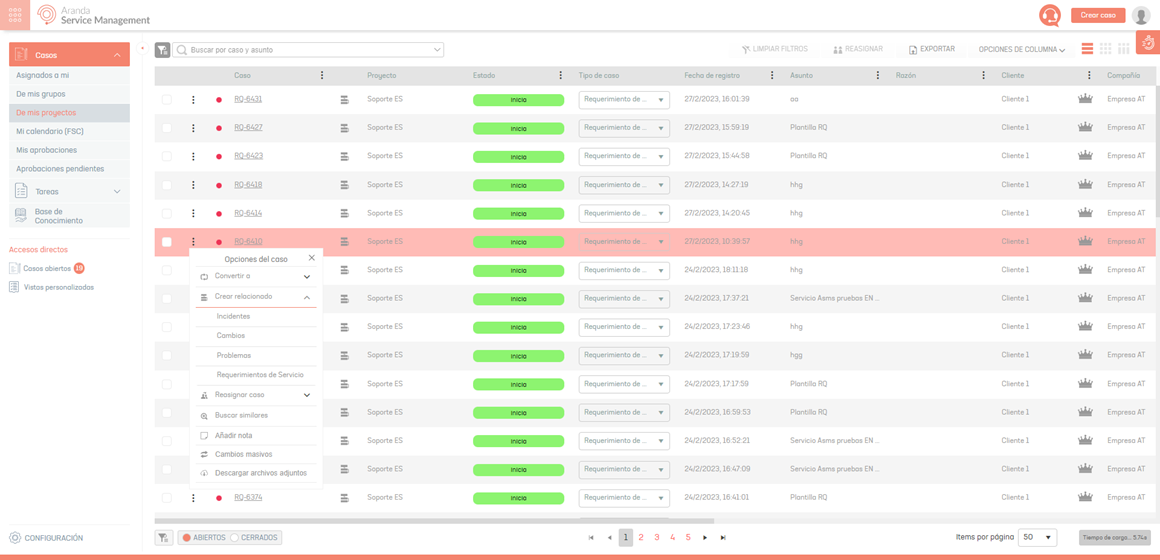
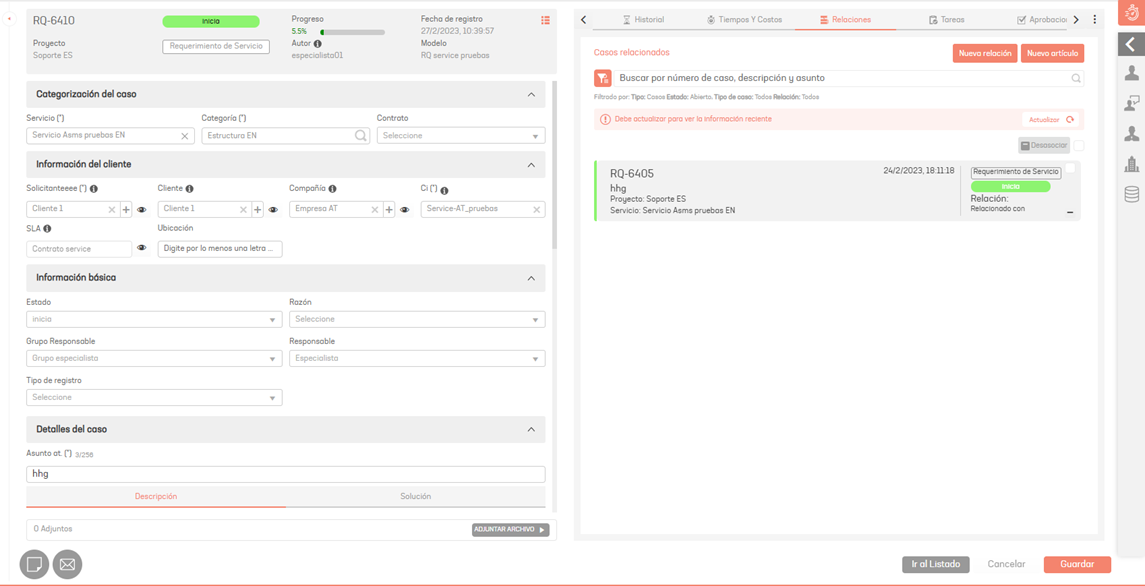
| Ações | Descrição |
|---|---|
| Reatribuir caso | Essa ação permite reatribuir um caso selecionado definindo o motivo da reatribuição e a nova pessoa responsável. Para reatribuir ocorrências em massa, selecione cada ocorrência marcando a caixa de seleção e, na visualização de informações na parte superior do console Especialista, clique no botão REATRIBUIR. Selecione o motivo da reatribuição e o novo destinatário. Clicando Salvar, será exibida uma notificação indicando o número de casos reatribuídos e o especialista a quem foram atribuídos. |
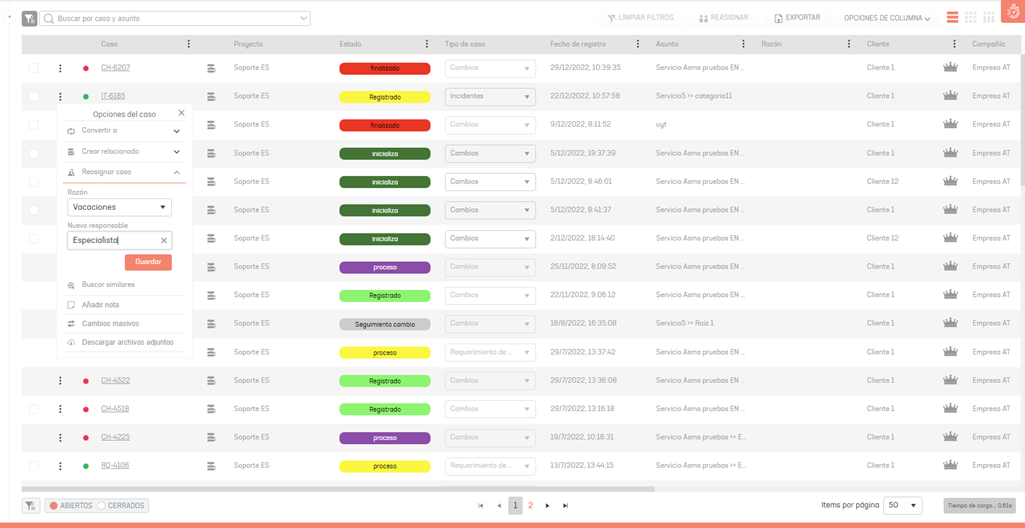
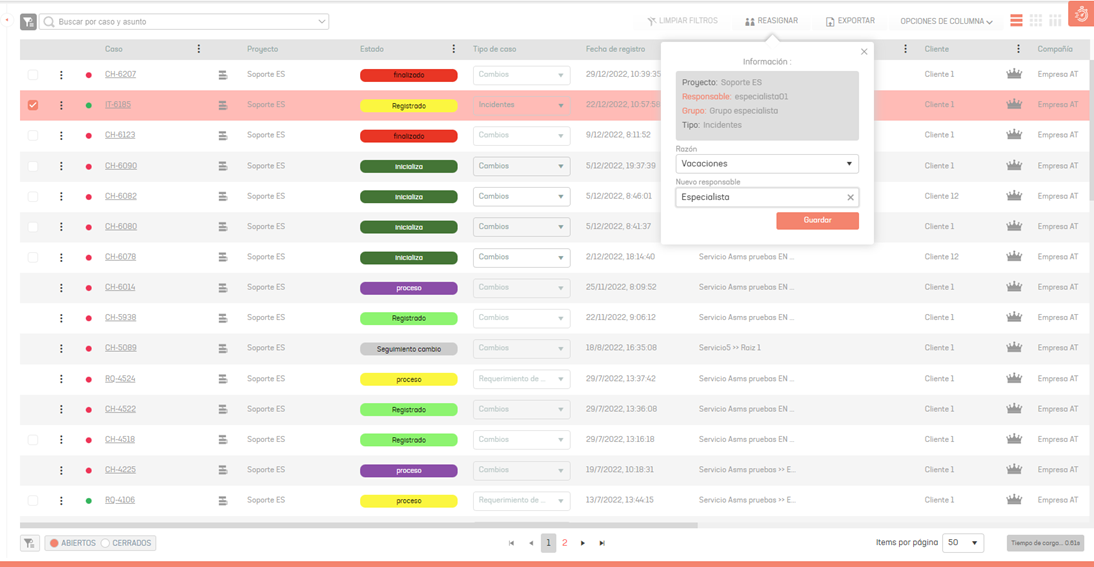
| Ações | Descrição |
|---|---|
| Encontrar similares | Essa ação permite pesquisar casos semelhantes com o caso selecionado. Na visualização de informações, você poderá visualizar as informações básicas e os detalhes dos casos semelhantes encontrados. |
| Adicionar nota | Esta ação permite incluir uma nota para o caso selecionado. A janela Nota está habilitada, onde você pode incluir as informações necessárias e adicioná-las. |
| Mudanças massivas | Essa ação permite que você faça alterações nos casos selecionados. Serão feitas alterações nas propriedades comuns do caso, como status, motivos, notas, anexos, grupo responsável, grupo responsável, data de agendamento e campos obrigatórios adicionais. 1. Selecionar a opção Alterações em massa ativa a janela correspondente. 2. Selecione as propriedades a serem adicionadas e/ou modificadas, como status, motivo e responsável. 3. Ao clicar no botão Avançar, você deve preencher as informações dos campos adicionais, caso sejam obrigatórios. Nota: Campos adicionais são ativados se você selecionar casos que estão no mesmo projeto, tipo de caso, modelo e status, além disso, apenas os campos adicionais obrigatórios são exibidos. Por fim, clique no botão Salvar para realizar a atualização em massa nos casos selecionados Nota: Algumas opções podem estar desativadas pelos seguintes motivos: Status e motivo: quando seleciono casos que estão em diferentes projetos, tipos de casos, modelos e/ou status (não é possível fazer alterações em massa nos estados finais). Responsável: quando seleciono casos que NÃO têm o mesmo grupo de especialistas atribuído. Nota: Para a mudança de estado, os comportamentos do novo estado também serão avaliados e os campos correspondentes configurados no estado serão solicitados |
Encontrar similares
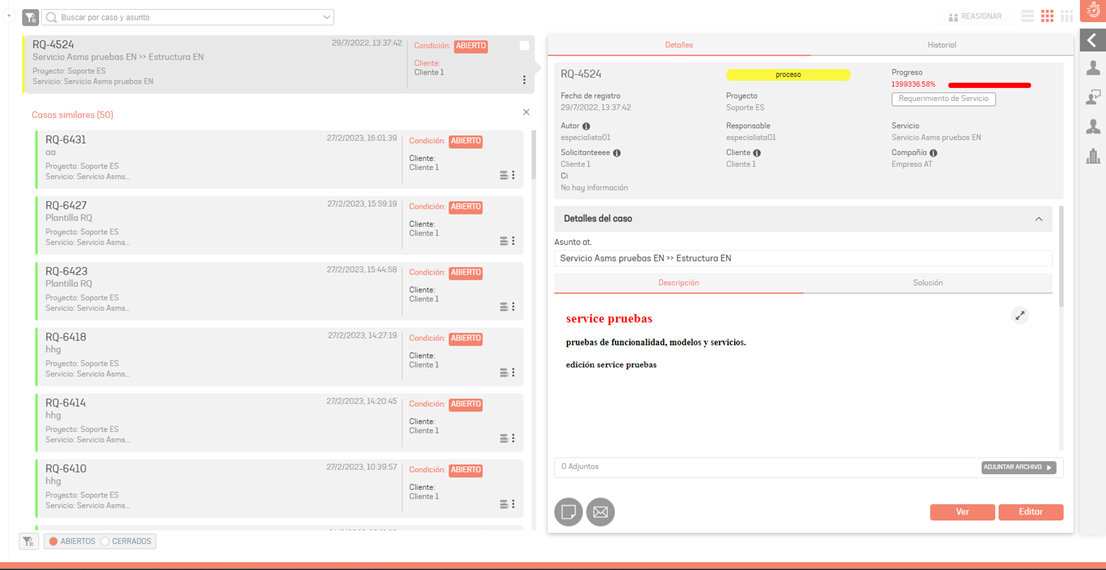
Adicionar nota
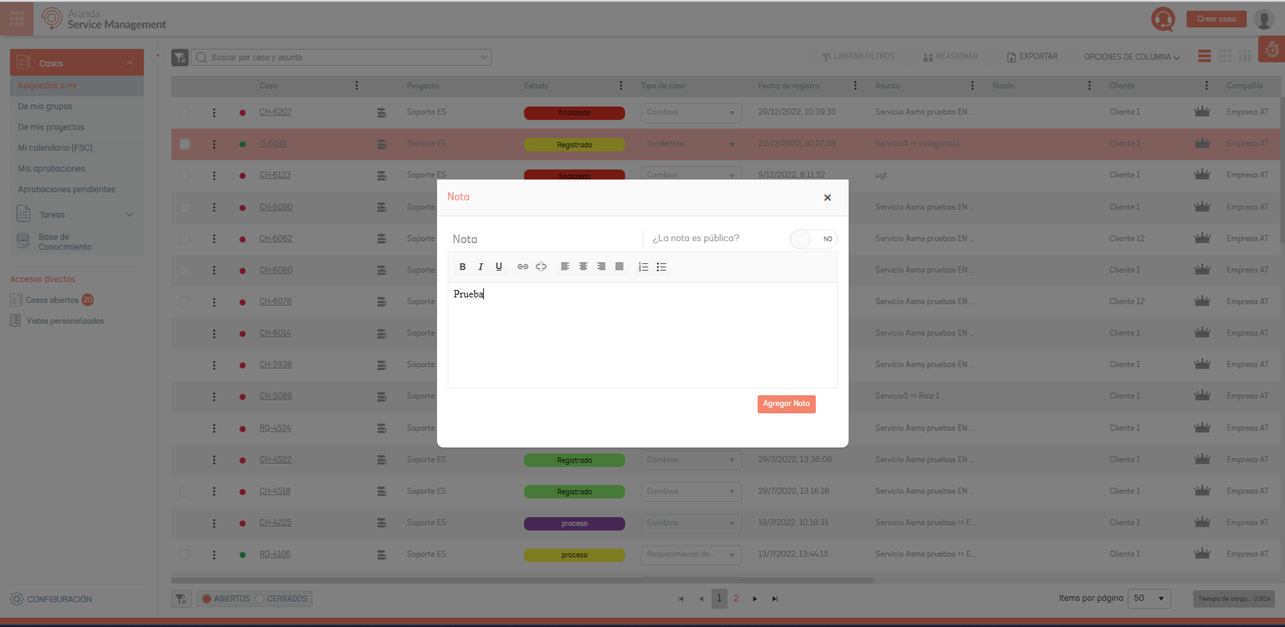
Mudanças massivas
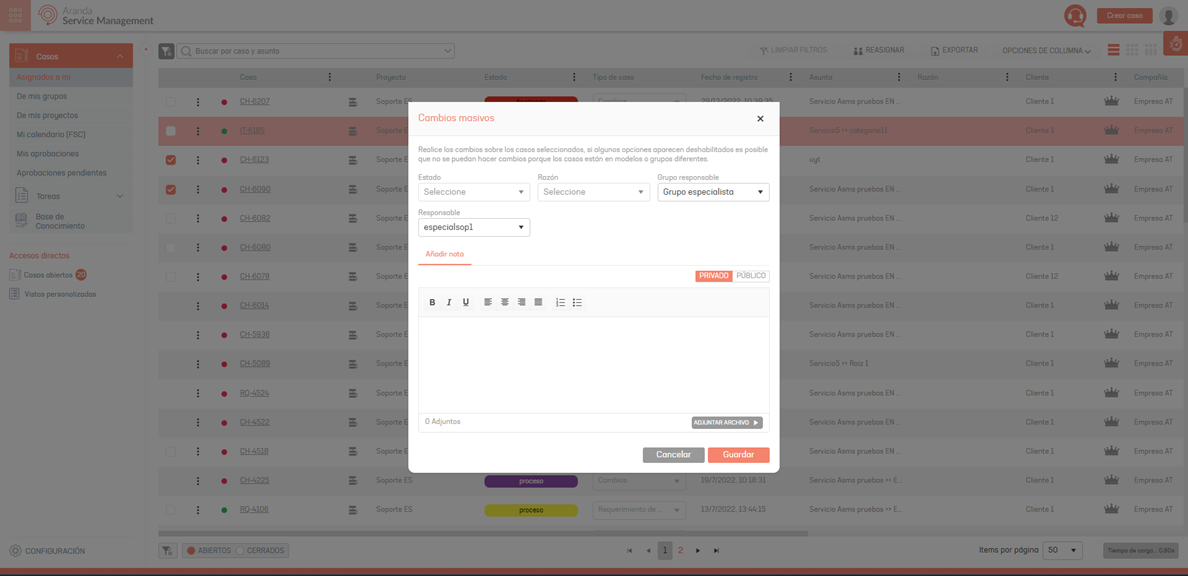
| Ações | Descrição |
|---|---|
| Baixar anexos: | Essa ação permite que você execute o download em massa de anexos para casos selecionados. Ao executar esta ação, é baixado um arquivo .zip que contém as pastas de cada um dos casos, que são identificados pelo id global do caso. Dentro de cada pasta, duas subpastas são exibidas com os anexos privados e públicos do caso. Nota: Essa ação está disponível apenas para a lista de casos abertos. |
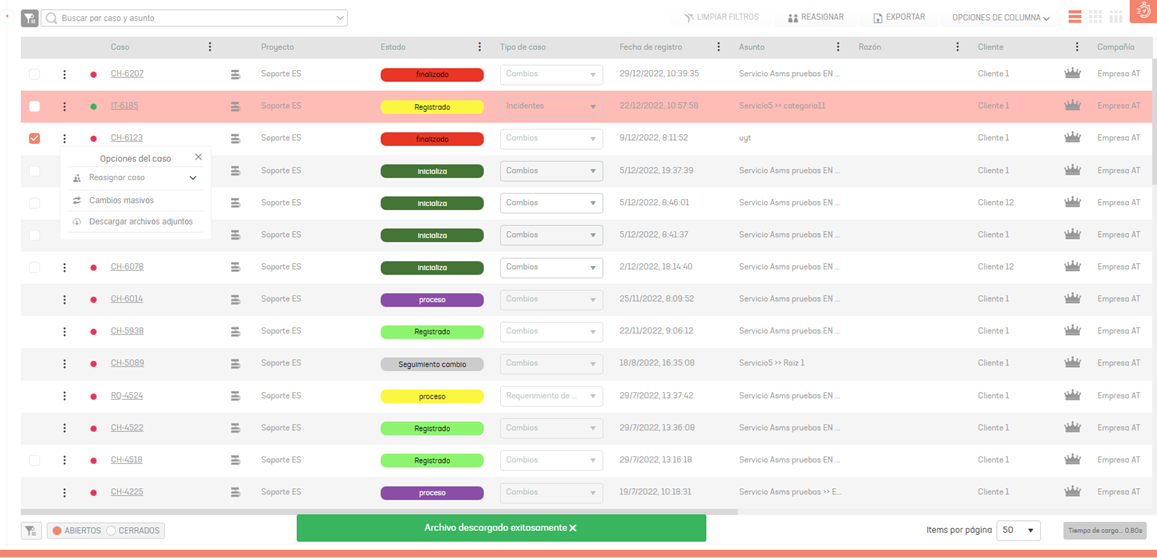
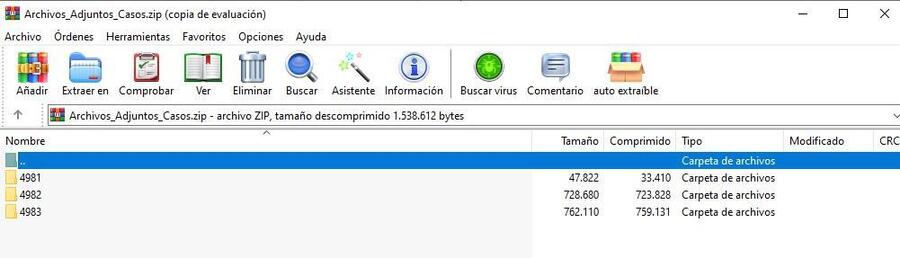
Ver Meu Calendário (FSC)
A visualização FSC (Forward Schedule of change) mostra o calendário com o cronograma das alterações que foram aprovadas com suas respectivas datas para cada uma das etapas. Consulte 5.1 Tempo e custos
1. Para visualizar o cronograma de alterações, faça login no Console Especialista do ASMS no Casos no menu principal, selecione a opção Meu calendário (FSC):
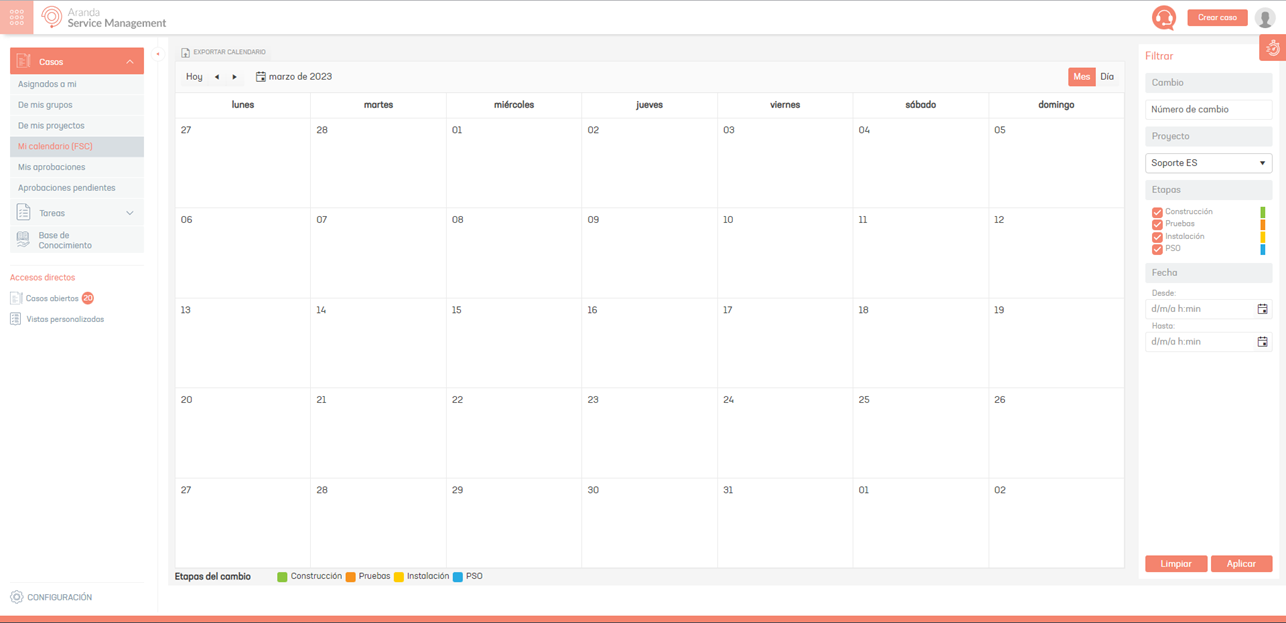
2. Na visualização de informações, você pode filtrar a consulta por número de alteração, projeto, estágios, data de início e data de término.
Como visualizar tarefas
1. Para exibir as tarefas associadas aos casos, faça login no Console Especialista do ASMS no Tarefas No menu principal, selecione um critério de consulta, como Tarefas abertas, Fechadas, Minhas tarefas, Minhas tarefas de grupos e Tarefas de meus projetos.
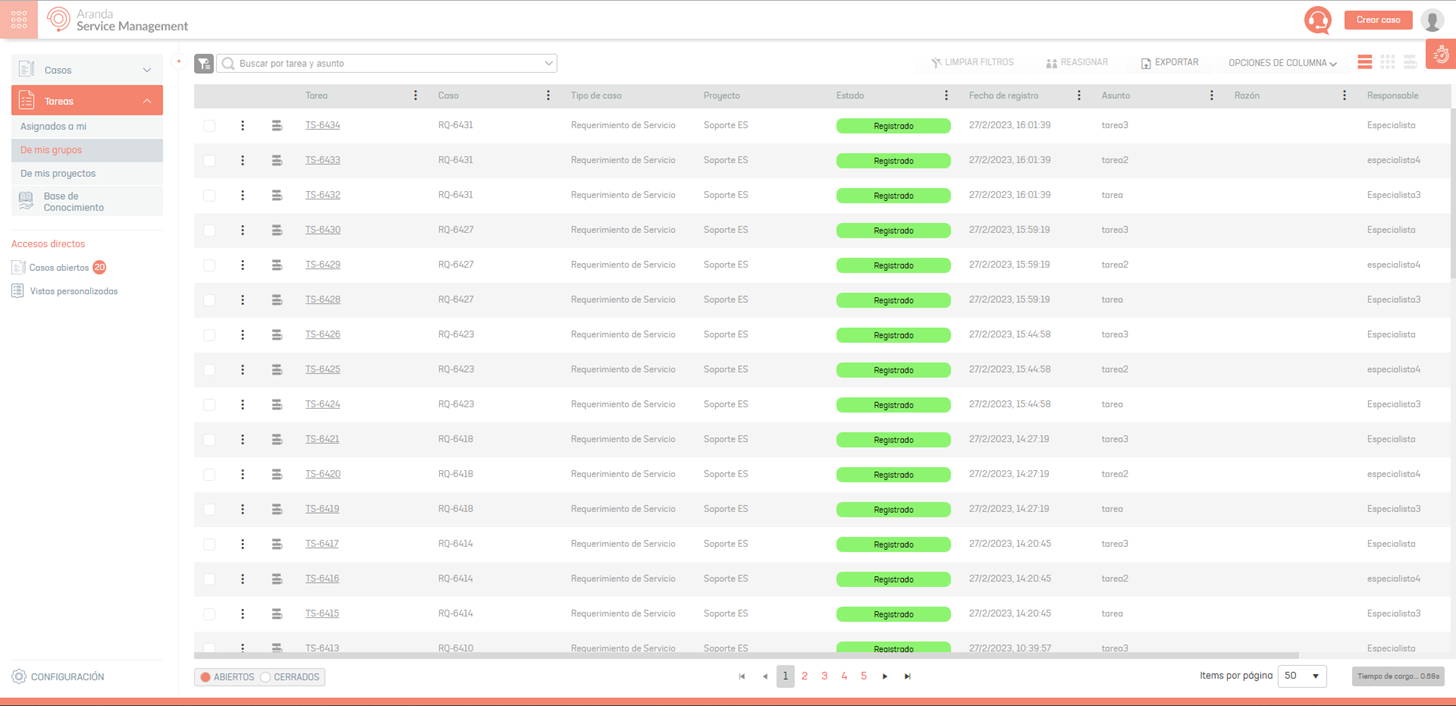
2. Após selecionar o critério, na visualização de informações você poderá visualizar a lista de tarefas de acordo com o filtro selecionado e realizar as seguintes atividades:
- Aplicar filtros por projeto e tipo de caso; Por coluna e por expiração
- Pesquisar por caso
- Organizando informações por grade, cartão e quadro
⚐ Nota: Os critérios de consulta e os filtros de tarefa são os mesmos usados para consultar as informações dos casos.
Como visualizar a listagem personalizada
1. Para exibir exibições personalizadas que foram configuradas anteriormente no Admin Console, faça login no ASMS Specialist Console no Listagem personalizada No menu principal, selecione uma opção para filtrar as informações como esta: