1. In the ASDK mobile app portal, the general list of cases is displayed, either from the main view or in the case search and pending approvals options.
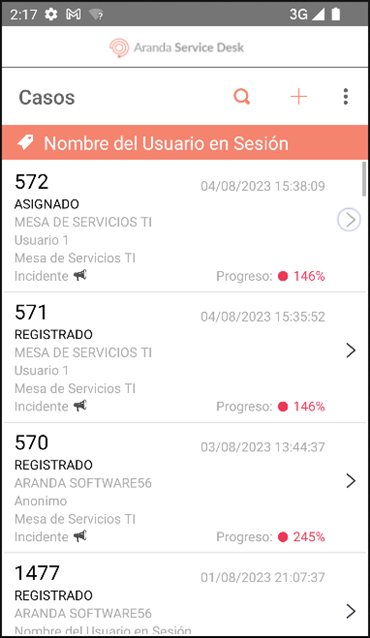
2. To manage a case, select a record from the case list, and in the Details You can view and modify the case information. Select the option Edit from the floating menu to access the window Case Edition where you can modify the fields associated with the cases:
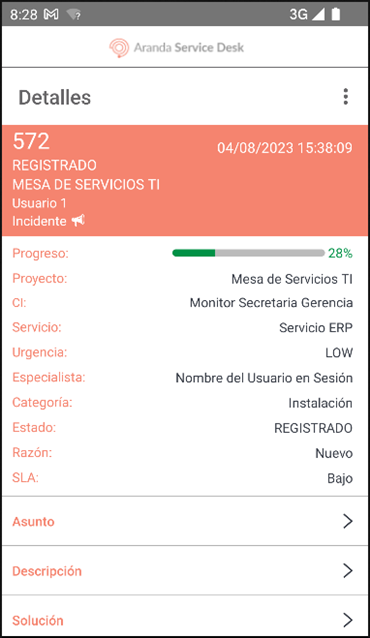
| Field | Editable in Details | Editable in Case Edition | Description |
|---|---|---|---|
| Progress | No | No | It allows you to visualize the percentage of attention that the case carries. It should be noted that the visualization of this progress is not in real time; therefore, the changes in the percentage depend on the times configured in the SLAs and the console update. |
| Project | No | No | It allows you to visualize the project to which the case is related. |
| CI | No | No | It allows you to visualize the specific IQ related to the case. |
| Service | No | No | It allows you to visualize the service related to the case. |
| Urgency | No | No | It allows you to visualize the level of urgency related to the case. |
| G. Specialist | N/A | Yes | It allows you to visualize the group of specialists assigned to the case. |
| Specialist | No | Yes | It allows you to visualize the specialist responsible for the case. |
| Category | No | No | Allows you to view the category related to the case. |
| State | No | Yes | It allows you to visualize the current status of the case. |
| Reason | No | Yes | It allows you to visualize the current reason for the case. |
| SLA | No | No | It allows you to visualize the level of agreement of the service related to the case. |
| Known Error | No | Yes | It allows you to visualize, manage if the case is classified as a Known Error. Applies only to Problem type cases. |
| Cause | No | Yes | It allows you to visualize and manage the cause of Known Error classification. Applies only to Problem type cases qualified as Known Error. |
| Affair | No | No | Allows you to visualize the subject of the case |
| Description | No | No | It allows you to view the description of the case. |
| Solution | No | Yes | It allows you to view and manage the comment of the case solution. |
| Historical | Yes | N/A | Allows you to add notes and view the history of modifications of the case. Each record is displayed in an item that allows you to see the details when you click on the corresponding card. |
| Additional Fields | No | Yes | Allows you to view and manage the information of the additional fields. |
| Time/ANS | No | N/A | It allows you to visualize the times, progress, estimated dates, and actual dates of the service level agreements of the case. |
| Attach | Yes | N/A | Allows you to view the files attached to the case. From this same field, you can also attach new files from your mobile device. |
| Tasks | No | N/A | It allows you to visualize the tasks related to the case. |
| Signature | Yes | Yes | This functionality allows you to view and manage the information in the signature module. Does Not Apply to Problems. |
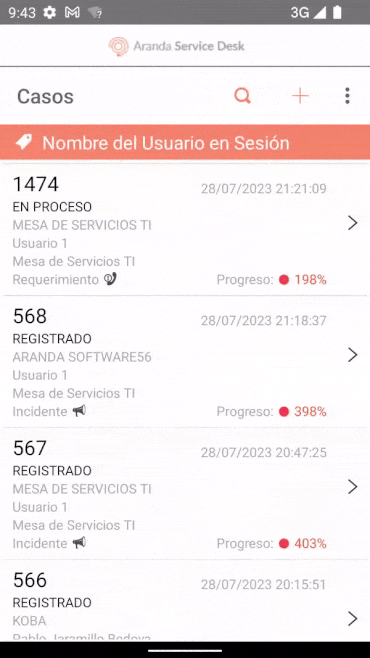
⚐ Note: To exit the ‘Edit Case’ screen without saving changes, select the Cancel (X).
3. On the screen Case Edition Select the sight icon (Save), to store the modifications made to the case.
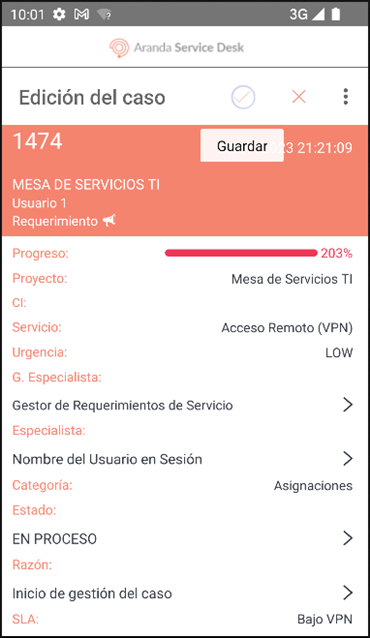
4. If the update is successful, the application redirects the specialist user to the Details.
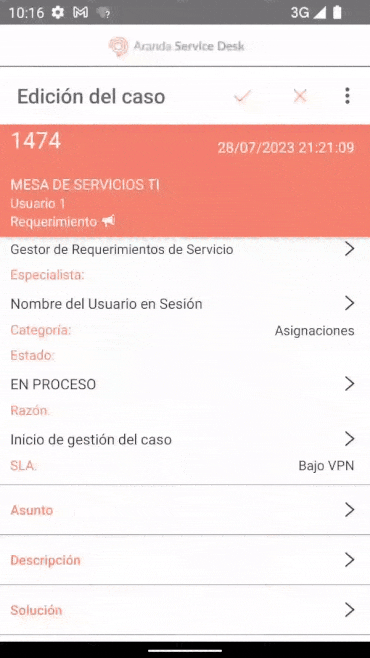
In the case management process on the mobile ASDK app portal, the specialist user can perform different activities of Complementary management how:
- Case Status Management ↪
- Attachment Management ↪
- Note Management ↪
- Case Reassignment ↪ Management
- Customer Signature ↪ Management


