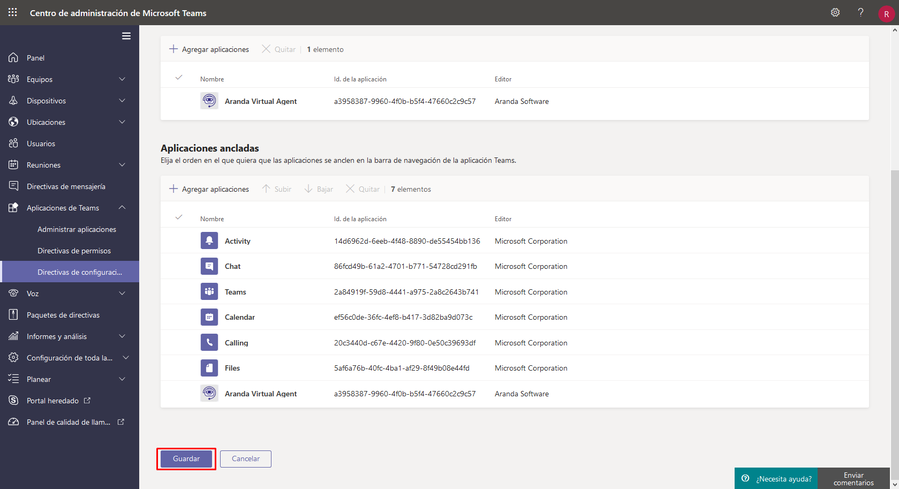Para la instalación administrada de Aranda Virtual Agent en Teams siga los siguientes pasos:
1. Ingrese al Centro de administración de Microsoft Teams y haga clic la opción Aplicaciones de Teams > Directivas de configuración. Luego en Aplicaciones instaladas haga clic en Agregar aplicaciones.
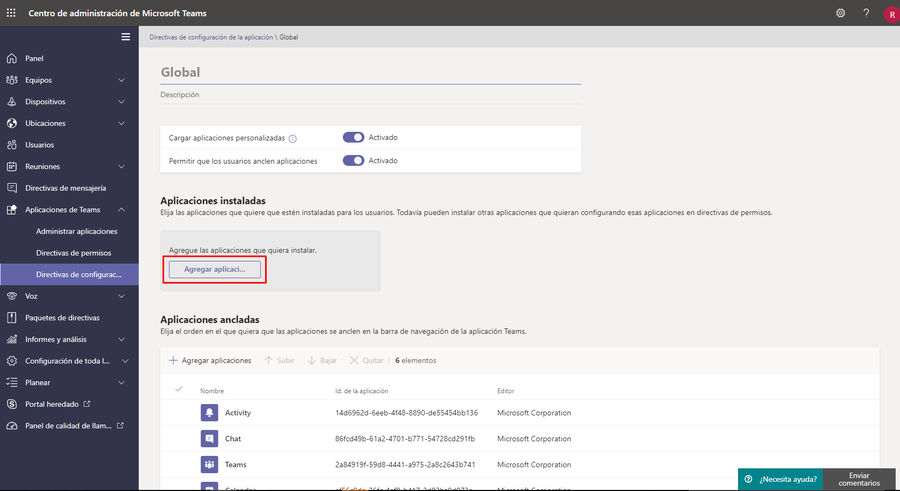
2. Busque la aplicación Aranda Virtual Agent y haga clic en Agregar.
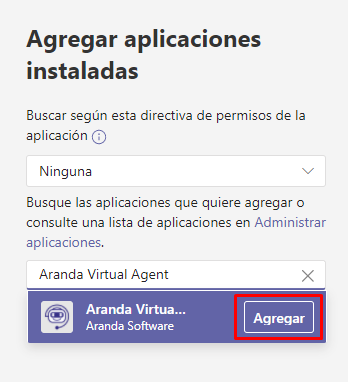
3. En la parte inferior ubique el botón Agregar y haga clic en él.
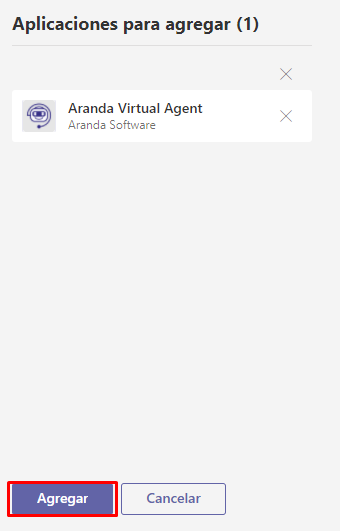
4. Ubique el botón Guardar y haga clic en él para confirmar la acción. Una vez los usuarios inicien sesión en Microsoft Teams verán la aplicación instalada.
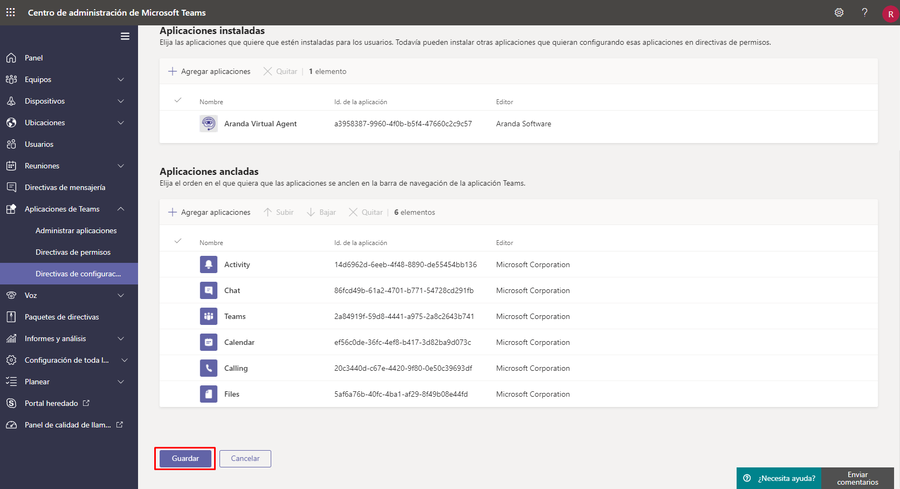
Si desea que la aplicación quede anclada, haga lo siguiente:
1. Haga clic en la opción Aplicaciones Ancladas > Agregar aplicaciones.
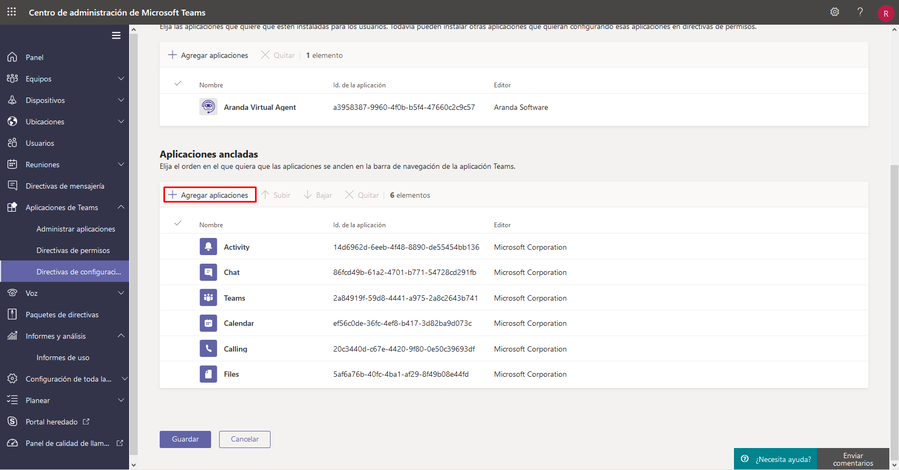
2. Busque la aplicación Aranda Virtual Agent y haga clic en Agregar.
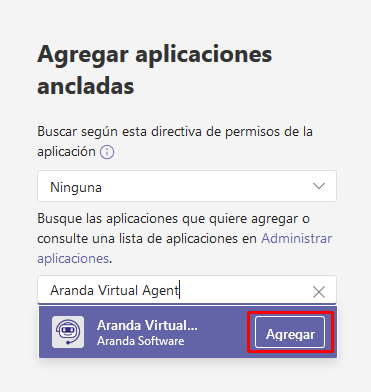
3. En la parte inferior ubique el botón Agregar y haga clic en él.
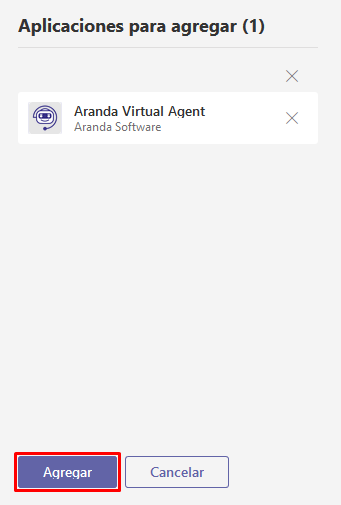
4.Finalmente ubique el botón Guardar y haga clic en él para confirmar la acción. Una vez los usuarios inicien sesión en Microsoft Teams verán la aplicación instalada y anclada.