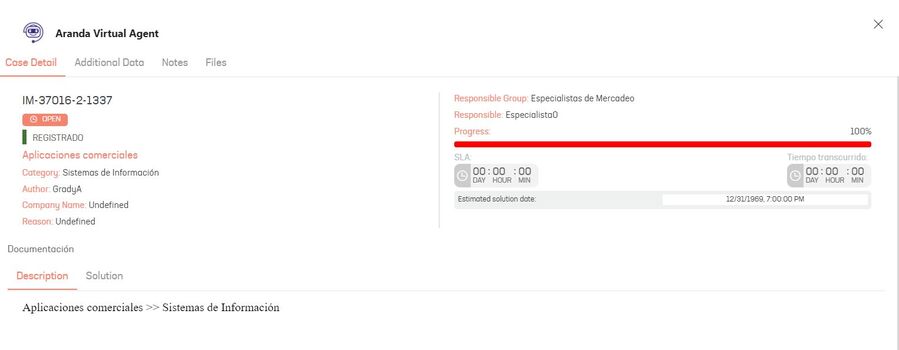1. Desde el canal autorizado para este uso, invoque el bot digitando “@Aranda Virtual Agent”. Aparecerá un menú desplegable donde podrá seleccionar la opción Consultar Caso. Esta opción requiere incluir un criterio de búsqueda (valor a buscar en los campos por los que se realiza la búsqueda).
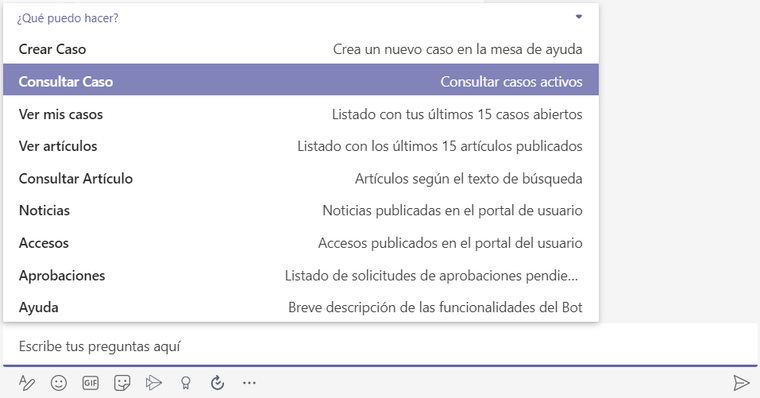
De forma alternativa podrá digitar “@Aranda Virtual Agent consultar caso criterio” y enviar el mensaje (Ej: @Aranda Virtual Agent consultar caso 71).
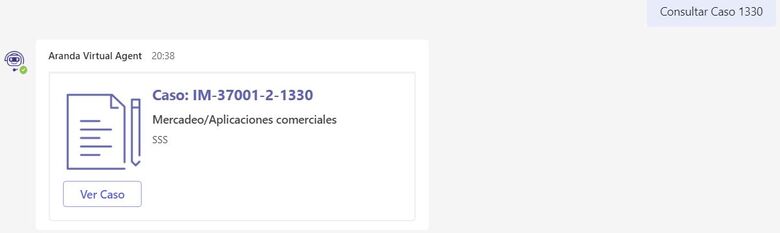
2. Si no ingresa un criterio de búsqueda, se mostrará el siguiente mensaje:
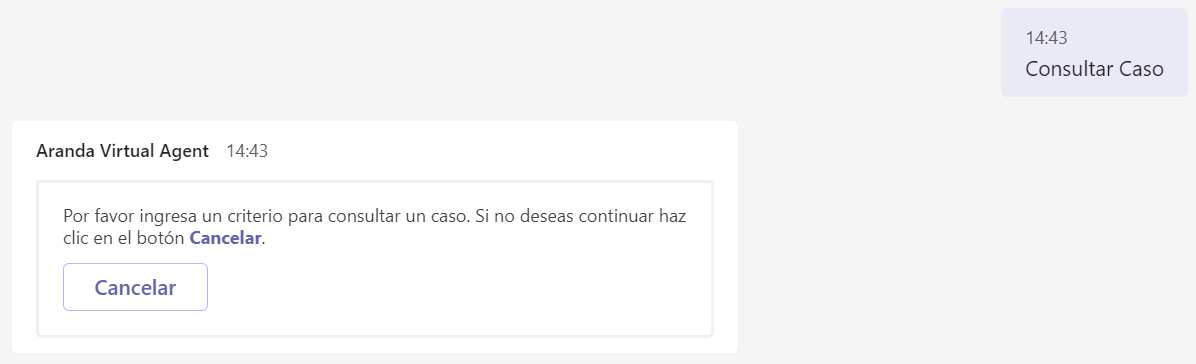
3. Si no se encuentran coincidencias para el criterio de búsqueda ingresado, se mostrará el siguiente mensaje:
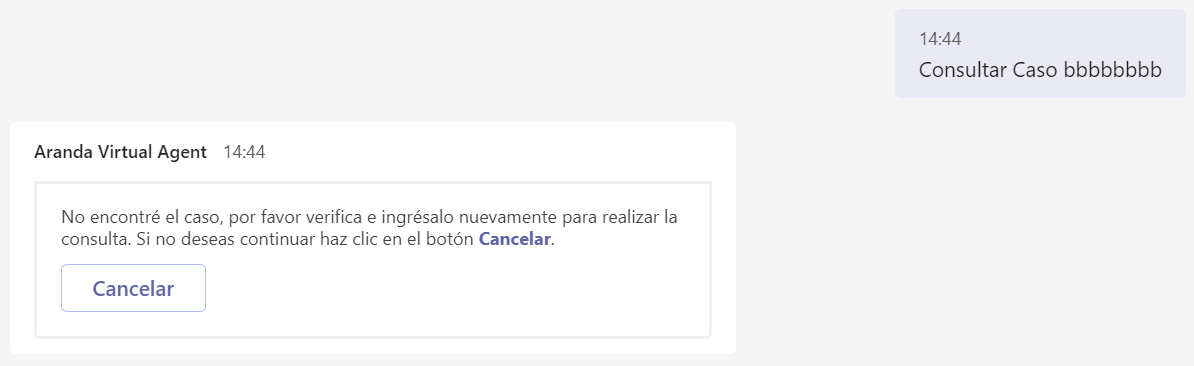
4. Si no desea continuar con la consulta, envíe la palabra “cancelar” o haga clic en el botón Cancelar.
5. Las búsquedas de casos en Teams se hacen teniendo en cuenta los siguientes operadores y campos:
Búsquedas con operador LIKE (busca los caracteres ingresados)
- Id compuesto
Búsquedas precisas con CONTAINS-ABOUT (el motor omite separadores, conectores, stopwords)
- Asunto
- Descripción no html
6.Si se encuentra más de un resultado para la búsqueda, se mostrará un Listado de Casos con un máximo de 15 coincidencias.
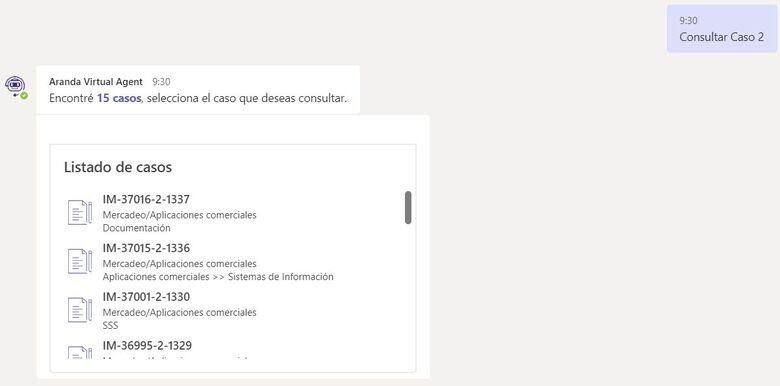
7. Si sólo se encuentra un caso para listar, se mostrará la tarjeta del caso.
8. Seleccione el caso que desea consultar.
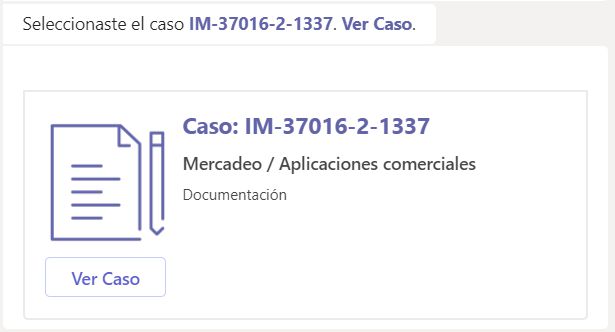
9. Haga clic en Ver Caso. Se mostrará el caso con toda su información.