Puede configurar Aranda Datasafe para realizar copias de seguridad y proteger archivos en ubicaciones específicas en una computadora (solo unidades locales, de forma predeterminada). Algunas ubicaciones comunes se incluyen de forma predeterminada, incluidos Todos los volúmenes, Escritorio y Documentos, y puede agregar otras ubicaciones si es necesario.
Para elegir las ubicaciones a proteger, use la configuración de Ubicaciones en una Política. Para cada ubicación, puede elegir qué archivos se respaldan y protegen:
- todos los archivos
- solo archivos globales
- archivos que elija manualmente.
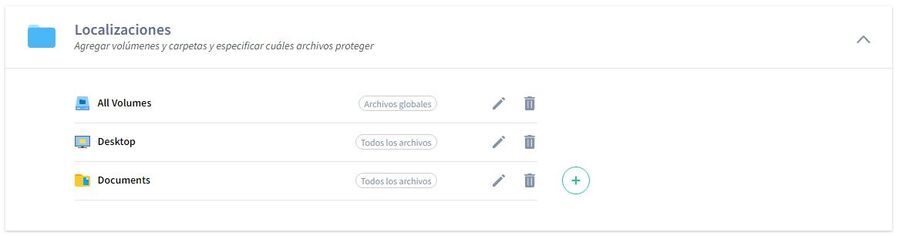
Puede utilizar la sección Ubicaciones para:
Agregar Ubicación
1. Abra el Editor de políticas para la Política que desea cambiar (haga clic en Políticas y luego haga clic en Política).
2. En la pestaña Datos protegidos, expanda la configuración de Ubicaciones.
3. Haga clic en el icono más (+) para mostrar un menú contextual. El menú contextual tiene opciones para algunas ubicaciones comúnmente protegidas, incluidas Descargas y Videos. Para agregar su propia ubicación, haga clic en Agregar nueva ubicación.
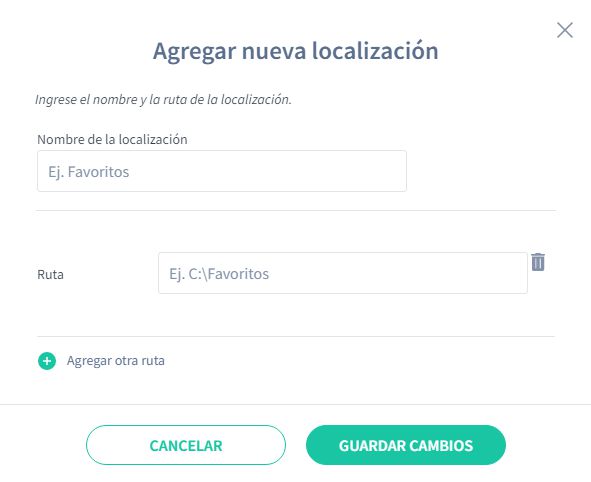
4. Ingrese un nombre de ubicación significativo para que otras personas comprendan dónde está esta ubicación.
5. En el campo Ruta, ingrese la ubicación de la carpeta de los archivos que desea proteger.
6. Si desea incluir varias carpetas, haga clic en el icono más (+) para Agregar otra ruta. Esto crea otro campo de ruta.
7. Haga clic en Guardar cambios para confirmar.
8. Elija si desea proteger Todos los archivos.

Si habilita esta función, todos los archivos en la ubicación estarán protegidos, con la excepción de cualquier tipo de archivo excluido (el archivo global excluye o la selección de archivo personalizada excluye). Si lo desactiva, puede elegir qué archivos proteger.
9. Elija si desea proteger los rchivos globales para esta ubicación. Si habilita esta función, todos los tipos globales serán respaldados y protegidos. Si lo desactiva, los tipos de archivos globales no se incluirán (a menos que los agregue como secciones de archivos personalizados en el siguiente paso).
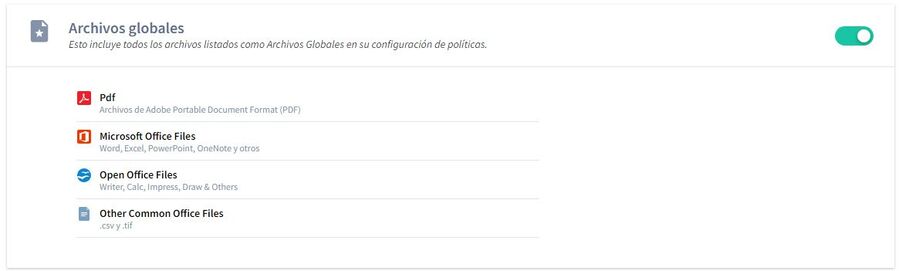
10. . Utilice Selección de archivo personalizada para incluir o excluir cualquier tipo de archivo en particular para esta ubicación. Si habilita esta función, puede utilizar la sección Incluye y excluye (consulte los pasos siguientes). Por ejemplo, puede optar por incluir una colección de archivos globales en lugar de todos los tipos de archivos globales.
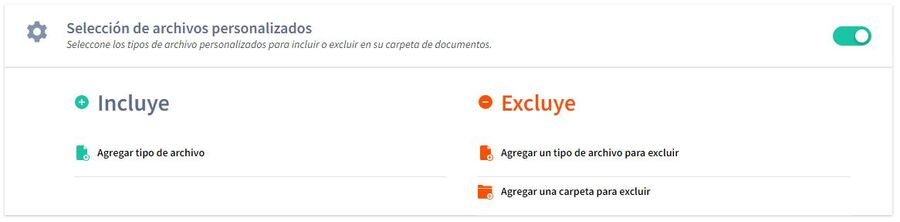
En la sección Incluye, haga clic en Agregar tipo de archivo.
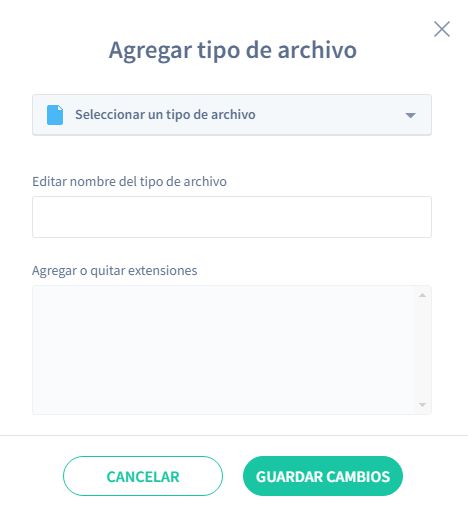
11. Utilice el cuadro de diálogo Agregar tipo de archivo para elegir los tipos de archivos que desea proteger para esta ubicación. Puede elegir cualquiera de sus colecciones de archivos globales y luego Agregar o quitar extensiones para especificar qué tipos de archivos se respaldarán.
Alternativamente, puede hacer clic en Agregar nuevo tipo de archivo para crear su propia selección personalizada (ingrese el nombre en el campo Editar nombre del tipo de archivo y use Agregar o quitar extensiones para elegir los tipos de archivo). Haga clic en Guardar cambios para confirmar.
12. En la sección Exclusiones, use Agregar tipo de archivo para excluir para elegir cualquier tipo de archivo que no deba protegerse para esta ubicación. Por ejemplo, si desea que Aranda Datasafe proteja todos los archivos globales, excepto los PDF, la forma más rápida es habilitar Archivos globales para la ubicación y luego excluir los PDF.
Utilice el cuadro de diálogo Agregar tipo de archivo para elegir los tipos de archivos que no desea que estén protegidos para esta ubicación.
Puede elegir cualquiera de sus colecciones de archivos globales y luego agregar o quitar extensiones para especificar qué tipos de archivos se excluirán. Alternativamente, puede agregar una nueva extensión de archivo para excluirla. Haga clic en Guardar cambios para confirmar.
13. En la sección Exclusiones, use Agregar una carpeta para excluir para elegir carpetas específicas que no deben protegerse para esta ubicación. Haga clic en Agregar una carpeta para excluir para mostrar un menú contextual. A continuación, puede elegir Carpetas del sistema, Carpetas temporales o Agregar una carpeta nueva. Si agrega una nueva carpeta, aparece el cuadro de diálogo Agregar carpeta y puede establecer el nombre de la carpeta y la (s) ruta (s).
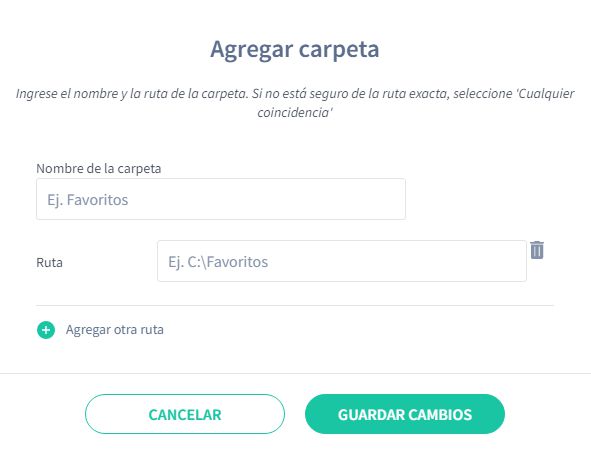
Haga clic en Guardar cambios para confirmar que las carpetas no estarán protegidas.
14. Haga Click en Guardar Cambio.
Editar Ubicación
Para realizar cambios en una ubicación existente:
1. Abra el Editor de políticas para la Política que desea cambiar (haga clic en Políticas y luego haga clic en Política).
2. En la pestaña Datos protegidos, expanda la configuración de Ubicaciones.
3. Haga clic en el icono Editar (lápiz) de la Ubicación que desea cambiar.
4. Utilice la configuración de Todos los archivos, Archivos globales y Selección de archivos personalizados para realizar los cambios. Estos funcionan de la misma manera que cuando se agrega una ubicación (ver arriba).
5. Haga clic en Guardar Cambios.
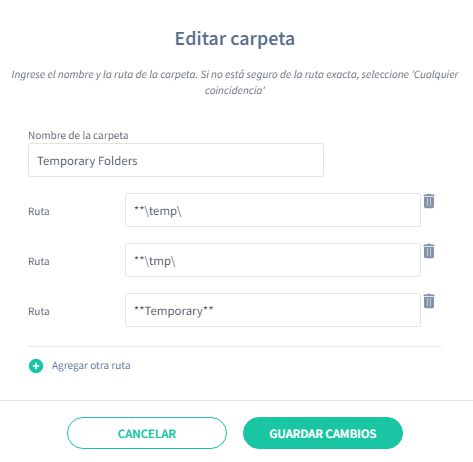
Eliminar Ubicación
Para eliminar una ubicación de una política:
1. Abra el Editor de políticas para la Política que desea cambiar (haga clic en Políticas y luego haga clic en Política).
2. En la pestaña Datos protegidos, expanda la configuración de Ubicaciones.
3. Haga clic en el icono de la papelera de la ubicación que desea eliminar.
