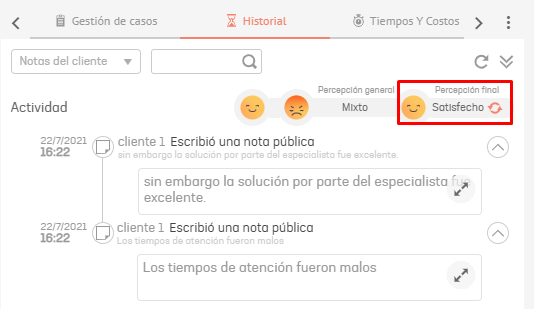Editando un Caso
1. Para editar la información de casos, ingrese a la consola de especialista de ASMS, en la sección de Casos del menú principal, seleccione una opción asociada a los casos (Abiertos, Cerrados, Mis casos o Casos de mis grupos) y en la vista de información podrá visualizar el listado de casos creados.
2. En la vista de información de la consola de especialista ASMS, podrá acceder a un caso para consulta o edición de la siguientes formas:
- Vista Preliminar: En el listado de casos, haga clic sobre uno de los registros y podrá acceder a una previsualización no editable del caso, con información básica e historial del caso. Podrá seleccionar las opciones Ver o Editar caso.
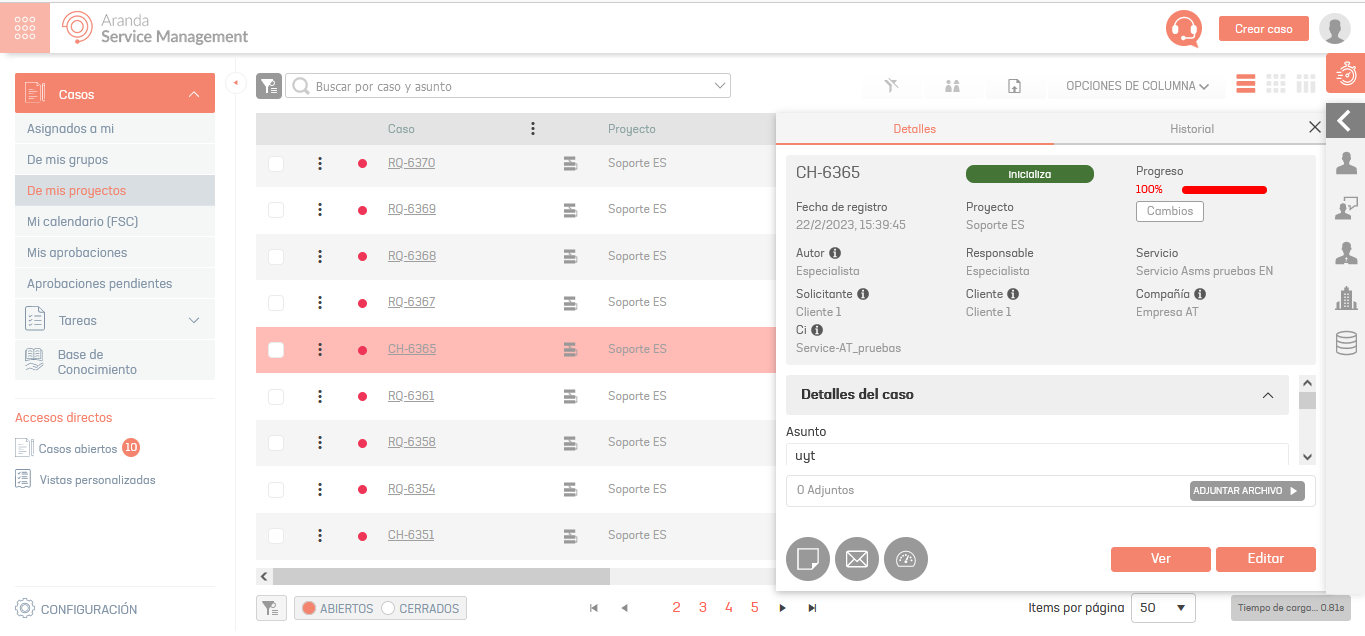
- Vista General: En el listado de casos, haga clic sobre el ID del caso y podrá acceder a una vista general del caso, con información como estado, proyecto, progreso y fecha; categorías como información básica, información del cliente, categorización del caso, nivel de prioridad o campos adicionales, entre otros. Podrá seleccionar las opciones Ver, Editar o Guardar el caso.
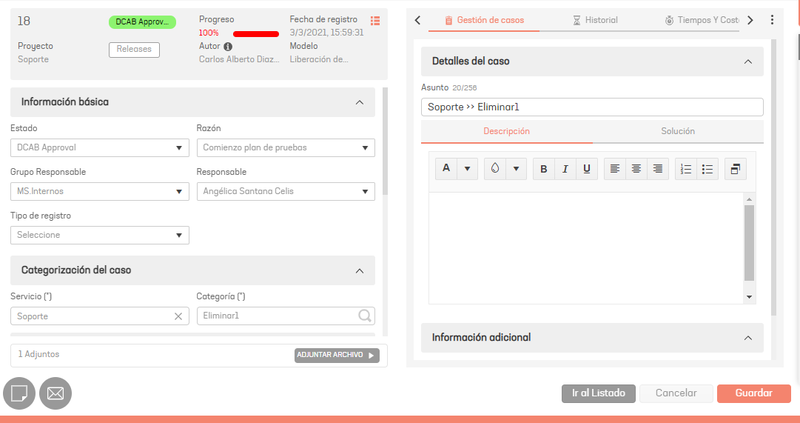
- Vista Tarjetas: En la vista de información, haga clic en el ícono Tarjeta, y podrá visualizar el listado de casos y una previsualización no editable del caso. Podrá seleccionar las opciones Ver o Editar caso.
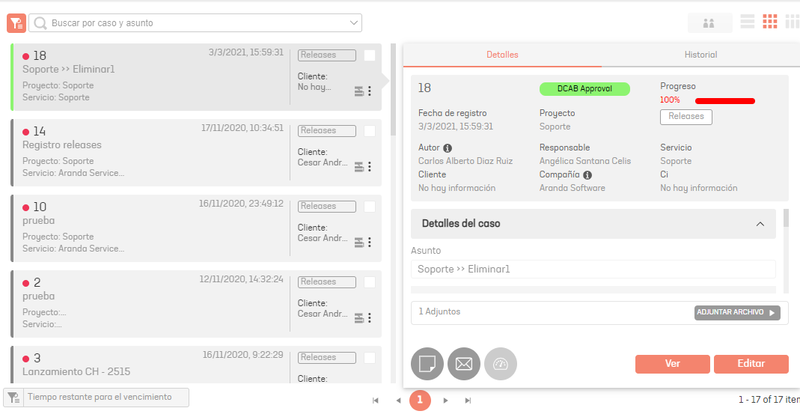
⚐ Nota: Al editar un caso en la consola de especialista ASMS, podrá modificar información del caso si tiene los permisos asignados durante la configuración del proyecto en la consola de administración ASMS.
3. Al terminar de editar el caso, Haga clic en Guardar para confirmar los cambios realizados.
Adjutar Archivo
Al momento de editar un caso en la consola de especialista, tendrá habilitada la opción para agregar documentos seleccionando la opción Adjuntar Archivo.
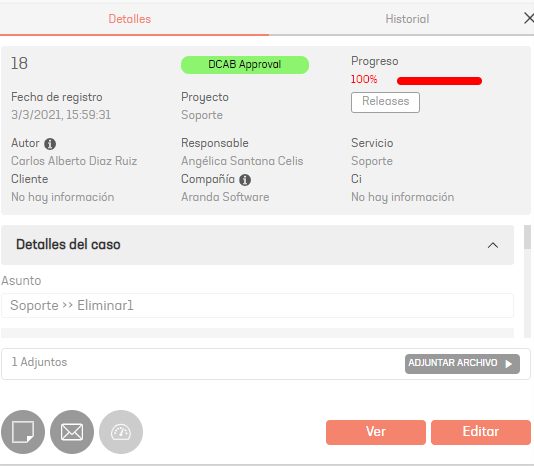
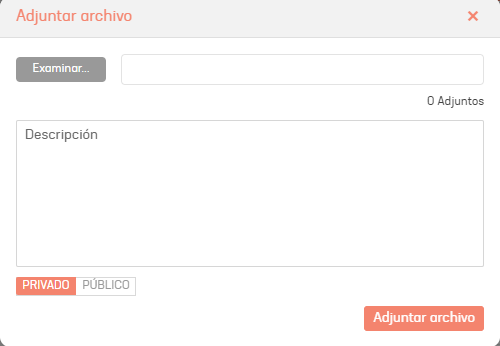
Agregar Nota
Al visualizar un caso en la consola de especialista, Puede agregar una nota al caso sin necesidad de editarlo, haciendo clic en el icono de Nueva nota. En la ventana que se habilita describa la nota, confirme si es pública y seleccione el botón Agregar Nota.
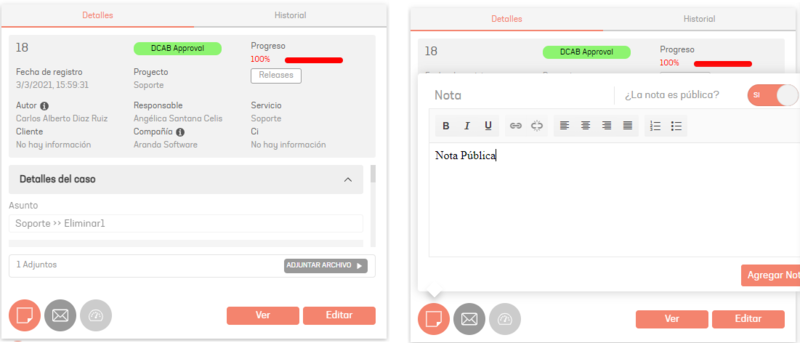
Si tiene configurada la acción “Mejora de redacción” en el sitio de administración (Ver Configuración Análisis de Sentimiento), se visualizará un botón en la parte inferior llamado “Mejorar nota”. Este botón se habilita al escribir más de 20 caracteres y permite mejorar la claridad, coherencia y estilo del texto ingresado.
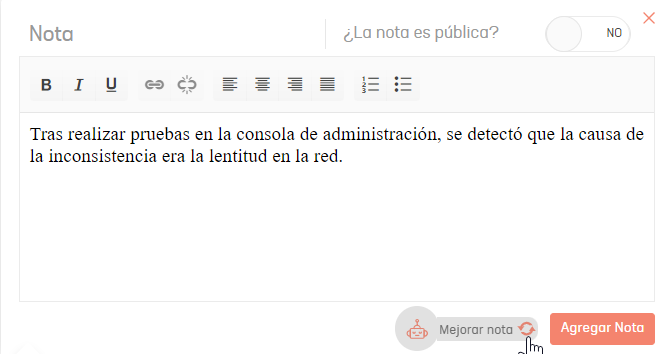
Enviar correo
Al momento de editar un caso en la consola de especialista, tendrá habilitada la opción Enviar Correo, para enviar un reporte del caso vía correo electrónico. Defina el guión, un asunto, el cuerpo del correo y los documentos adjuntos si lo requiere. Al seleccionar el botón AGREGAR TAG, podrá incluir información de los campos del caso. se habilita una lista con los campos del caso. Seleccione los campos que utilizará en el texto del correo y los valores serán reemplazados con la información del caso.
Los campos para y cc presentan las siguientes características:
Parámetros Permitidos:
- Longitud total: Hasta 113 caracteres.
- Longitud antes del símbolo @ Hasta 64 caracteres.
- Longitud después del símbolo @ Hasta 48 caracteres.
- Caracteres permitidos:
- Letras: a-z y A-Z (excluyendo la letra ñ-Ñ).
- Números: 0-9.
- Caracteres especiales: ‘ . - _ ! # ^ ~
Restricciones:
- No se permite el uso de un punto (.) inmediatamente antes del símbolo @.
Nota: Las etiquetas de los campos de tipo fecha y hora se reemplazarán en función de la zona horaria del usuario logueado en la aplicación. Si el usuario no dispone de una zona horaria definida, los valores se ajustarán a la zona horaria UTC.
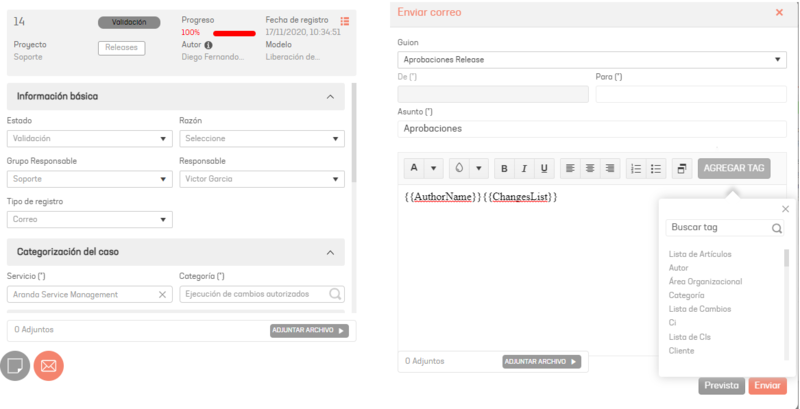
Haga clic en el botón Prevista podrá previsualizar el correo.
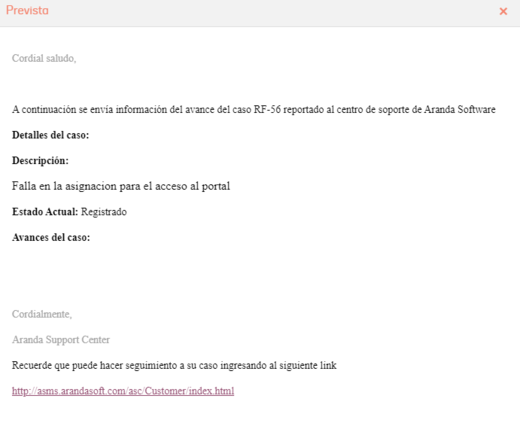
Al enviar el correo, se adjuntará automáticamente al caso un archivo .eml privado con la información enviada en el correo incluyendo los archivos adjuntos.
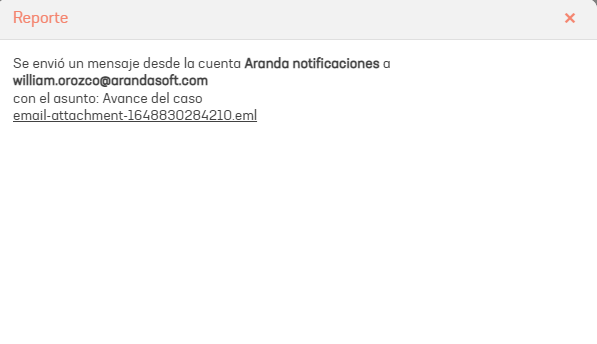
En la pestaña Histórico del caso quedará registrado el envío del reporte con enlace para descargar el correo enviado.
Esfuerzo
Si el especialista, es a su vez, el responsable del caso, al momento de editar un caso en la consola de especialista, se habilita el botón Esfuerzo , donde el especialista podrá registrar el tiempo que ha invertido en el caso durante todo el ciclo de vida. (Este botón se muestra solo si se ha configurado previamente desde la consola de administración).
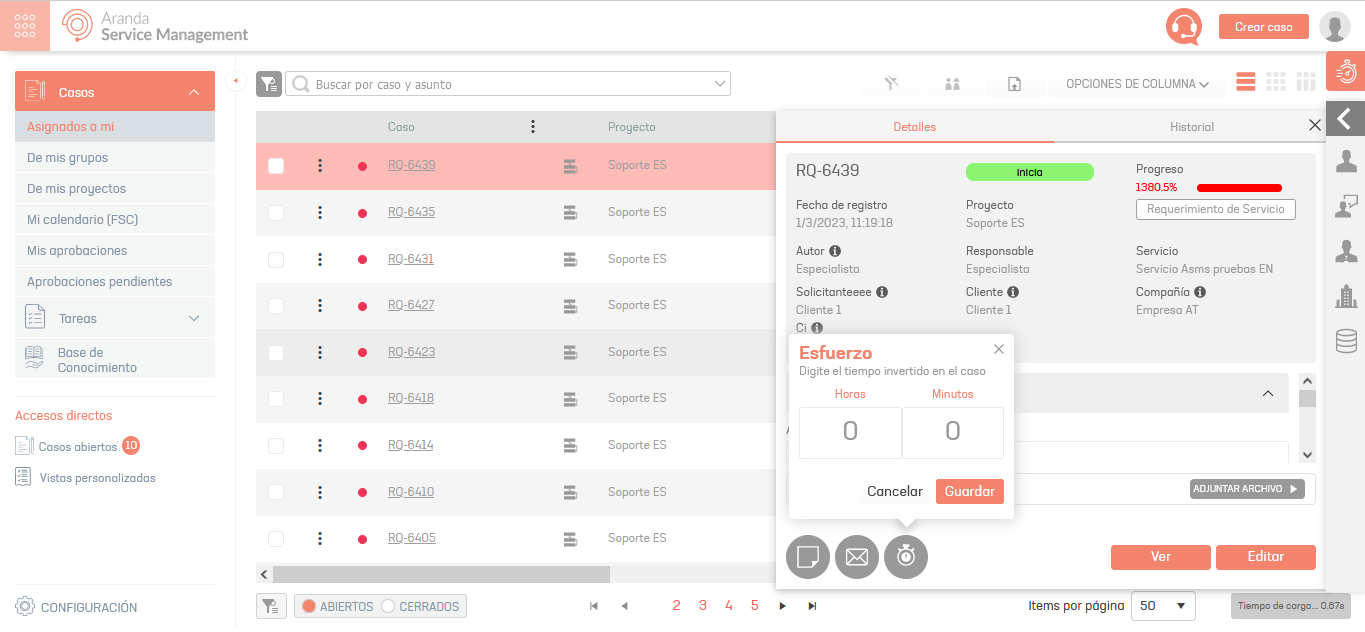
Riesgo
El botón Riesgo permite que el especialista evalúe el riesgo al implementar un Cambio o una Liberación (solo aplica para estos dos tipos de caso). Al editar el caso, El botón riesgo se habilita dependiendo del estado en al cual fue definido el riesgo desde la consola de administración.
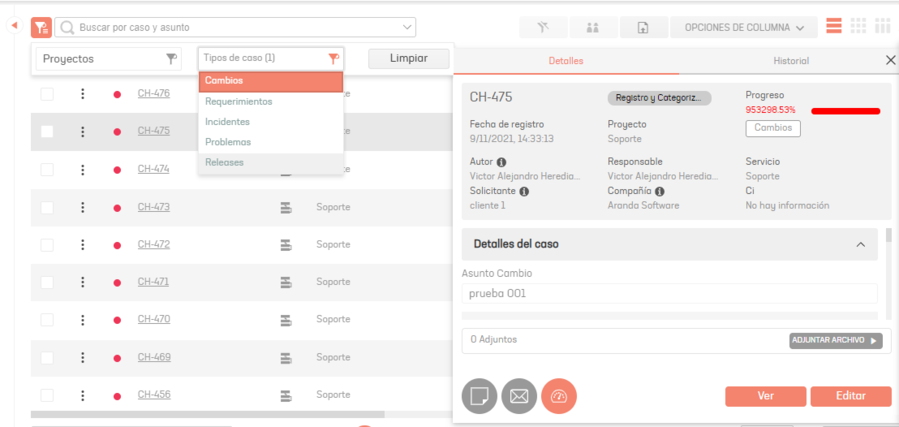
Si edita el caso, ingresando a través del ID del caso, podrá identificar la opción Riesgo, en el tab Defina el nivel de Prioridad, en el campo Riesgo, haga clic en el ícono correspondiente
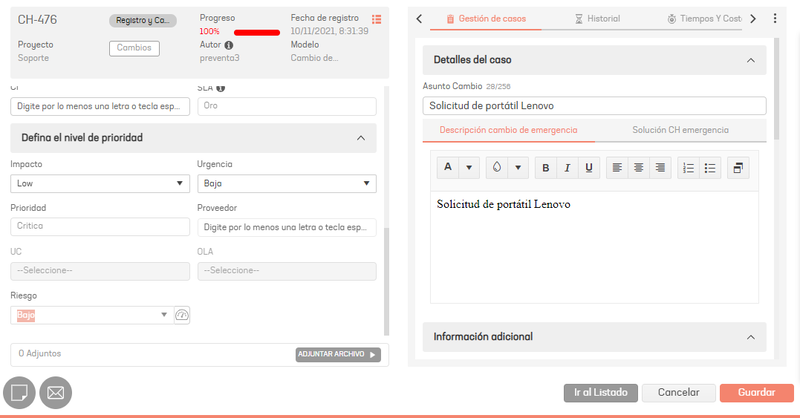
En la ventana Evaluar Riesgo defina los niveles de riesgo para el caso seleccionado.
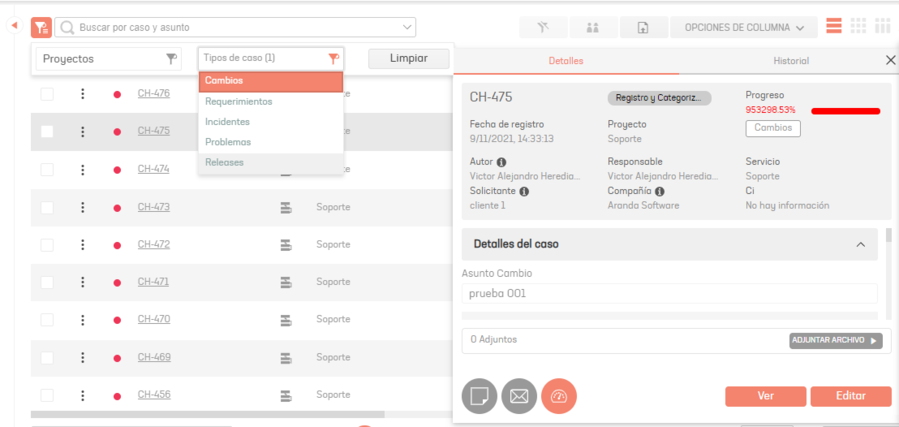
Historial
En cualquier momento de la edición del caso puede acceder a La pestaña Historial para visualizar el registro de las acciones hechas sobre el caso durante su ciclo de vida.
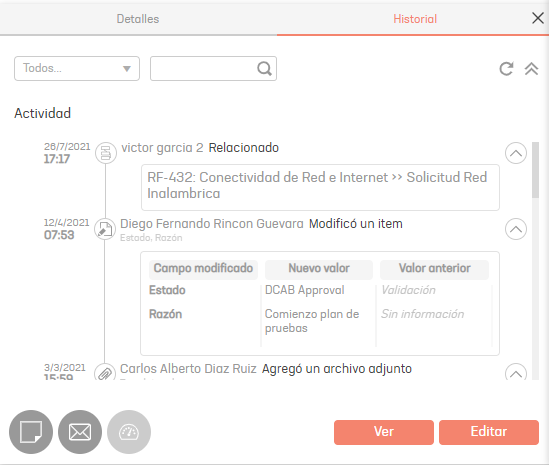
Análisis de Sentimiento
Precondiciones
- Tener configurados en la consola de administración los puntos de conexión y las acciones necesarias para el correcto funcionamiento. Ver Configuración Análisis de Sentimiento
1. Cuando el cliente ha agregado una nota a un tipo de caso como Requerimiento de servicio, Incidentes y/o Cambios, el especialista podrá ver el sentimiento del cliente en la opción Detalles del caso, en el campo Historial / Todos / Notas del cliente.
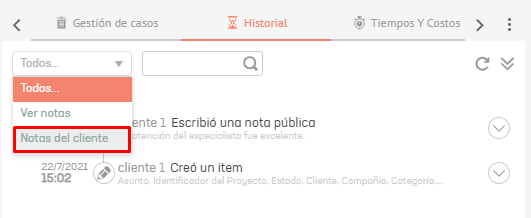
2. Se listarán todas las notas agregadas por el cliente, allí haga clic sobre la opción Análisis de sentimiento.
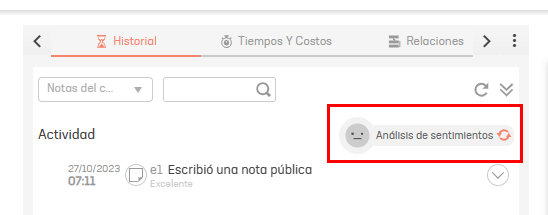
3. Se realizará un análisis de todas las notas agregadas al caso y se visualizará el sentimiento del cliente frente al caso.
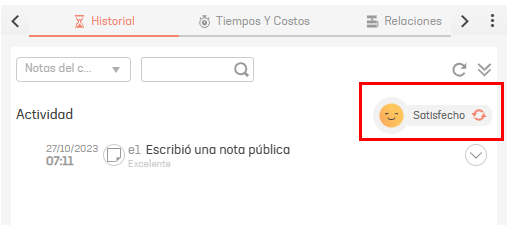
4. Dentro de las opciones de sentimiento se tienen disponible las siguientes:
- Satisfecho: sentimiento cuando las notas son positivas.
- Insatisfecho: sentimiento cuando las notas son negativas.
- Mixto: sentimiento cuando existen notas positivas y negativas.
- Neutral: sentimiento cuando internamente no es posible interpretar las notas agregadas al caso.
5. Para el sentimiento Mixto se calcula una percepción final de acuerdo a la última nota agregada al caso.