Editando un Caso
1. Para editar la información de casos, ingrese a la consola de especialista de ASMS, en la sección de Casos del menú principal, seleccione una opción asociada a los casos (Abiertos, Cerrados, Mis casos o Casos de mis grupos) y en la vista de información podrá visualizar el listado de casos creados.
2. En la vista de información de la consola de especialista ASMS, podrá acceder a un caso para consulta o edición de la siguientes formas:
- Vista Preliminar: En el listado de casos, haga clic sobre uno de los registros y podrá acceder a una previsualización no editable del caso, con información básica e historial del caso. Podrá seleccionar las opciones Ver o Editar caso.
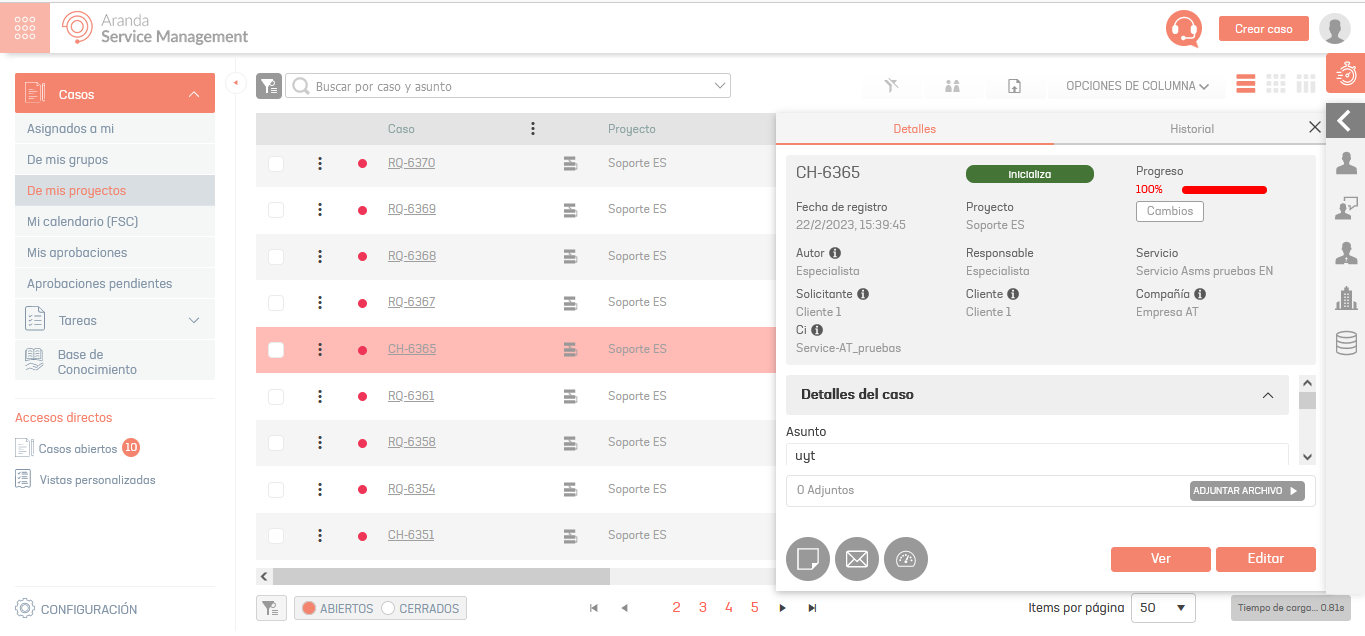
- Vista General: En el listado de casos, haga clic sobre el ID del caso y podrá acceder a una vista general del caso, con información como estado, proyecto, progreso y fecha; categorías como información básica, información del cliente, categorización del caso, nivel de prioridad o campos adicionales, entre otros. Podrá seleccionar las opciones Ver, Editar o Guardar el caso.
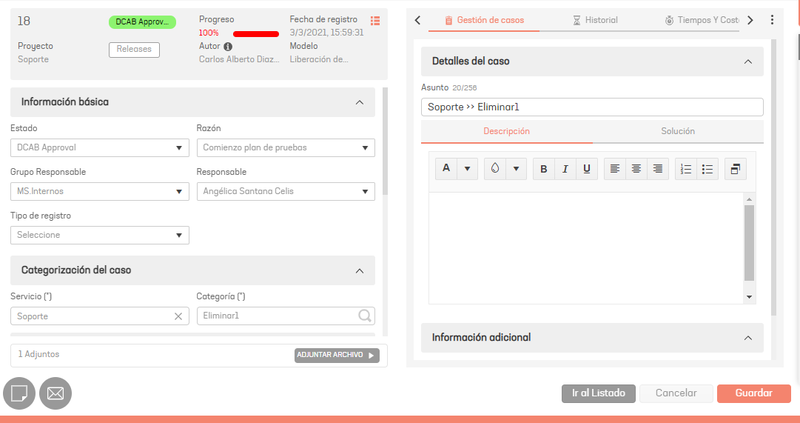
- Vista Tarjetas: En la vista de información, haga clic en el ícono Tarjeta, y podrá visualizar el listado de casos y una previsualización no editable del caso. Podrá seleccionar las opciones Ver o Editar caso.
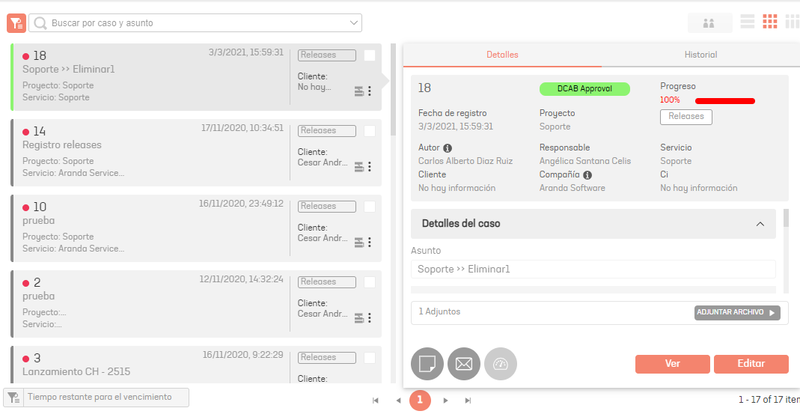
⚐ Nota: Al editar un caso en la consola de especialista ASMS, podrá modificar información del caso si tiene los permisos asignados durante la configuración del proyecto en la consola de administración ASMS.
3. Al terminar de editar el caso, Haga clic en Guardar para confirmar los cambios realizados.
⚐ Nota: En la actualización de un caso, se mostrará un ícono con un badge de color rojo
. Al hacer clic sobre este, se abrirá una ventana modal que indicará los tiempos de carga de los procesos involucrados en la actualización del caso.
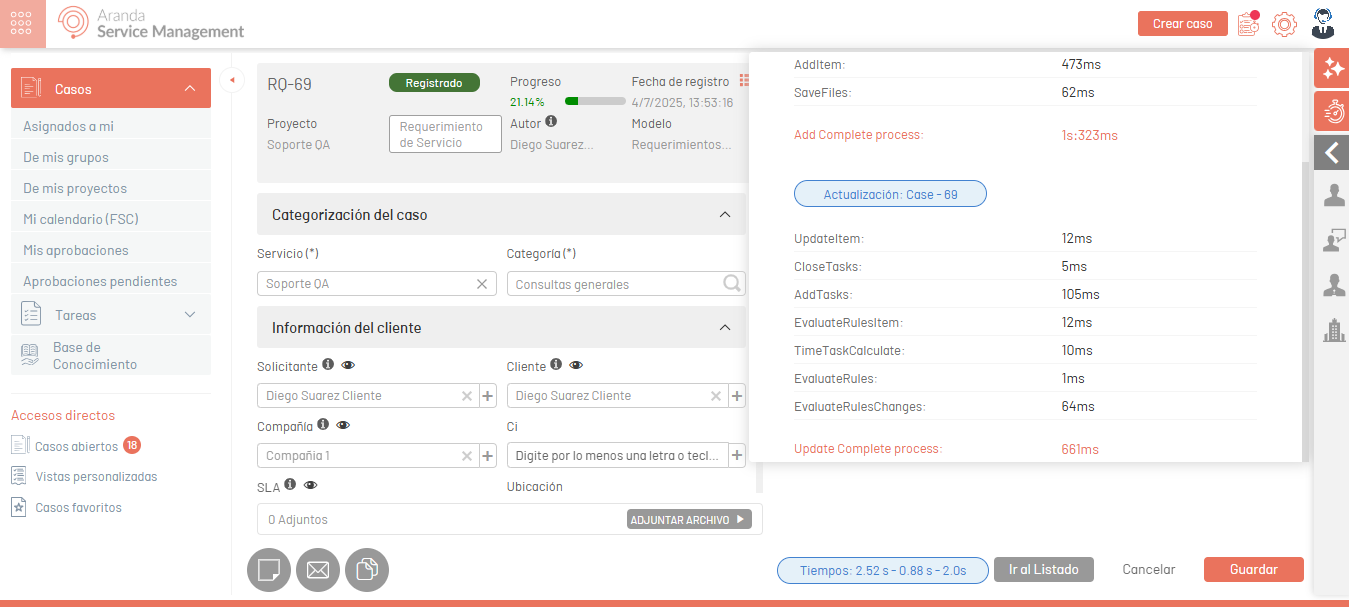
Búsqueda Inteligente de Artículos
Esta funcionalidad permite realizar búsquedas avanzadas en la base de conocimiento, utilizando como criterio el asunto y la descripción del caso que se encuentra en edición. Para utilizar esta opción, debe estar configurada la acción “Búsqueda inteligente en la base de conocimiento”. Para más detalles sobre esta configuración, consulte la sección Configuración AI.
Al hacer clic en el botón “Buscar”, se ejecutará una búsqueda avanzada sobre el contenido y los archivos adjuntos de los artículos disponibles. El sistema mostrará hasta un máximo de 4 artículos relevantes según la información ingresada.
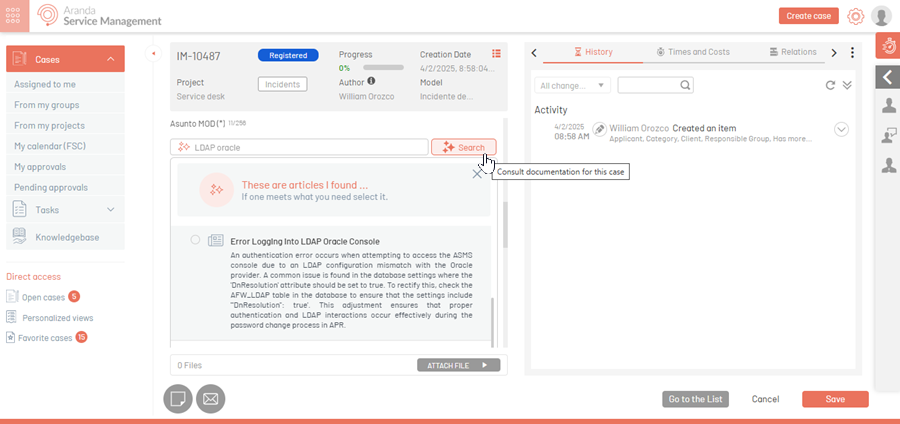
Haga clic sobre el artículo de interés para visualizar su contenido.
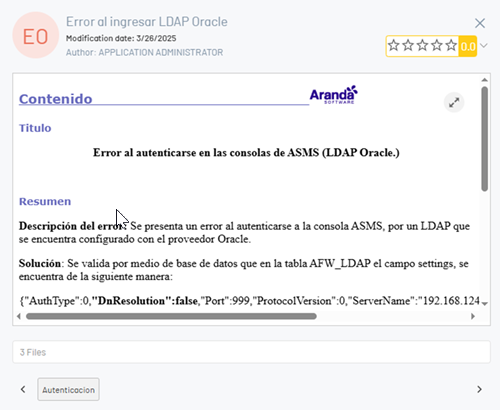
Si desea asociar el artículo al caso, marque la casilla correspondiente.

A continuación, se solicitará seleccionar el tipo de relación con el caso.
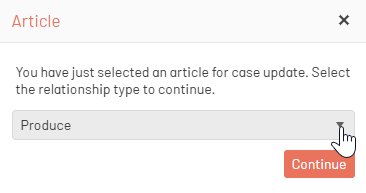
Una vez seleccionada la relación, haga clic en el botón “Continuar”. El artículo quedará relacionado al caso de manera automática.
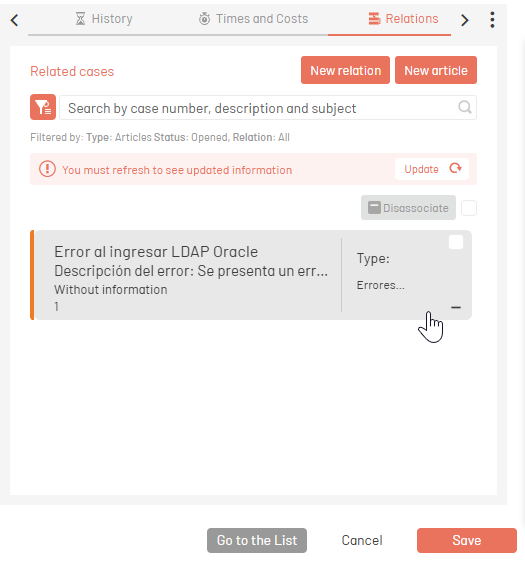
Adjutar Archivo
Al momento de editar un caso en la consola de especialista, tendrá habilitada la opción para agregar documentos seleccionando la opción Adjuntar Archivo.
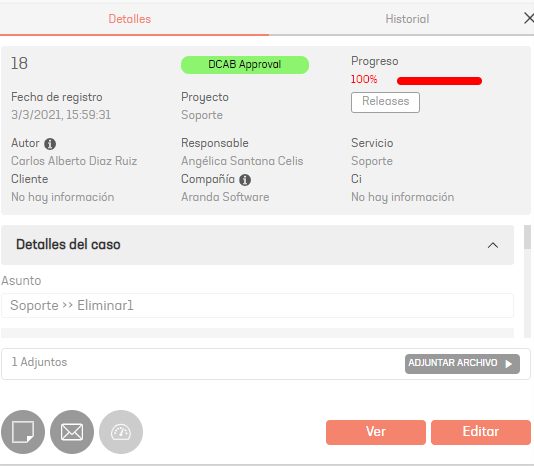
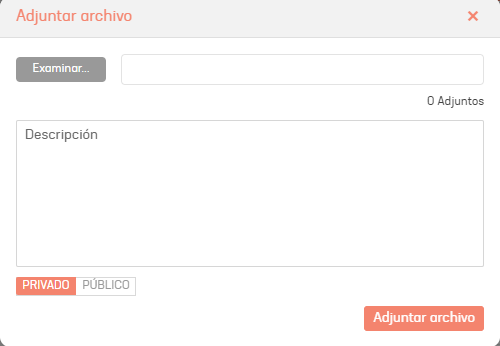
Agregar Nota
Al visualizar un caso en la consola de especialista, Puede agregar una nota al caso sin necesidad de editarlo, haciendo clic en el icono de Nueva nota. En la ventana que se habilita describa la nota, confirme si es pública y seleccione el botón Agregar Nota.
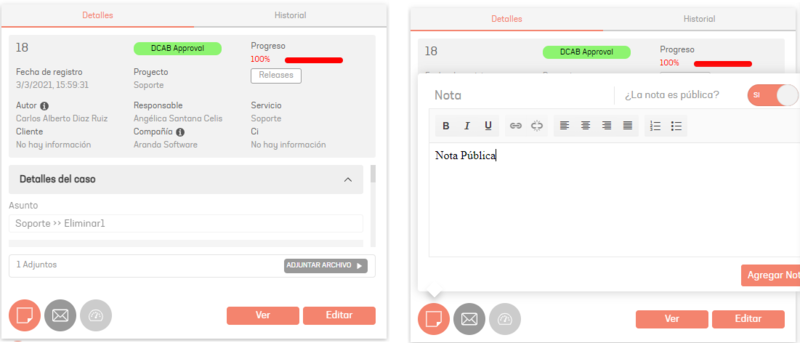
Si tiene configurada la acción “Mejora de redacción” en el sitio de administración Ver Configuración Mejora de Redacción, se visualizará un botón en la parte inferior llamado “Mejorar nota”. Este botón se habilita al escribir más de 20 caracteres y permite mejorar la claridad, coherencia y estilo del texto ingresado.
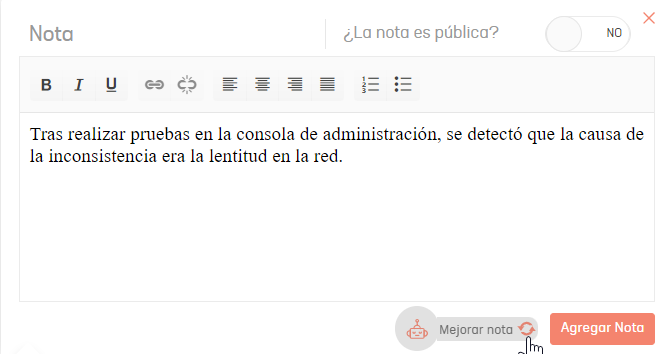
Enviar correo
Al momento de editar un caso en la consola de especialista, tendrá habilitada la opción Enviar Correo, para enviar un reporte del caso vía correo electrónico. Defina el guión, un asunto, el cuerpo del correo y los documentos adjuntos si lo requiere. Al seleccionar el botón AGREGAR TAG, podrá incluir información de los campos del caso. se habilita una lista con los campos del caso. Seleccione los campos que utilizará en el texto del correo y los valores serán reemplazados con la información del caso.
Gestión de Destinatarios en “Para” y “CC”
Al hacer clic en los campos Para o CC, se activa una búsqueda predictiva que despliega una lista de correos electrónicos de especialistas activos asociados al proyecto. A medida que se ingresan al menos 3 caracteres, se muestran sugerencias de destinatarios coincidentes, facilitando una selección rápida y precisa.

⚐ Nota: Al seleccionar el botón AGREGAR TAG en el asunto del correo, se podrá incluir el tag Código que corresponde al identificador del caso.
Los campos para y cc presentan las siguientes características:
Parámetros Permitidos:
- Longitud total: Hasta 113 caracteres.
- Longitud antes del símbolo @ Hasta 64 caracteres.
- Longitud después del símbolo @ Hasta 48 caracteres.
- Caracteres permitidos:
- Letras: a-z y A-Z (excluyendo la letra ñ-Ñ).
- Números: 0-9.
- Caracteres especiales: ‘ . - _ ! # ^ ~
Restricciones:
- No se permite el uso de un punto (.) inmediatamente antes del símbolo @.
⚠ Nota:
- Las etiquetas de los campos tipo fecha y hora se reemplazarán en función de la zona horaria del usuario logueado en la aplicación. Si el usuario no dispone de una zona horaria definida, los valores se ajustarán a la zona horaria UTC.
- Por seguridad, en la previsualización del correo no se remplazará el tag correspondiente al enlace de encuesta.
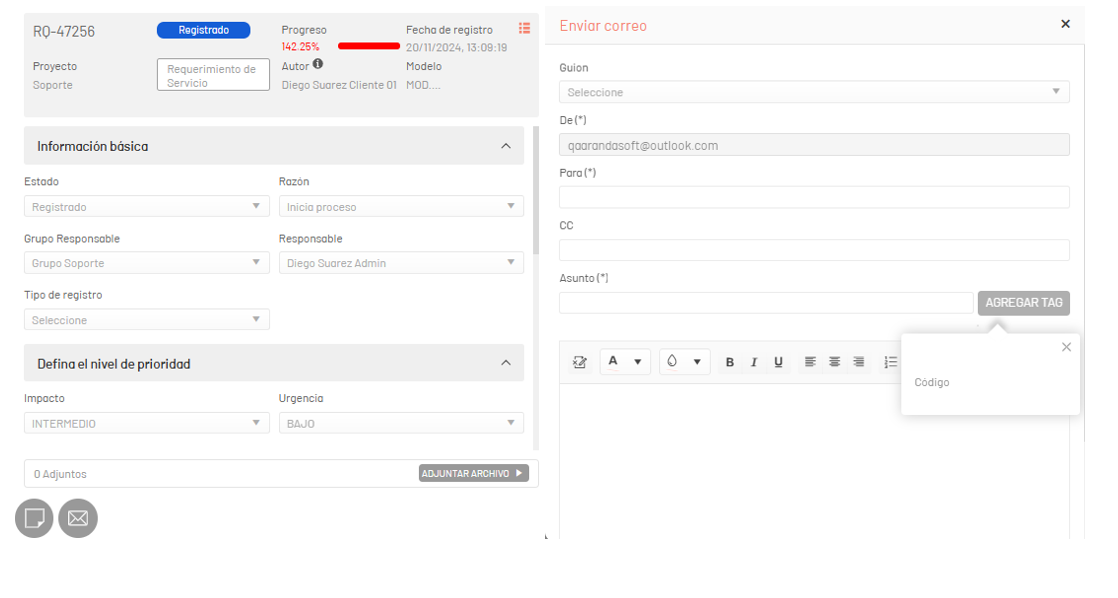
Haga clic en el botón Prevista podrá previsualizar el correo.
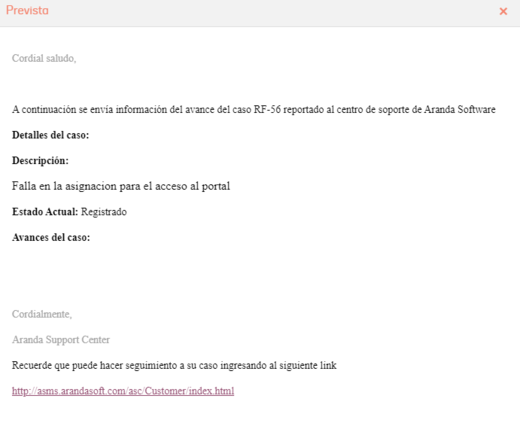
Al enviar el correo, se adjuntará automáticamente al caso un archivo .eml privado con la información enviada en el correo incluyendo los archivos adjuntos.
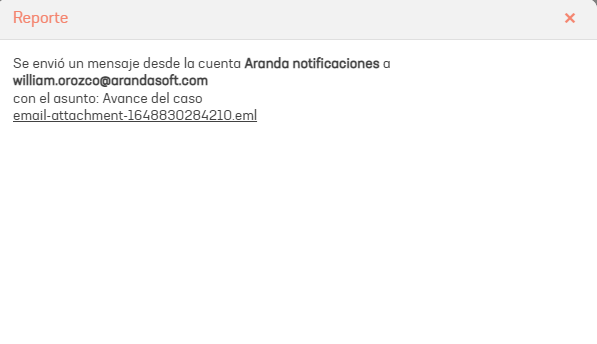
En la pestaña Histórico del caso quedará registrado el envío del reporte con enlace para descargar el correo enviado.
Esfuerzo
Esta funcionalidad permite registrar el tiempo que un especialista ha invertido en un caso a lo largo de su ciclo de vida.
Configuración del Esfuerzo
Para configurar el esfuerzo, siga estos pasos:
- Ingrese a la consola de administración de ASMS, en la sección de Configuración General del menú principal, seleccione la opción Proyectos. Seleccione un proyecto y en la vista de detalle del proyecto, seleccione la pestaña Ajustes.
- Active la opción Contabilidad, que aplica a cada tipo de caso.
Una vez activada la opción de Contabilidad, es necesario crear una Tarifa o un Modelo Financiero.
⚠ Nota:
- Si solo está configurada la opción de Tarifas, el esfuerzo tomará los valores de esta configuración.
- Si está configurada la Tarifa, pero no el Modelo Financiero, el esfuerzo tomará el costo y precio de la Tarifa.
- Si están configurados tanto la Tarifa como el Modelo Financiero, y este último está asociado al modelo operativo, los valores costo y precio se tomarán del Modelo Financiero.
Registro de Esfuerzo por Especialista
1. Para registrar el tiempo, haga clic en el ícono de Esfuerzo dentro del caso. 2. Ingrese las horas y/o minutos invertidos en el caso.
⚠ Nota:
El especialista debe ser el responsable del caso para que el botón de Esfuerzo esté habilitado. {: #important}
Visualización del Costo o Precio del Esfuerzo
Para visualizar el costo o precio relacionado con el esfuerzo invertido en el caso:
1. Diríjase al detalle del caso. 2. Seleccione la opción Tiempos y Costos > Costos.
De esta manera, podrá revisar la información relacionada con los costos acumulados en función del esfuerzo registrado.
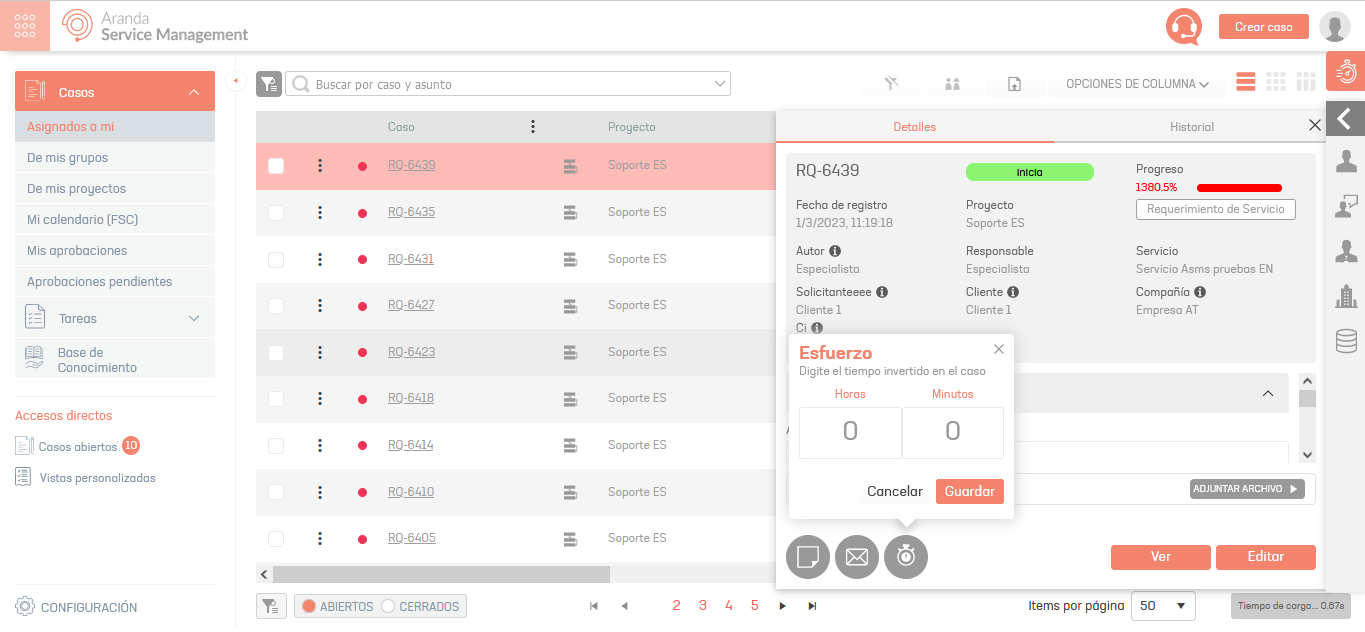
Riesgo
El botón Riesgo permite que el especialista evalúe el riesgo al implementar un Cambio o una Liberación (solo aplica para estos dos tipos de caso). Al editar el caso, El botón riesgo se habilita dependiendo del estado en al cual fue definido el riesgo desde la consola de administración.
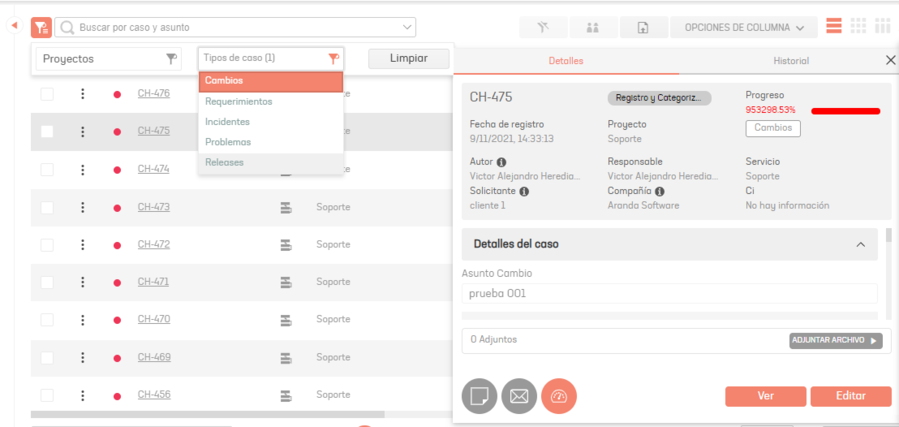
Si edita el caso, ingresando a través del ID del caso, podrá identificar la opción Riesgo, en el tab Defina el nivel de Prioridad, en el campo Riesgo, haga clic en el ícono correspondiente
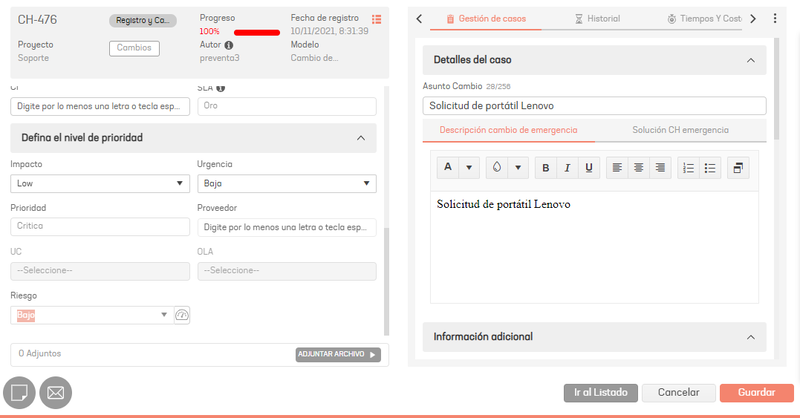
En la ventana Evaluar Riesgo defina los niveles de riesgo para el caso seleccionado.
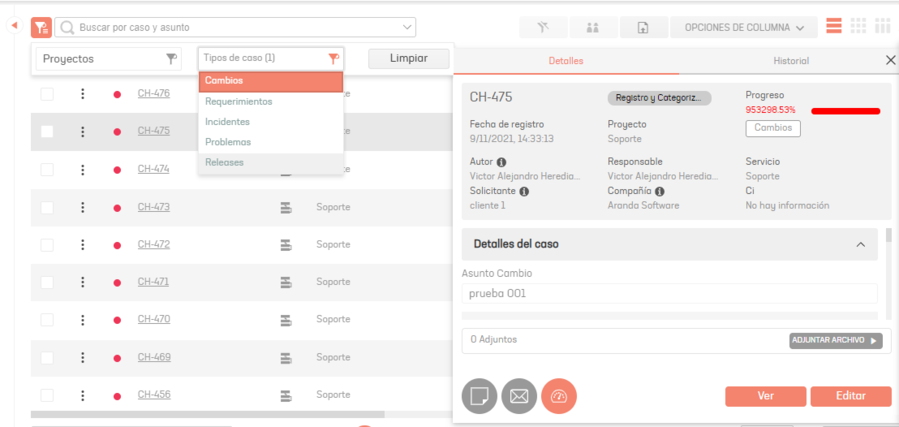
Historial
En cualquier momento de la edición del caso puede acceder a La pestaña Historial para visualizar el registro de las acciones hechas sobre el caso durante su ciclo de vida.
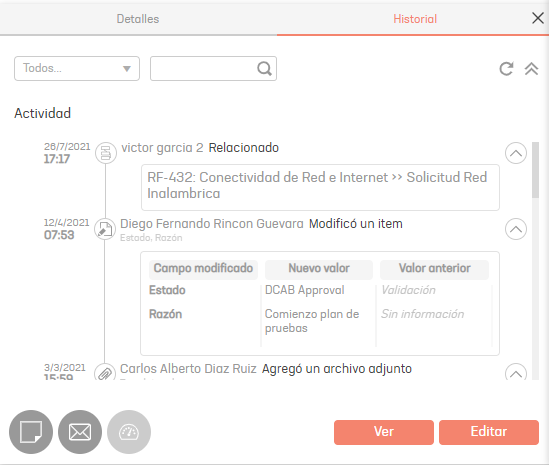
Análisis de Sentimiento
Precondiciones
- Tener configurados en la consola de administración los puntos de conexión y las acciones necesarias para el correcto funcionamiento. Ver Configuración Análisis de Sentimiento
1. Cuando el cliente ha agregado una nota a un tipo de caso como Requerimiento de servicio, Incidentes y/o Cambios, el especialista podrá ver el sentimiento del cliente en la opción Detalles del caso, en el campo Historial / Todos / Notas del cliente.
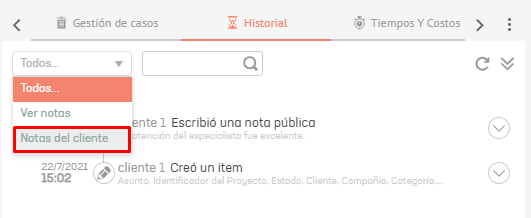
2. Se listarán todas las notas agregadas por el cliente, allí haga clic sobre la opción Análisis de sentimiento.
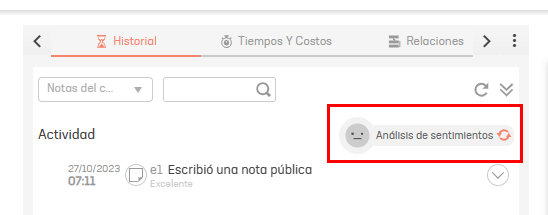
3. Se realizará un análisis de todas las notas agregadas al caso y se visualizará el sentimiento del cliente frente al caso.
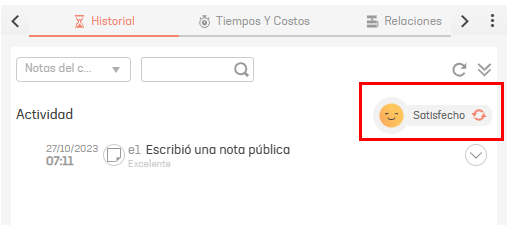
4. Dentro de las opciones de sentimiento se tienen disponible las siguientes:
- Satisfecho: sentimiento cuando las notas son positivas.
- Insatisfecho: sentimiento cuando las notas son negativas.
- Mixto: sentimiento cuando existen notas positivas y negativas.
- Neutral: sentimiento cuando internamente no es posible interpretar las notas agregadas al caso.
5. Para el sentimiento Mixto se calcula una percepción final de acuerdo a la última nota agregada al caso.
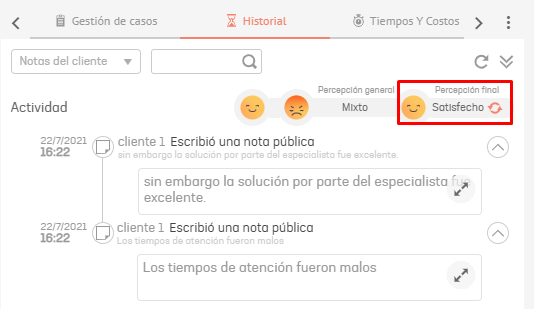
Resumen de caso
La funcionalidad Resumen de caso permite generar un documento resumen, en formato básico o completo, con la información registrada en un caso. Esta herramienta facilita la revisión, el análisis o el envío de información clave del caso a otras personas.
Precondiciones
Es necesario tener configurados en la consola de administración los puntos de conexión y las acciones requeridas para su correcto funcionamiento. Ver Configuración de Resumen de Caso
1. Desde la vista de edición o visualización del caso, acceda al menú lateral derecho y haga clic en la opción Resumen de caso.
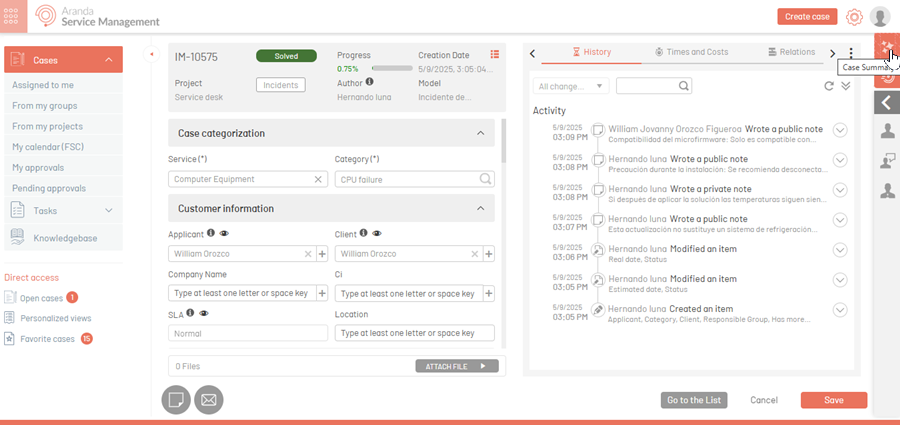
2. Se abrirá una ventana emergente para generar el resumen. En el menú desplegable se mostrarán dos opciones disponibles:
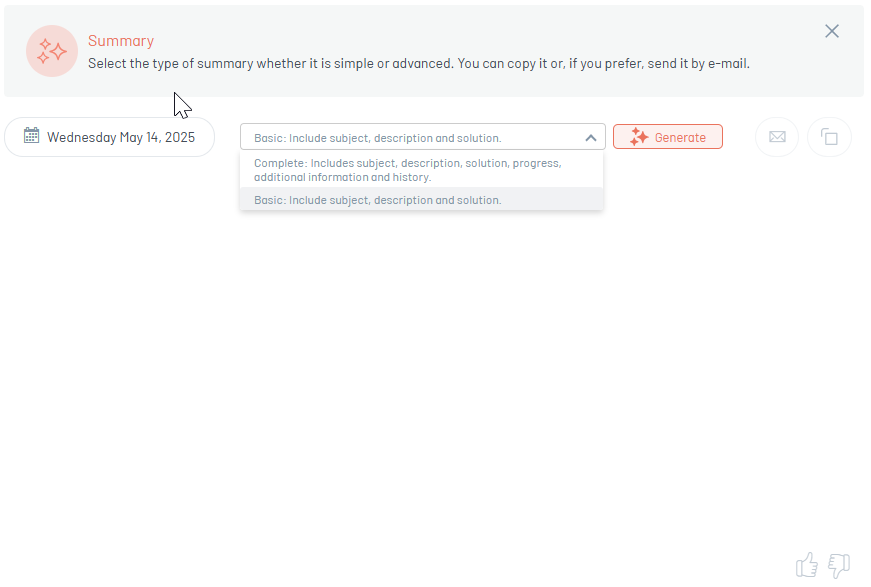
-
Resumen básico: Incluye los siguientes elementos del caso:
- Asunto
- Descripción
- Estado actual
- Comentario de solución (si el caso está solucionado o cerrado)
- Notas públicas
Este resumen se genera en un formato sencillo, pensado para una revisión rápida y clara. Seleccione la opción Resumen básico en la lista desplegable y haga clic en el botón Generar. El sistema procesará la información del caso en tiempo real y generará el resumen.
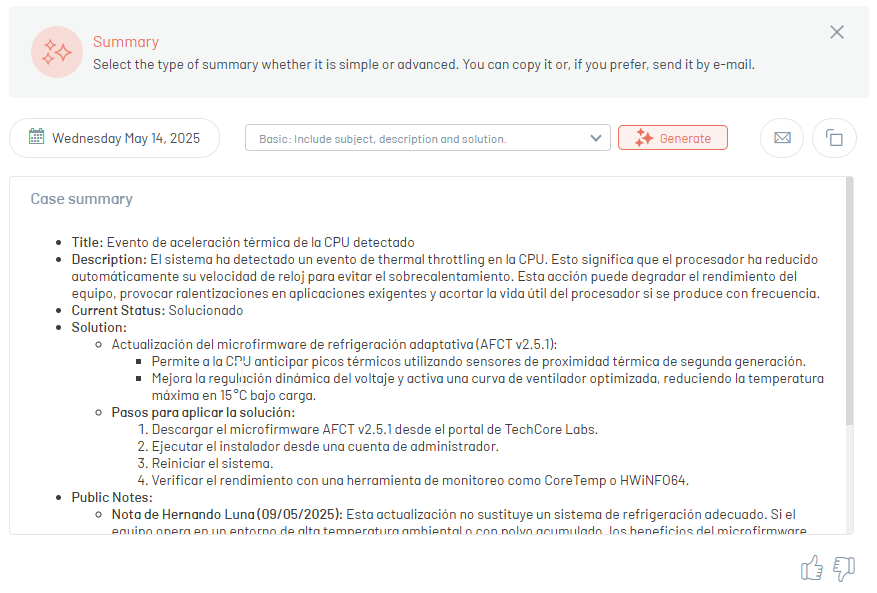
-
Resumen Completo Incluye información detallada del caso:
- Asunto
- Descripción
- Estado actual
- Comentario de solución (si aplica)
- Notas públicas
- Datos de clasificación: proyecto, servicio, categoría, impacto, urgencia, prioridad
- Fechas del caso: creación, última modificación, cierre
- Historial de estados: con fechas y responsables
- Campos adicionales
- Historial de aprobaciones
Este resumen se genera en un formato estructurado (tablas e íconos). Seleccione la opción Resumen Completo en la lista desplegable y haga clic en el botón Generar. El sistema procesará la información del caso en tiempo real y generará el resumen.
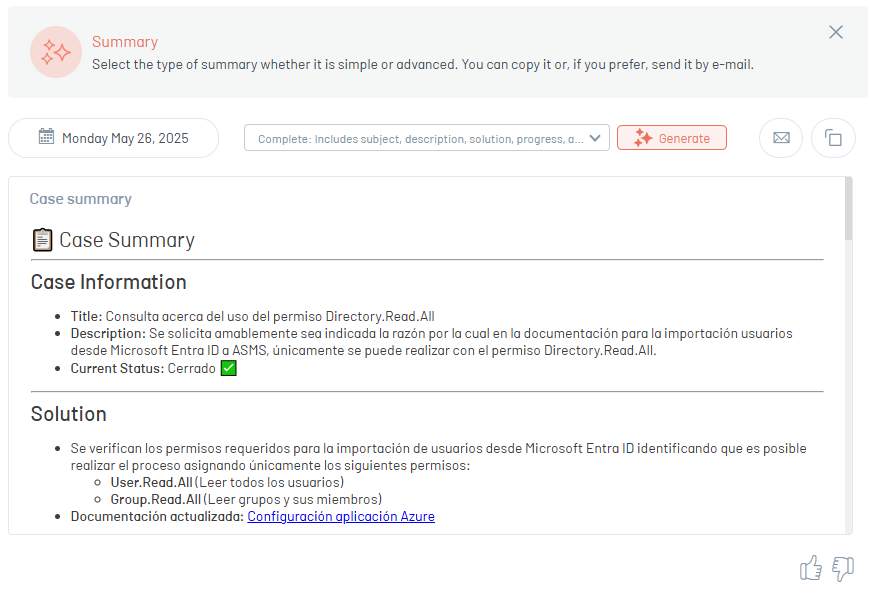
3. Una vez generado el resumen (básico o completo), se habilitan las siguientes opciones:
-
Enviar por correo: Permite enviar el resumen directamente por correo electrónico a una o más direcciones.
-
Copiar al portapapeles: Copia el contenido del resumen al portapapeles, en formato Markdown. Puede pegarse fácilmente en correos, sistemas externos o herramientas de documentación.
-
Calificar la calidad del resumen: Permite indicar si el contenido generado fue útil mediante los botones “Me gusta” o “No me gusta”. Esta información se guarda en la base de datos.

