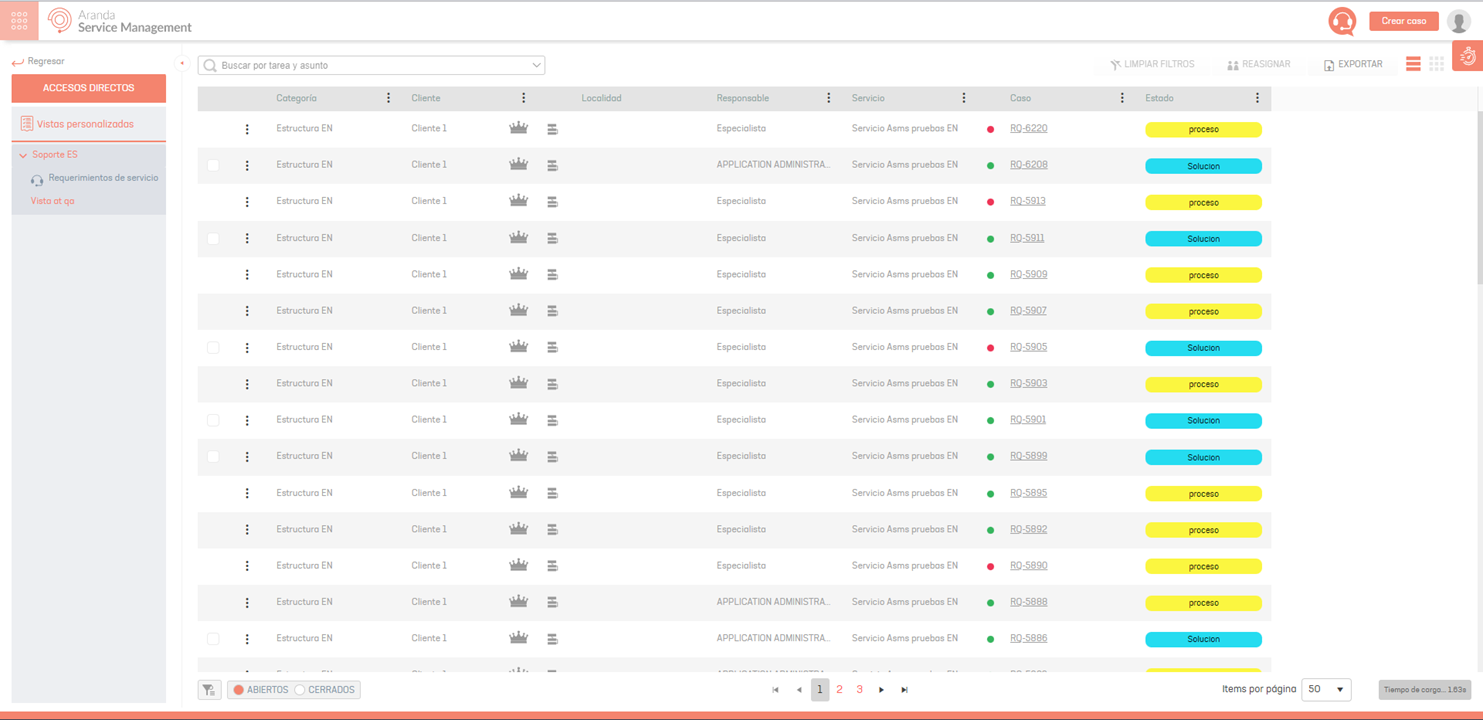Vistas por defecto
En la consola de especialistas de Aranda SERVICE MANAGEMENT ASMS podrá visualizar toda la información asociada a los casos generados, tareas y aprobaciones pendientes del especialista.
Cómo Visualizar la Información de Casos
1. Para visualizar la información de casos, ingrese a la consola de especialista de ASMS, en la sección de Casos del menú principal, seleccione una categoría para filtrar la información:
- Casos Abiertos
- Casos Cerrados
- Todos los casos (Para visualizar esta opción el usuario debe contar con un rol nuevo o existente que cuente con el permiso View_All_Filter)

Para la visualización de las siguientes secciones del menú se realizan las correspondientes verificaciones en cuanto a roles:
- Mis Casos y Mis Tareas: El especialista debe contar con uno de los roles Changes Manager, Releases Manager, Incidents Manager, Problems Manager o ServiceCalls Manager.
- Casos y Tareas de mis Grupos: El especialista debe contar con cada uno de los roles Group Viewer que complementan los roles de Mis Casos, por ejemplo si cuenta con los roles de Changes Manager y Releases Manager debe contar con los roles Group Changes Viewer y Group Releases Viewer, en dado caso que el usuario cuente Changes Manager y Releases Manager y sólo con Group Changes Viewer, las opciones Casos y Tareas de mis Grupos no se visualizarán en el menú.
- Casos y Tareas de mis Proyectos: El especialista debe contar con cada uno de los roles Project Viewer que complementan los roles de Mis Casos, por ejemplo si cuenta con los roles de Changes Manager y Releases Manager debe contar con los roles Project Changes Viewer y Project Releases Viewer, en dado caso que el usuario cuente Changes Manager y Releases Manager y sólo con Project Changes Viewer, las opciones Casos y Tareas de mis Proyectos no se visualizarán en el menú.
- FSC: El especialista debe contar con el rol Changes Manager para visualizar esta opción en el menú.
- Aprobaciones Pendientes y Mis Aprobaciones pendientes: Esta opción se visualizará si el especialista cuenta con alguno de los siguientes roles Changes Manager, Releases Manager o ServiceCalls Manager.
Criterios de Consulta
2. Definida la categoría para visualizar los casos, el especialista podrá consultar la información de los casos, teniendo en cuenta los siguientes criterios:
| Criterios de consulta | Descripción |
|---|---|
| Visualizar información del Caso | En esta vista podrá identificar y conocer la información asociada al caso (identificador, proyecto, estado, tipo de caso, cliente, asunto, compañía, responsable, grupo responsable,servicio, Ci). |
| Detalles del caso | Al seleccionar un caso del listado o el id del caso, podrá visualizar información básica, detalles del caso. |
| Consulta de Casos | El especialista podrá realiza una búsqueda global por número de caso y Asunto; en la el campo de búsqueda defina los criterios para la búsqueda de casos y presione la tecla Enter. |
| Consulta de múltiples Casos | Para realizar la consulta de múltiples casos, despliegue la opción del campo de búsqueda y seleccione Múltiples Casos. Digite los números de caso separados por coma y presione la tecla Enter. |
| Consulta por número de caso | Para realizar la consulta por número de caso, despliegue la opción del campo de búsqueda y seleccione Número de caso. Digite el identificador del caso y presione la tecla Enter. |
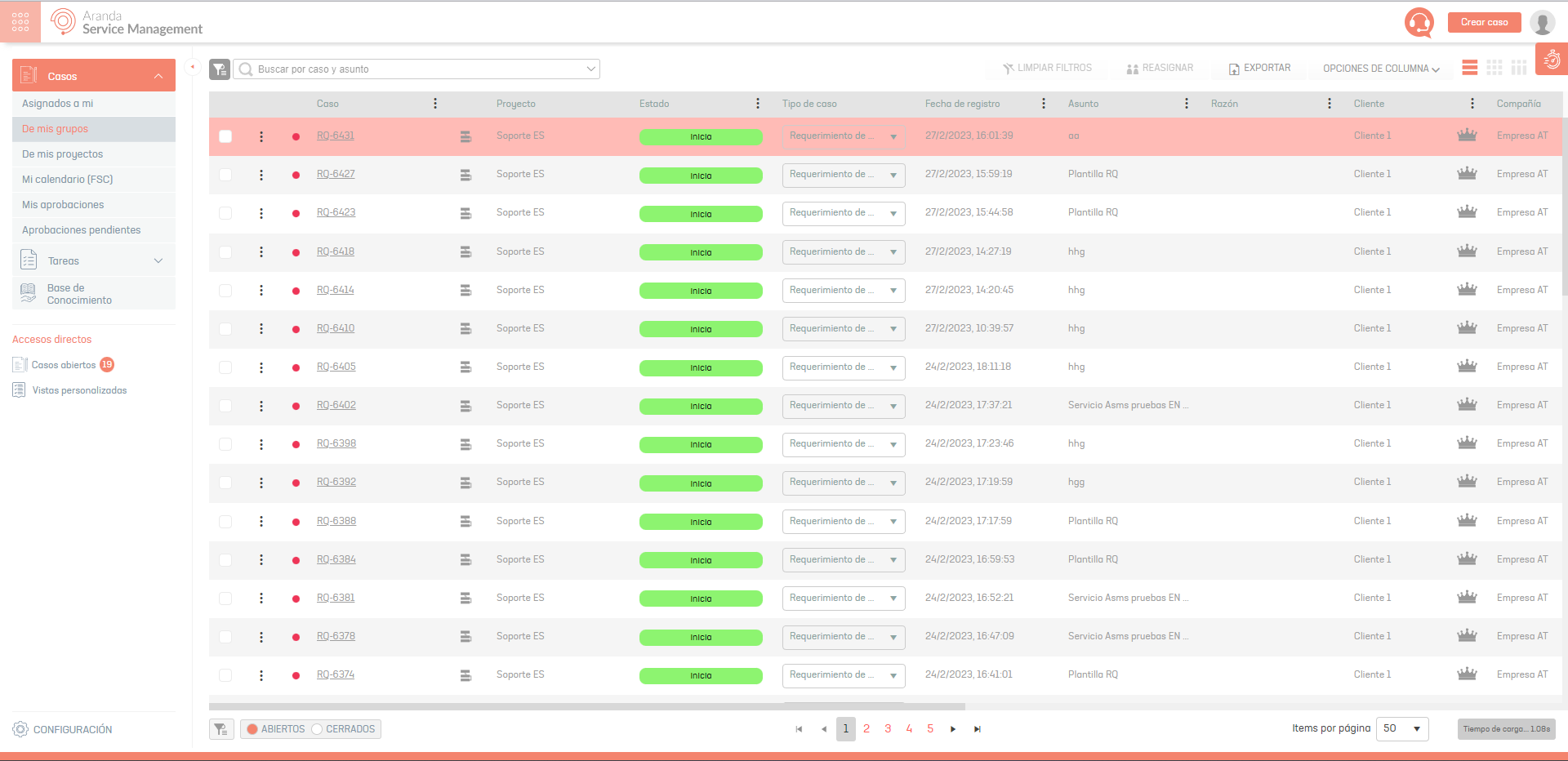
Detalles del Caso:
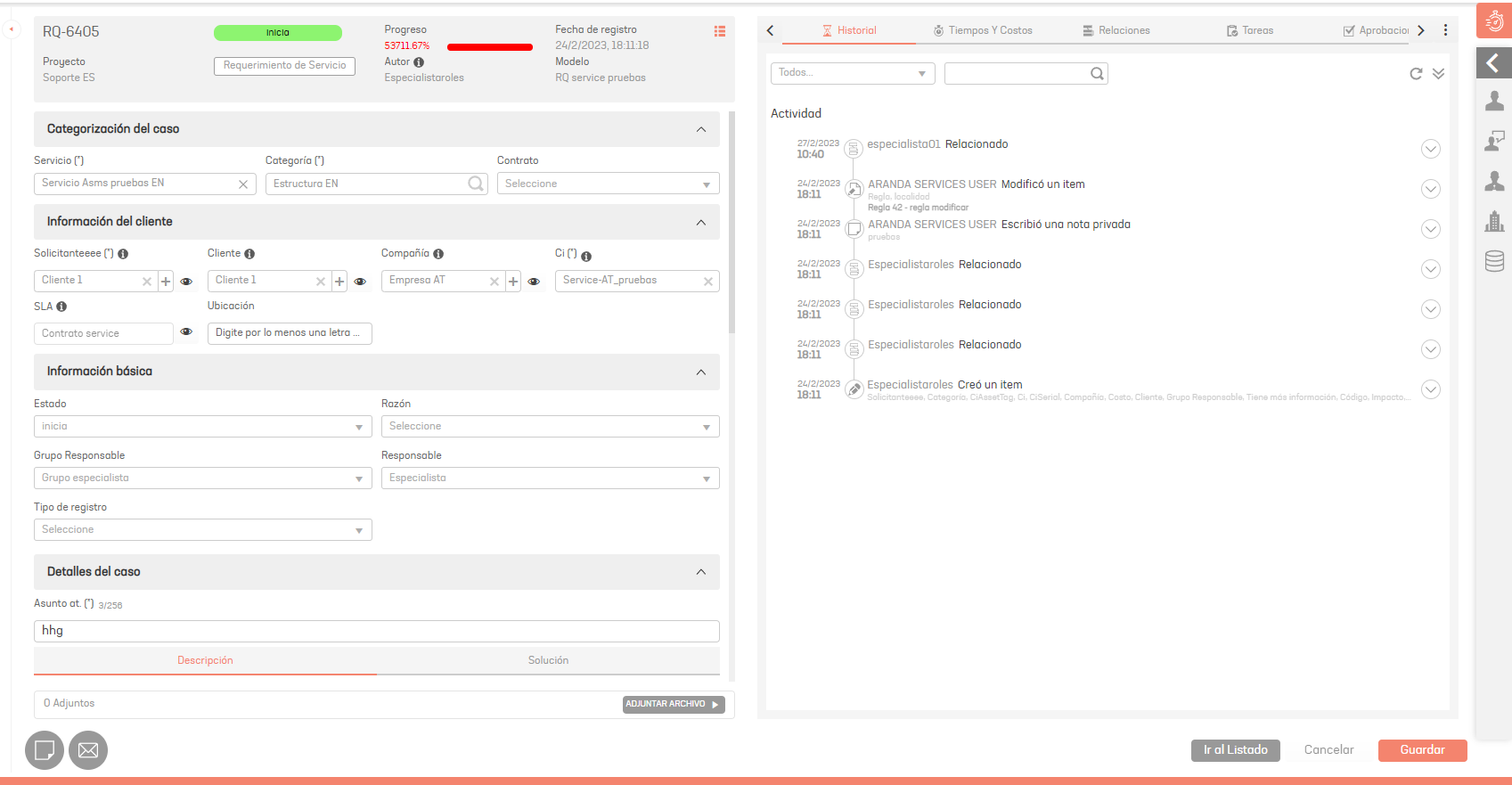
Consulta de Múltiples casos
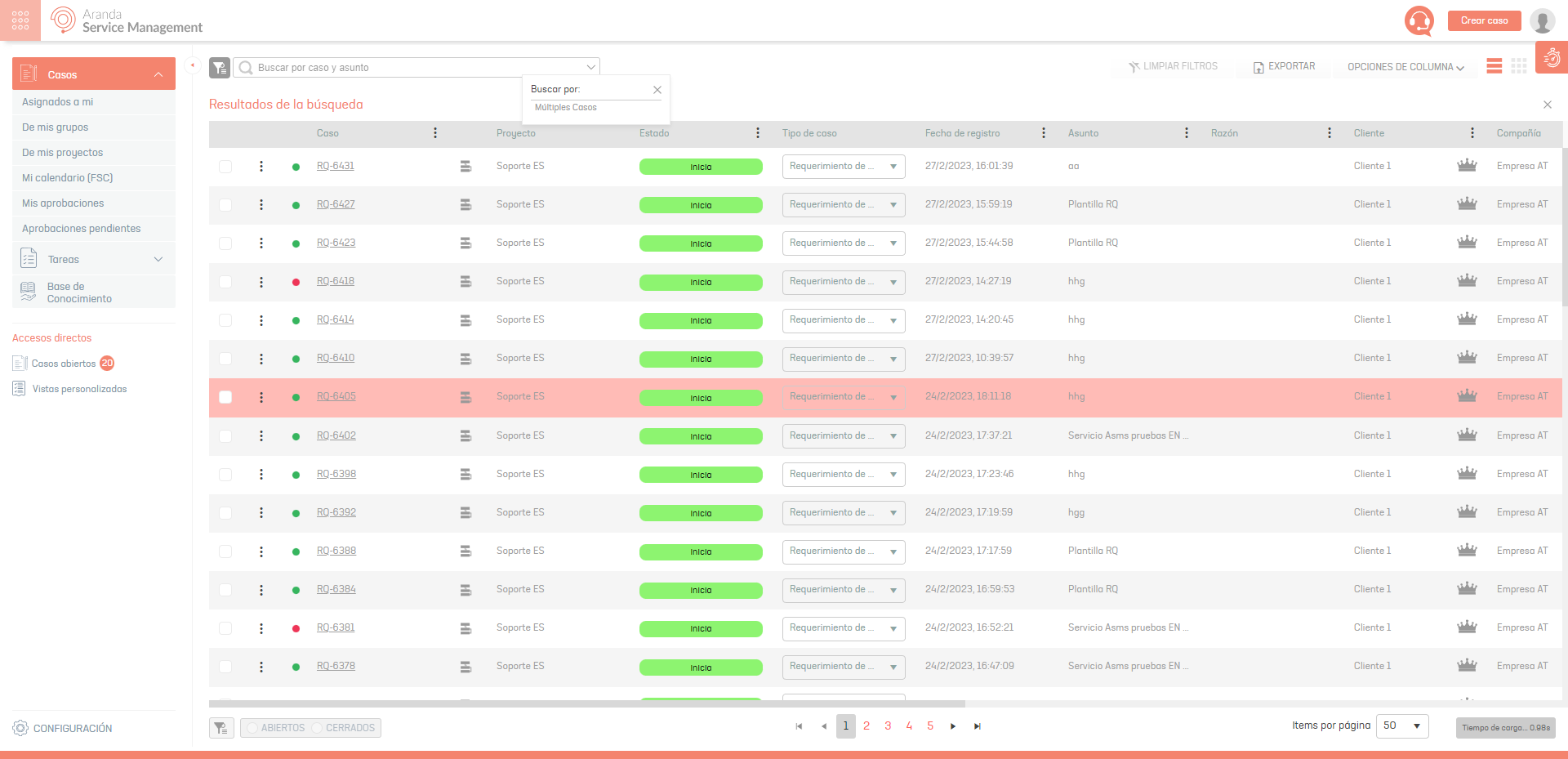
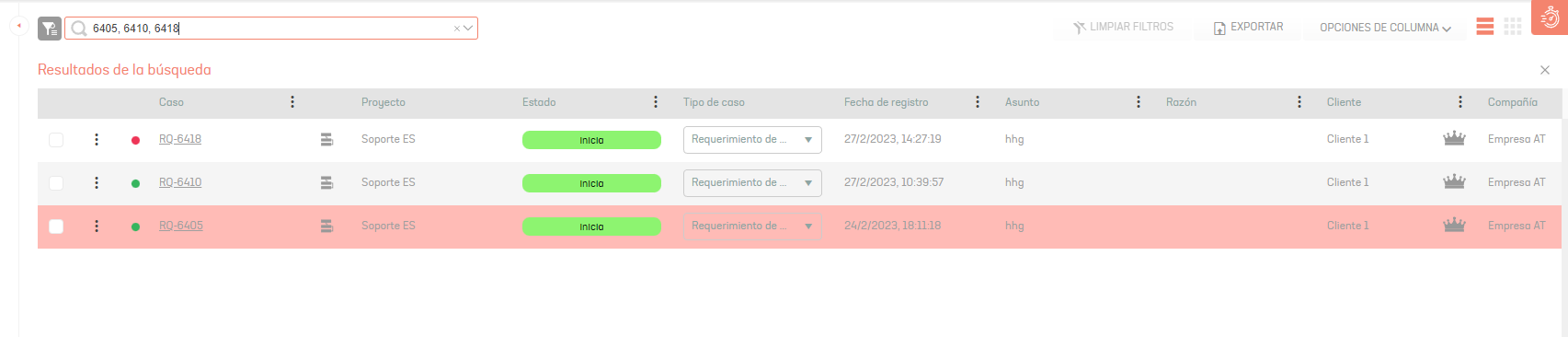
⚐ Nota: La consola permite realizar búsquedas de casos y tareas, filtrando y conservando la búsqueda realizada por el usuario, se podrá retornar a esta información, siempre y cuando se encuentre activo el botón (Búsqueda activa)
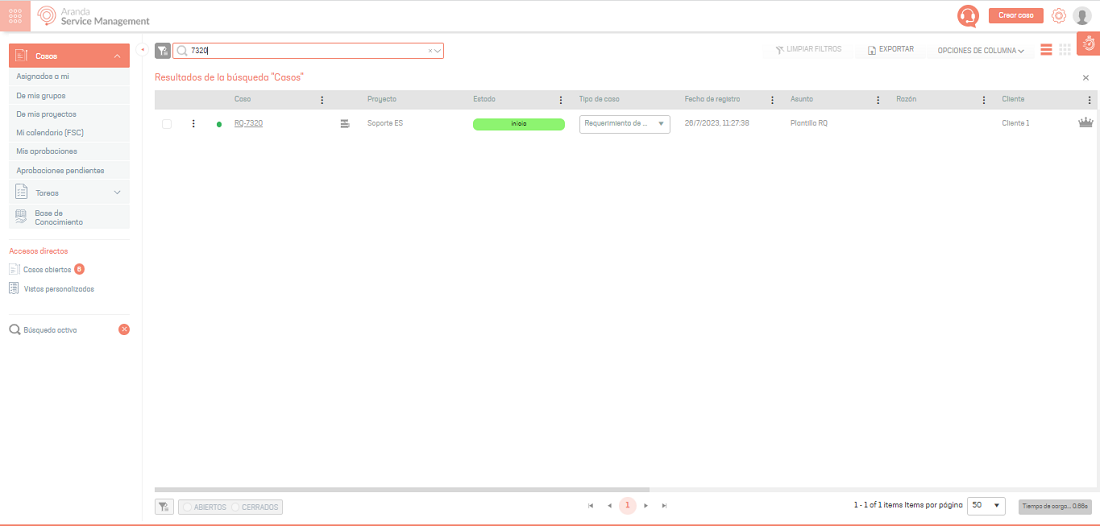
Filtros
3. Definida la categoría para visualizar los casos, el especialista podrá filtrar la información de los casos de diferentes formas:
| Filtros | Descripción |
|---|---|
| Filtro principal | Esta opción permite filtrar la información del listado de casos por proyectos o tipo de caso (Requerimientos, incidentes, problemas). |
| Filtros por Columna | Esta opción permite filtrar la información del listado de casos por información propia del caso como caso, estado, fecha de registro, asunto, razón, entre otros)Para aplicar filtros por columna, haga clic sobre el icono de filtro de la columna por la que desea filtrar y defina los criterios deseados.) Si ha aplicado más de un filtro y desea limpiarlos todos, haga clic en la opción LIMPIAR FILTROS ubicada en la parte superior de la consola. |
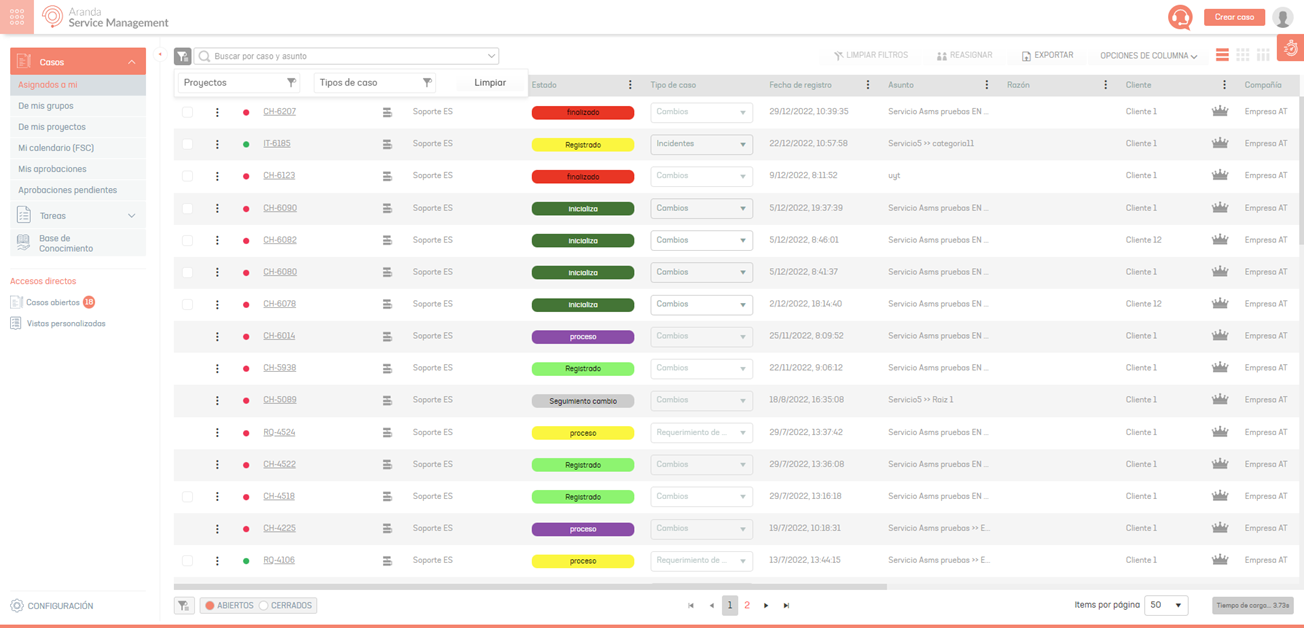
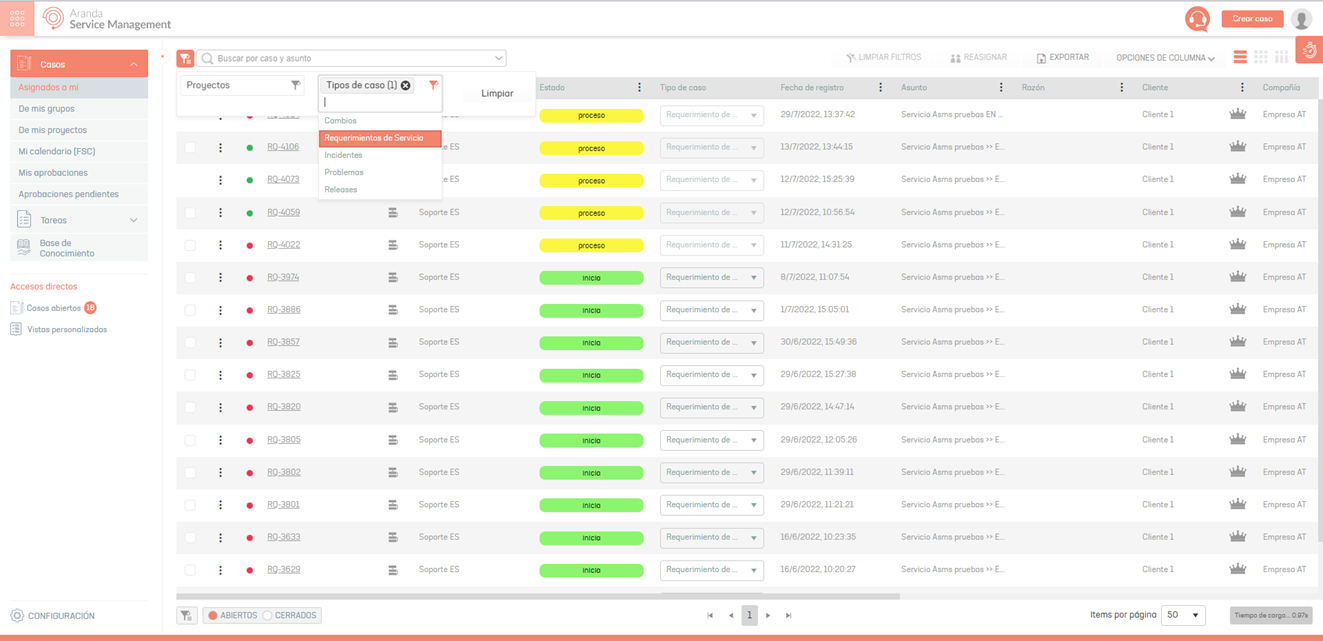
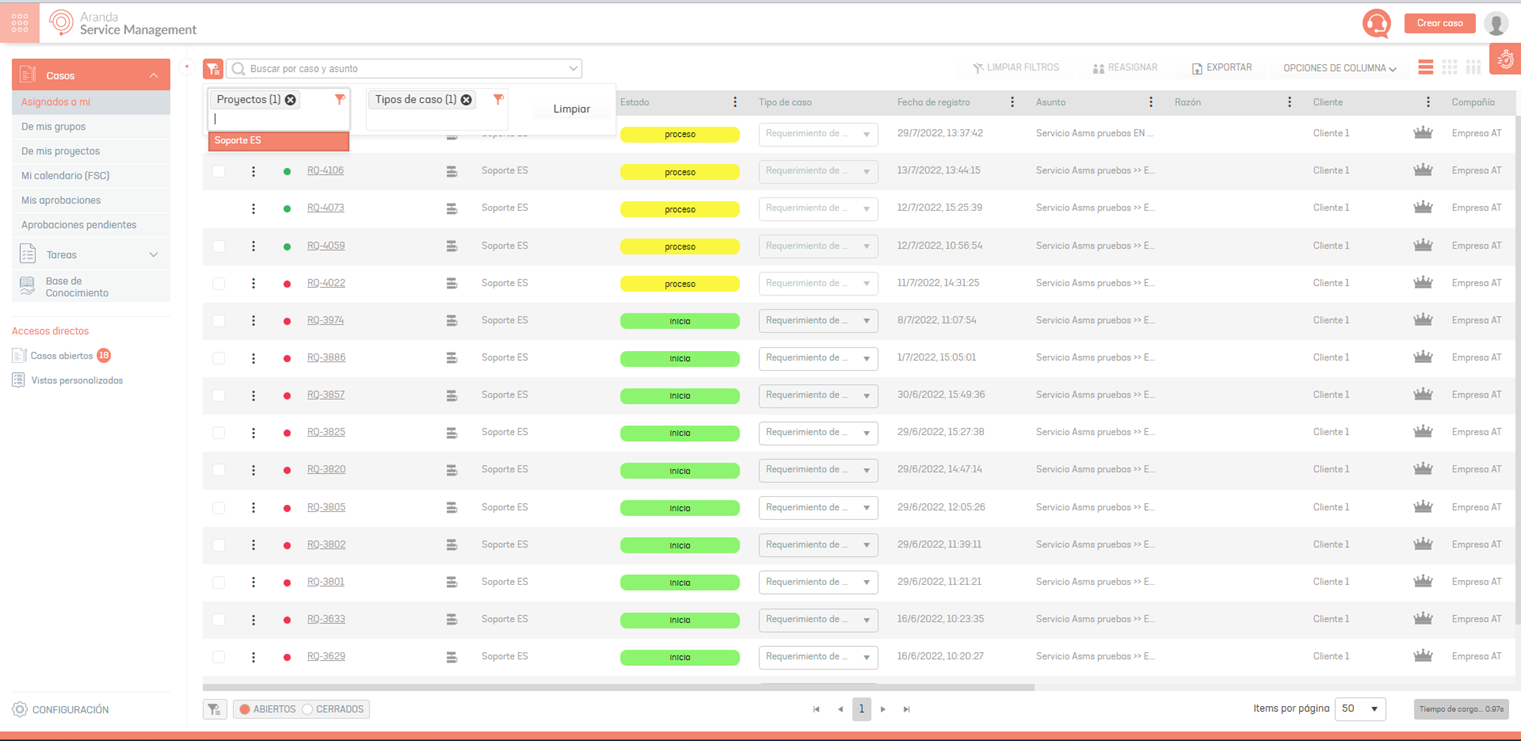
Filtros por Columna
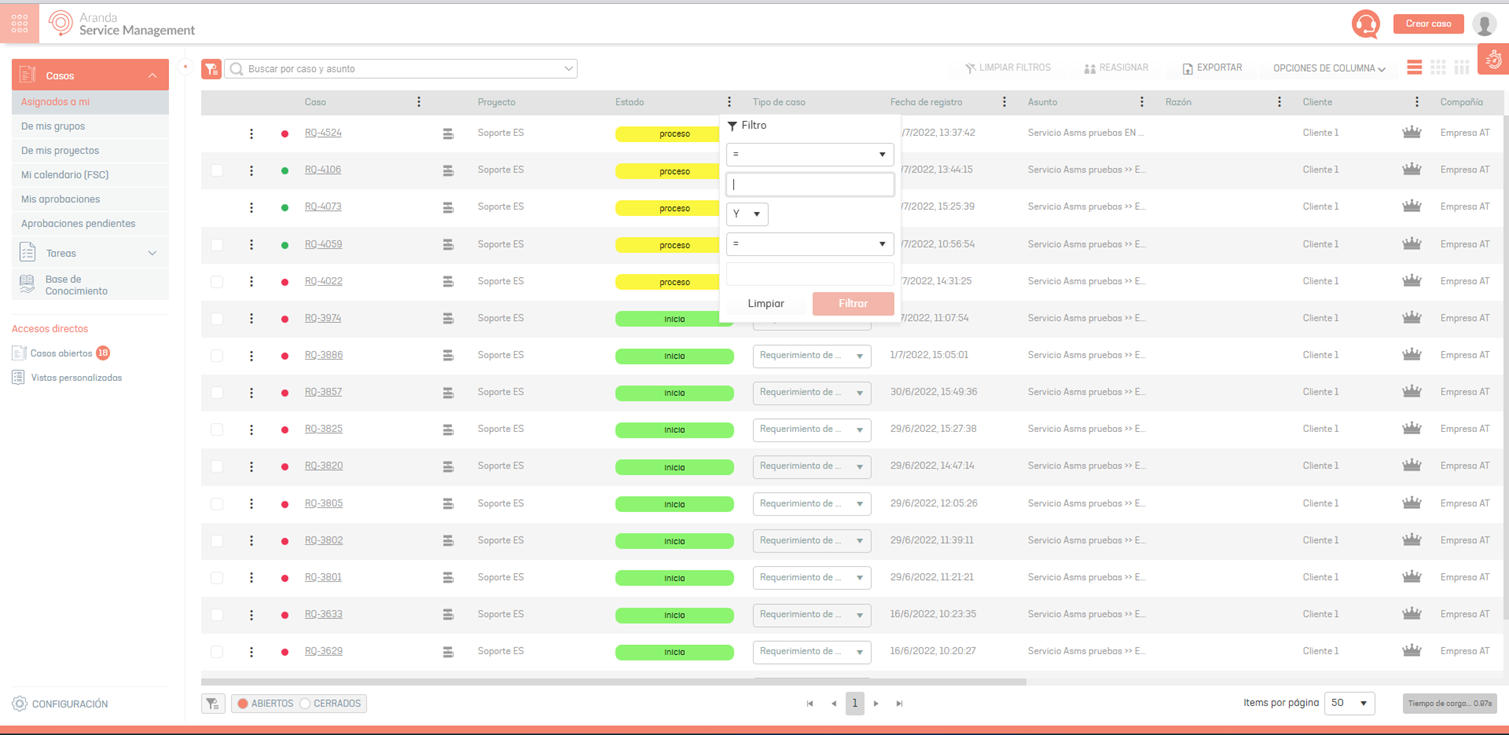
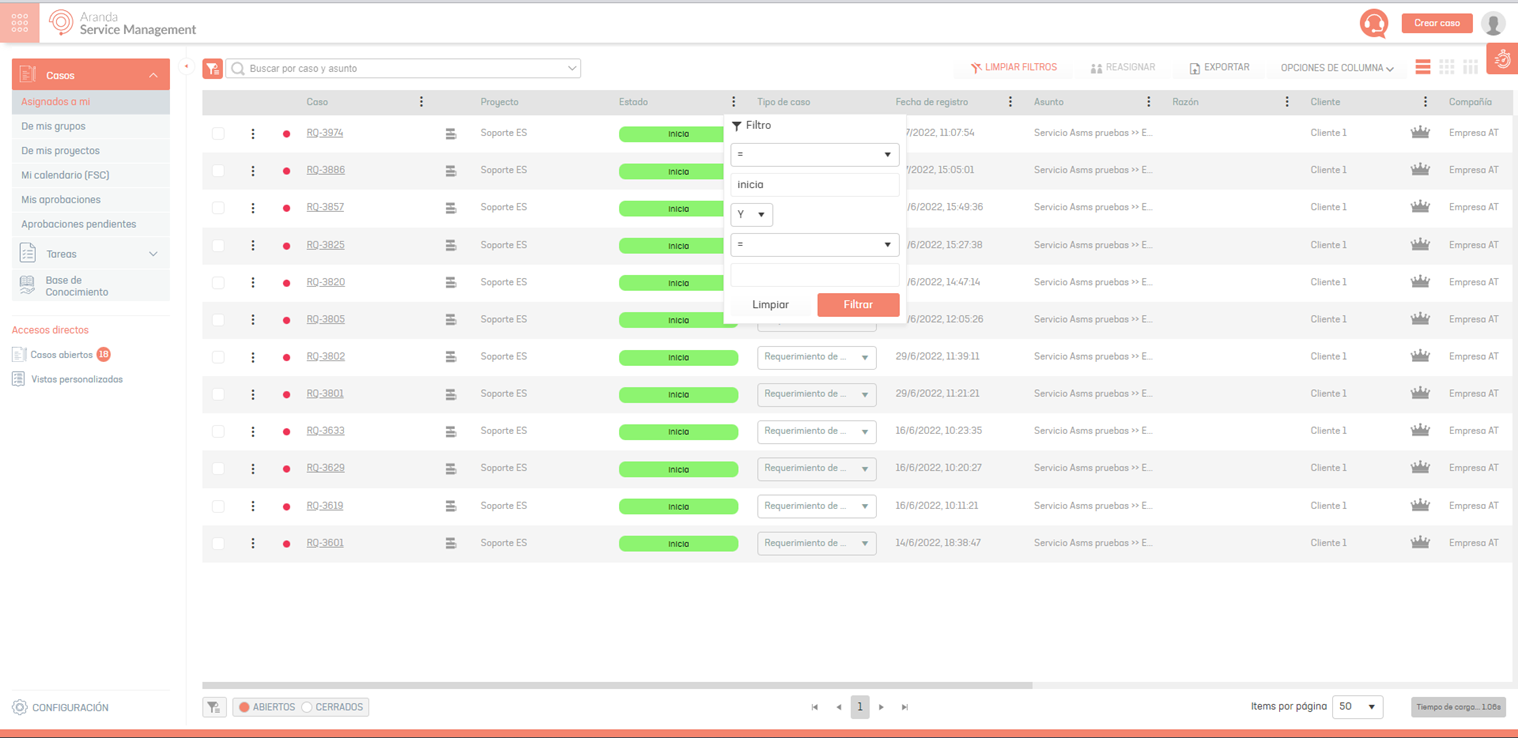
| Filtros | Descripción |
|---|---|
| Tiempo Restante para el vencimiento | Esta opción permite filtrar la información del listado de casos para identificar los casos que están vencidos y los casos que están a punto de vencer. - Casos por vencer: Presenta los casos cuyo de vencimiento está dentro del 80% y el 99%. - Casos vencidos: presenta los casos cuyo vencimiento es igual o superior al 100%. |
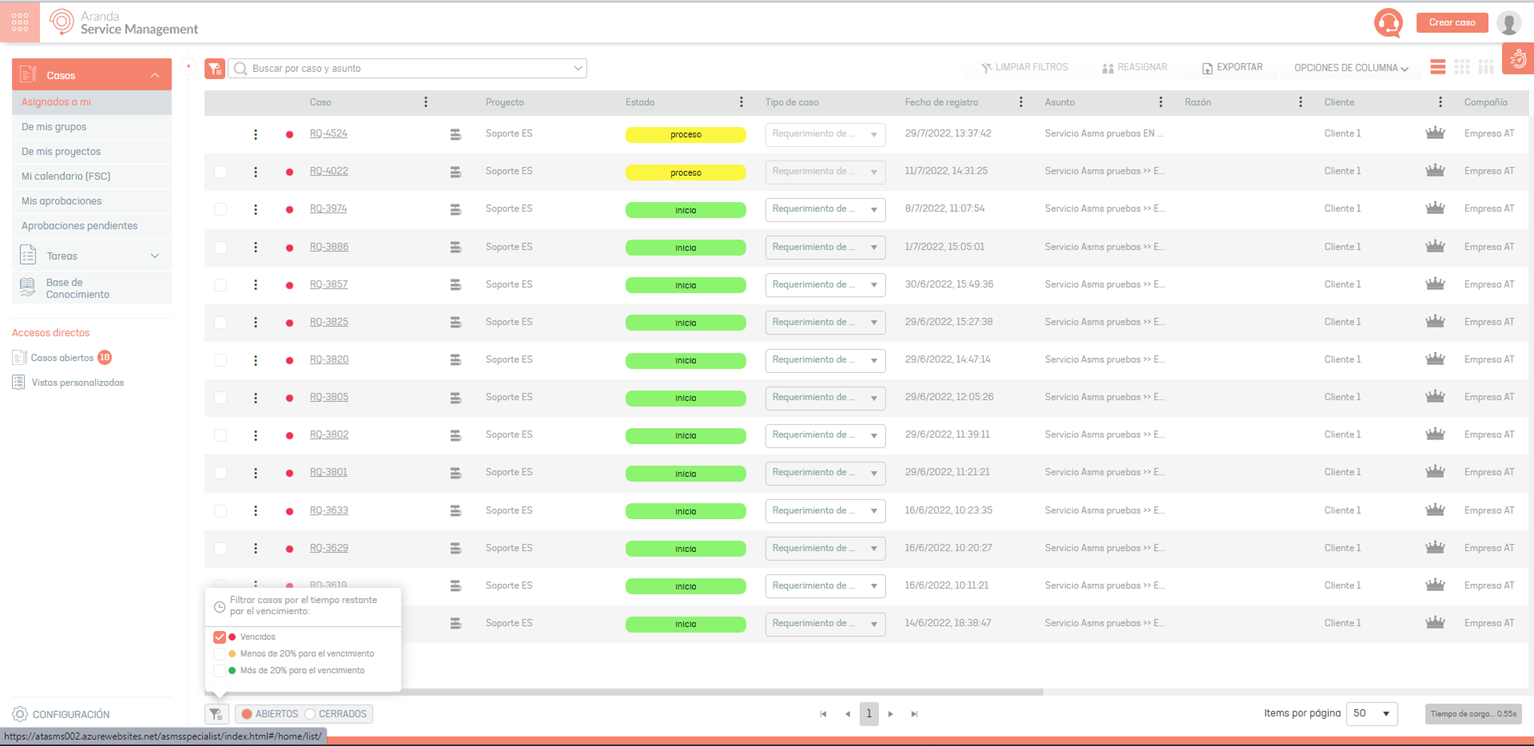
Organizar Información del Caso
4. Definida la categoría para visualizar los casos, el especialista podrá organizar Información del los casos listados utilizando las siguientes opciones:
| Opciones para Organizar | Descripción |
|---|---|
| Opciones de Columna | Organiza la información de la lista de casos habilitando o no los datos relacionados. Al seleccionar esta esta opción marque los campos que desea visualizar. |
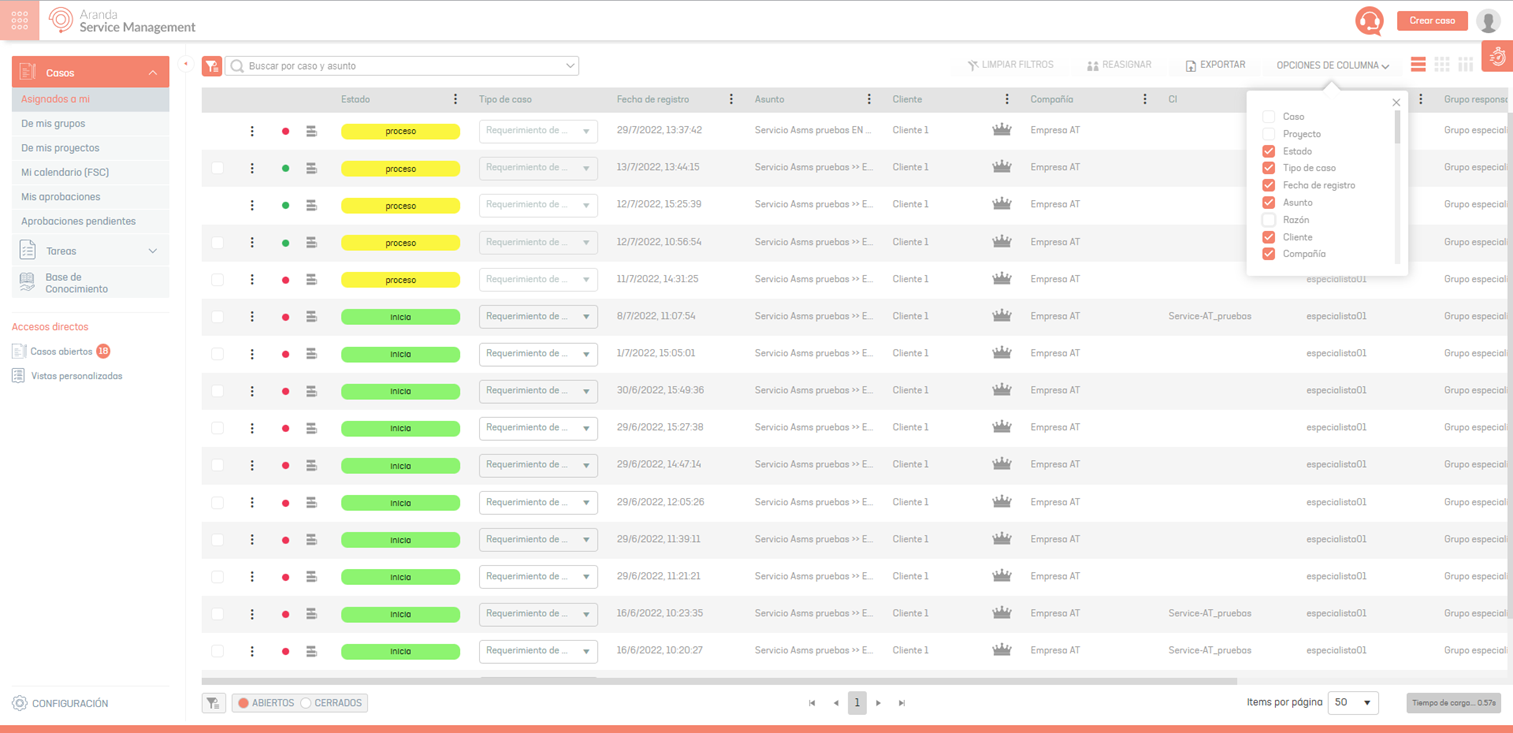
| Opciones para Organizar | Descripción |
|---|---|
| Rejilla | Organiza la información de la lista de casos en modo rejilla y permite filtrar la información con información propia del caso como caso, proyecto, tipo de caso, estado, fecha de registro, asunto, razón, entre otros). Haga clic en el icono de Rejilla y elija los criterios de filtro por columna. |
| Tarjeta | Organiza la información de la lista de casos en modo tarjetas y permite filtrar los casos por proyecto, tipo de caso, estado y fecha de registro. Haga clic en el icono de tarjeta y elija los criterios de filtro. |
Rejilla
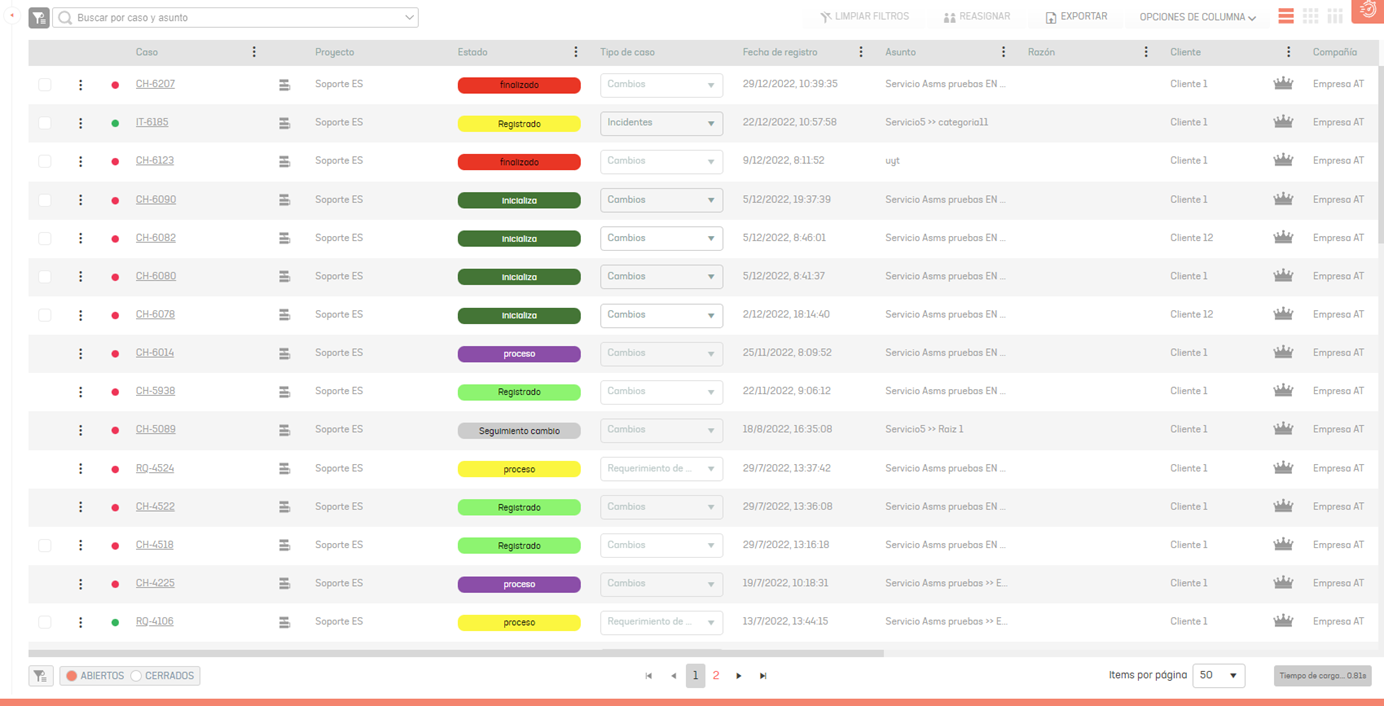
Tarjeta

| Opciones para Organizar | Descripción |
|---|---|
| Tableros | Organiza la información de la lista de casos en modo tableros y permite filtrar los casos por especialista o estado, proyecto y tipo de caso; también es posible agrupar los casos por compañía, cliente, autor y CI En la sección de Tableros podrá cambiar un caso de estado, desplace la tarjeta al siguiente estado. De acuerdo al filtro seleccionado para la vista de tablero, tendrá un filtro adicional donde podrá filtrar la información por casos vencidos y casos por vencer.También es posible realizar filtros por modelo operativo En la última pestaña puede aplicar filtros por cliente, compañía y/o CI dependiendo de la agrupación realizada en el filtro principal. En la pestaña Actividad se pueden visualizar las acciones realizadas en el modo de visualización tablero. Nota: La visualización de la información en la vista ‘Tableros’ está sujeta a los permisos asignados en la consola de administración (ASMSAdministrator). En caso de que el usuario no cuente con los permisos necesarios no se visualizará la tarjeta. |
Filtro Actividad para tableros
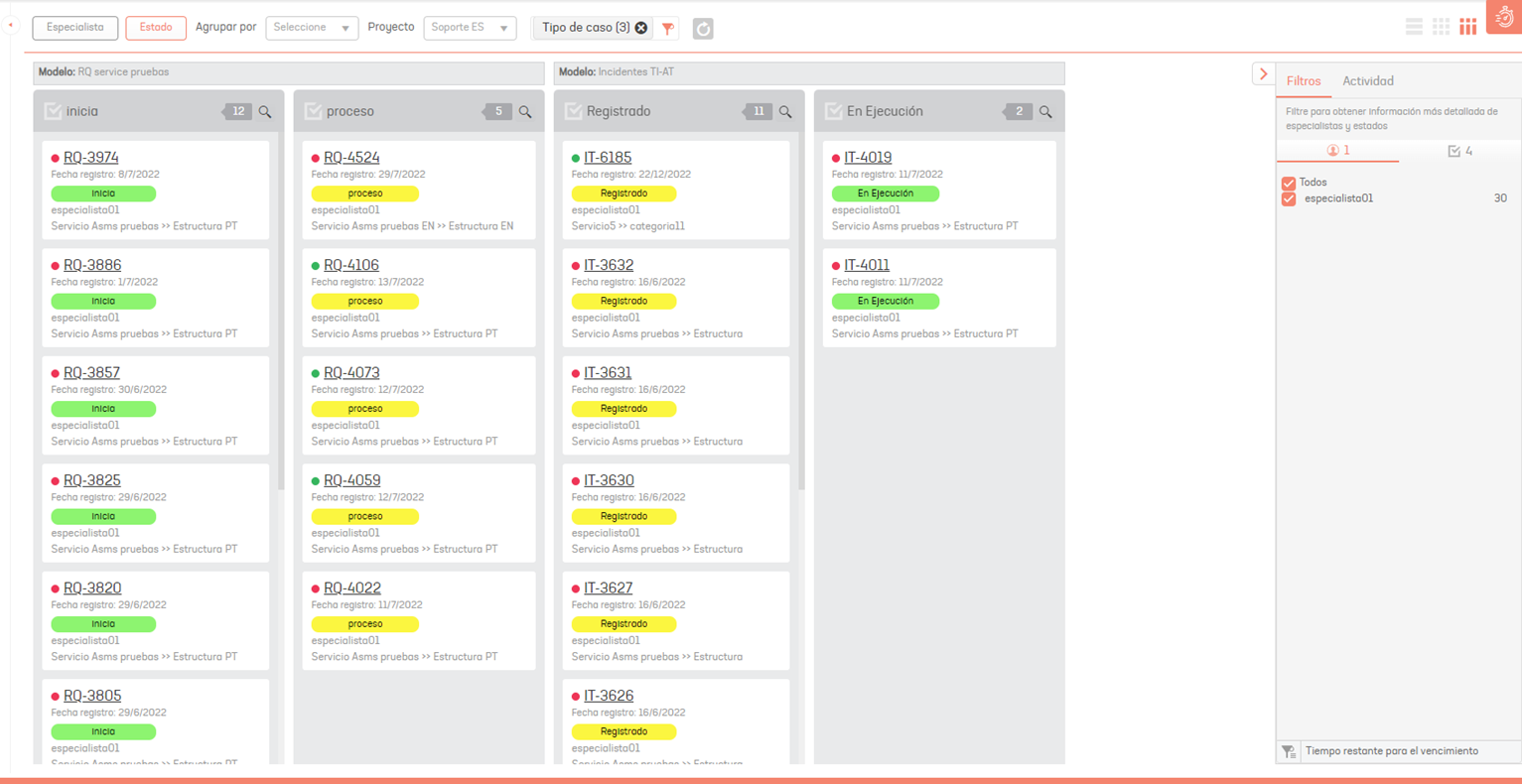
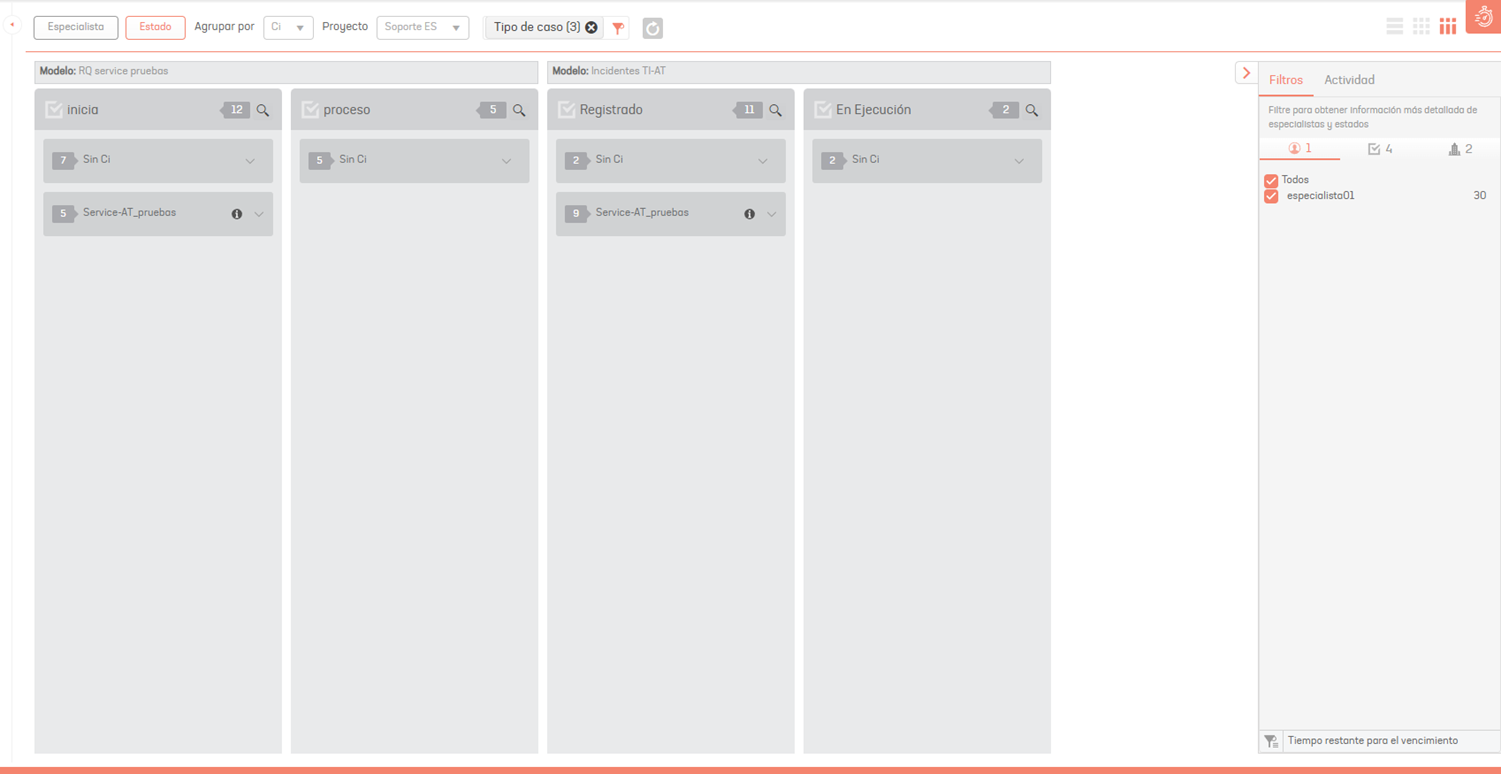
Cambiar caso de Estado
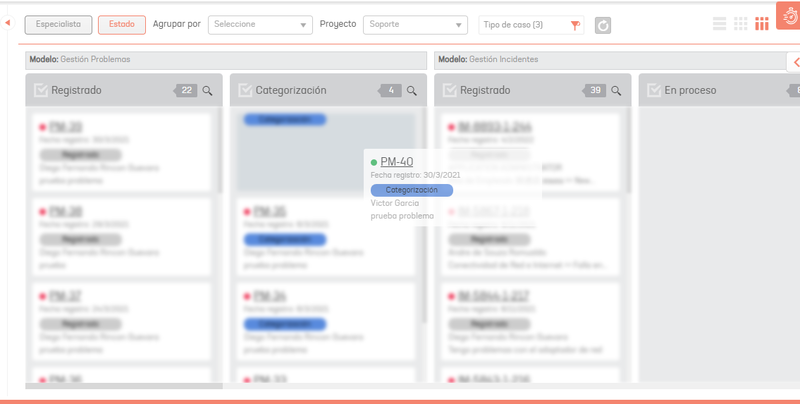
Acciones
5. Definida la categoría para visualizar los casos, el especialista podrá podrá seleccionar los casos y ejecutar diferentes acciones:
| Acciones | Descripción |
|---|---|
| Exportar | Esta acción permite exportar la lista de casos que se están visualizando en la vista rejilla de la consola especialista. Seleccione el botón Exportar y elija el tipo de archivo para exportar la información; se dispondrá de las opciones: Excel y CSV: Con esta opción se pueden exportar hasta 150 registros de casos hacia un archivo XLSX. Este límite se establece para asegurar un rendimiento adecuado de la solución y evitar uso excesivo de recursos (principalmente memoria). PDF: Con esta opción se pueden exportar hasta 150 registros de casos hacia un archivo PDF. El límite de 150 registros viene dado por la cantidad máxima de casos que puede ser visualizada (por página) en una rejilla dentro del sitio Web de Especialista. . Defina un nombre para el archivo y haga clic en Exportar. Podrá incluir la descripción de los casos a exportar, marcando la casilla de verificación. |
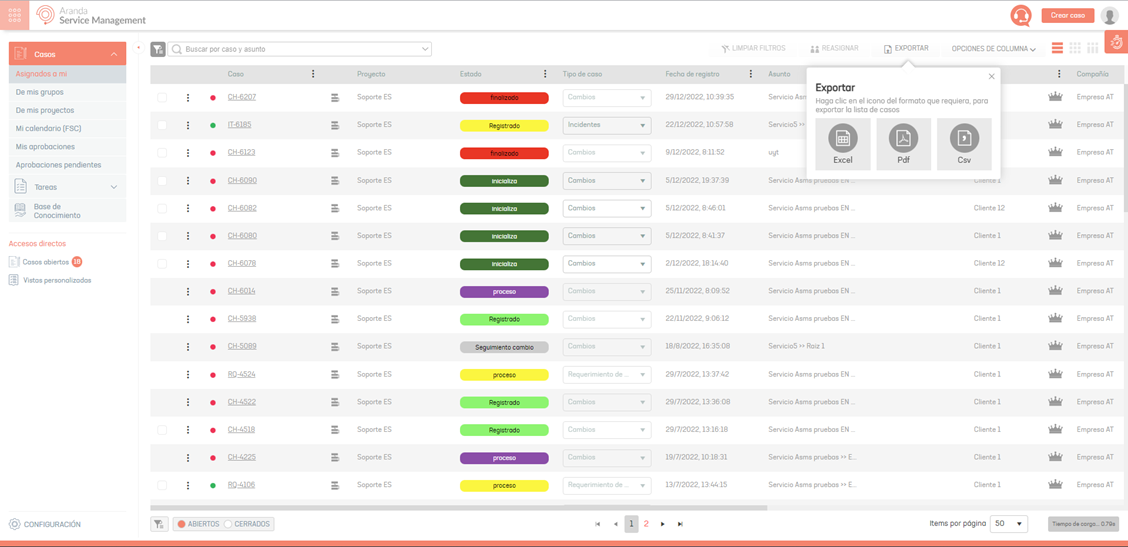
Opciones del caso
6. Este item permite realizar diferentes acciones para los casos generados. En la vista de información, identifique un caso y seleccione la opción tres puntos; se habilita la ventana opciones del caso en el que estarán disponibles las siguientes acciones:
| Acciones | Descripción |
|---|---|
| Convertir a | Esta acción permite convertir el caso seleccionado a un caso tipo incidente, problema, cambio o releases. El sistema genera un mensaje de confirmación antes de convertir el caso, informando que la información de los campos adicionales se limpiará. |
| Crear Relacionado | Esta acción permite crear un caso relacionado para el caso seleccionado. Los casos relacionados pueden ser incidente, problema, cambio o requerimientos de servicio. En la vista de información de la consola de especialista de ASMS podrá visualizar los casos relacionados al hacer clic en el ícono de relación. |
| Duplicar caso | Esta acción permite crear un nuevo caso, a partir del caso seleccionado, duplicando los valores del caso original. Esta opción también está disponible en la edición de casos. ⚐ Nota: 1. Si el campo servicio o categoría no está disponible para la creación del caso, el formulario de creación no se mostrará para duplicar el caso. 2. Si uno de los conceptos asociados al caso original no está disponible para la creación, se cargará el formulario de creación, pero el concepto no será asociado en el campo. |
Se implementa funcionalidad Duplicar caso en la consola de especialista (ASMSSpecialist), para casos abiertos o cerrados, permitiendo crear un nuevo caso, duplicando los valores del caso original, los valores que se ingresan al crear un caso duplicado son:
{: #important}
Convertir a
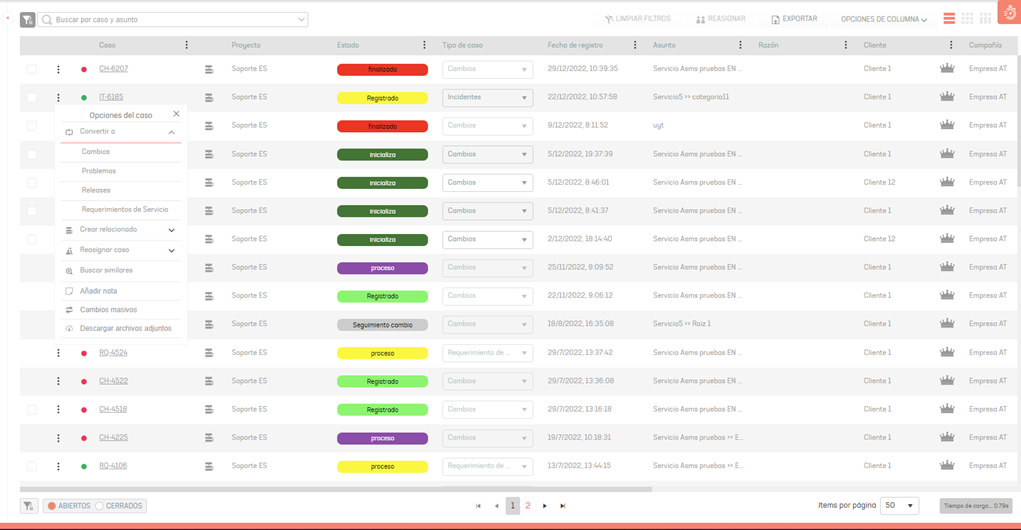
Crear Relacionado
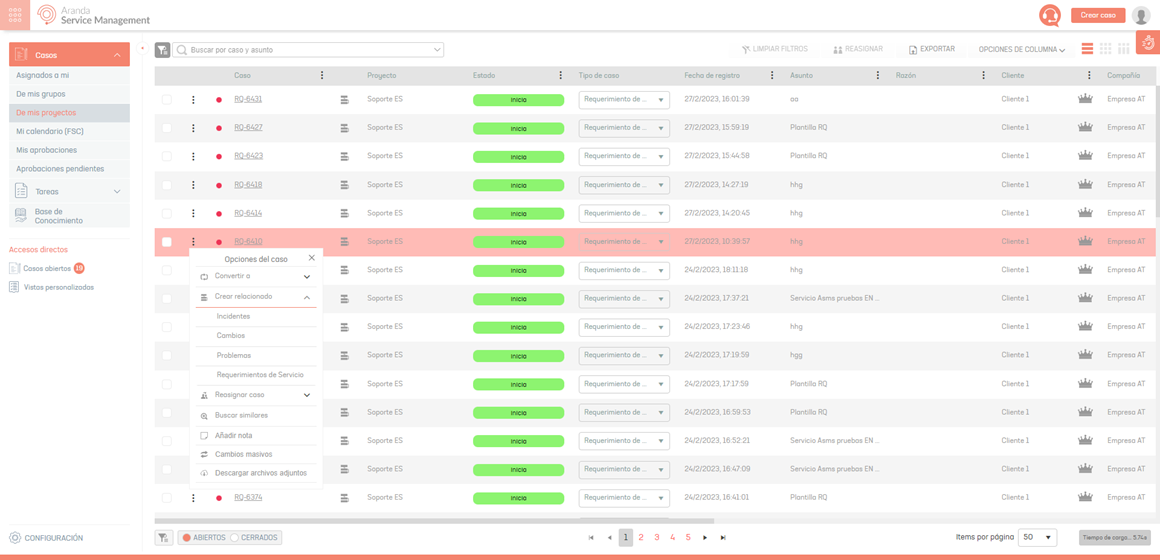
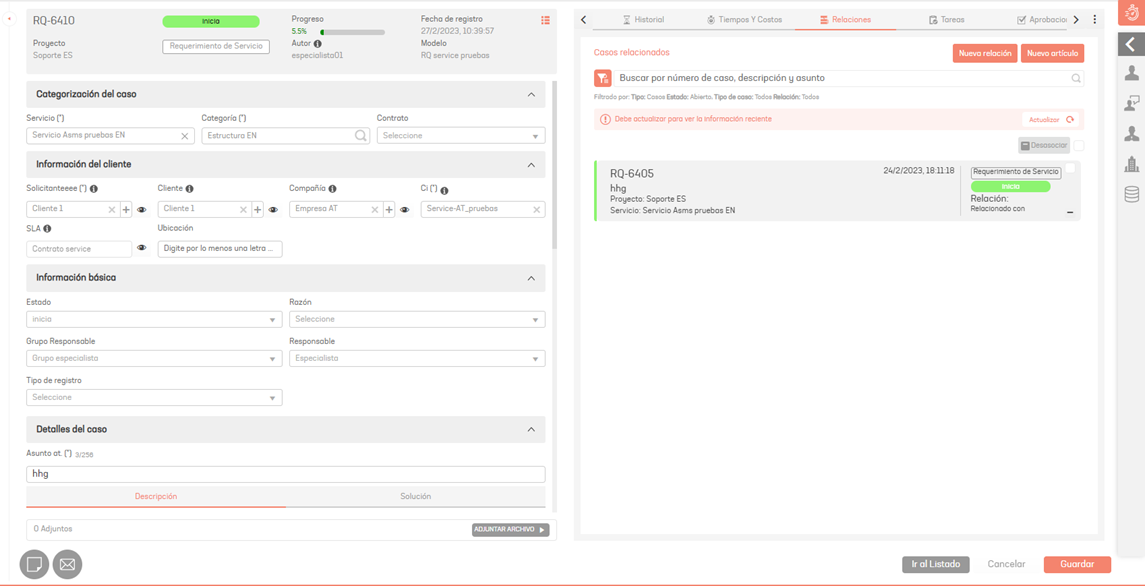
| Acciones | Descripción |
|---|---|
| Reasignar Caso | Esta acción permite reasignar un caso seleccionado definiendo la razón de la reasignación y el nuevo responsable. Para reasignar casos masivamente, seleccione cada caso marcando la casilla de verificación y en la vista de información de la parte superior de la consola especialista, haga clic en el ícono REASIGNAR. Seleccione la razón de reasignación y el nuevo responsable. Al hacer clic en Guardar, se visualizará una notificación indicando la cantidad de casos reasignados y el especialista al cual se le asignaron. |

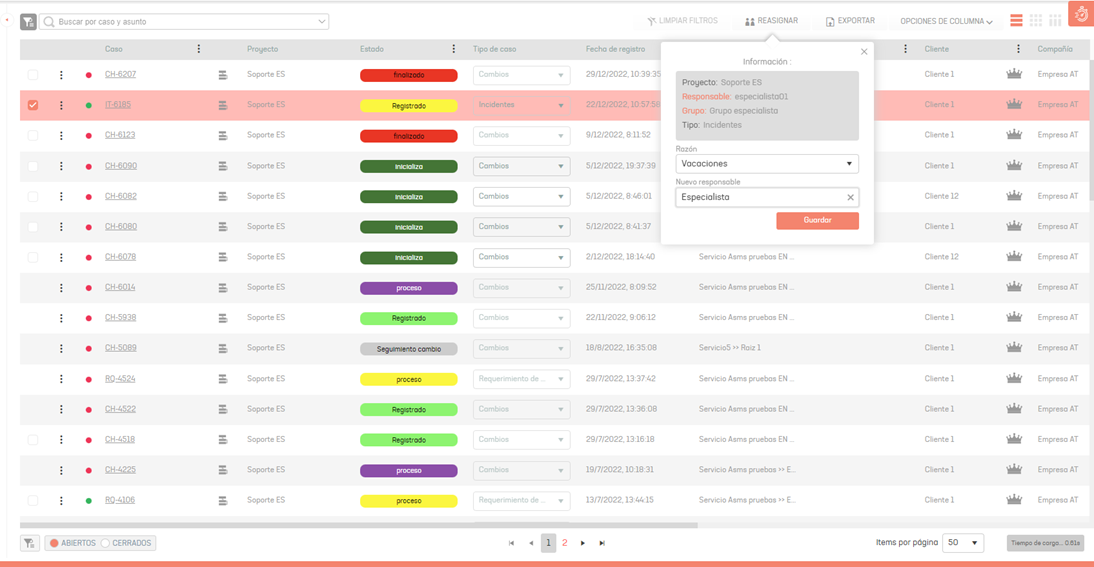
| Acciones | Descripción |
|---|---|
| Buscar similares | Esta acción permite buscar casos similares con el caso seleccionado. En la vista de información podrá visualizar la información básica y detalles de los casos similares encontrados. |
| Añadir Nota | Esta acción permite incluir una nota para el caso seleccionado. Se habilita la ventana Nota, donde podrá incluir la información requerida y agregarla. |
| Cambios Masivos | Esta acción permite realizar cambios en los casos seleccionados. Los cambios se efectuarán sobre las propiedades comunes del caso como estados, razones, notas, archivos adjuntos, grupo responsable, responsable, fecha de agendamiento y campos adicionales obligatorios. 1. Al seleccionar la opción Cambios masivos se habilita la ventana correspondiente. 2. Seleccione las propiedades a agregar y/o modificar, como por ejemplo el estado, razón, el responsable. 3. Al hacer clic en el botón Siguiente debe completar la información de los campos adicionales en caso de que se requieran. Nota: los campos adicionales se habilitan si se seleccionan casos que se encuentren en el mismo proyecto, tipo de caso, modelo y estado, adicional solo se visualizan los campos adicionales obligatorios. Finalmente haga clic en el botón Guardar para realizar la actualización masiva sobre los casos seleccionados Nota: Algunas opciones pueden estar deshabilitadas por las siguientes casusas: Estado y razón: cuando selecciono casos que se encuentran en diferente proyecto, tipo de caso, modelo y/o estado (No es posible hacer cambios masivos a estados finales). Responsable: cuando selecciono casos que NO tienen asignado el mismo grupo de especialista. Nota: Para el cambio de estado se evaluará también los comportamientos del nuevo estado y se solicitarán los campos correspondientes configurados en el estado |
Buscar similares
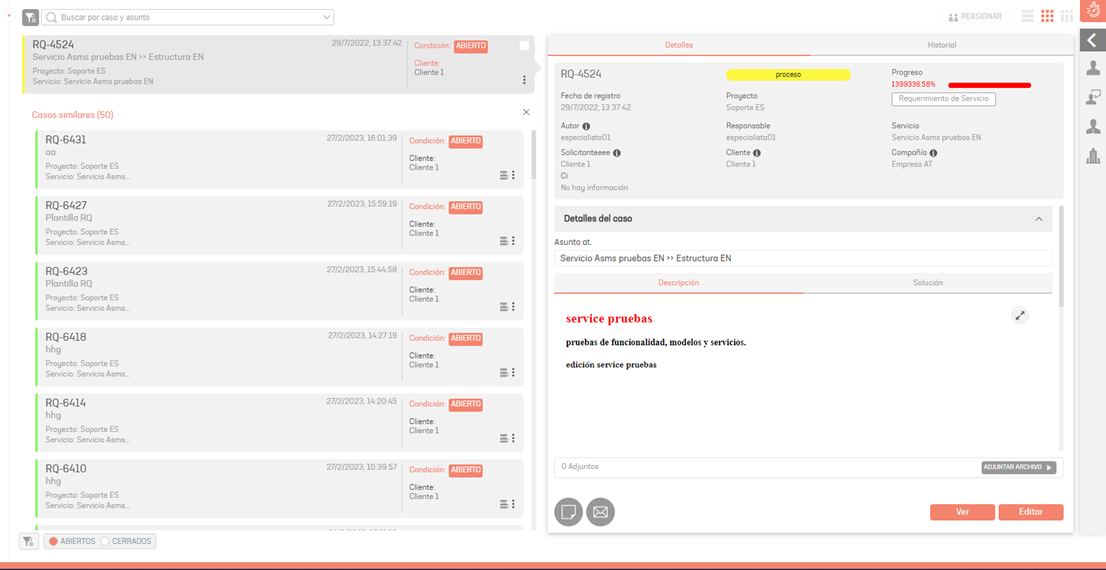
Añadir Nota
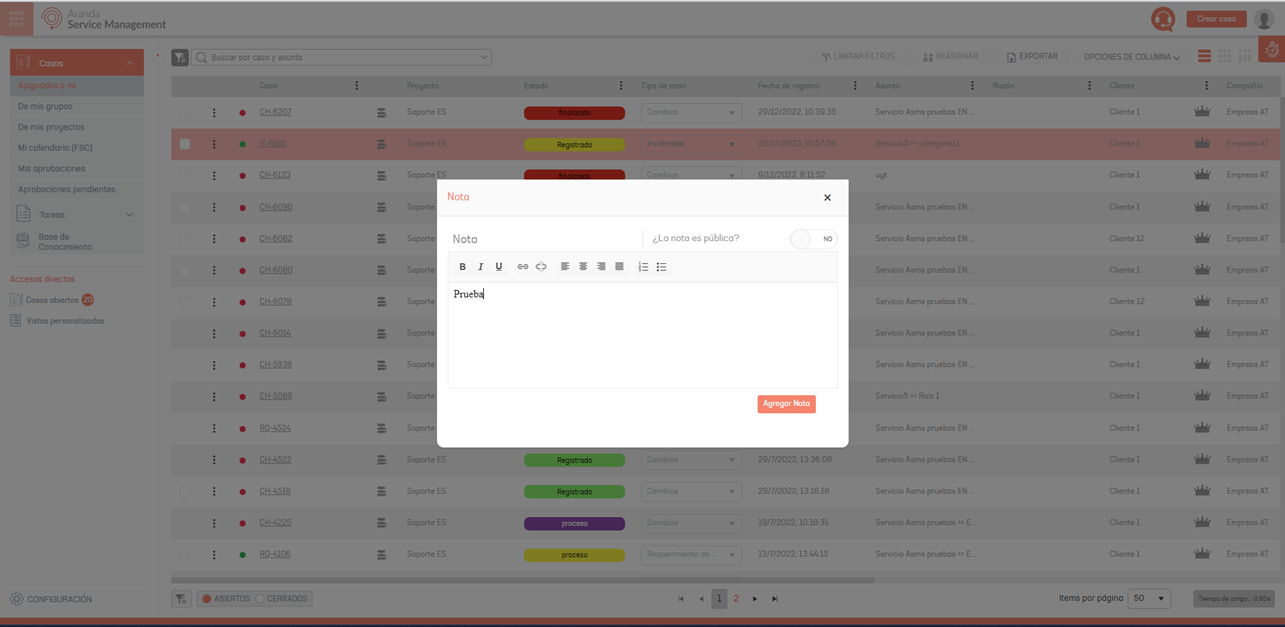
Cambios Masivos
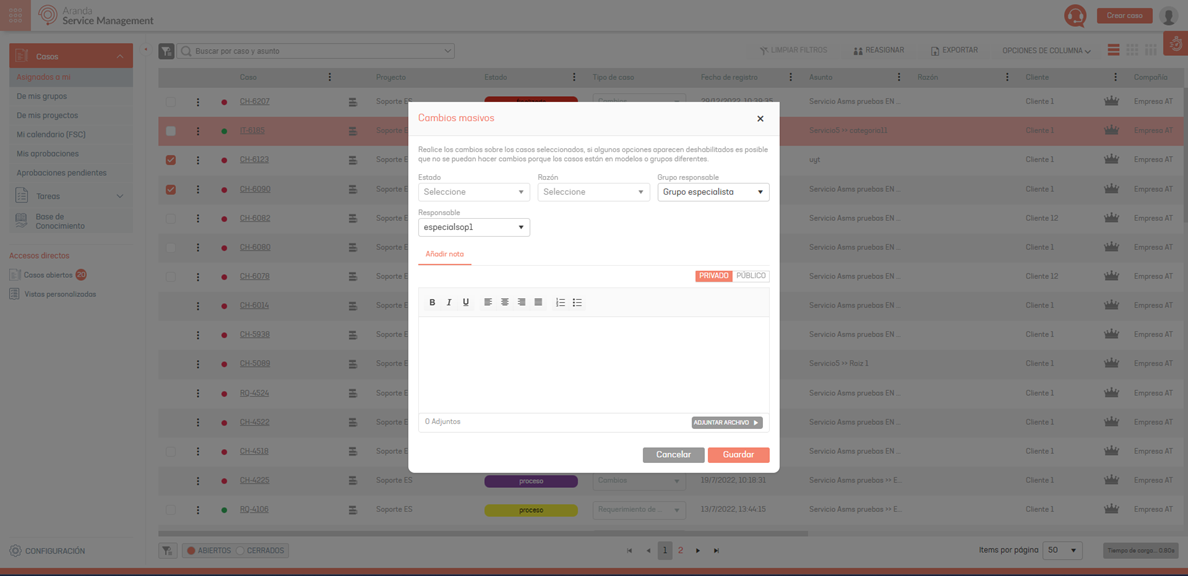
| Acciones | Descripción |
|---|---|
| Descarga Archivos Adjuntos: | Esta acción permite realizar la descarga masiva de archivos adjuntos para los casos seleccionados. Al ejecutar esta acción Se descarga un archivo .zip el cual contiene las carpetas de cada uno de los casos los cuales se identifican por el id global del caso. Dentro de cada carpeta se visualizan dos subcarpetas con los archivos adjuntos privados y públicos del caso. Nota: Esta acción solo está disponible para el listado de casos abiertos. |
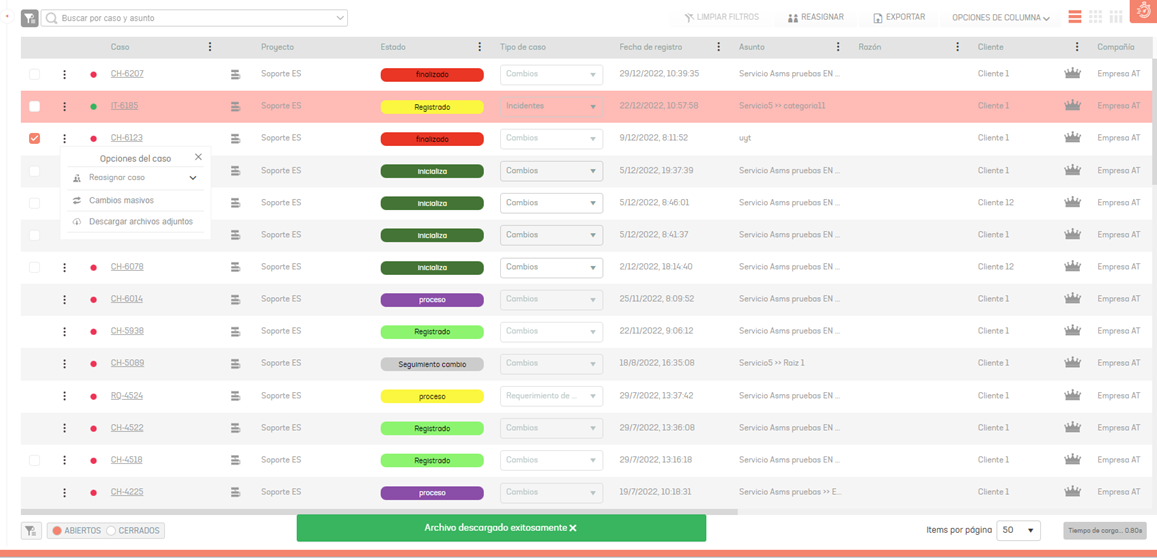
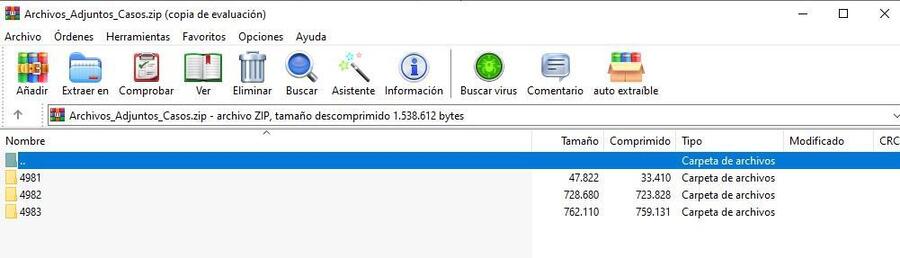
Vista mi calendario (FSC)
La vista FSC (Forward Schedule of change) muestra el calendario con la programación de los cambios que fueron aprobados con sus respetivas fechas para cada una de las etapas. Ver 5.1 Tiempos y costos
1. Para visualizar el calendario de cambios, ingrese a la consola de especialista de ASMS, en la sección de Casos del menú principal, seleccione la opción mi calendario (FSC):
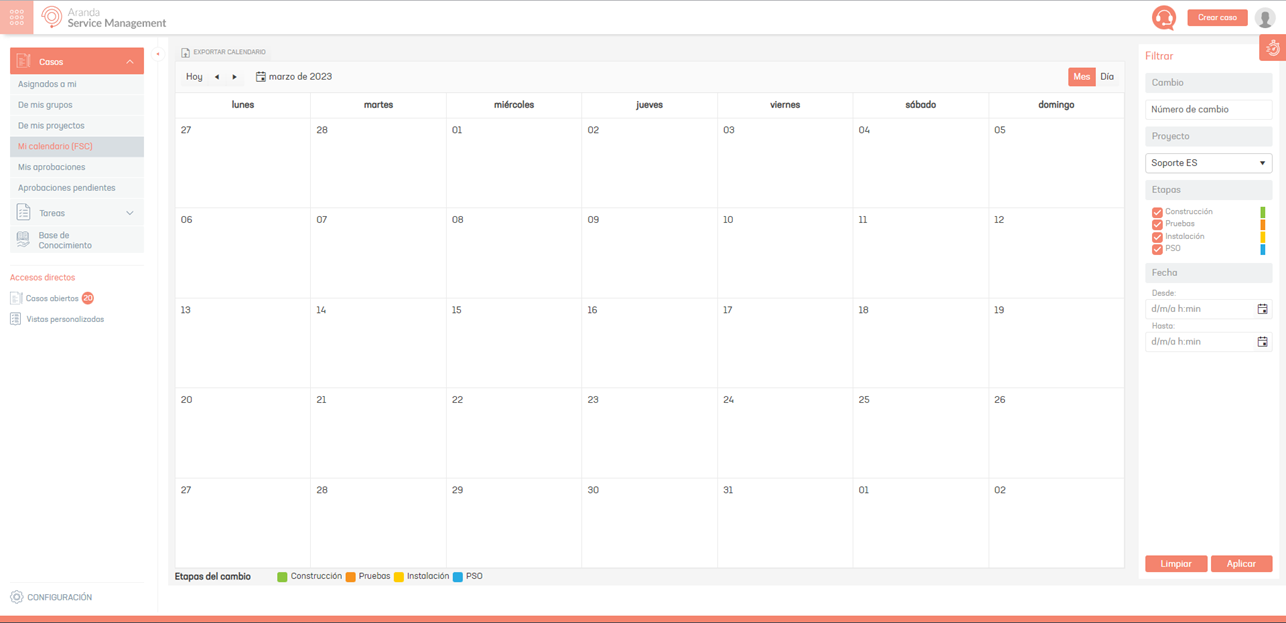
2. En la vista de información podrá filtrar la consulta por número de cambio, proyecto, etapas, fecha de inicio y fecha final.
Cómo Visualizar tareas
1. Para visualizar las tareas asociadas a casos, ingrese a la consola de especialista de ASMS, en la sección de Tareas del menú principal, seleccione un criterio de consulta como tareas abiertas, cerradas, mis tareas, tareas de mis grupos y tareas de mis proyectos.
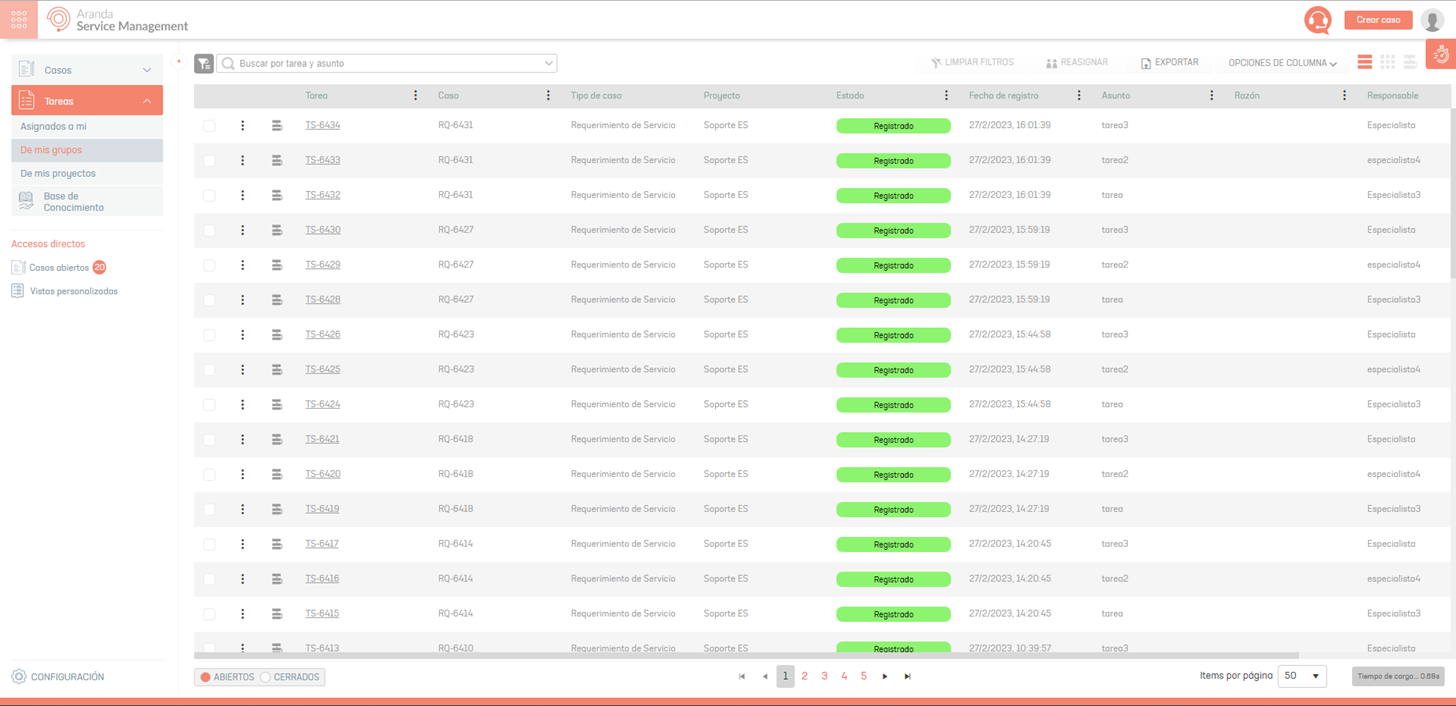
2. Después de seleccionar el criterio, En la vista de información podrá visualizar el listado de tareas de acuerdo al filtro seleccionado y efectuar las siguientes actividades:
- Aplicar filtros por proyecto y tipo de caso; por columna y por vencimiento
- Buscador por caso
- Organización de información por rejilla, tarjeta y tablero
⚐ Nota: Los criterios de consulta y filtros de tareas son los mismos utilizados para consultar la información de los casos.
Cómo Visualizar el listado personalizado
1. Para consultar las vistas personalizadas que se hayan configurado previamente desde la consola de administración, ingrese a la consola de especialista de ASMS, en la sección de Listado personalizado del menú principal, seleccione una opción para filtrar la información asi: