Consultar y crear relaciones
1. Al visualizar un caso en la consola de especialista de ASMS, podrá relacionar el caso a otros casos, activos (CI) y artículos que puedan apoyar la gestión o solución del mismo. Para crear una relación entre casos, ingrese a la consola de especialista de ASMS, en la sección de Casos del menú principal, seleccione una opción asociada a los casos (Abiertos, Cerrados, Mis casos o Casos de mis grupos) y en la vista de información podrá visualizar el listado de casos creados.
2. En la vista de información de la consola de especialista ASMS, haga clic sobre el ID del caso y podrá acceder a una vista general y detallada del caso; seleccione la pestaña Relaciones y haga clic en el botón Nueva relación.
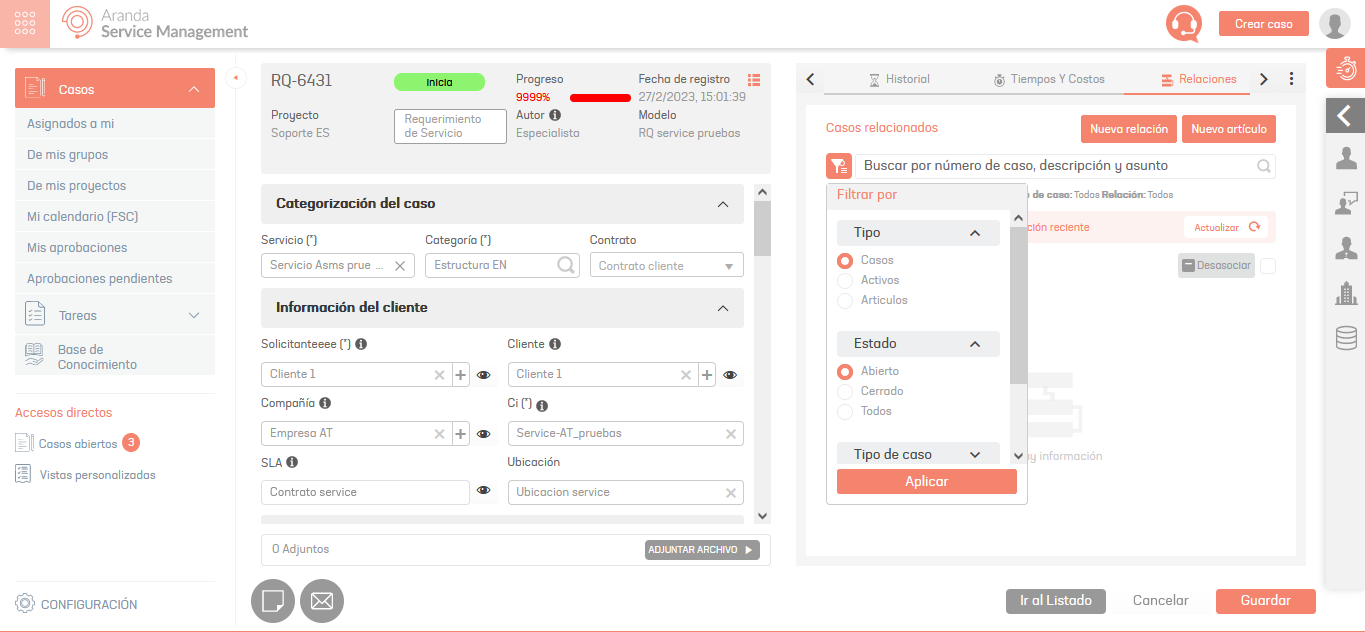
Desde la pestaña Relaciones también podrá hacer búsquedas y filtrar los elementos relacionados por tipo, estado y tipo de caso. Adicionalmente podrá ver y editar la información de los casos relacionados. Al seleccionar un caso relacionado se mostrará la información asociada.
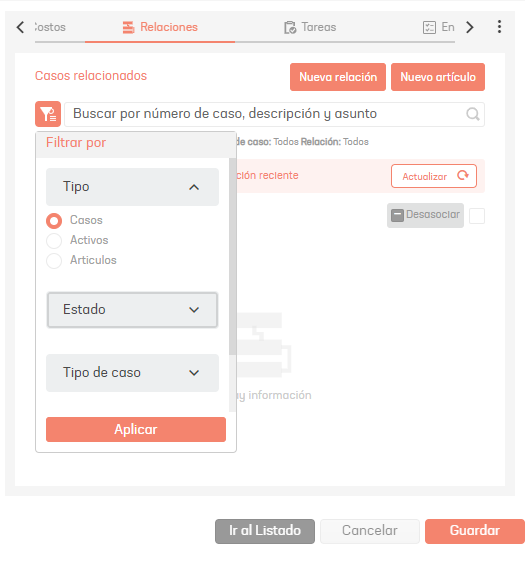
Al filtrar por Tipo Activos los casos, el filtro Relación sólo mostrará la opción de relación Relacionado a:, debido a que los CIs siempre tendrán una relación de tipo hijo con el caso.
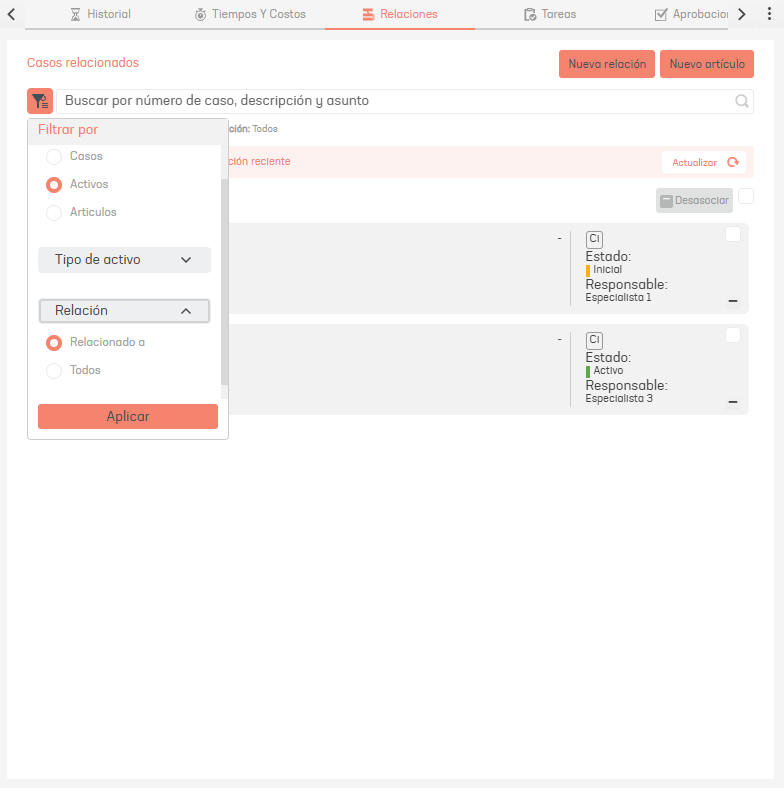
3. Se habilita la ventana Casos Relacionados donde podrá realizar la búsqueda de diferentes conceptos a relacionar.
⚐ Nota: Sólo se listarán las causas de las relaciones que fueron creadas desde el mismo tipo de caso en consola administración.
- Tipo de relación en administración desde Requerimientos de servicio hacia Incidentes.
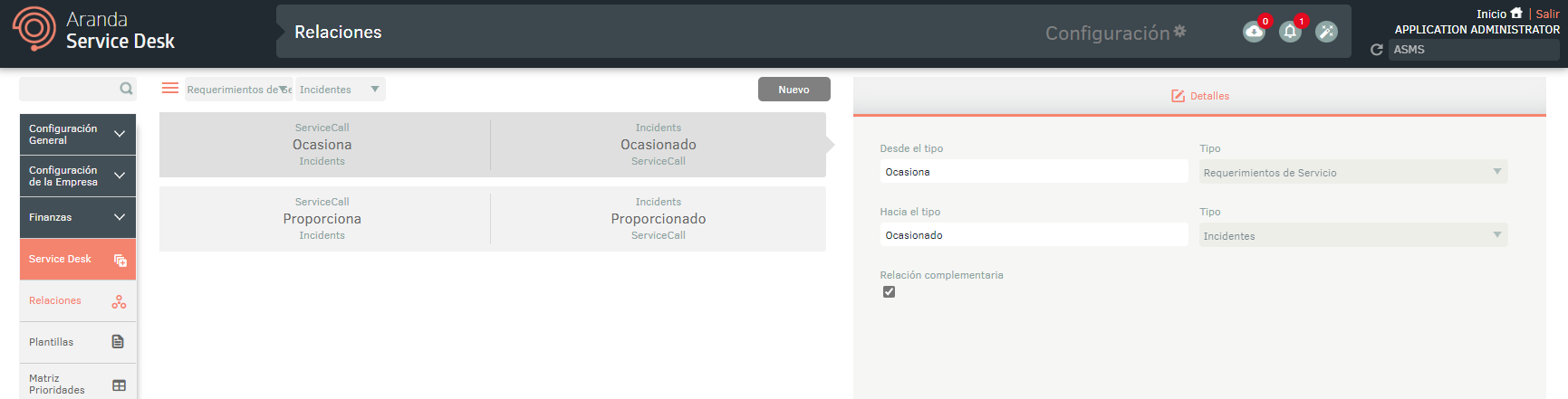
- Al editar un Requerimiento de servicio y buscar un incidente para relacionar, sólo se listarán las siguientes relaciones:

Buscar por caso: Desde esta opción sólo es posible buscar casos. Digite el número del caso, marque la casilla de verificación, haga clic en el tipo de caso y seleccione la causa de la relación.
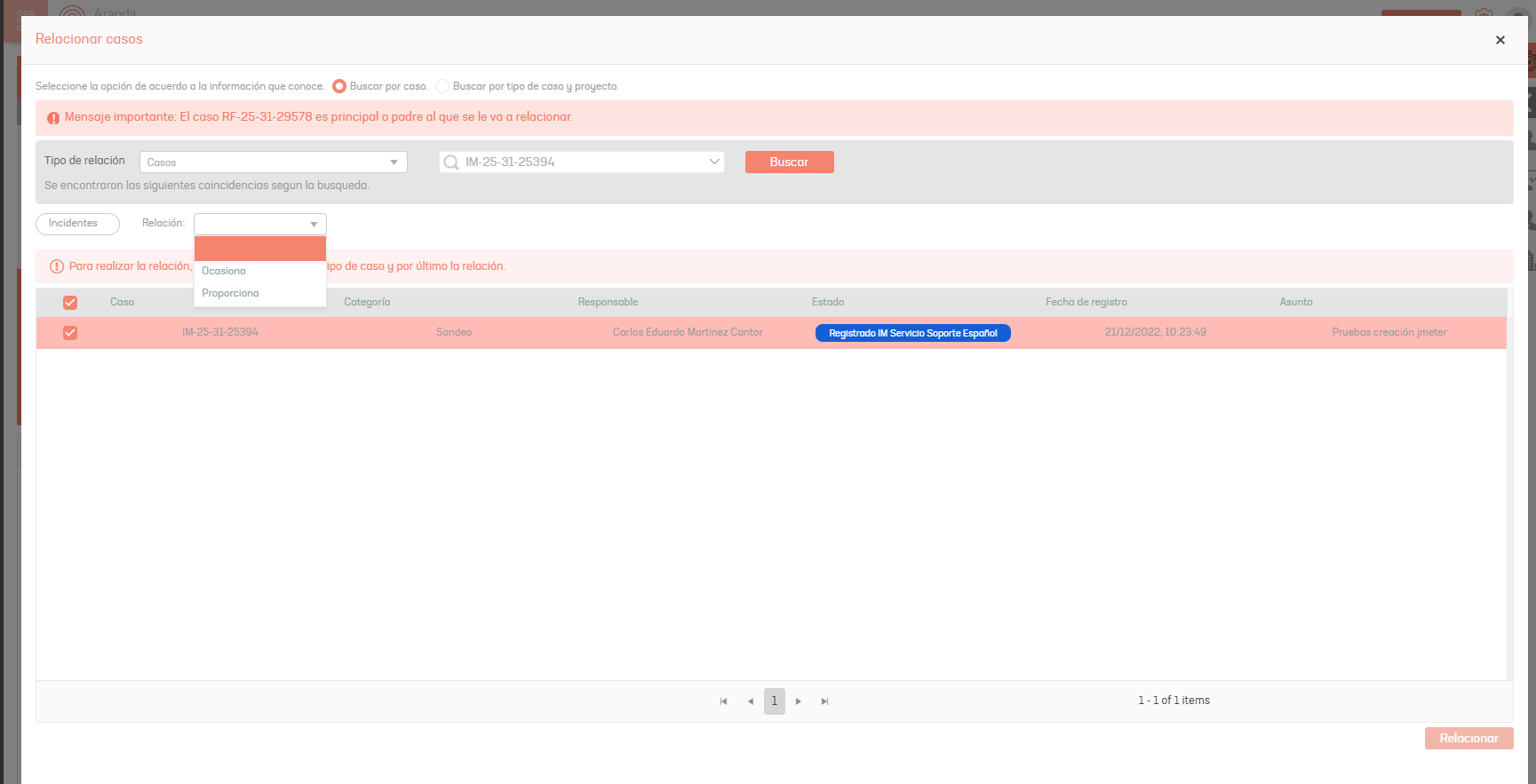
Búsqueda por tipo de caso y proyecto: Desde esta opción es posible buscar casos por tipo y proyecto, activos y artículos. Defina los valores y haga clic en Buscar.
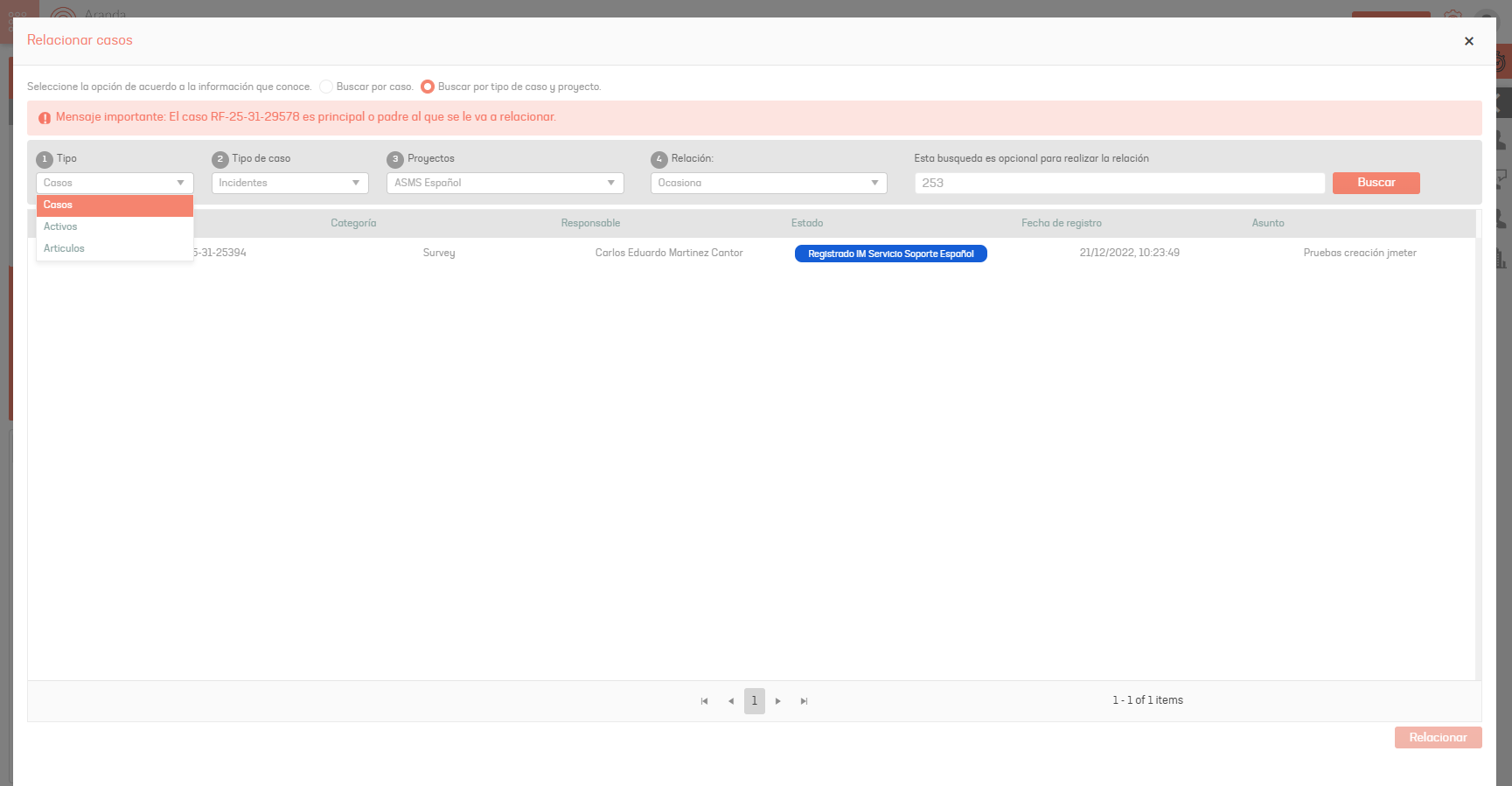
Al filtrar por tipo Activos en la búsqueda de casos relacionados, se mostrará sólo la opción de relación Relacionado a, debido a que los CIs siempre tendrán una relación tipo hijo con el caso. Al realizar la búsqueda, podrá visualizar en la tabla de resultados las columnas principales relacionadas a los activos; información como Serial, Marca, Modelo, Etiqueta de inventario.
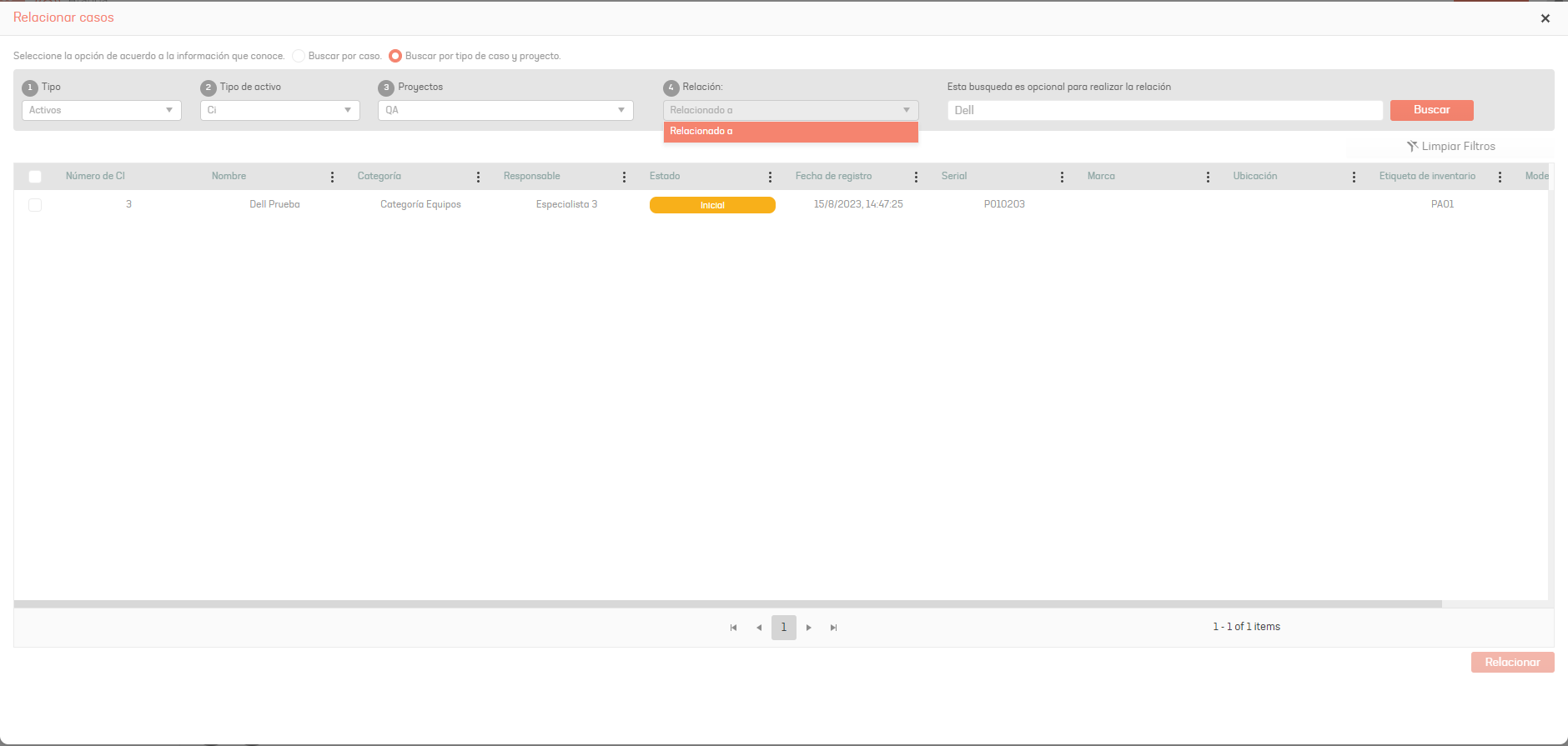
Al realizar la búsqueda por el tipo Activos podrá aplicar filtros por cada columna en la tabla de resultados, permitiendo realizar una búsqueda más precisa de los CIs.
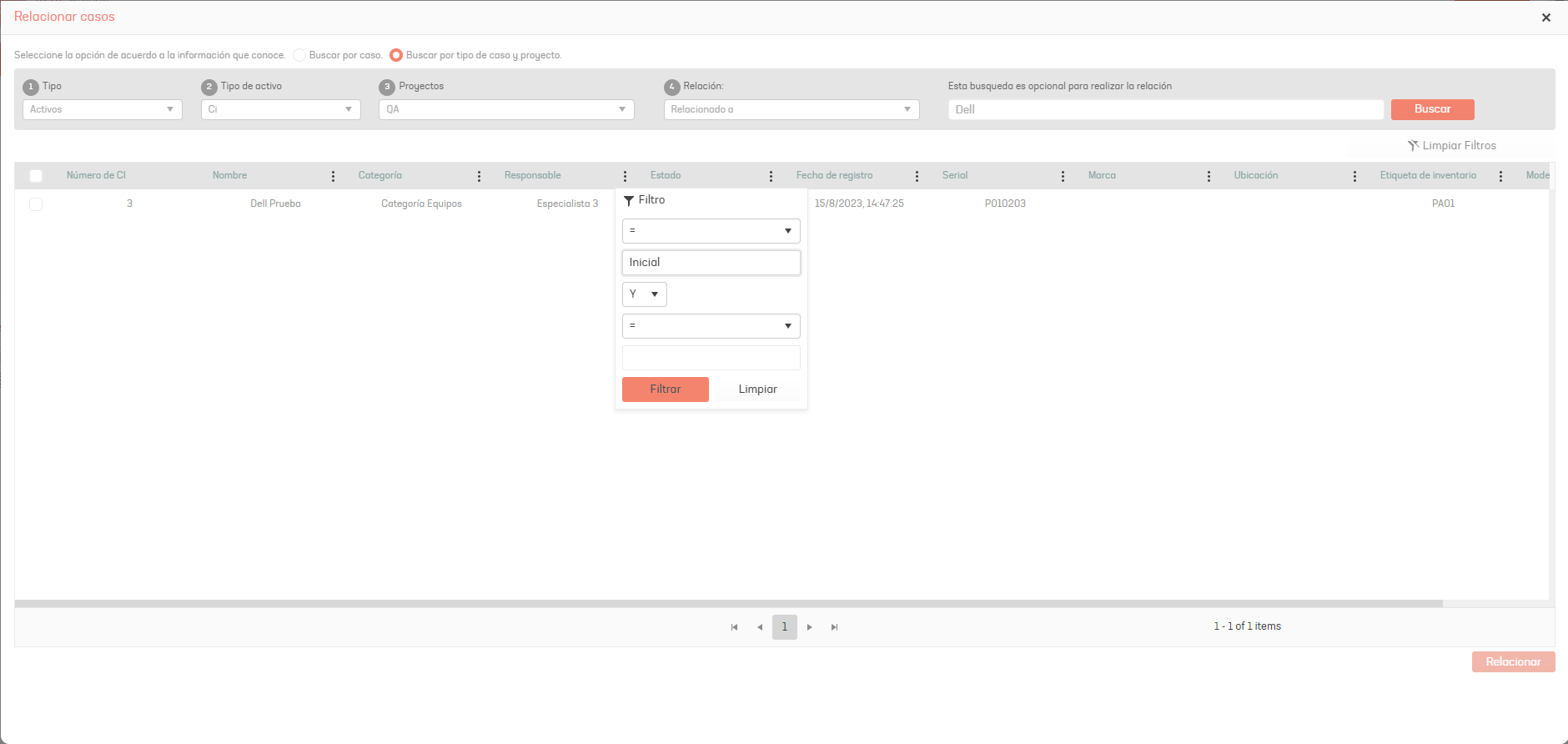
Para eliminar los filtros aplicados sobre las columnas de la tabla de resultados de Activos, de clic en el botón Limpiar Filtros.
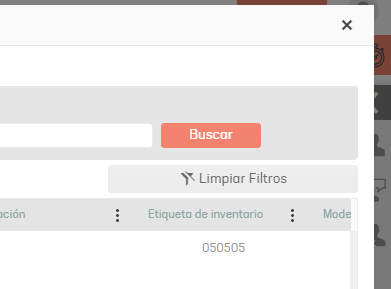
4. Del listado generado, seleccione uno o varios registros y haga clic en el botón Relacionar.
En la información asociada al caso, en la pestaña relaciones podrá visualizar la nueva relación definida.
⚐ Nota: tenga en cuenta la siguiente condición al relacionar casos:
- Si el caso tiene asociado un servicio tipo Externo, al momento de crear una relación y desplegar los tipos de relación, entonces NO se listarán las relaciones complementarias.
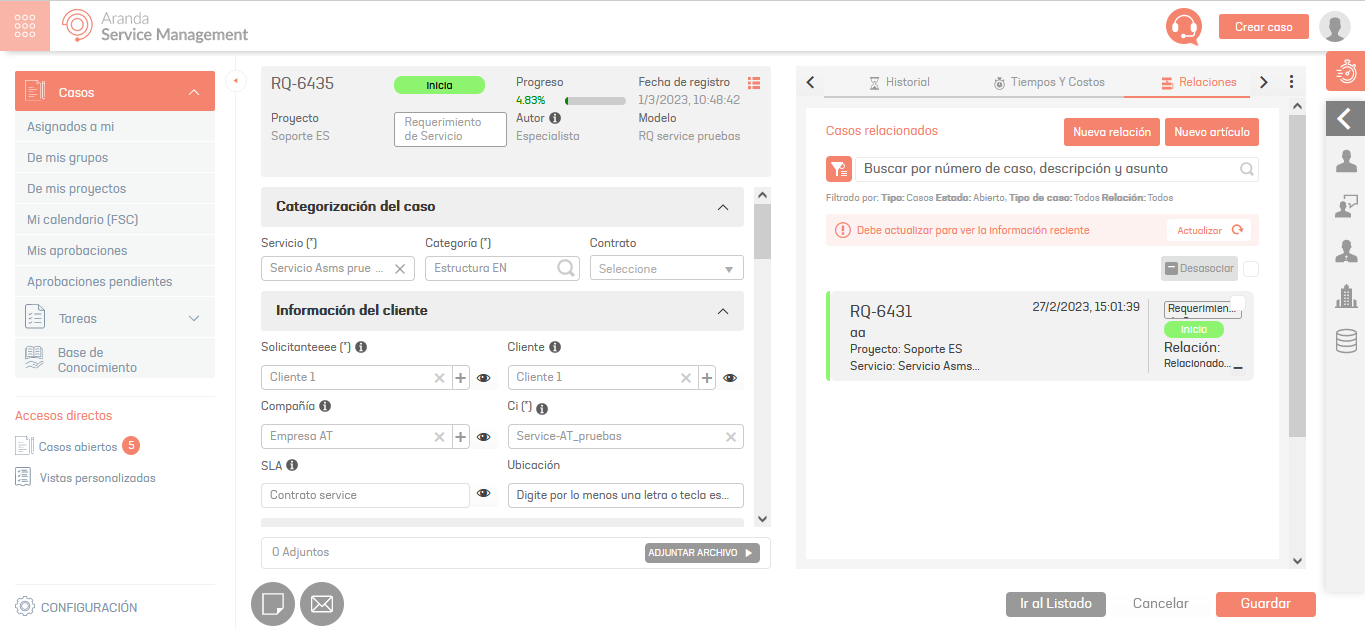
Visualizar Relaciones
Al momento de visualizar las relaciones del caso, se debe tener en cuenta que, las etiquetas visualizadas en las tarjetas del detalle del caso o la visualización tipo árbol, corresponderán a las relaciones definidas de acuerdo a la creación en consola administración. Ejemplo:
- Tipo de relación en administración desde Requerimientos de servicio hacia Incidentes.
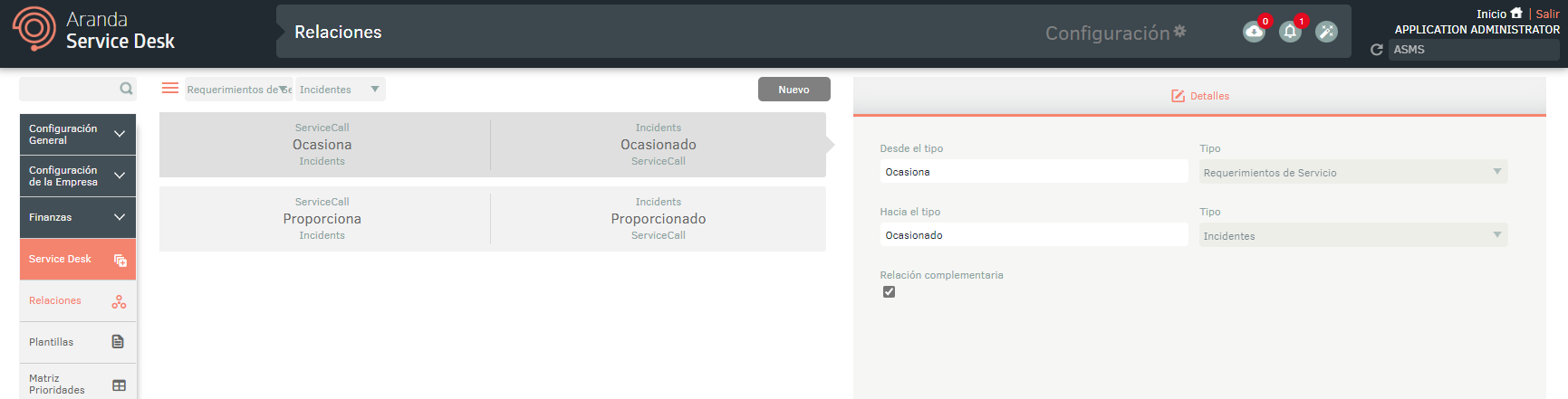
- Al crear una relación en consola especialista desde el tipo de caso Requerimientos de servicio hacia Incidentes, en la lista de casos relacionados o la visualización tipo árbol se visualizará la etiqueta de la siguiente manera:
- Si se visualiza desde el tipo de caso Requerimientos de servicio, se muestra la etiqueta con la cual se creo la relación.
- Si se visualiza desde el tipo de caso Incidente, se muestra la etiqueta contraria de acuerdo a la definición en administración.
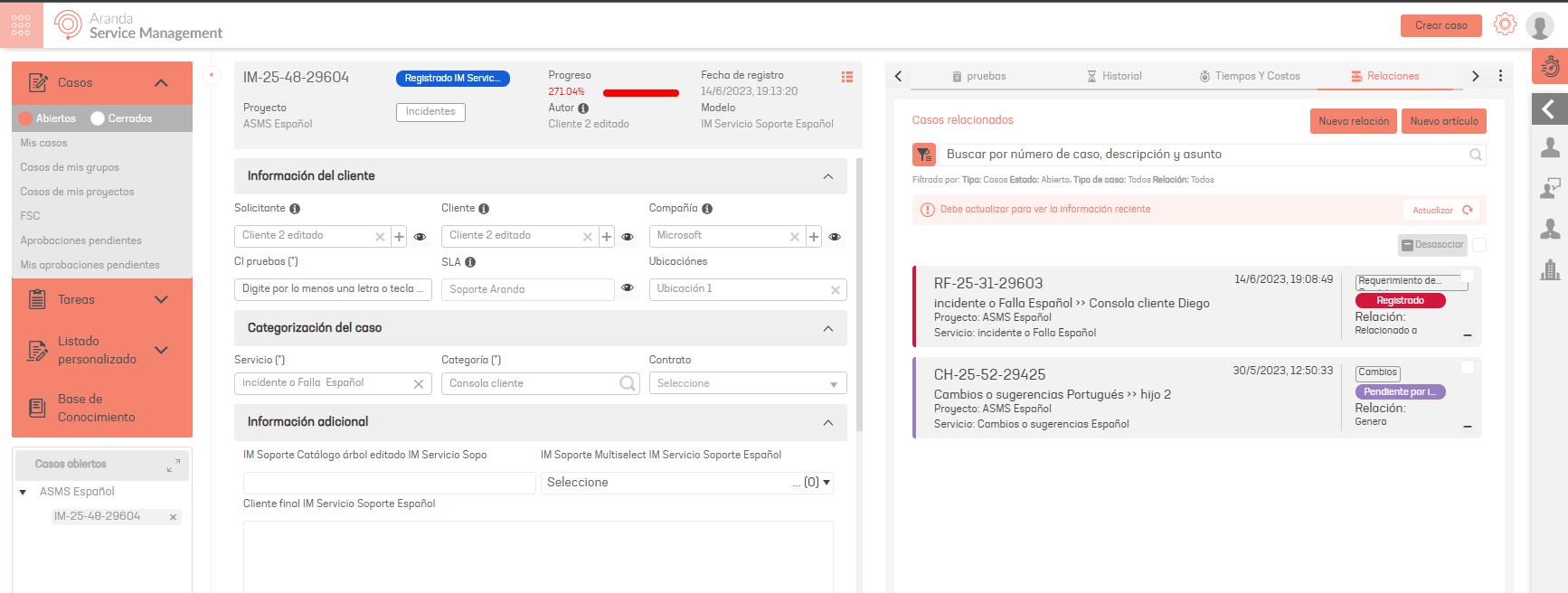
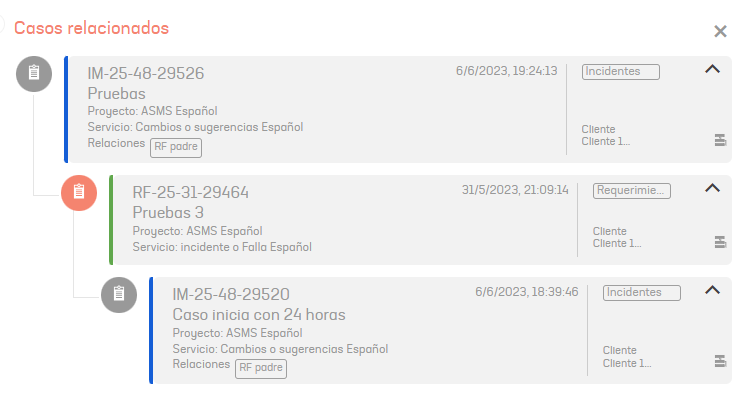
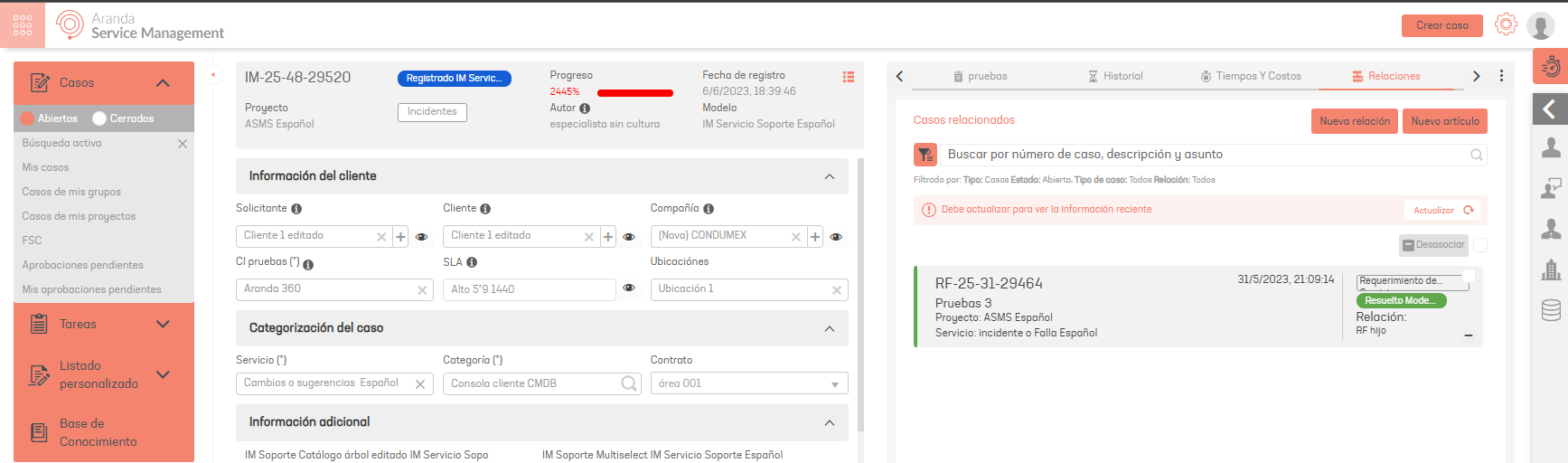
⚐ Nota: En la visualización tipo árbol, la tarjeta sin etiqueta corresponde al caso donde se realiza la vista de las relaciones.
Deshacer Relación
Si desea deshacer la relación haga clic en el icono desasociar. Puede deshacer varias relaciones marcando la casilla de verificación global y luego haciendo clic en el botón Desasociar.
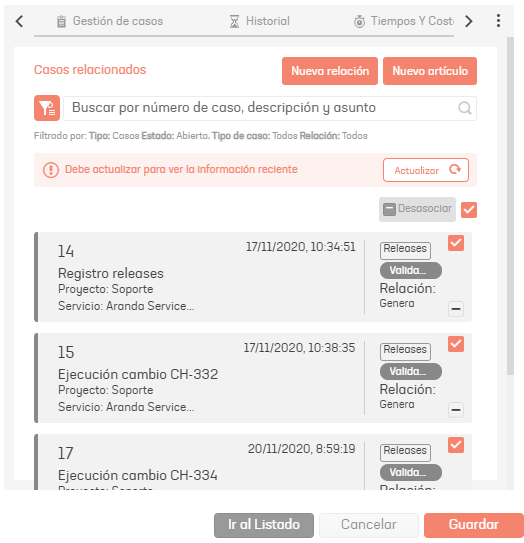
Crear artículos
1. Para crear un artículo, acceda al sitio de especialista de ASMS. Edite un caso para ingresar a la vista general y detallada del mismo. Luego, seleccione la pestaña Relaciones y haga clic en Nuevo Artículo.
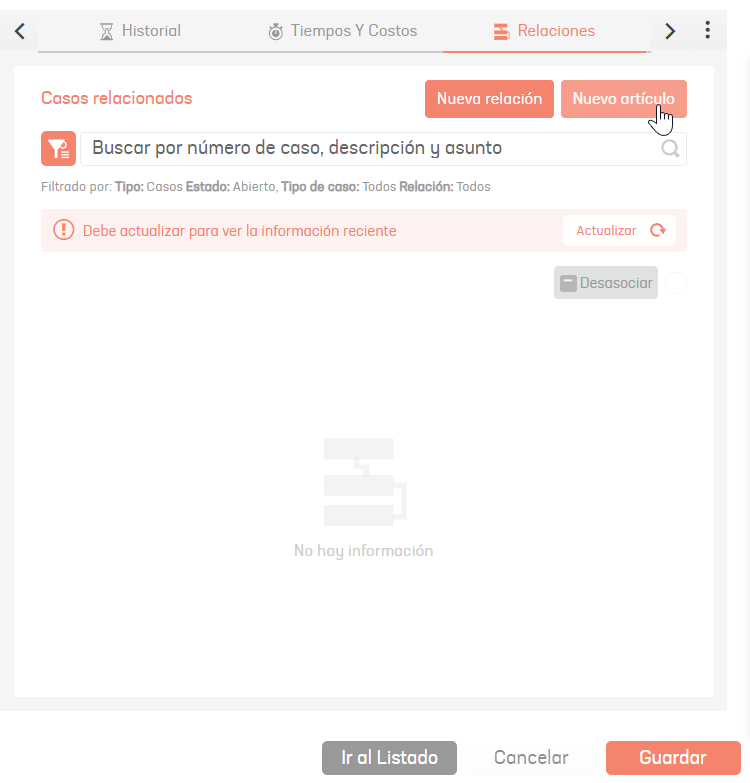
2. Seleccione el tipo de relación.

3. En la pestaña Detalles, complete la información necesaria para la creación del artículo.
| Campo | Descripción |
|---|---|
| Título: | Ingrese el título del artículo. |
| Descripción: | Ingrese una descripción del artículo |
| Identificador: | Ingrese una palabra que permita identificar el tipo de contenido |
| Tipo | Ver Tipos |
| Estados | Ver Estados |
| Razón: | Razón del estado inicial. |
| Grupo de especialistas: | Elija un grupo de especialistas. Ver Grupos de especialistascripción |
| Especialista: | Seleccione el responsable del artículo. Ver Especialistas |
| Pública | Marque la casilla si desea que el artículo sea visible desde la consola de usuario. |
| Clase: | Interno (usted elabora la información del artículo) o Externo (el contenido de su artículo hace total referencia a un sitio web; en tal caso, en el campo vacío escriba la URL a la que desea hacer referencia. Ejemplo: https://dominio/ruta). |
| Palabras clave: | Palabras que permitan encontrar el artículo rápidamente al hacer búsquedas. |
4. En la pestaña Contenido, si el artículo es de tipo interno, estarán disponibles herramientas para el diseño y edición de textos e imágenes. Si es un artículo de Externo se visualizará el campo para ingresar el enlace.
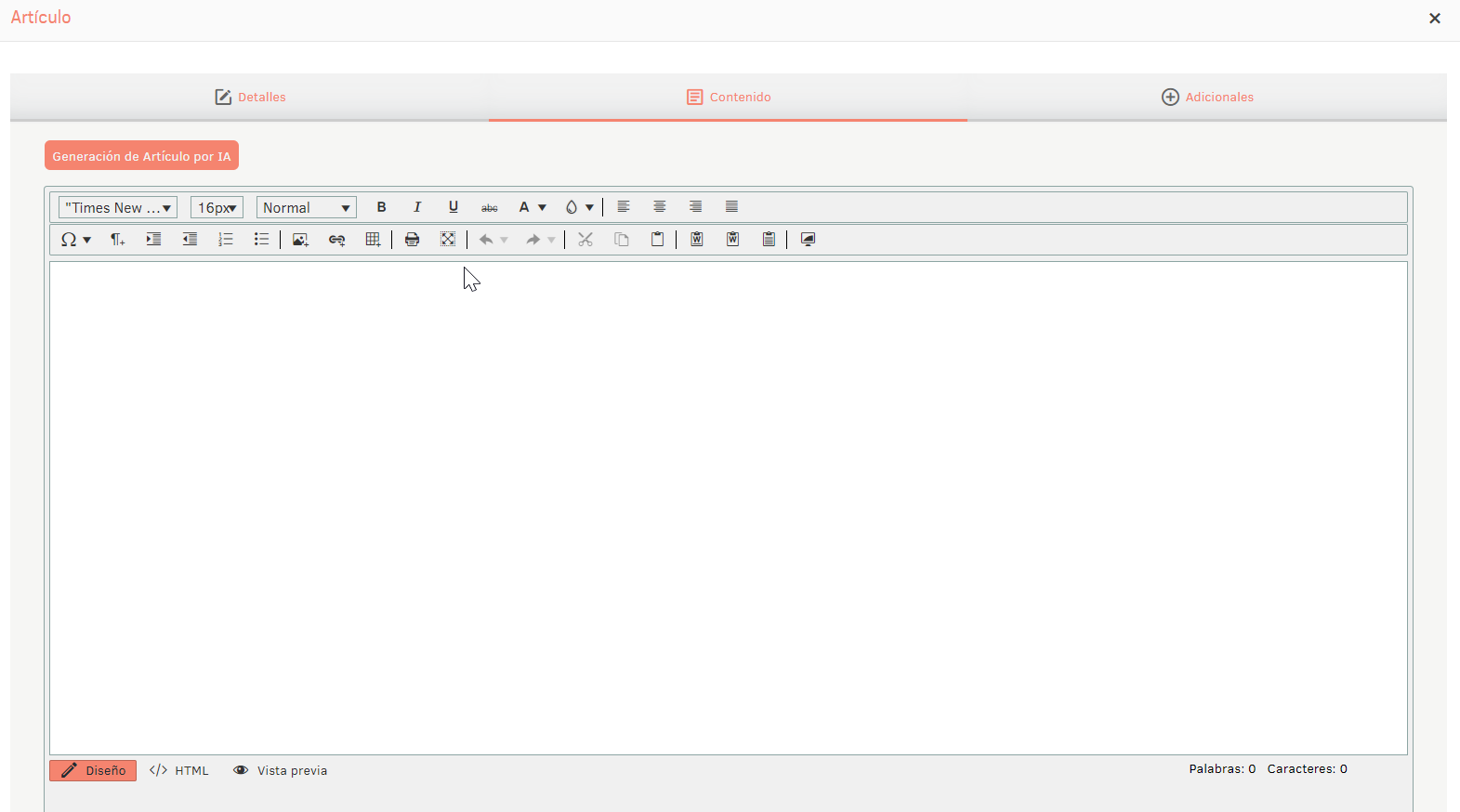
5. También es posible generar el contenido del artículo utilizando inteligencia artificial a través del botón Generación de Artículo por AI.
Para visualizar este botón, debe tener configurada la acción “Generación automática de artículos” en el sitio de
administración. Consulte Configuración AI
para más detalles.
El artículo se construirá basándose en la descripción y solución del caso en edición.
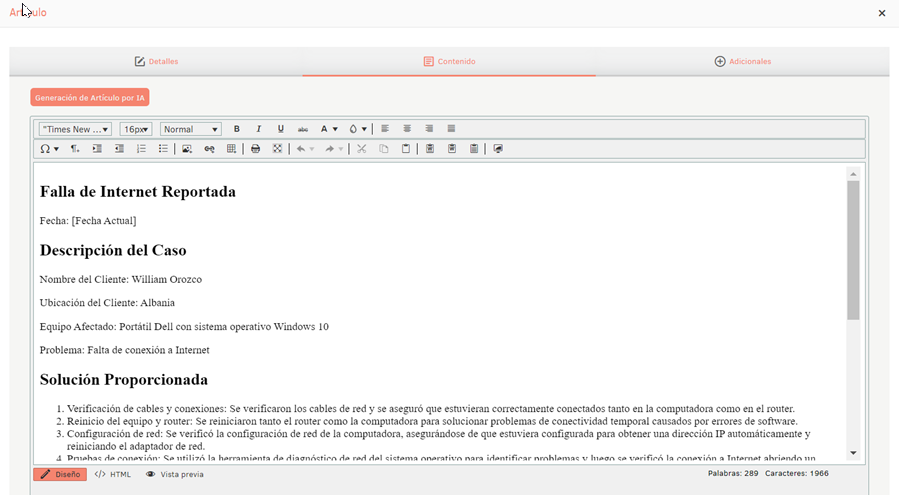
5. Una vez que haya configurado la información básica del artículo, haga clic en Guardar para confirmar los cambios realizados.

