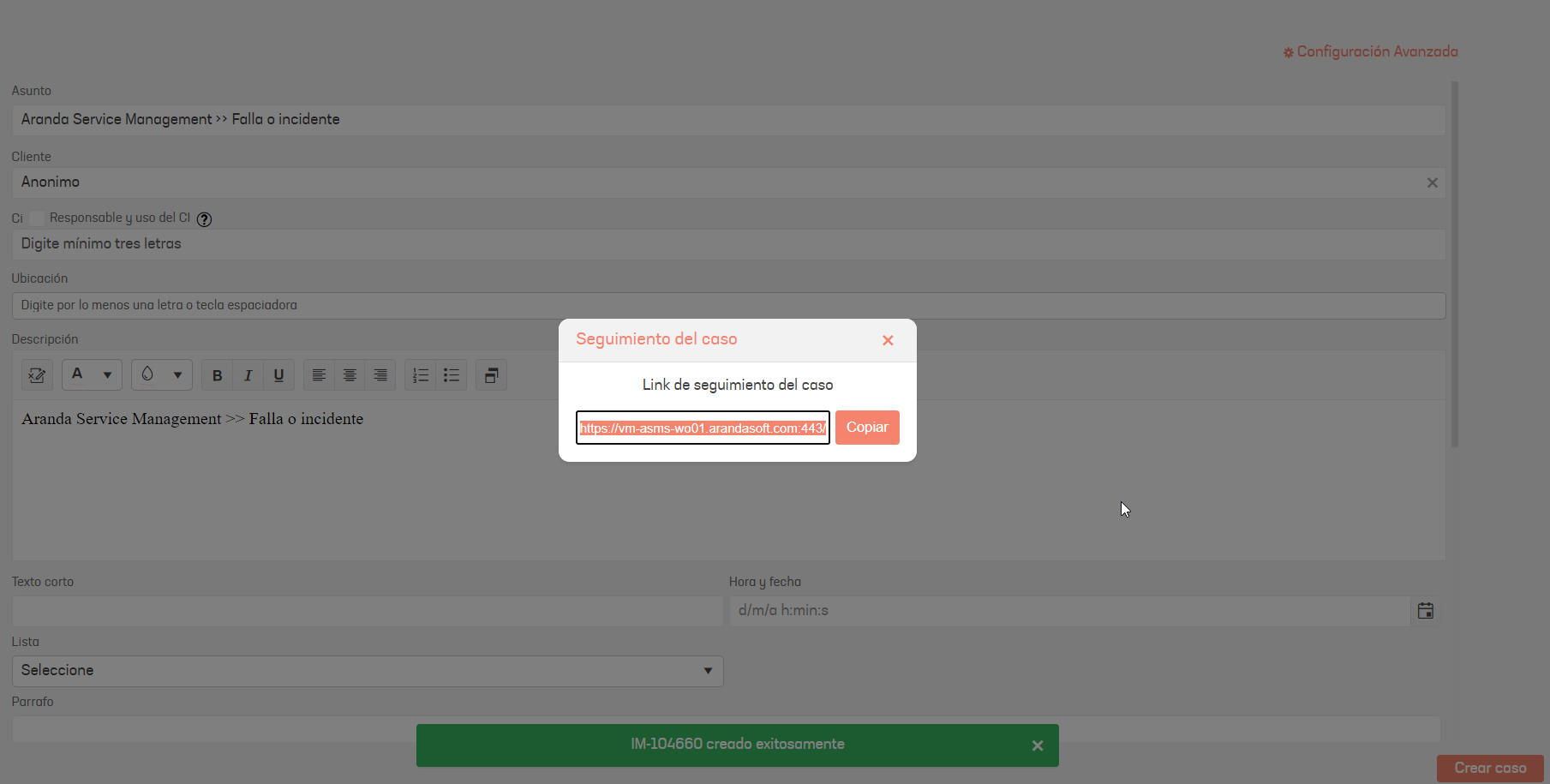To be able to register a case anonymously from the WhatsApp Bot, it is necessary to enable the option “Enable anonymous access”
in the Web Configuration Console (ASMSAdministrator). View Projects
Both registered and unregistered users will be able to create cases anonymously.
1. If the number interacting with the Bot is associated with an active user, when you start the conversation, the Bot will respond with a message
and displays the available options. Select the option Anonymous Access by writing the number 5 as an answer.
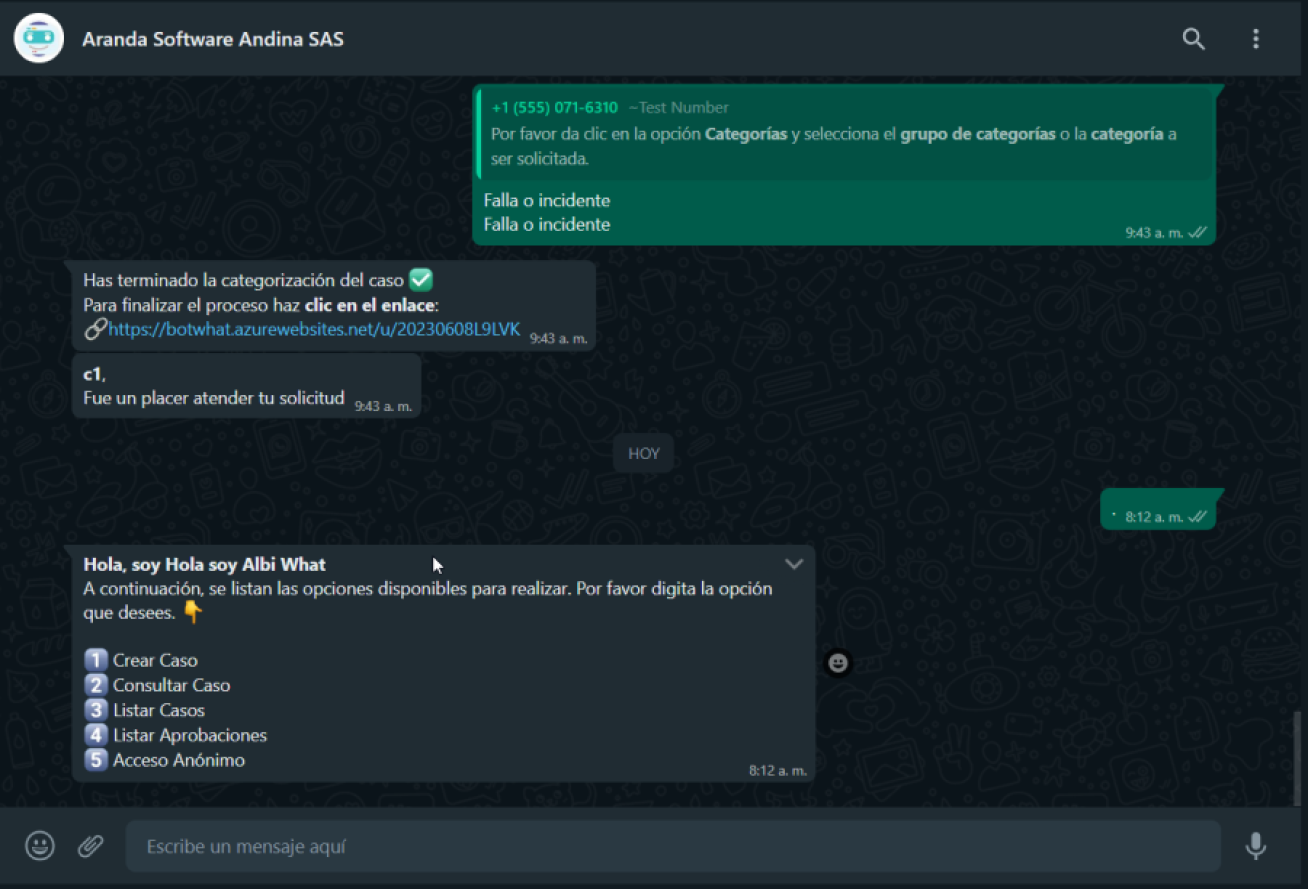
a) Si no tiene configurado un código por proyecto para el acceso anónimo en la configuración del entorno del bot, se le solicitará que
seleccione un proyecto.
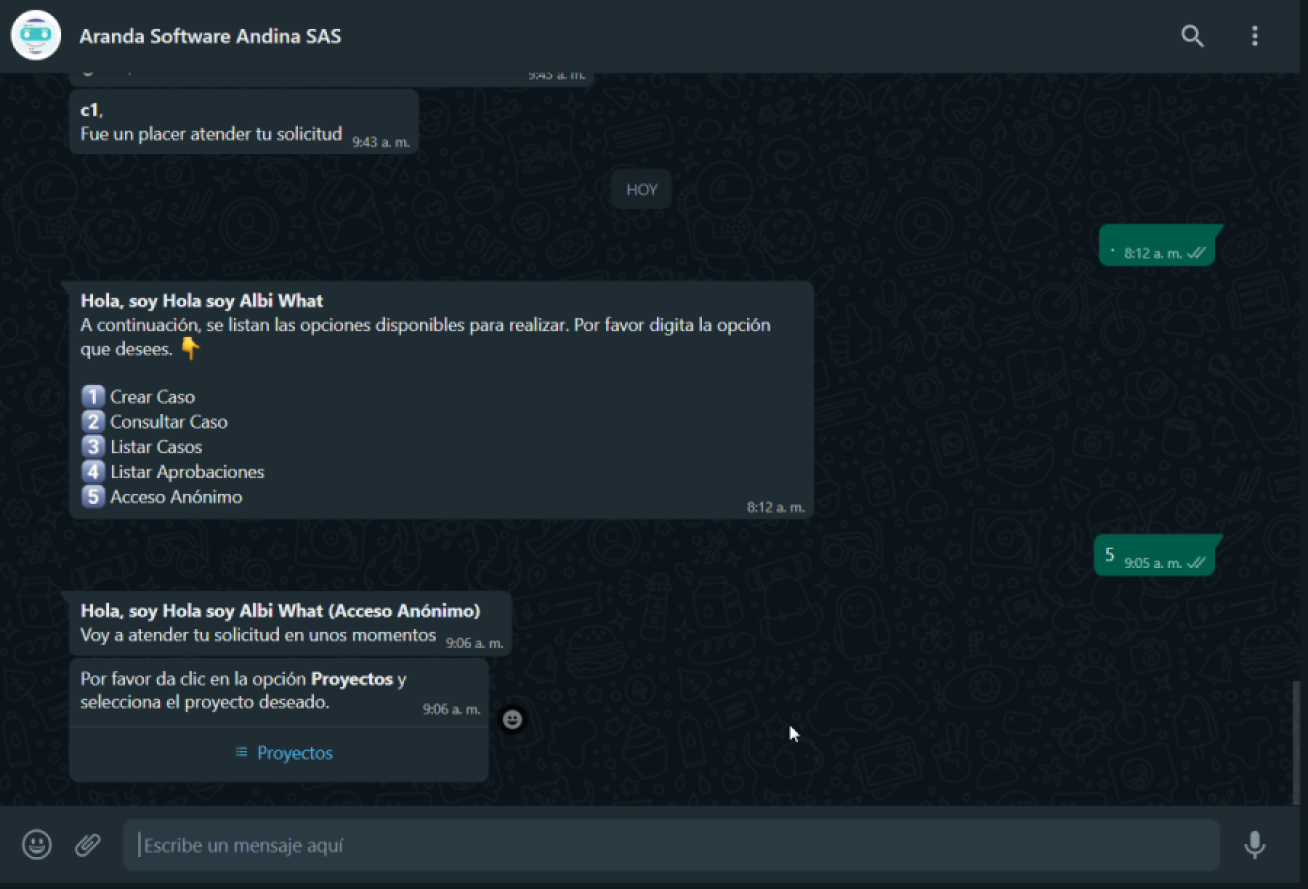
b) Si tiene configurado un código por proyecto para acceso anónimo en la configuración en el entorno del bot, el proyecto se seleccionará
automáticamente.
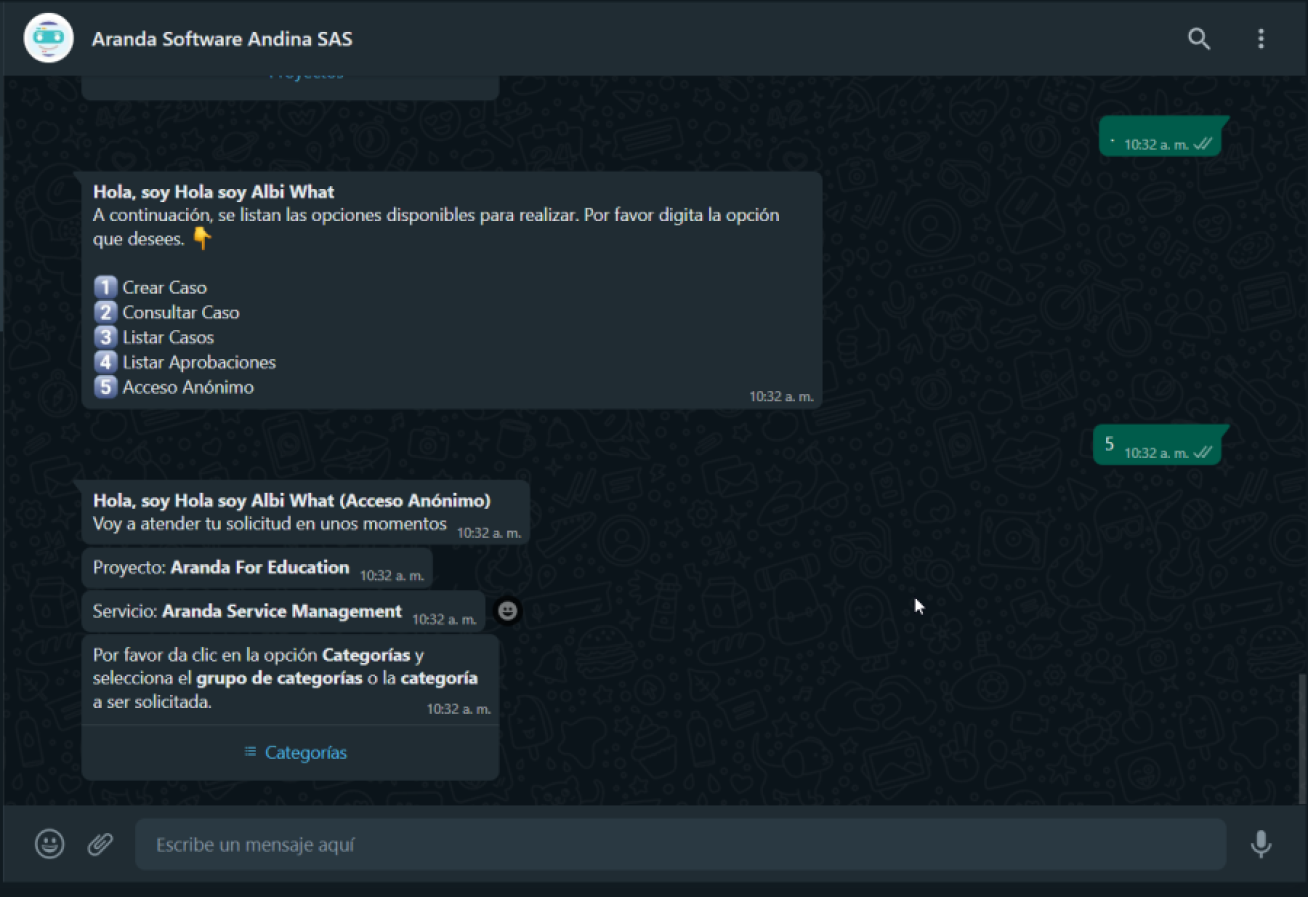
2. Si el número que interactúa con el Bot NO está asociado a un usuario activo, cuando inicie la conversación,el Bot responderá con un mensaje
de saludo, sin embargo se pueden presentar los siguientes escenearios:
a) If you don’t have a code per project set up for anonymous access in your bot environment settings, your bot will respond with a
greeting message. If more than one project exists with anonymous access enabled, you will be prompted to select a project.
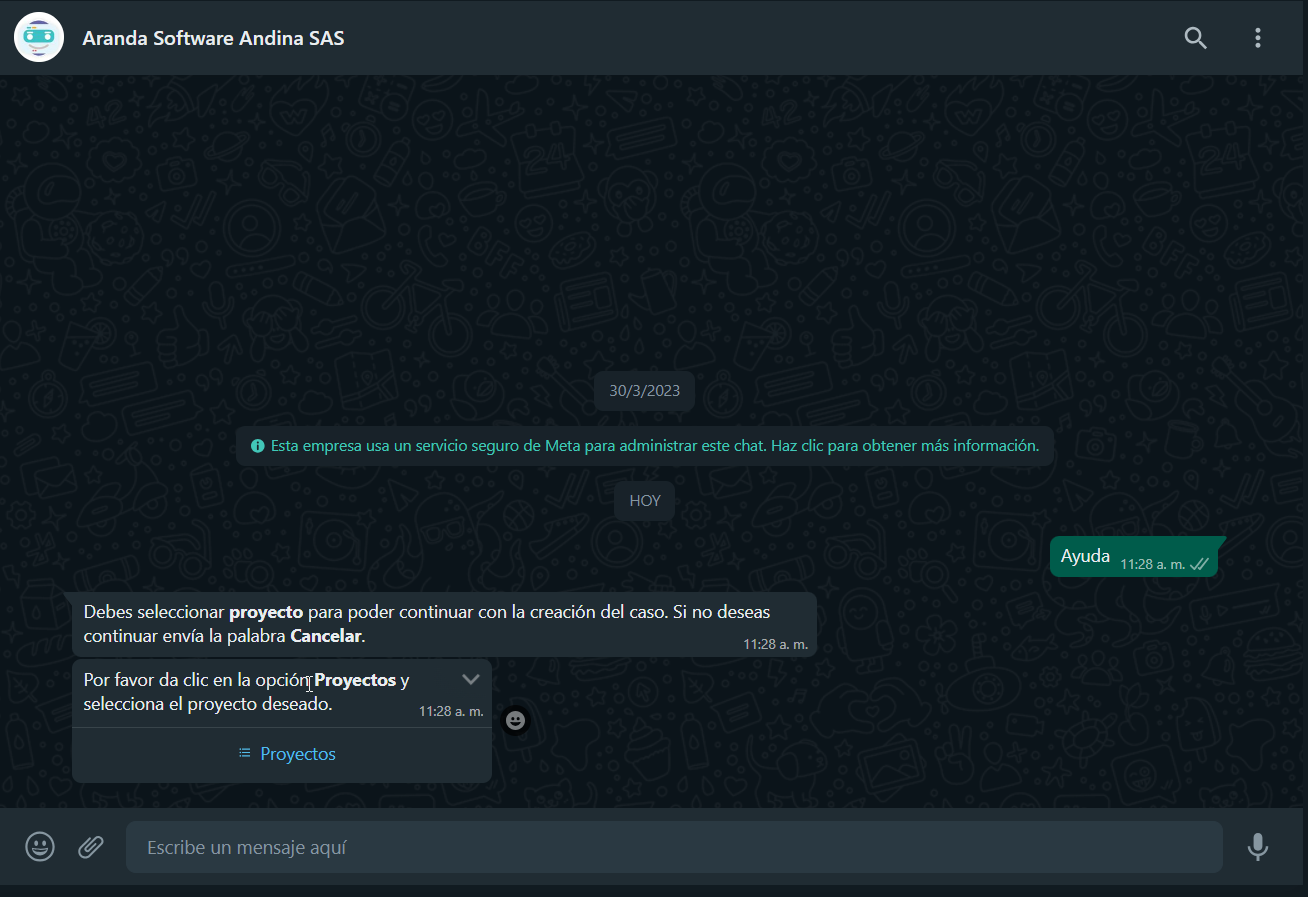
b) Si tiene configurado un código por proyecto para acceso anónimo en la configuración en el entorno del bot, el proyecto se seleccionará
automáticamente.
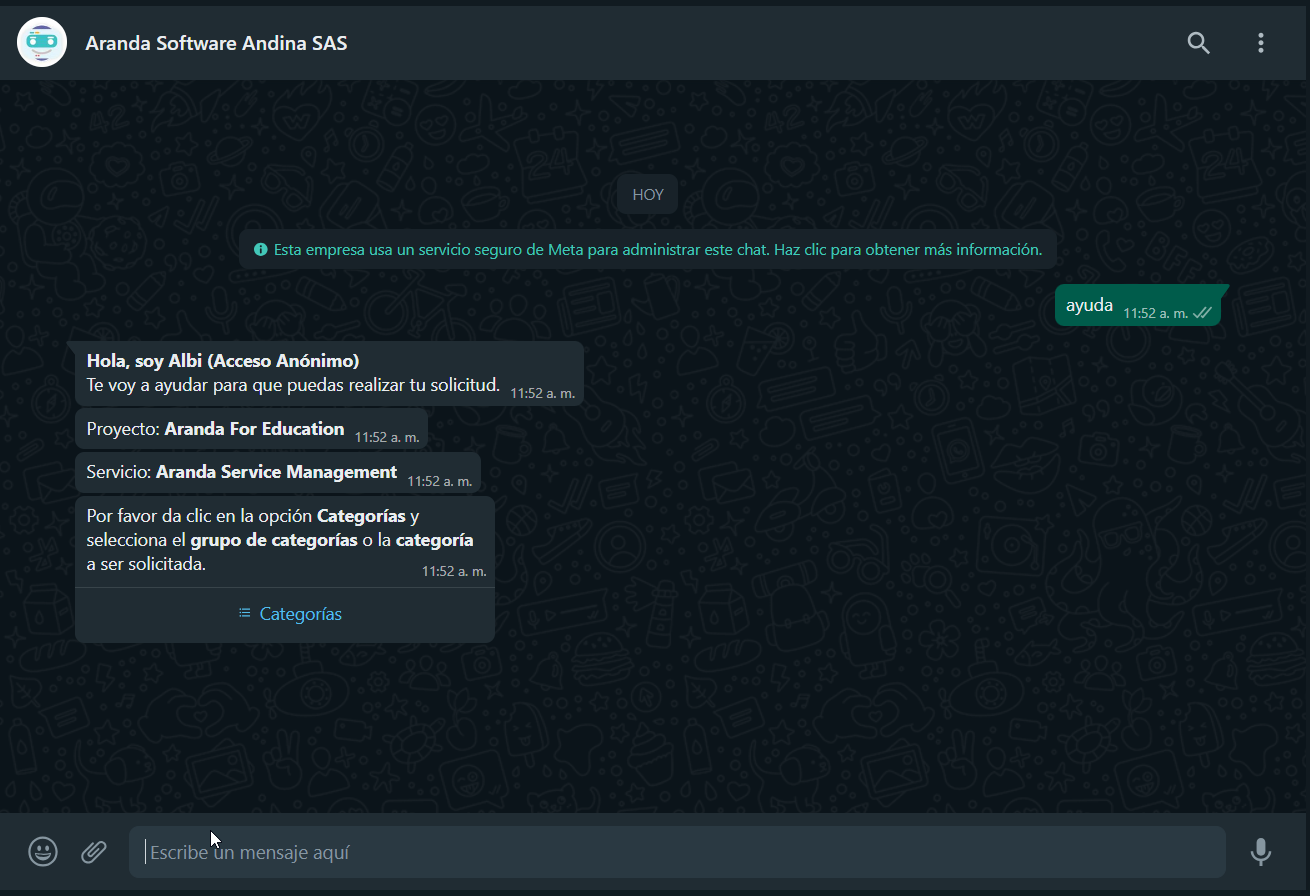
See Login and configuration in the Bot environment
3. When selecting the Projects, you will be able to view the list of projects in which the Anonymous user is associated. If the user who is set to Anonymous is associated with more than 10 projects, 9 are listed and an option is enabled Following which will be sent as a response to the chat and generates a second list of projects.
This action can be repeated until the last listing is no more than 10 projects. The user in session will be able to select a project from the generated lists, select the desired project and click on the Send.
⚐ Note: After defining a project, the Bot does not allow you to change the selection and must submit the text Cancel to end the dialogue and start again the categorization of the case with Anonymous Access.
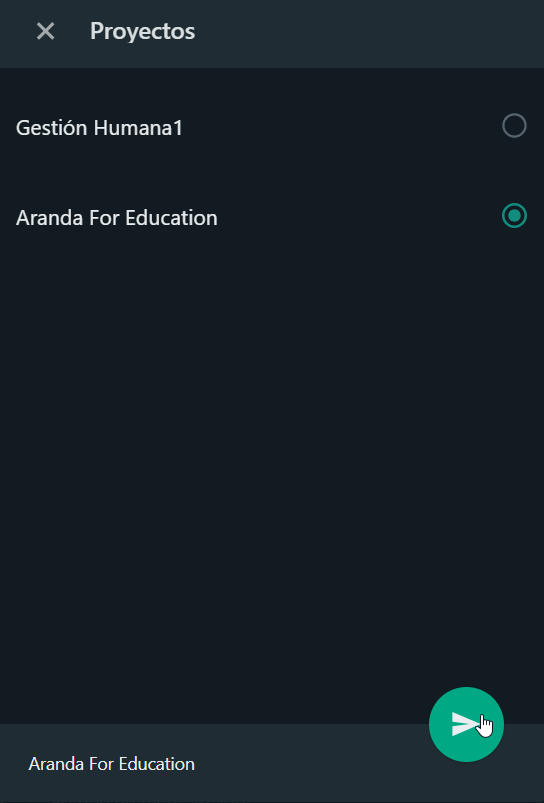
4. Al enviar el proyecto, se mostrará un mensaje solicitando seleccionar el grupo de servicios (cuando se tiene agrupaciones de servicios) o el servicio.
⚐ Note: If the user who is set to Anonymous is associated with a single service within a project, when selecting the project, the Bot will automatically select the service.
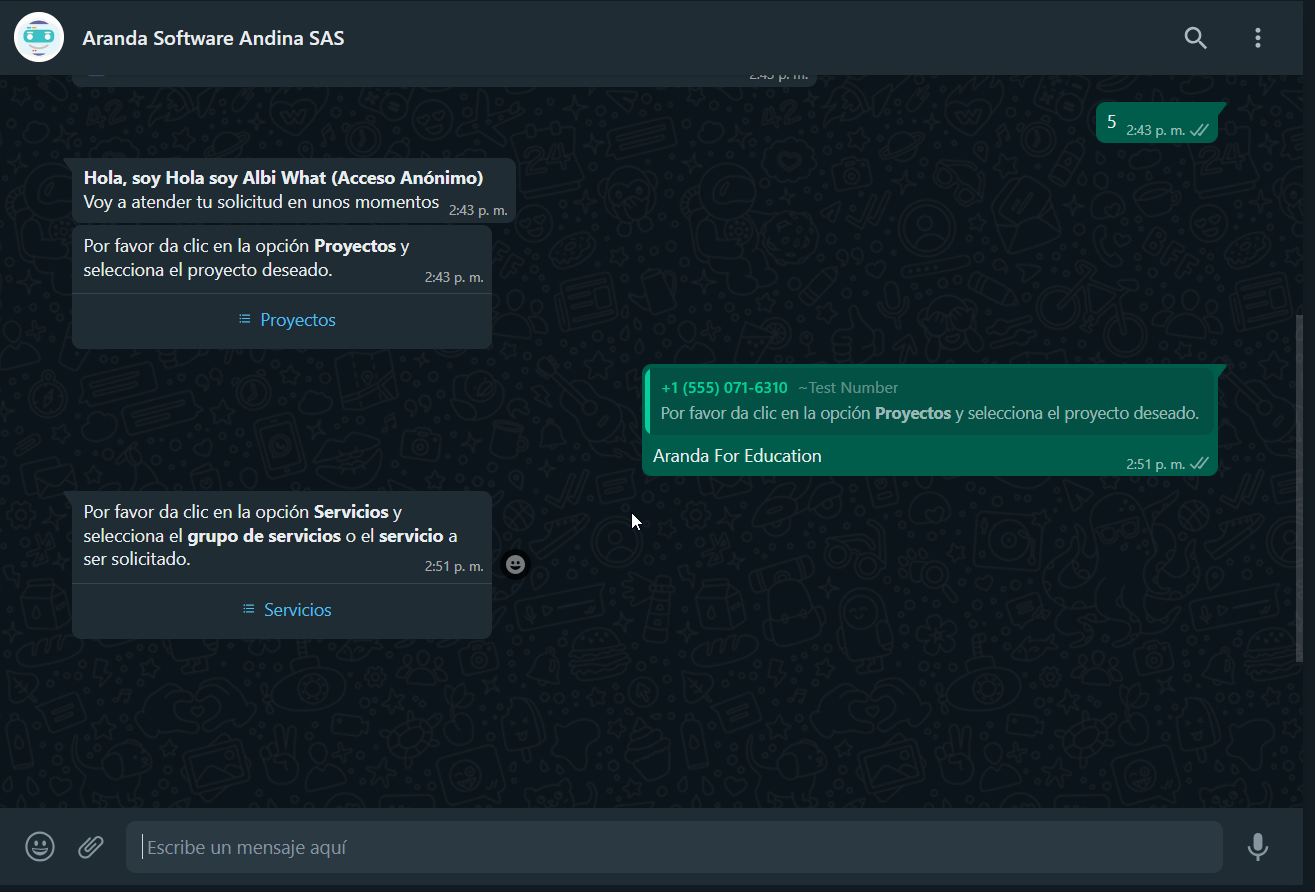
5. Si selecciona la opción Servicios, podrá visualizar el listado de los grupos de servicios o servicios en los que está asociado el usuario. Si el usuario en sesión está asociado a más de 10 servicios, se listan 9 y se habilita una opción con el texto Siguiente, que se enviará como respuesta al chat y genera un segundo listado de serviccios
This action can be repeated until the last listing is no more than 10 services. The user in session will be able to choose the desired service group or service from the generated listings, select the desired service, and click on Send.
⚐ Note: After a service is selected, the Bot does not allow you to change the selection and must send the text Cancel to end the dialogue and start the categorization of the case again.
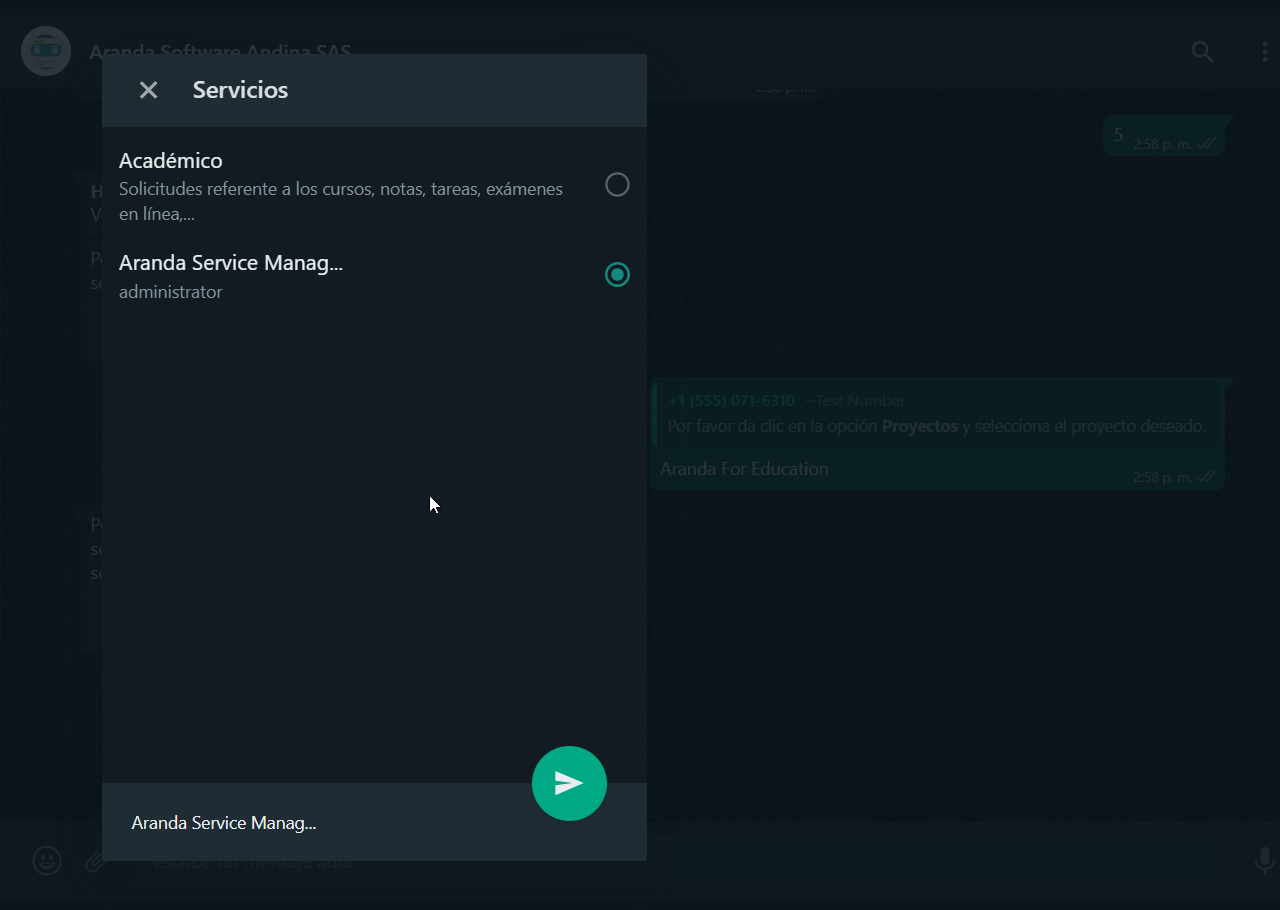
6. The selected service is sent as a reply in the conversation, the Bot returns a message requesting to select the category.
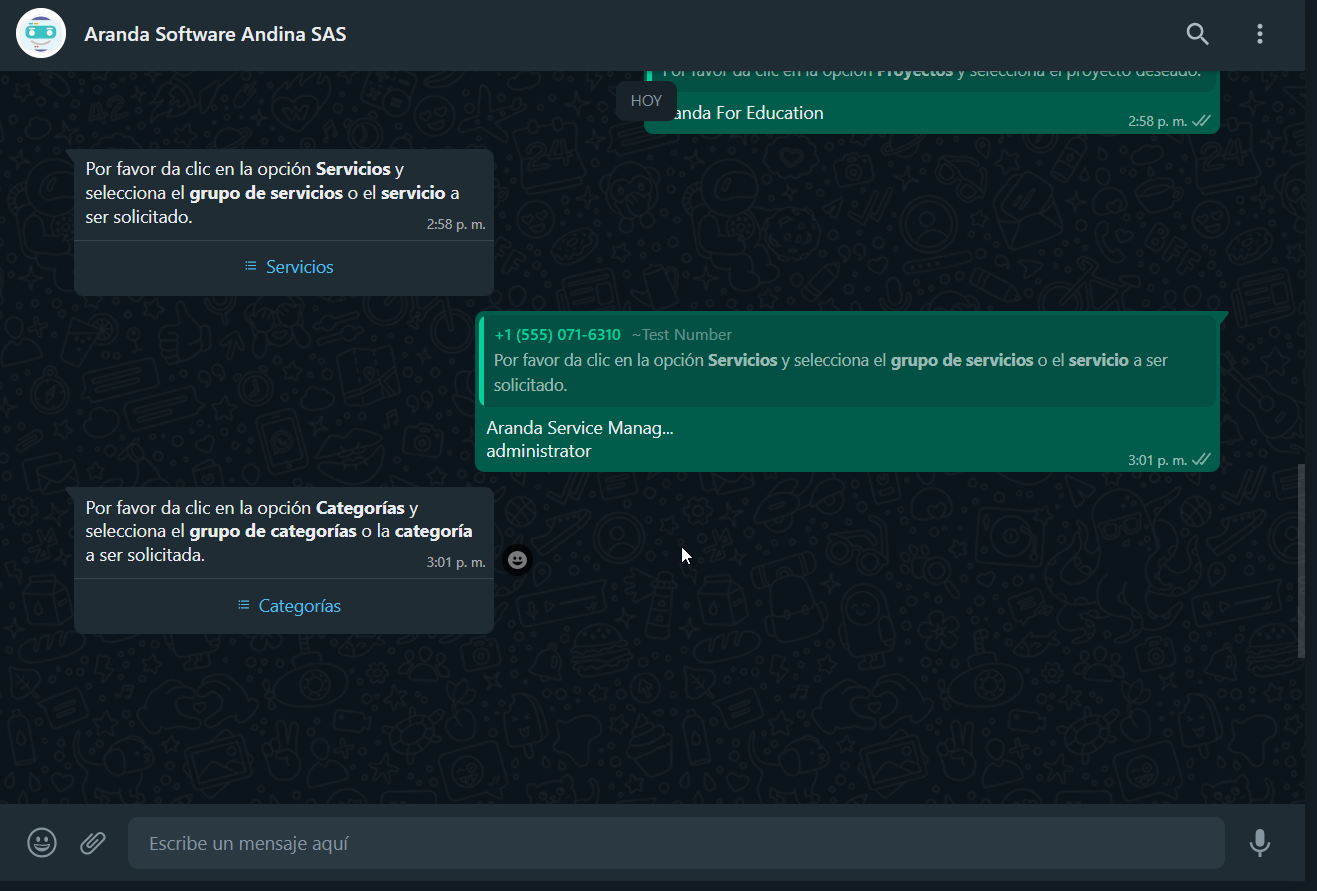
7. When selecting the Categories you will be able to view the list of categories related to the selected service and associated with the user; If the number of categories is greater than 10, the behavior is similar to that of the previous steps. Select the desired category and click Send.
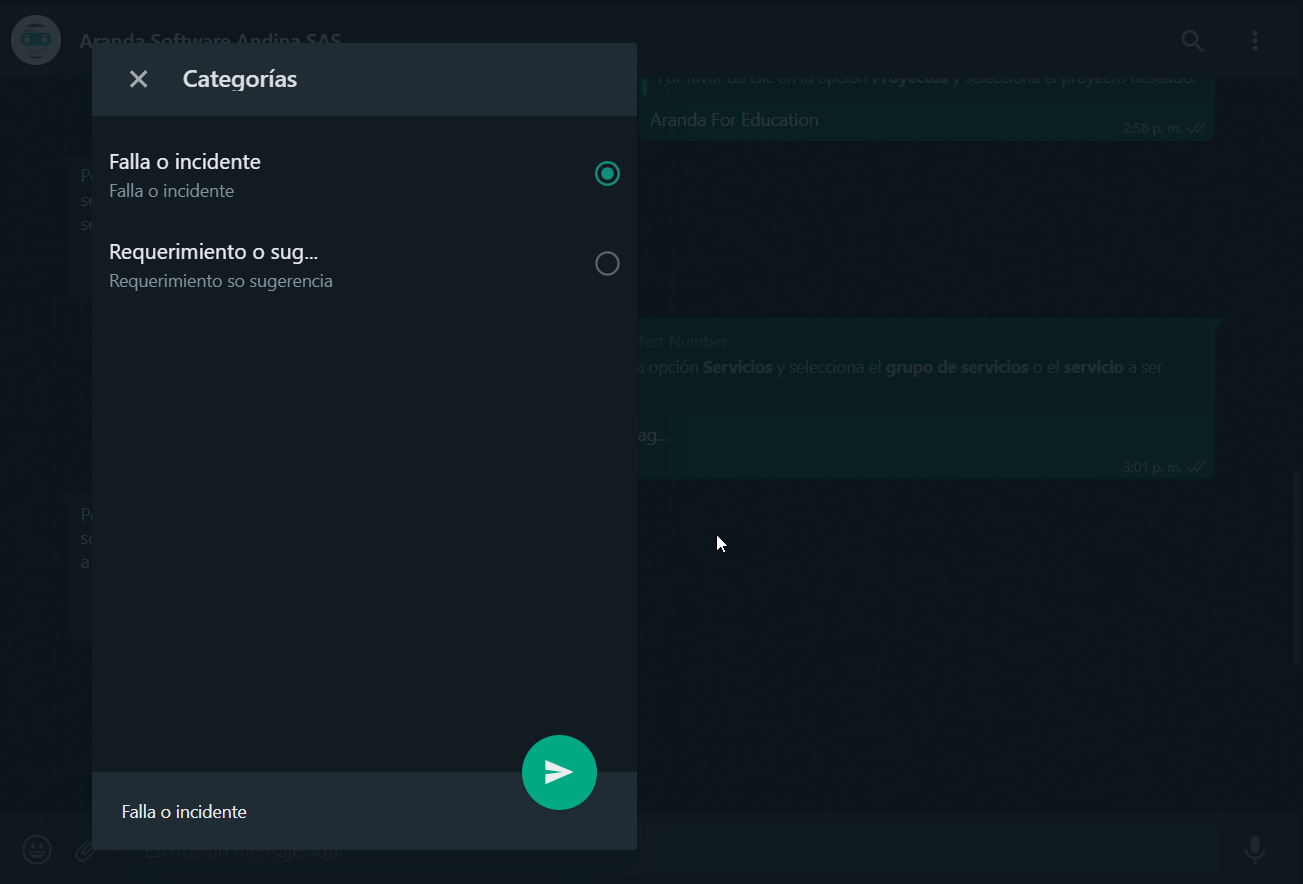
8. The selected category is sent as a reply in the conversation, the Bot will display a message notifying that the categorization of the case is finished and asks to click on the link or button Create Case if you have the custom template set up.
⚐ Note:
1 The confirmation message must match the one configured when creating the custom template - Create Case. View Template Creation - Create Case.
2 If the Bot responds with the message Create unidentified case template, contact the Administrator, validate that the template configuration is in an active state View Configuration Template Status and/or that the name assigned to the custom template matches the one entered in the Application configuration in the Bot environment in the Create Case Template field.
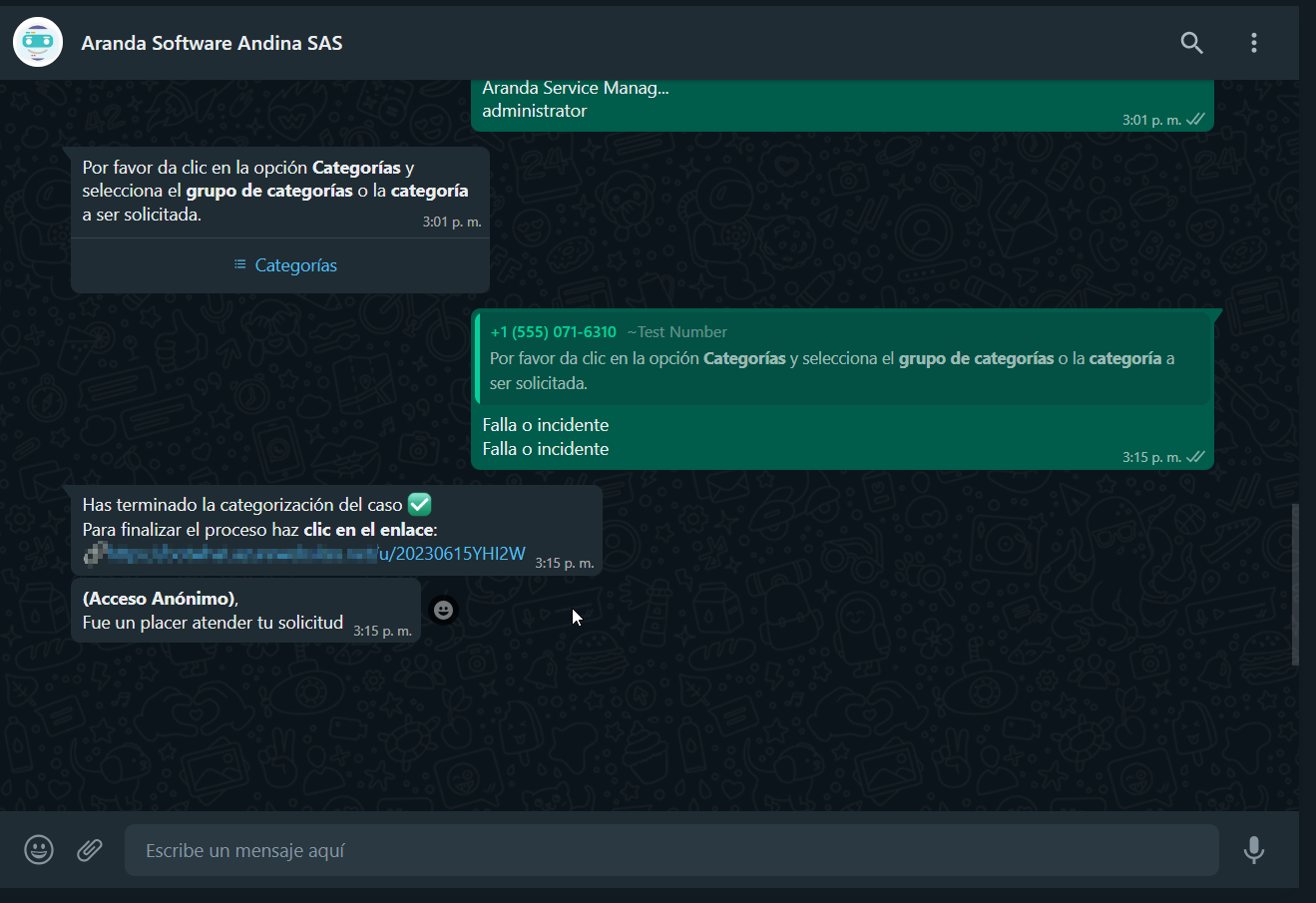
9. Select the option Create Case (if you have a custom template) or the generated link, to be redirected to the form that allows you to create the case.

10. Clicking on the “Create case” button will confirm the creation of the case and open a window showing the case tracking link. Be sure to copy and save this link, as it is the only means of keeping track of the case.