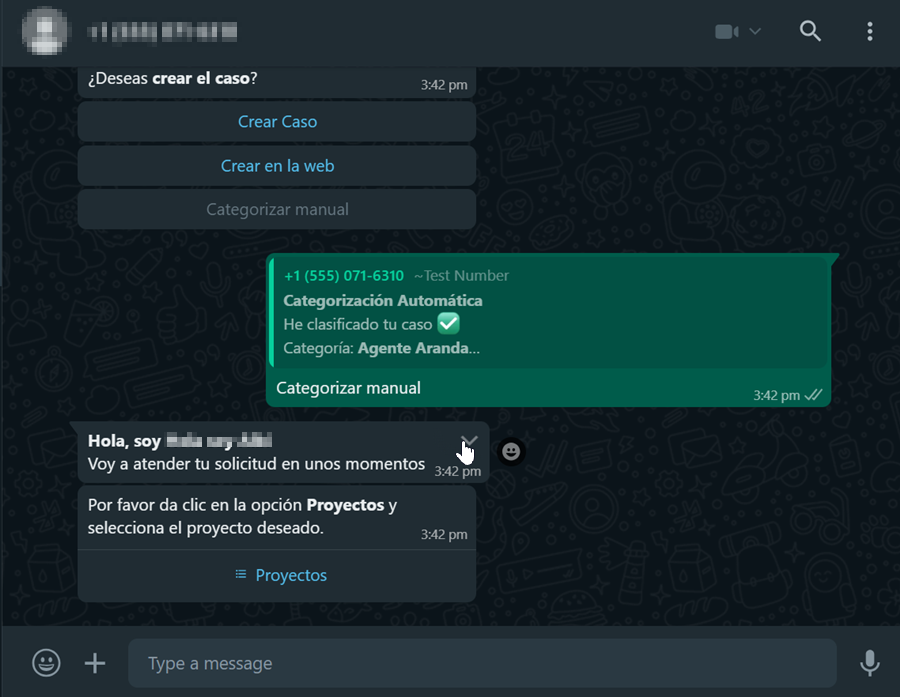Manual categorization
1. From the WhatsApp web or mobile application, start the chat with the Bot’s contact number, invoke it by typing “any text”; the Bot will respond with a greeting message and the available options are listed, select the option Create Case.
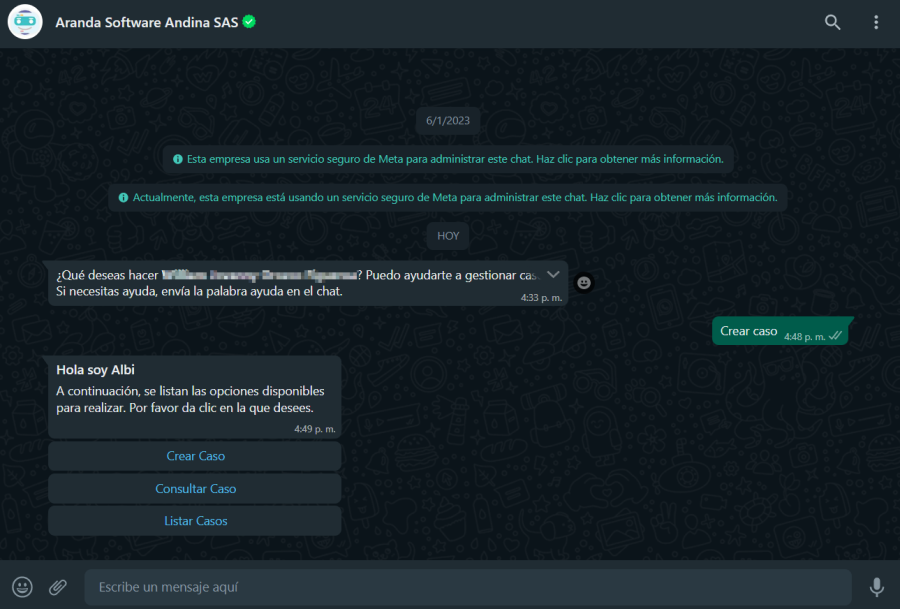
2. The selection Create Case it is sent as a response to the conversation; the Bot will display a greeting message and prompt you to select a desired Project.
⚐ Note:
1 If the user interacting with the Bot is associated with a project and is not associated with a service, at the time of selecting the Create Case, the Bot will reply with the message I am sorry. At this time you don’t have any projects set up to continue.
2 If the user is associated with a single project and service, this information is automatically selected.
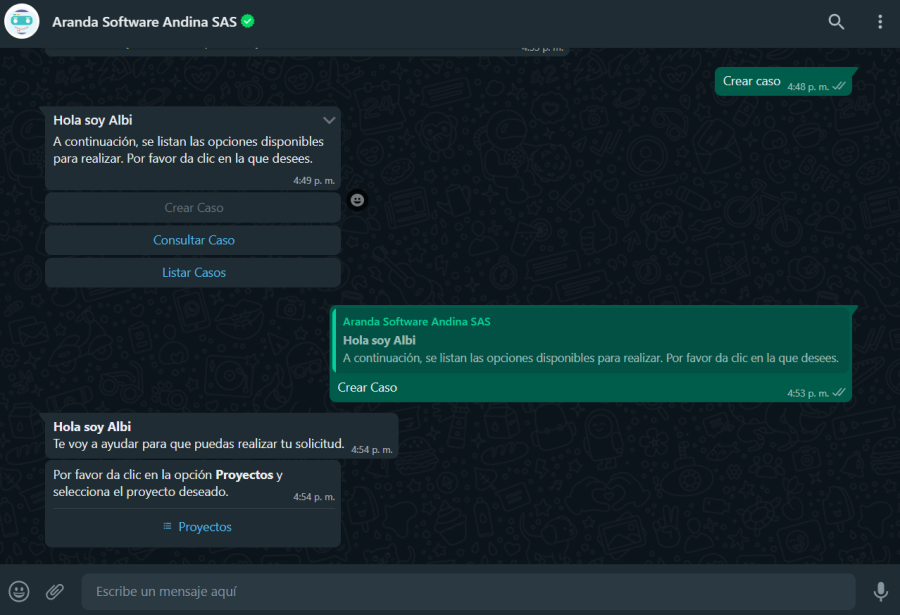
3. When selecting the Projects, you will be able to view the list of projects in which the user is associated. If the user in session is associated with more than 10 projects, 9 are listed and an option is enabled Following which will be sent as a response to the chat and generates a second list of projects.
This action can be repeated until the last listing is no more than 10 projects. The user in session will be able to select a project from the generated lists, select the desired project and click on the Send.
⚐ Note: After selecting a project, the Bot does not allow you to change the selection and you must submit the text Cancel to end the dialogue and start the categorization of the case again.
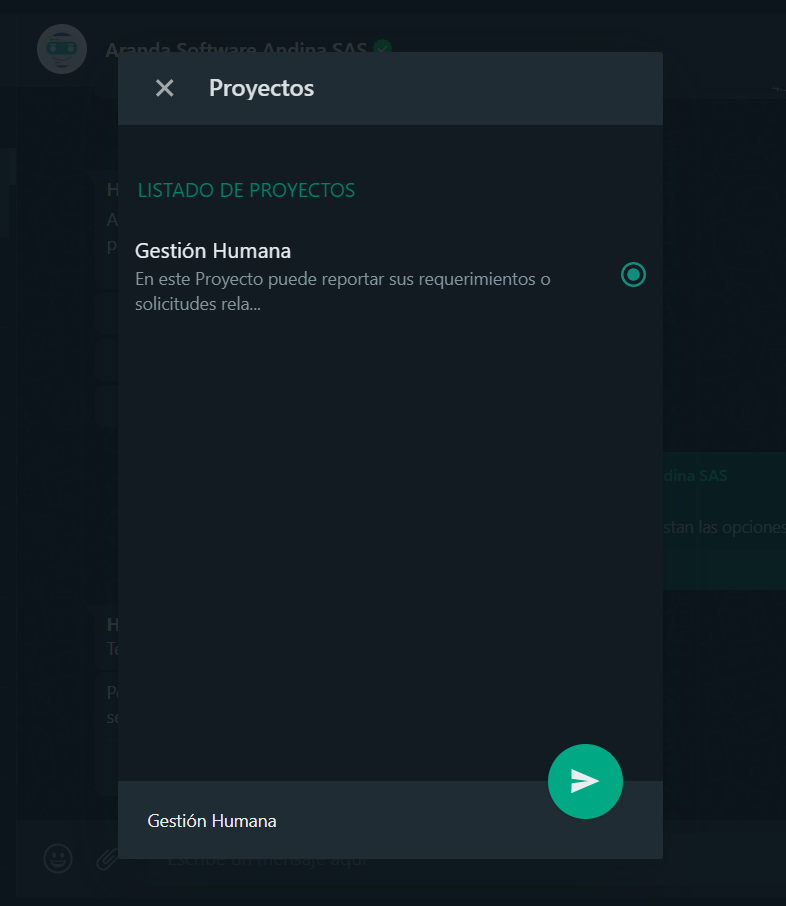
4. When submitting the project, a message will be displayed asking you to select the Service Group (when you have service groupings) or the service.
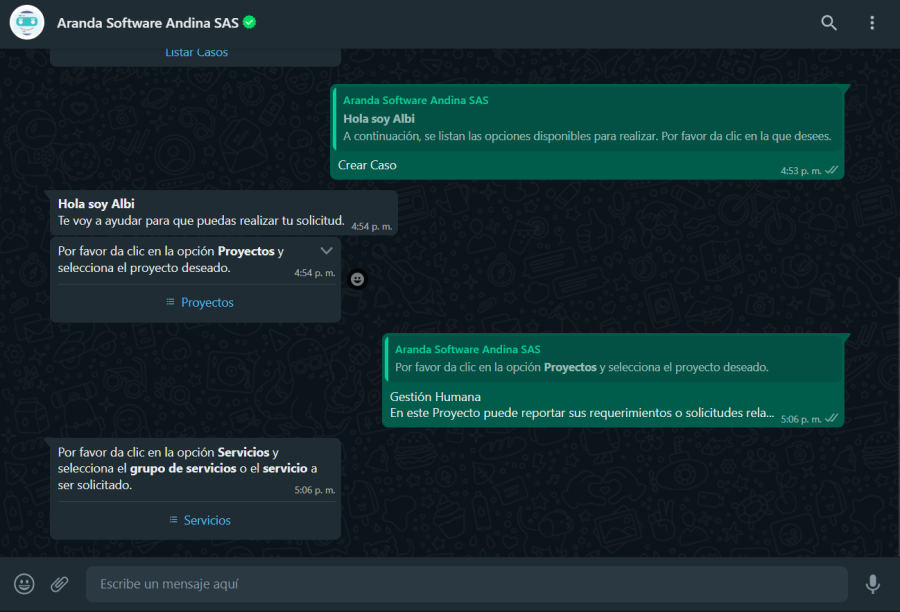
5. If you select the Services, you can view the list of service groups or services in which the user is associated. If the user in session is associated with more than 10 services, 9 are listed and an option is enabled with the text Following, which will be sent as a response to the chat and generates a second list of services
This action can be repeated until the last listing is no more than 10 services. The user in session will be able to choose the desired service group or service from the generated listings, select the desired service, and click on Send.
⚐ Note:
1 After a service is selected, the Bot does not allow you to change the selection and must send the text Cancel to end the dialogue and start the categorization of the case again.
2 If the selected service is not associated with a category, no list is generated and the Bot does not take any action because it is considered bad configuration practices.
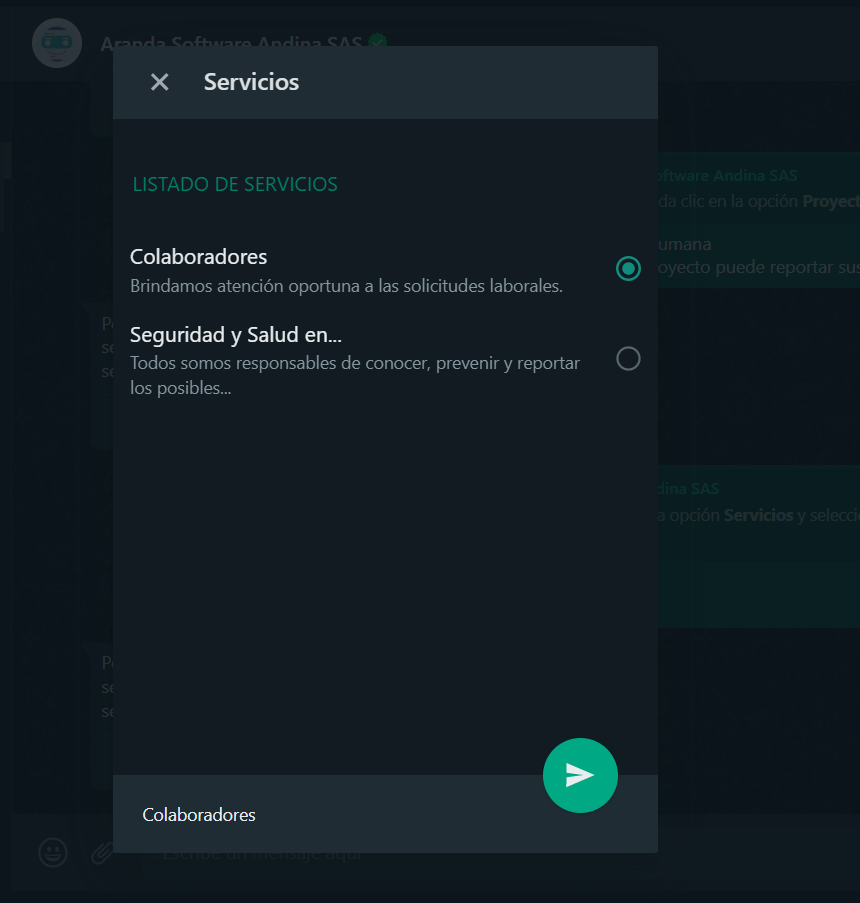
6. The selected service is sent as a reply in the conversation, the Bot returns a message requesting to select the category.
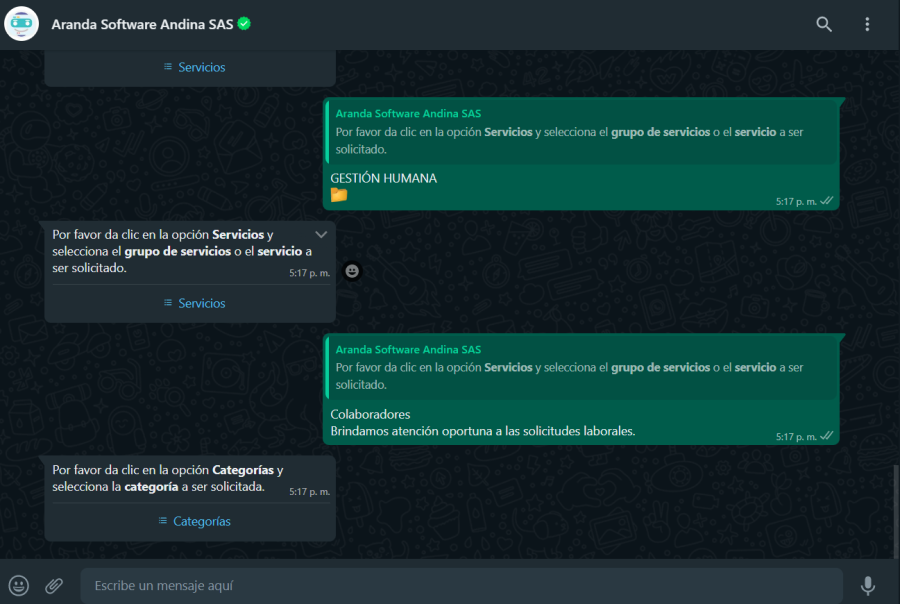
7. When selecting the Categories you will be able to view the list of categories related to the selected service and associated with the user; If the number of categories is greater than 10, the behavior is similar to that of the previous steps. Select the desired category and click Send.
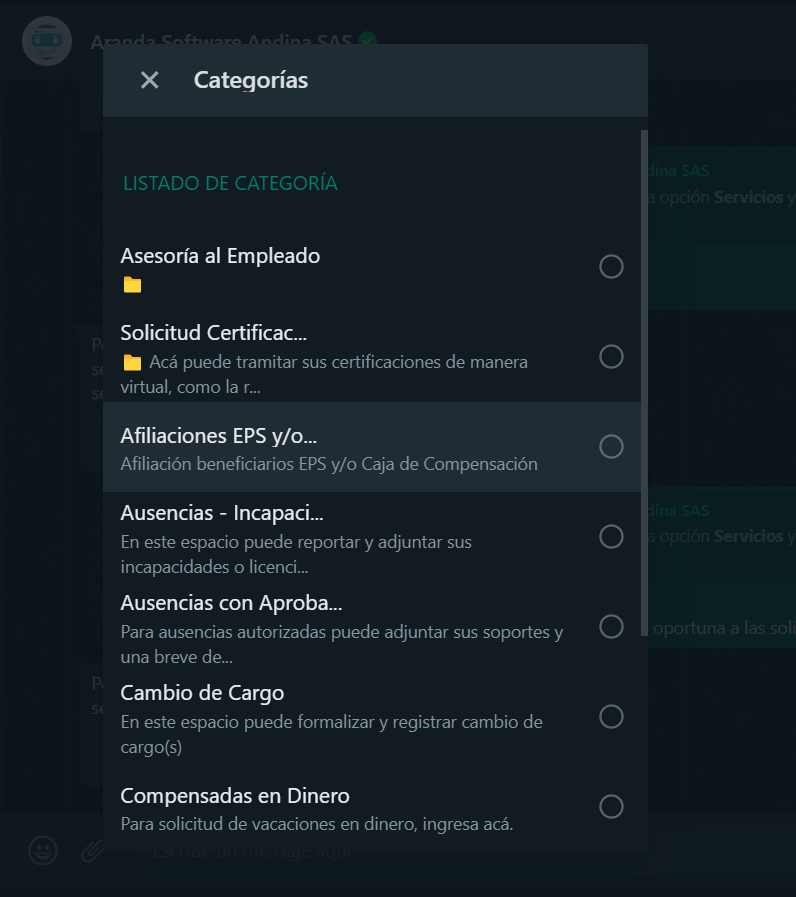
If the defined category has a related operating model, is active, and has subcategories associated with it, the user will be able to
view and choose between two options; Continue exploring the category tree or create a case
on the selected category.

8. The selected category is sent as a reply in the conversation, the Bot will display a message notifying that the categorization of the case is finished and asks to click on the link or button Create Case if you have the custom template set up.
⚐ Note:
1 The confirmation message must match the one configured when creating the custom template - Create Case. View Template Creation - Create Case.
2 If the Bot responds with the message Create unidentified case template, contact the Administrator, validate that the template configuration is in an active state View Configuration Template Status and/or that the name assigned to the custom template matches the one entered in the Application configuration in the Bot environment in the Create Case Template field.
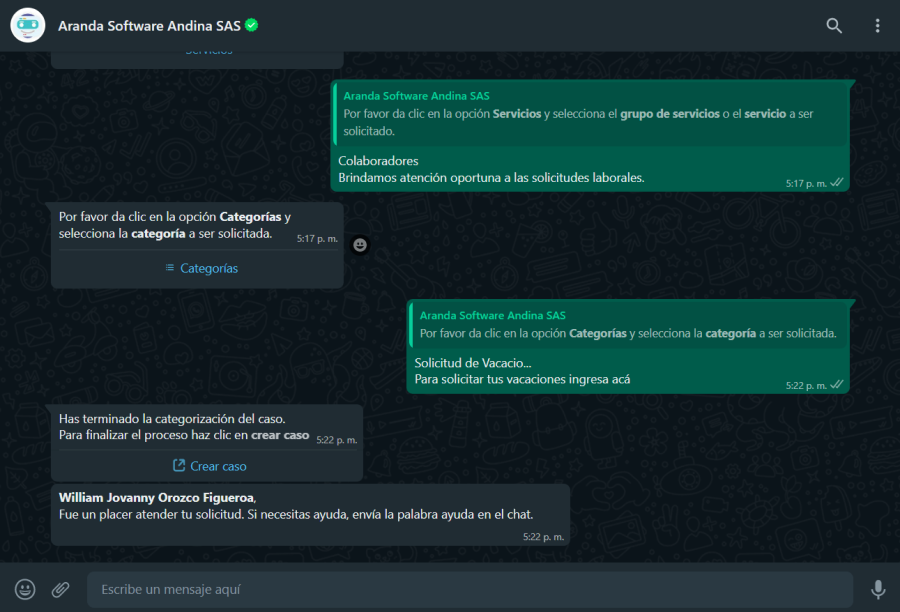
9. If you have a custom template, selecting the Create Case, a new window opens with the form to create the case.
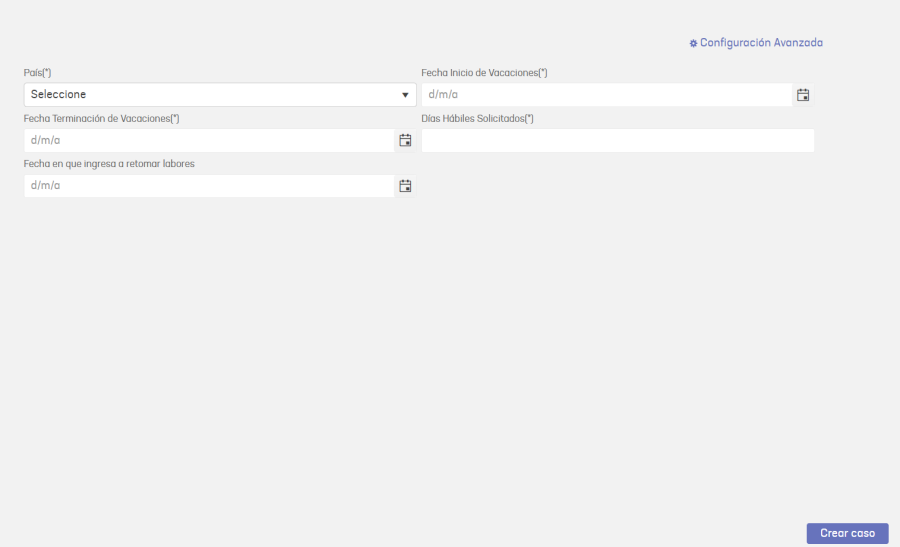
10. Fill out the required information on the case form and click on the Create Case. When you finish, you will be able to display a message confirming the creation of the case and the number of the created case.
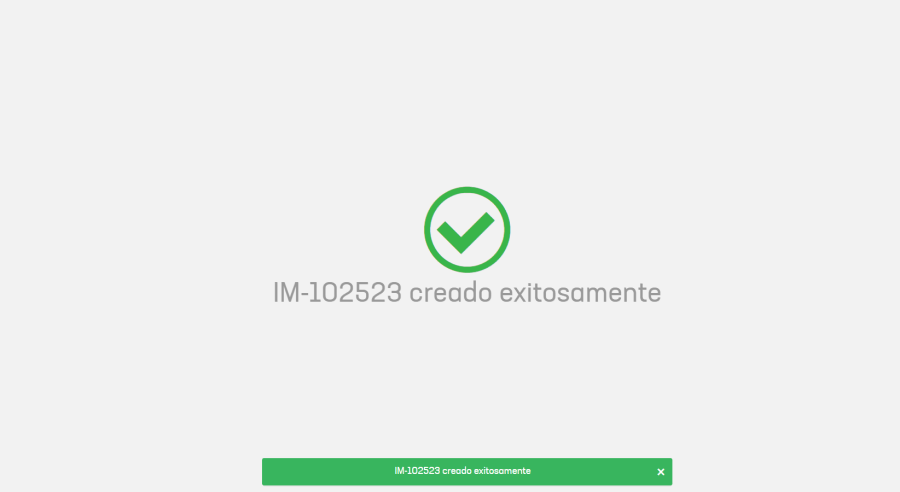
10. If you have the option “Use category quick links” in the Bot customization;
when selecting the Create Case, the bot will display a welcome message and ask you to select the number from one of the
the list of categories.
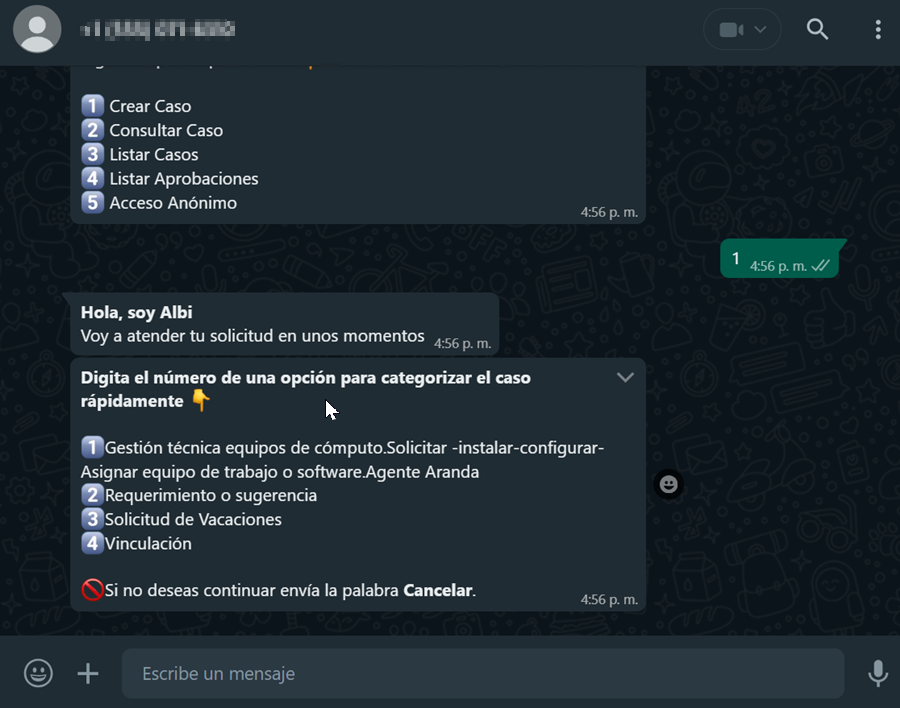
⚐ Note: To generate this list, the Bot validates that the user is associated with the configured service(s) in the categories that have the box enabled “Category in the Home of users” on the administration website (ASMSAdministrator). See Services
11. The Bot receives the response sent by the user and returns a message notifying the selected category and
informing that the categorization of the case has been completed. Then, ask to click the link or button “Create Case”
if you have a custom template set up.

Automatic categorization
Automatic categorization of cases requires having the option enabled “Enable automatic categorization” in the customization of the bot. View Custom Bot Settings
Preconditions for Extraction of Additional Fields
- Corresponding URL configuration is required for additional field extraction. Access the administration console (ASMSAdministrator), in the General Settings / Settings locate the WhatsAppNotificationsUrl parameter and define the URL as follows:
https://albiwsp.arandasoft.com/api/
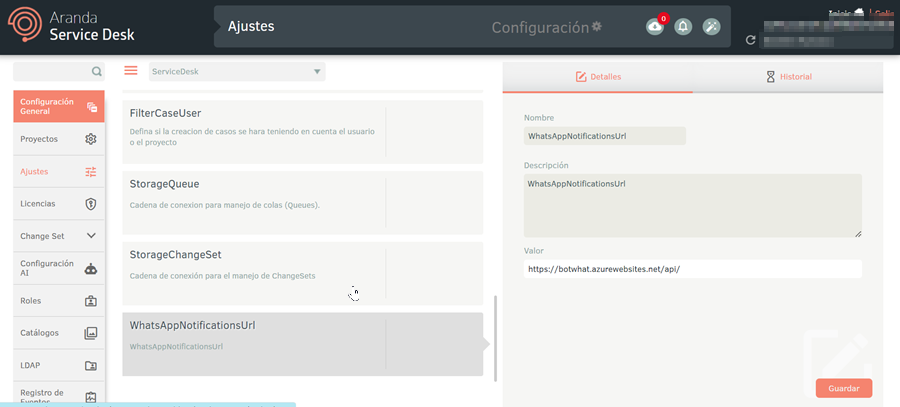
If you have your own implementation of the bot, define the corresponding URL.
- The following table details the data types that are authorized for extracting values for additional fields.
| Allowed | Not allowed |
|---|---|
| Short text | File |
| Time and date | Link |
| Paragraph | Position |
| False or True | Multiple Choice |
| Whole | Button |
| Decimal | |
| Date | |
| Time | |
| Coin | |
| Tree | |
| List | |
| Catalog (list) | |
| Catalog (tree) |
- Extraction or request of values for additional fields will not be carried out if the category on which the case is classified has 12 or more additional fields enabled of the allowed types.
- In the event that the category on which the request is classified has mandatory interface fields other than “subject” and “description”, the extraction and request of values for additional fields will not be executed.
- In situations where there are additional fields of disallowed types and these are mandatory for the category to which the case is classified, the extraction and request of additional fields will not be carried out.
- If an additional field such as list and/or tree has more than 100 values associated with it, the extraction of values for that field will be discarded.
Case creation
1. From the WhatsApp web or mobile application, start the chat with the Bot’s contact number, invoke it by typing “any text”; the Bot will respond with a greeting message and the available options are listed, Choose the option “Create Case”.
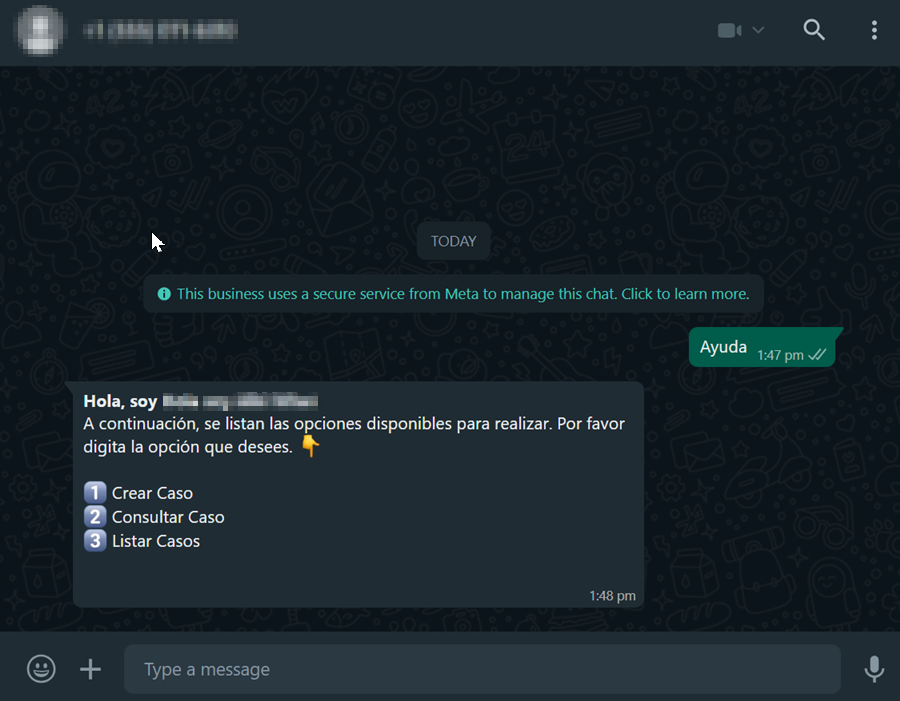
2. The bot will display a greeting message and prompt you to type in the request.
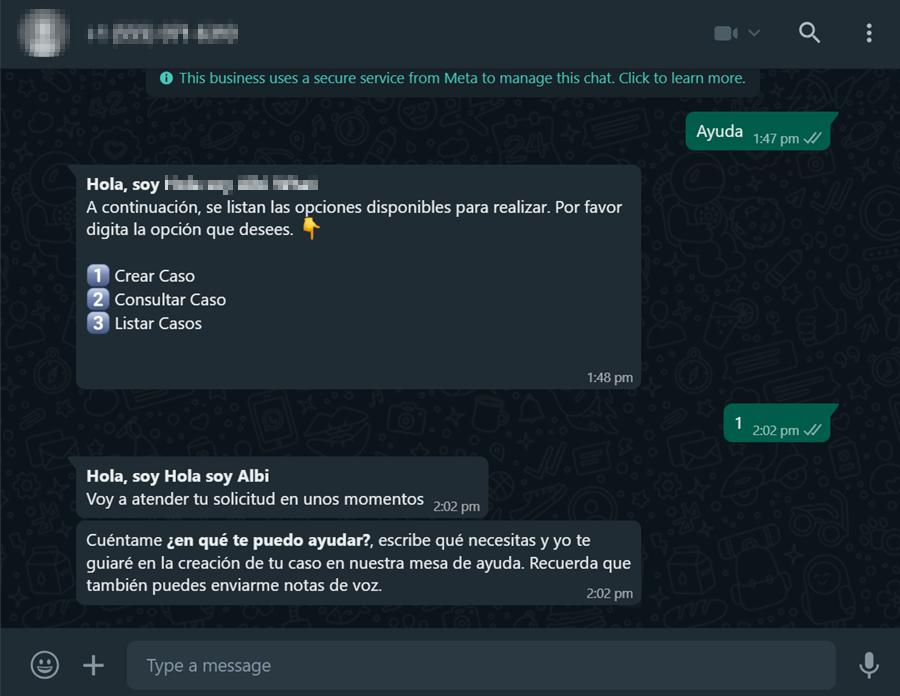
3. Type in the request or send a voicemail.
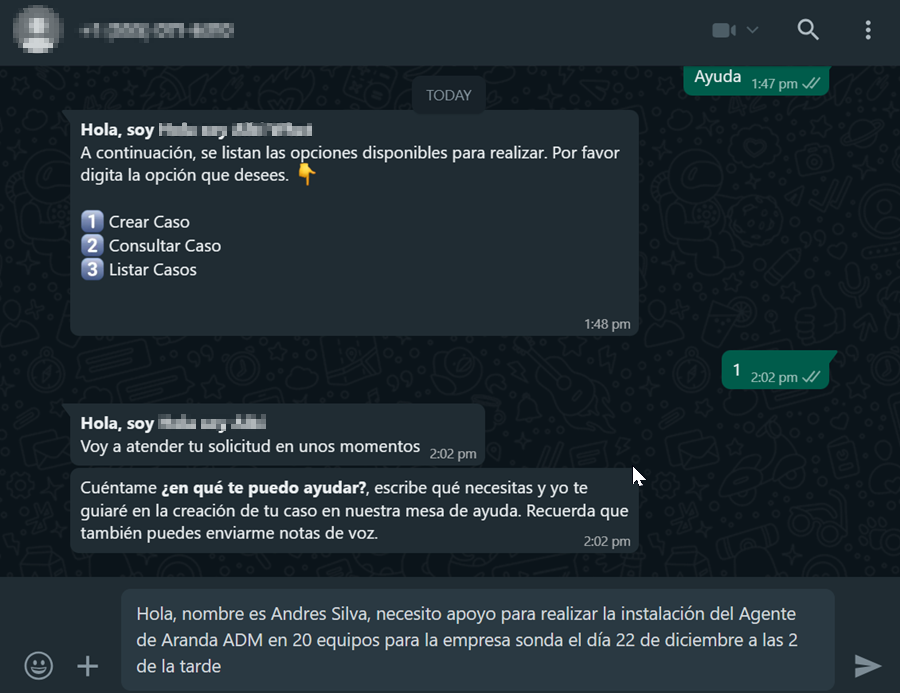
4. The bot evaluates the request sent by the user and automatically classifies the case.

If auto-categorization is configured with the model type wizard and the bot identifies more than one category to classify the case, up to three category options will be presented, with the case type, for the user to choose the most appropriate one.
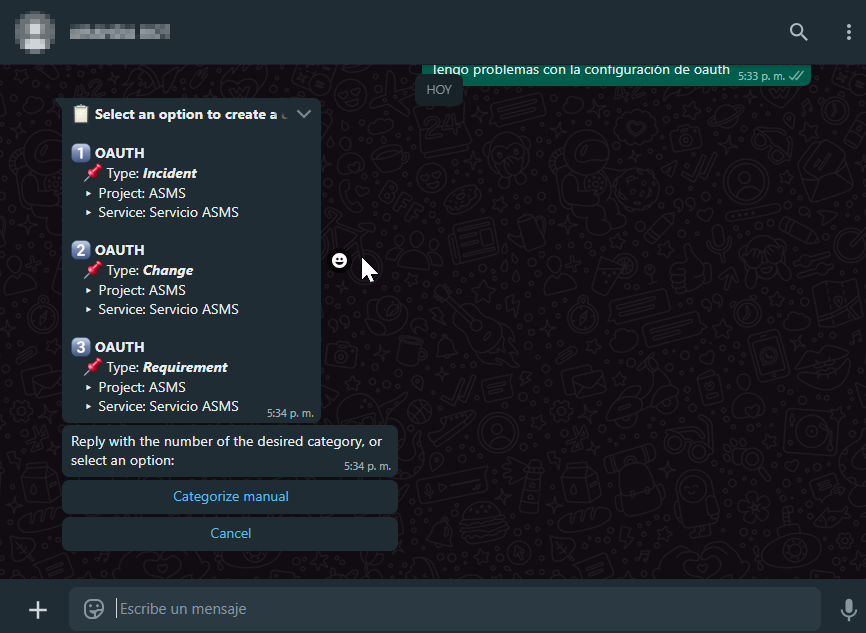
If the bot fails to interpret the request sent by the user, it will redirect them to manual categorization.
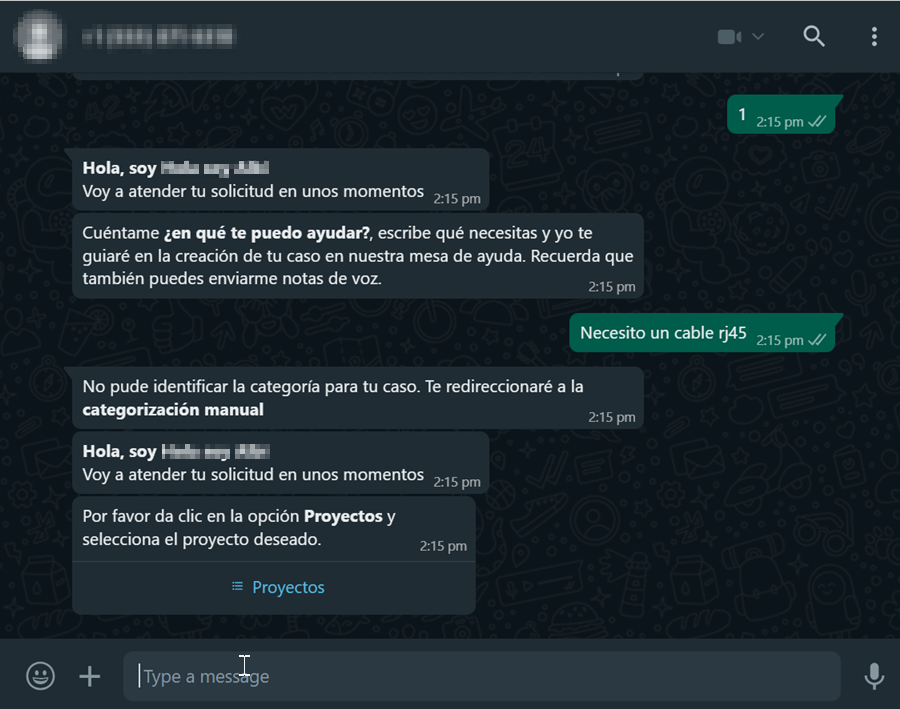
Remarks:
- If the “Extraction of additional fields” is enabled in the bot’s custom settings and is extracted all the values necessary for the creation of the case, a card will be presented that will summarize the information extracted.
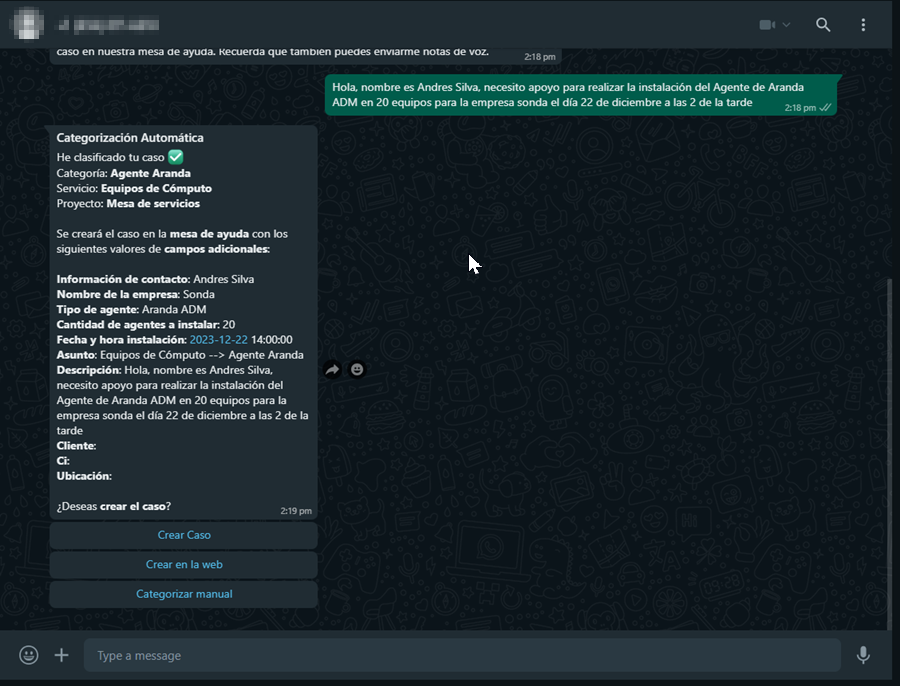
- In the event that it is not possible to extract all the values necessary for the creation of the case, and if the function “Ask the user for missing additional fields” is enabled, the bot will display the “Continue” and clicking will prompt the user to fill in the corresponding values for the additional fields of type allowed.
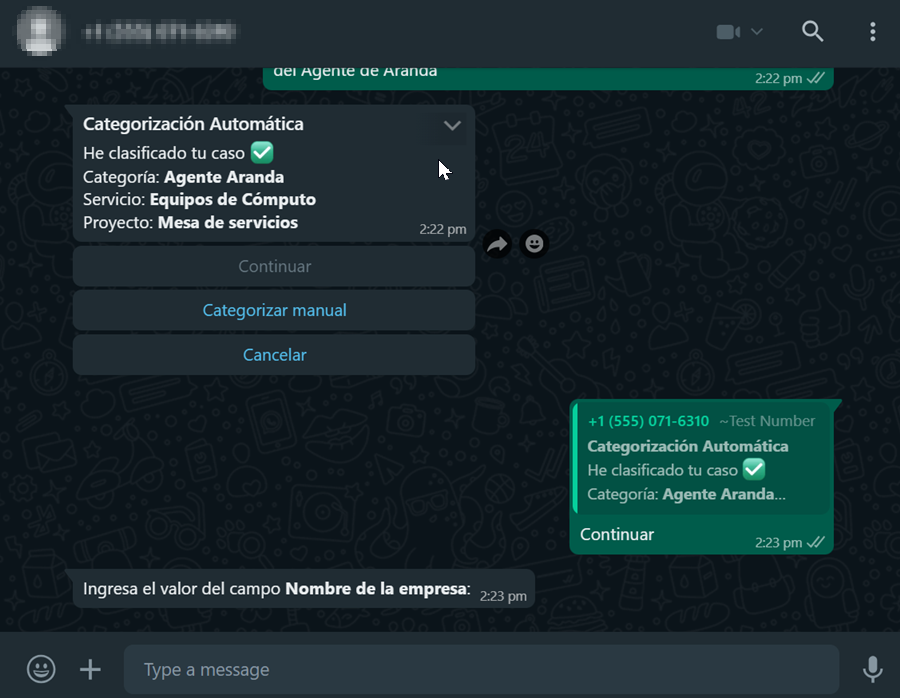
5. After categorizing the request and filling in the values for the additional fields, three buttons will be displayed:
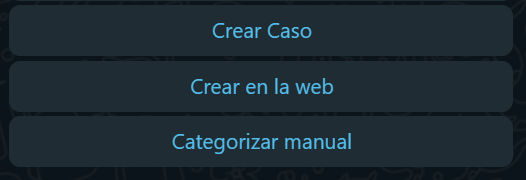
- Create Case: Clicking will create the case and the bot will return the request number.
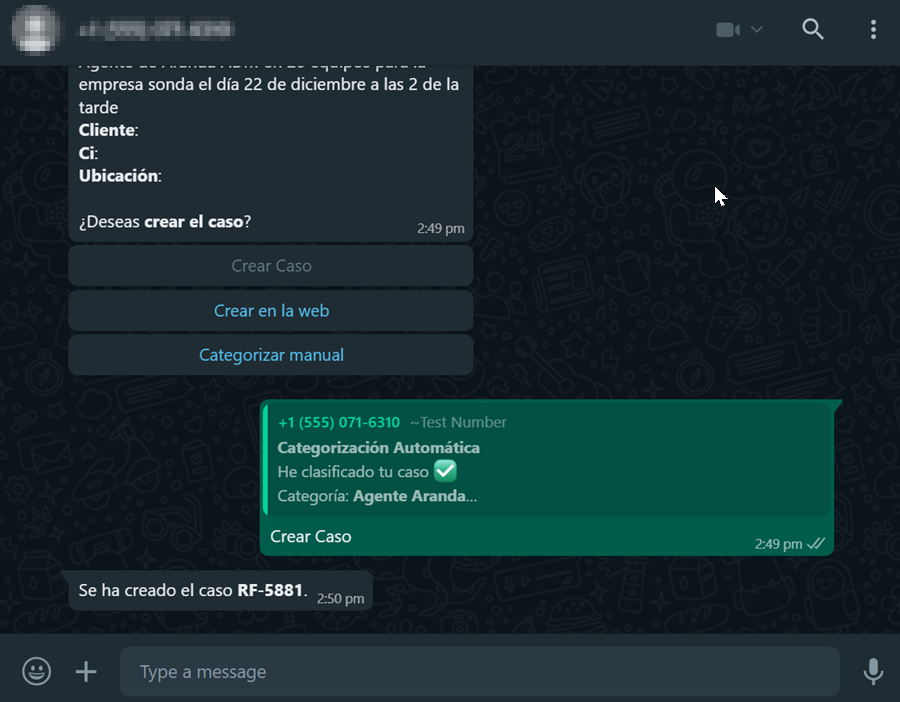
- Create on the web: In case you want to modify any value of the extracted information, by clicking on this button,
The bot will prompt you to click the link or button “Create case”.
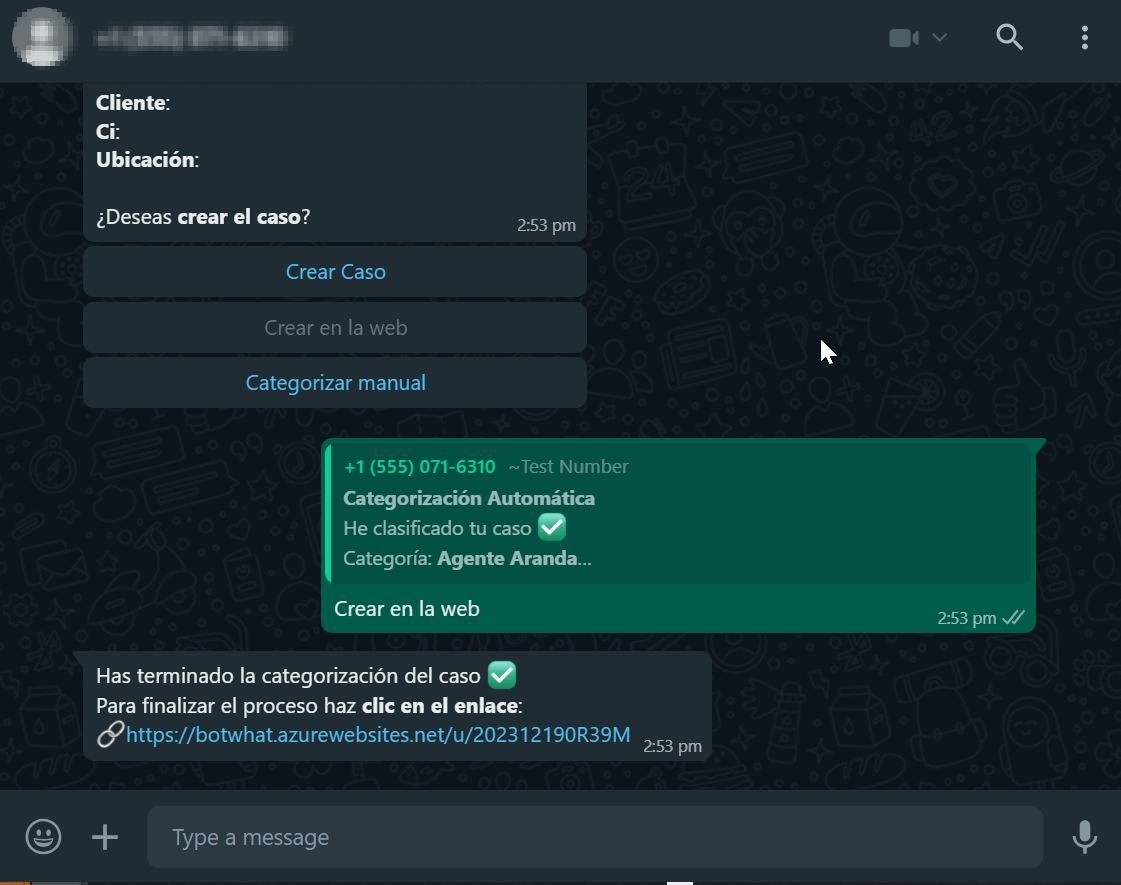
Click “Create Case” or in the “link”. The case creation form containing all the extracted information will be displayed.
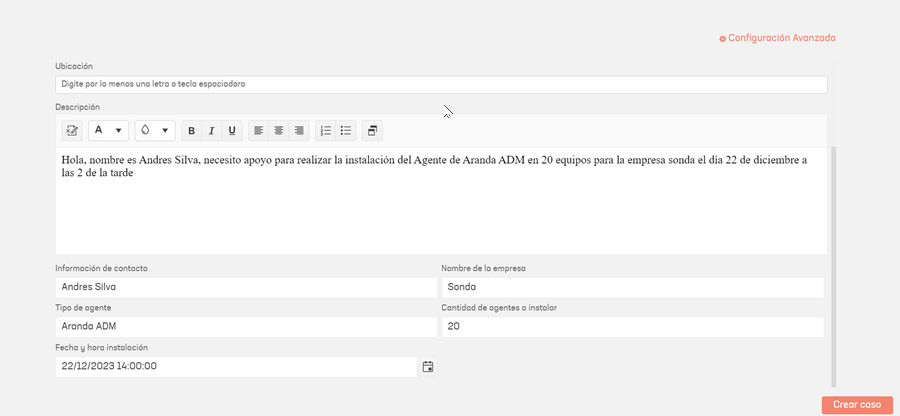
Make any necessary modifications. By clicking the “Create Case” The request will be generated and provided
the corresponding identifier.
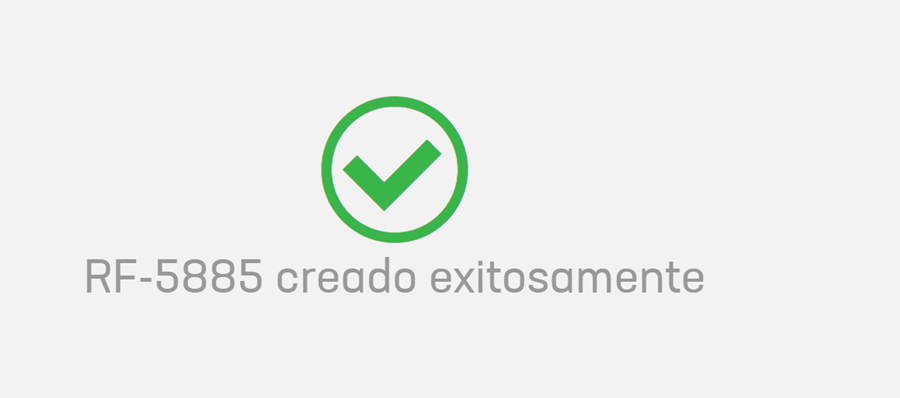
- Go to Manual Categorization: If the request submitted by the user was not classified in the appropriate category, click this button to carry out the recategorization of the case manually.