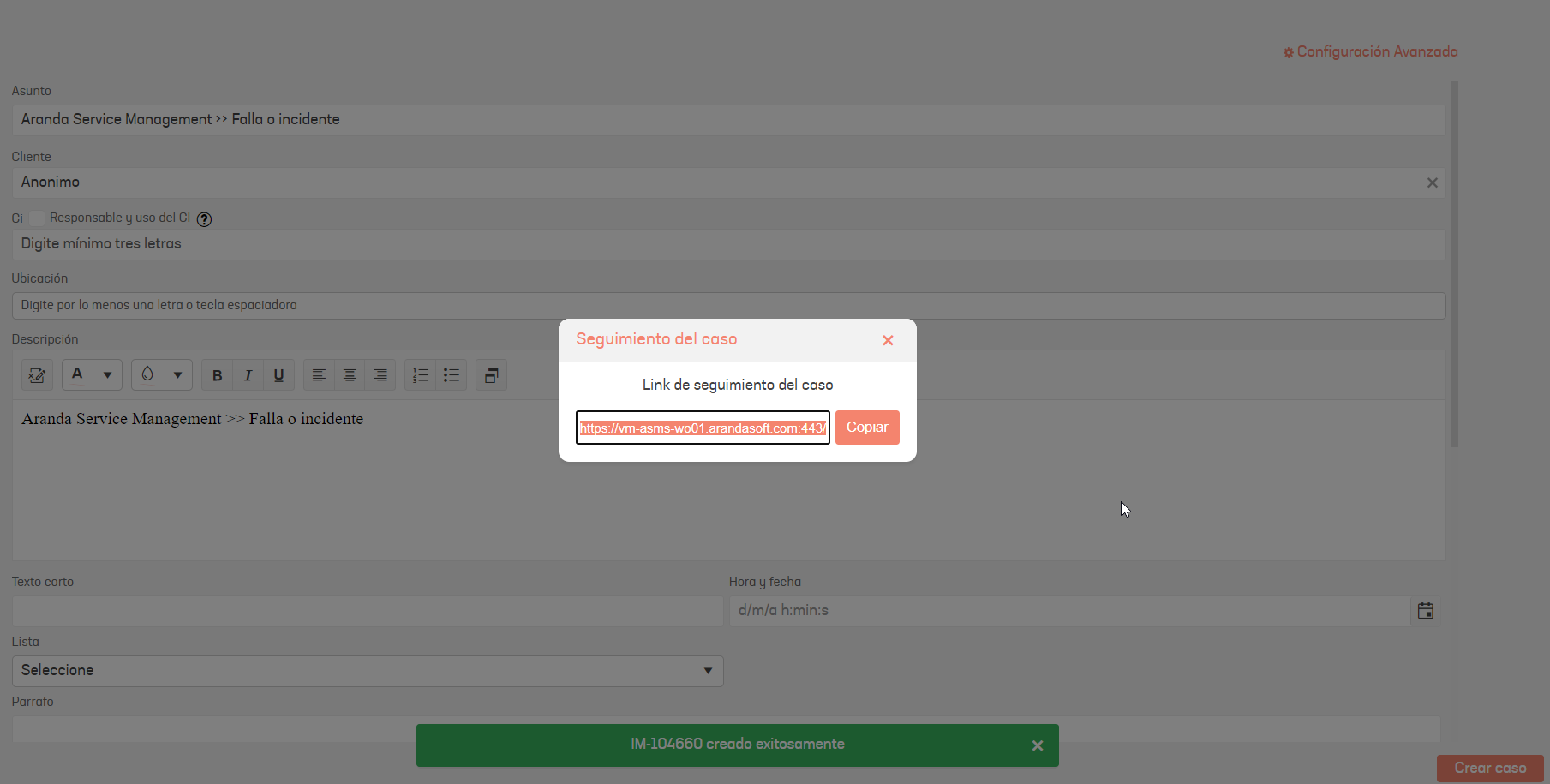Para poder registrar um caso anonimamente a partir do WhatsApp Bot, é necessário habilitar a opção “Habilitar acesso anônimo”
no Console de Configuração da Web (ASMSAdministrator). Ver Projetos
Usuários registrados e não registrados poderão criar casos anonimamente.
1. Se o número que interage com o Bot estiver associado a um usuário ativo, quando você iniciar a conversa, o Bot responderá com uma mensagem
e exibe as opções disponíveis. Selecione a opção Acesso anônimo escrevendo o número 5 como resposta.
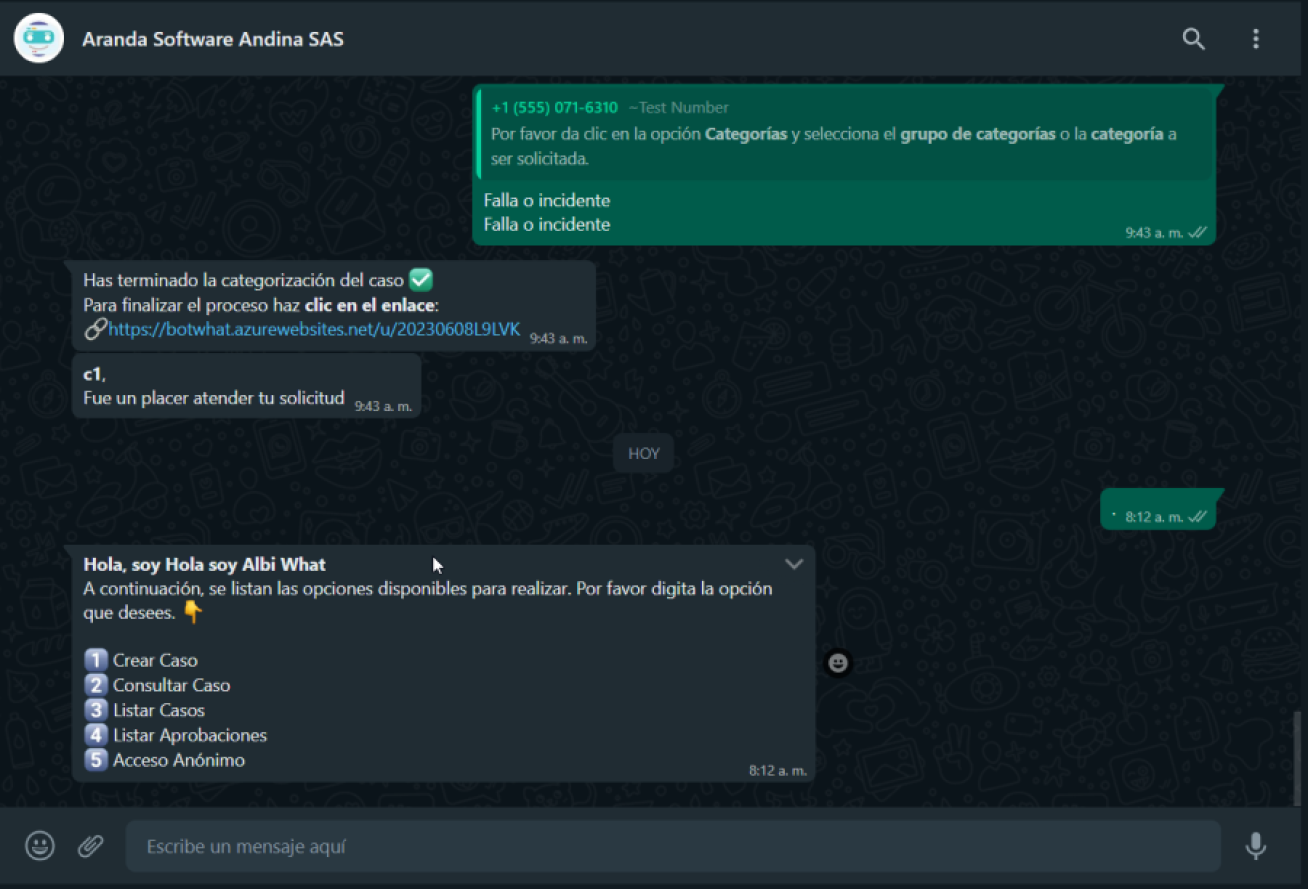
a) Si no tiene configurado un código por proyecto para el acceso anónimo en la configuración del entorno del bot, se le solicitará que
seleccione un proyecto.
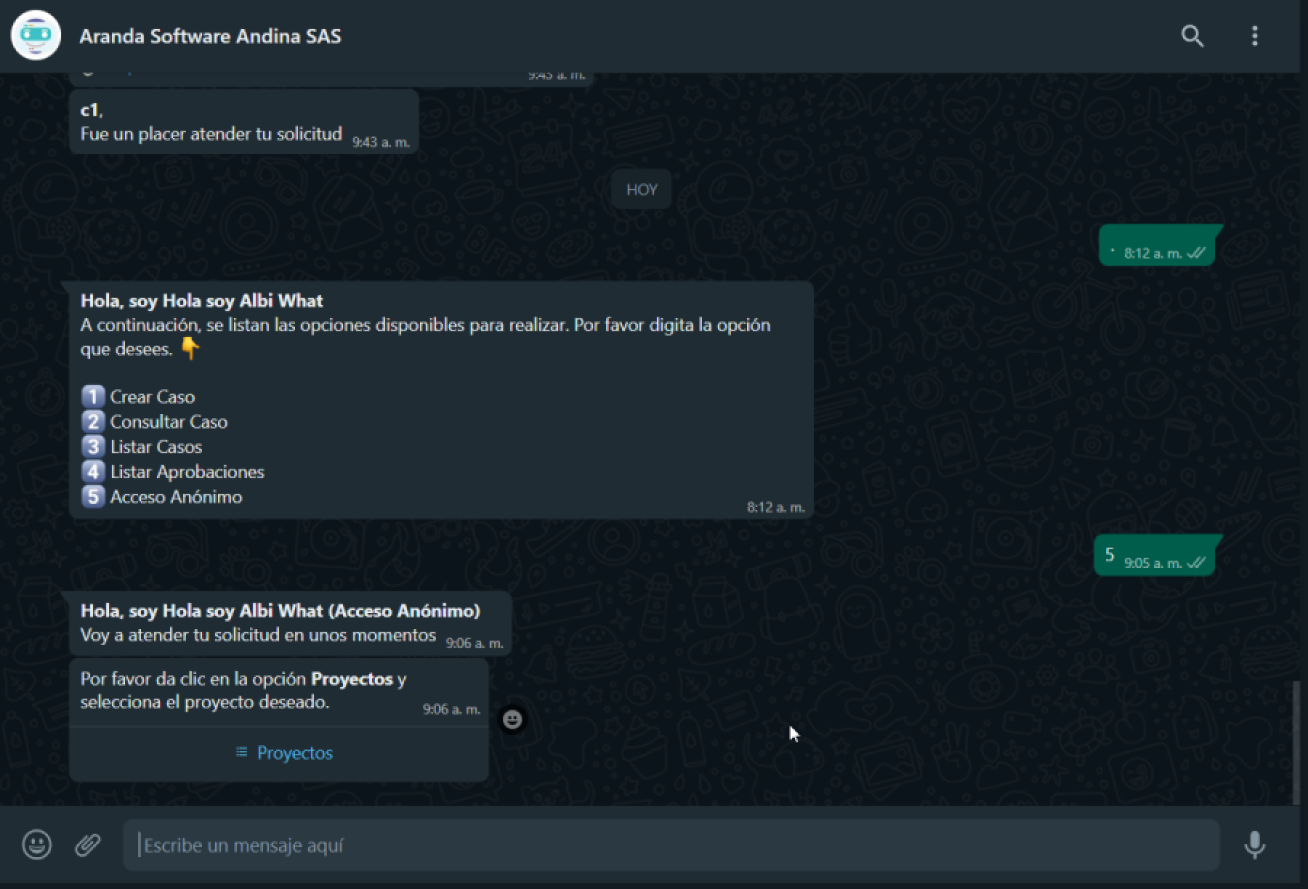
b) Si tiene configurado un código por proyecto para acceso anónimo en la configuración en el entorno del bot, el proyecto se seleccionará
automáticamente.
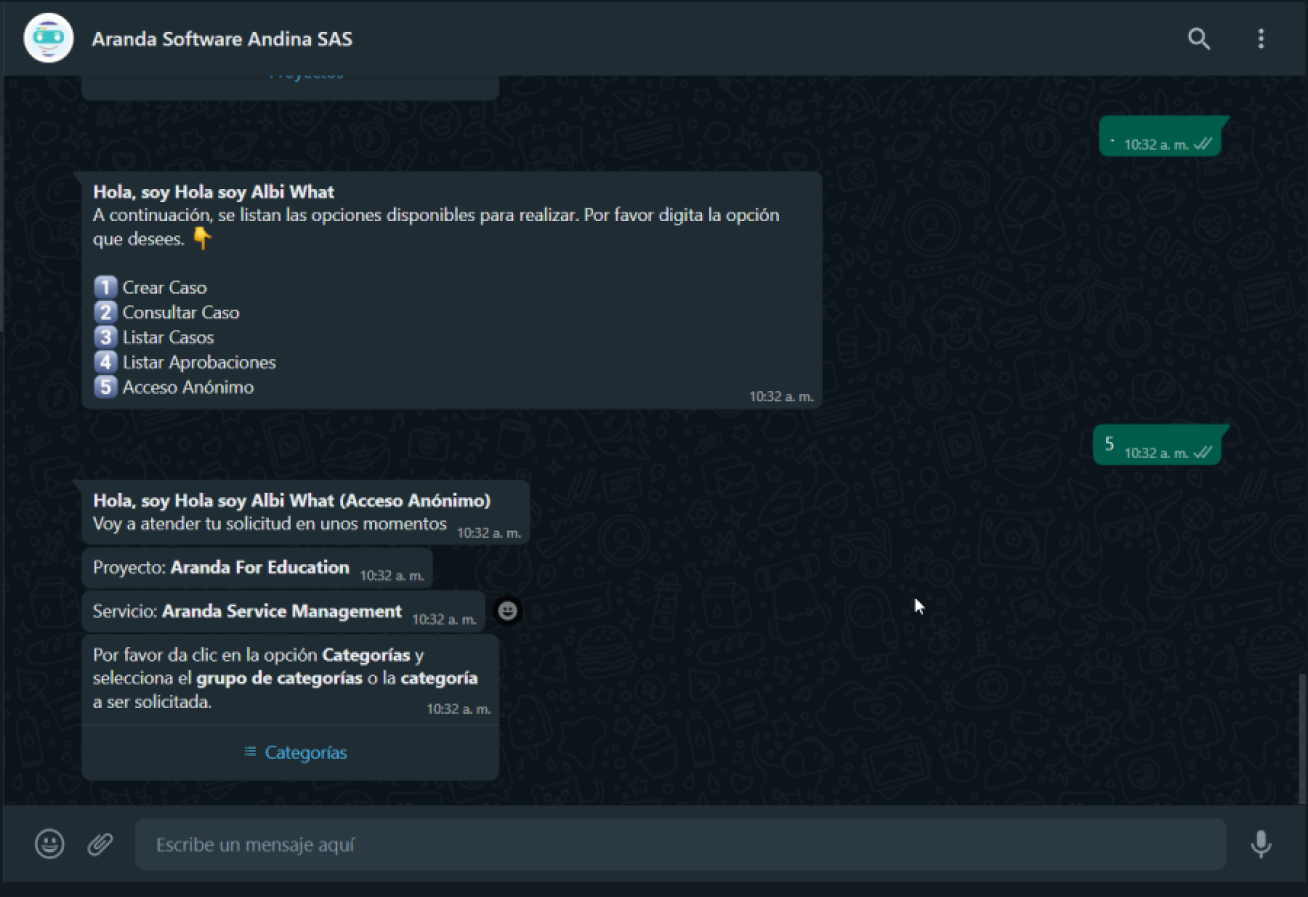
2. Si el número que interactúa con el Bot NO está asociado a un usuario activo, cuando inicie la conversación,el Bot responderá con un mensaje
de saludo, sin embargo se pueden presentar los siguientes escenearios:
a) Se você não tiver um código por projeto configurado para acesso anônimo nas configurações do ambiente do bot, o bot responderá com um
mensagem de saudação. Se houver mais de um projeto com acesso anônimo habilitado, você será solicitado a selecionar um projeto.
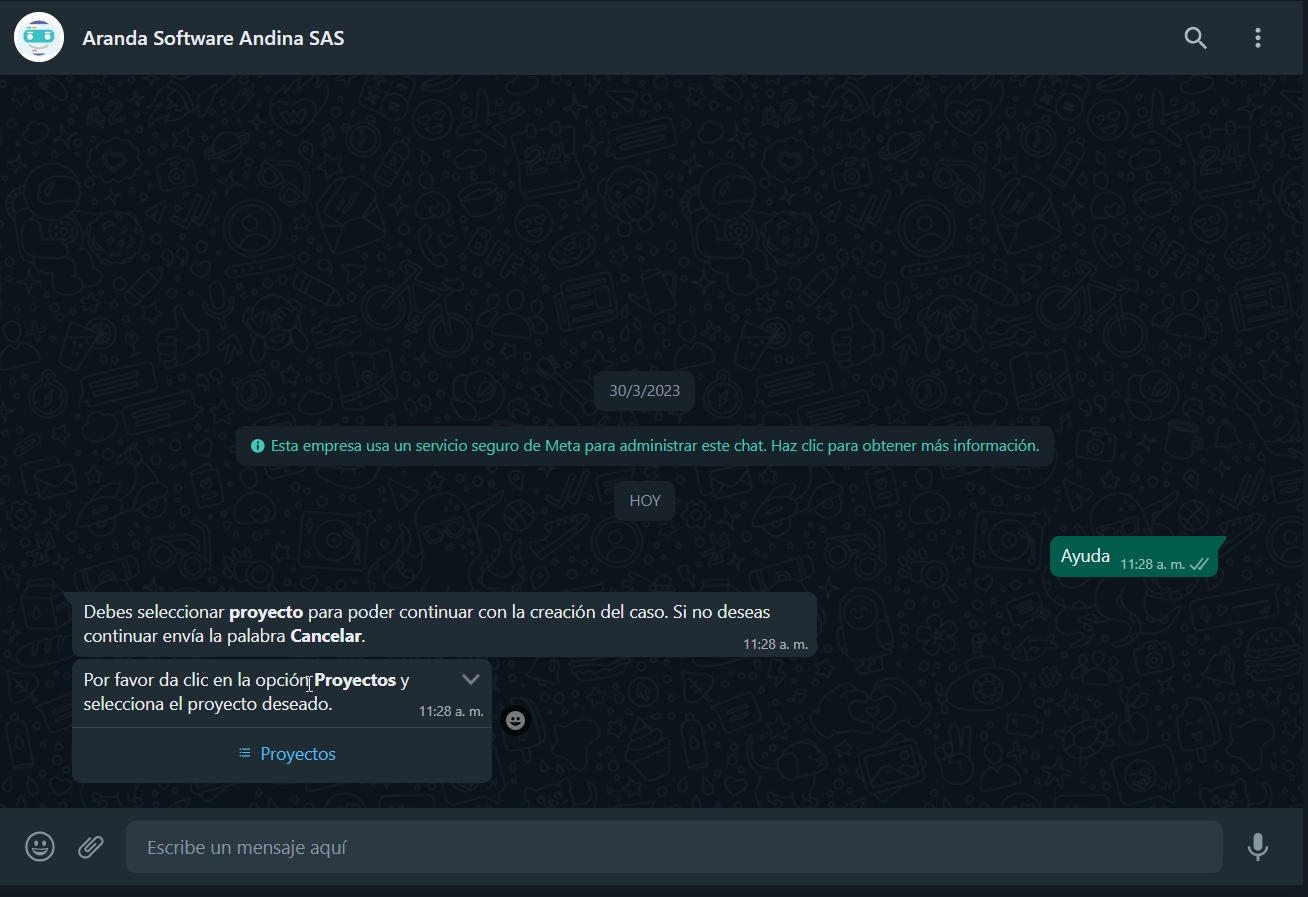
b) Si tiene configurado un código por proyecto para acceso anónimo en la configuración en el entorno del bot, el proyecto se seleccionará
automáticamente.
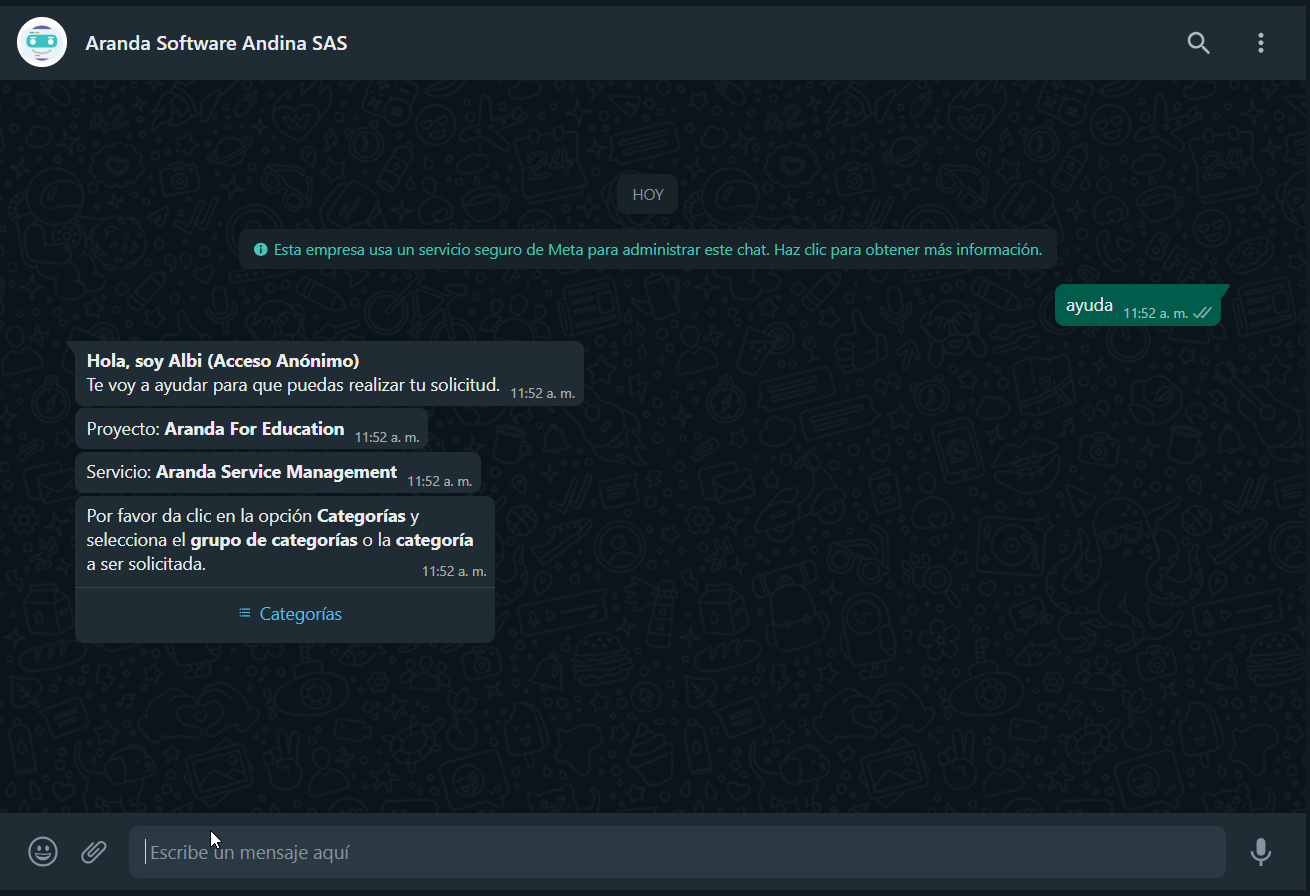
Consulte Login e configuração no ambiente do Bot
3. Ao selecionar o Projetos, você poderá visualizar a lista de projetos aos quais o usuário anônimo está associado. Se o usuário definido como Anônimo estiver associado a mais de 10 projetos, 9 serão listados e uma opção será habilitada Seguinte que será enviado como resposta ao chat e gera uma segunda lista de projetos.
Essa ação pode ser repetida até que a última listagem não tenha mais de 10 projetos. O usuário em sessão poderá selecionar um projeto das listas geradas, selecionar o projeto desejado e clicar no botão Enviar.
⚐ Nota: Após definir um projeto, o Bot não permite alterar a seleção e deve enviar o texto Cancelar para encerrar o diálogo e recomeçar a categorização do caso com Acesso Anônimo.
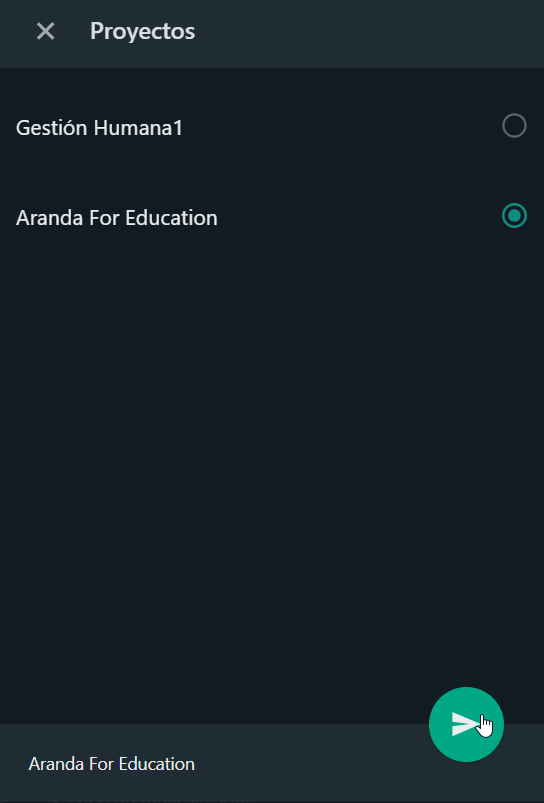
4. Al enviar el proyecto, se mostrará un mensaje solicitando seleccionar el grupo de servicios (cuando se tiene agrupaciones de servicios) o el servicio.
⚐ Nota: Se o usuário definido como Anônimo estiver associado a um único serviço em um projeto, ao selecionar o projeto, o Bot selecionará automaticamente o serviço.
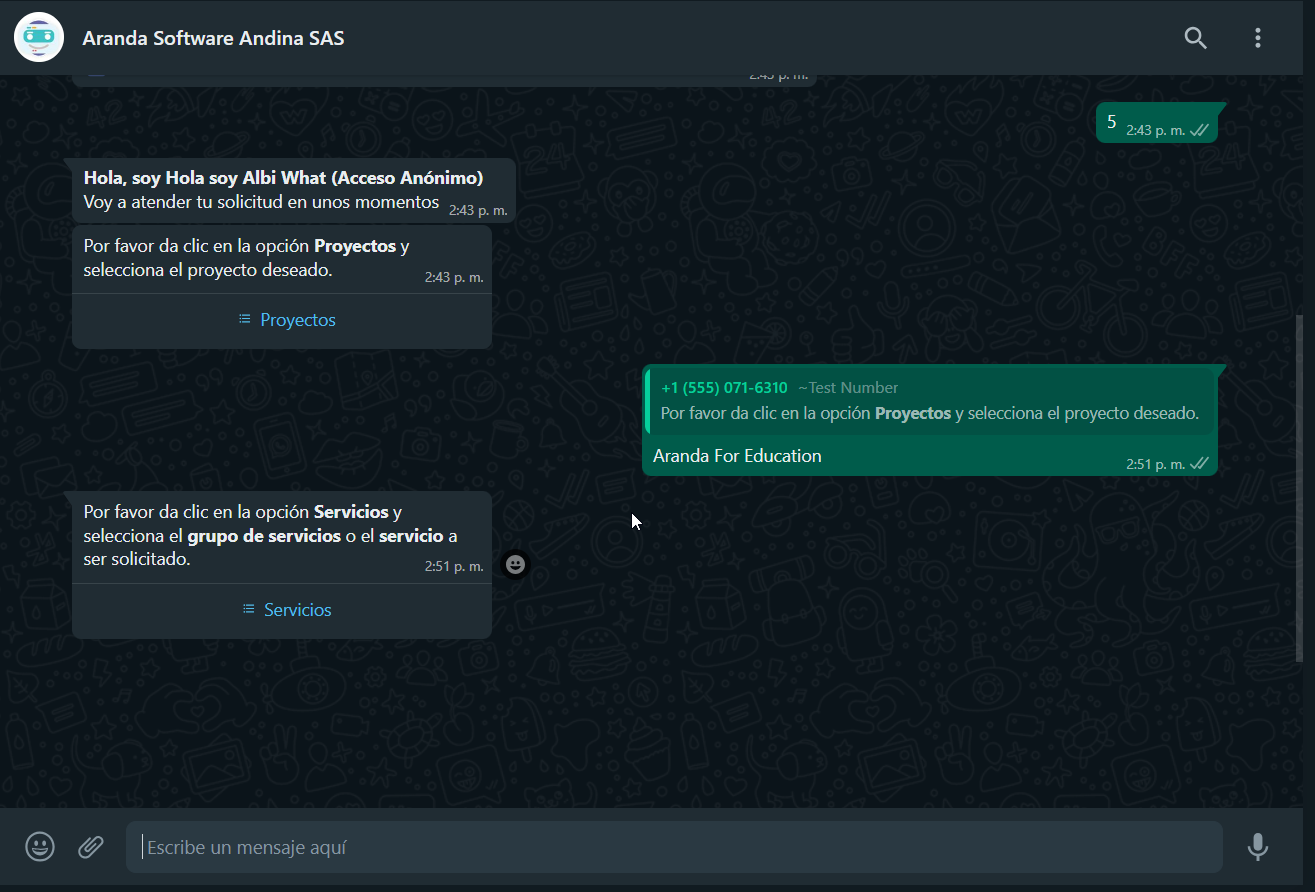
5. Si selecciona la opción Servicios, podrá visualizar el listado de los grupos de servicios o servicios en los que está asociado el usuario. Si el usuario en sesión está asociado a más de 10 servicios, se listan 9 y se habilita una opción con el texto Siguiente, que se enviará como respuesta al chat y genera un segundo listado de serviccios
Essa ação pode ser repetida até que a última listagem não tenha mais de 10 serviços. O usuário em sessão poderá escolher o grupo de serviços ou serviço desejado a partir das listagens geradas, selecionar o serviço desejado e clicar em Enviar.
⚐ Nota: Depois que um serviço é selecionado, o Bot não permite que você altere a seleção e deve enviar o texto Cancelar para encerrar o diálogo e iniciar a categorização do caso novamente.
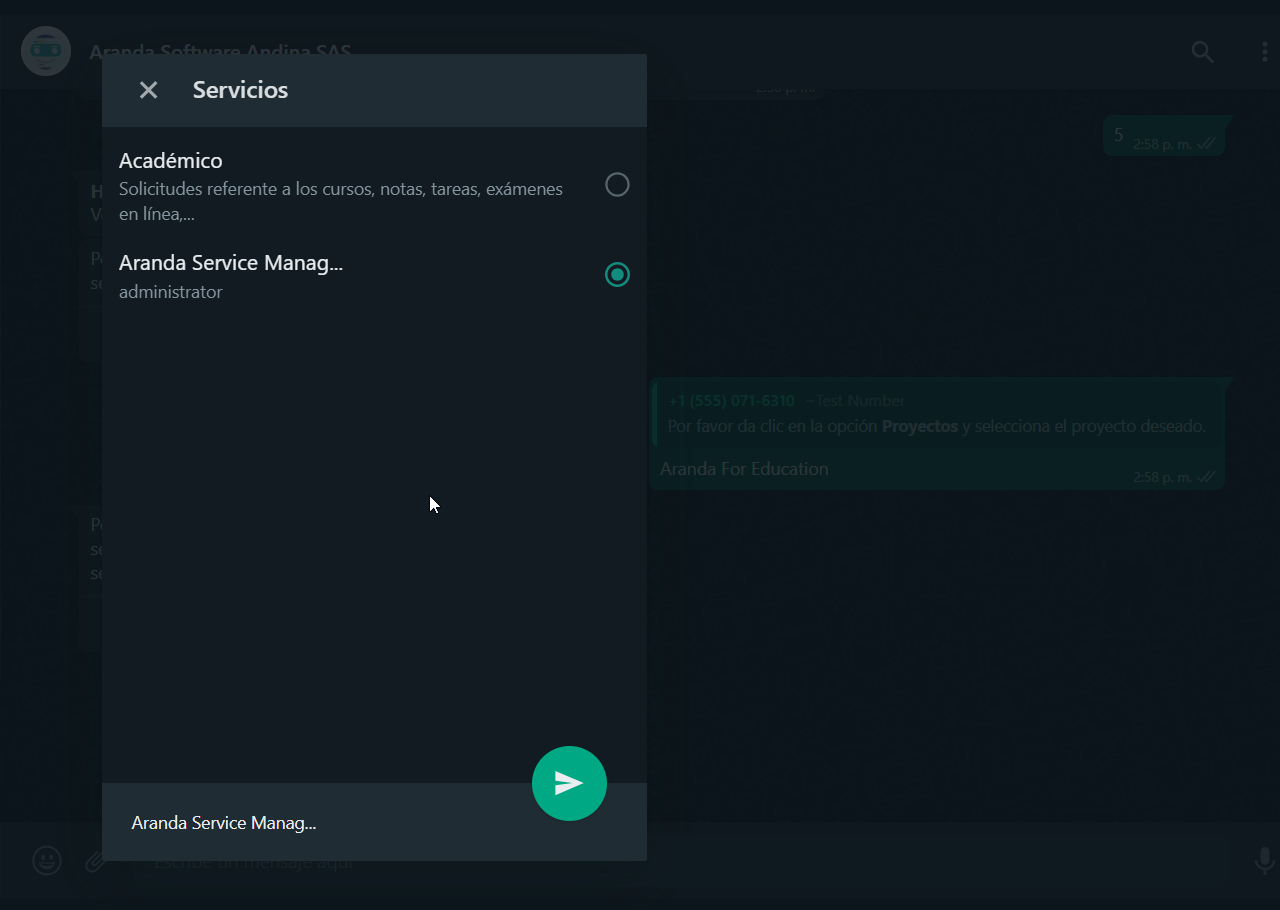
6. O serviço selecionado é enviado como resposta na conversa, o Bot retorna uma mensagem solicitando a seleção da categoria.
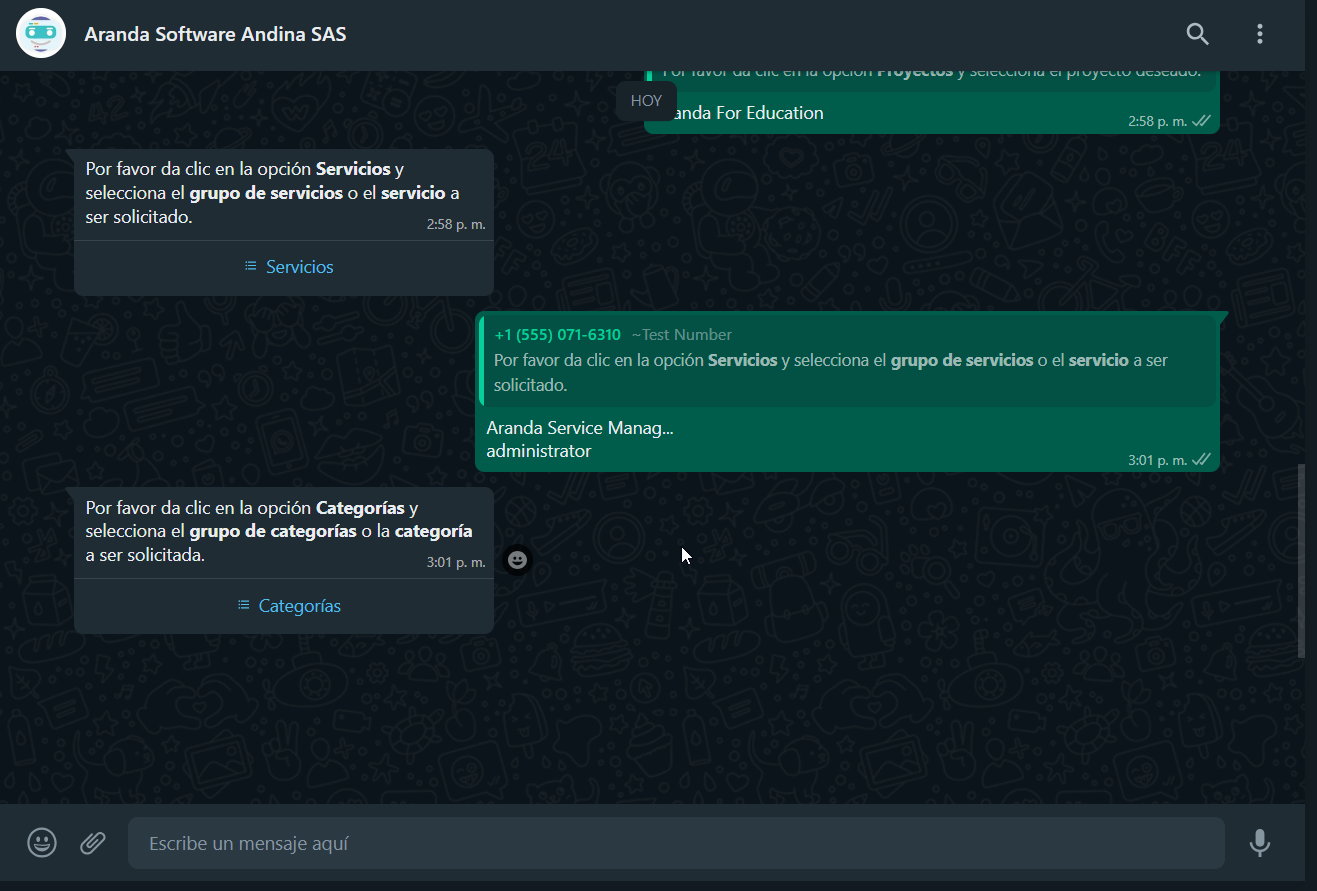
7. Ao selecionar o Categorias você poderá visualizar a lista de categorias relacionadas ao serviço selecionado e associadas ao usuário; Se o número de categorias for maior que 10, o comportamento será semelhante ao das etapas anteriores. Selecione a categoria desejada e clique em Enviar.
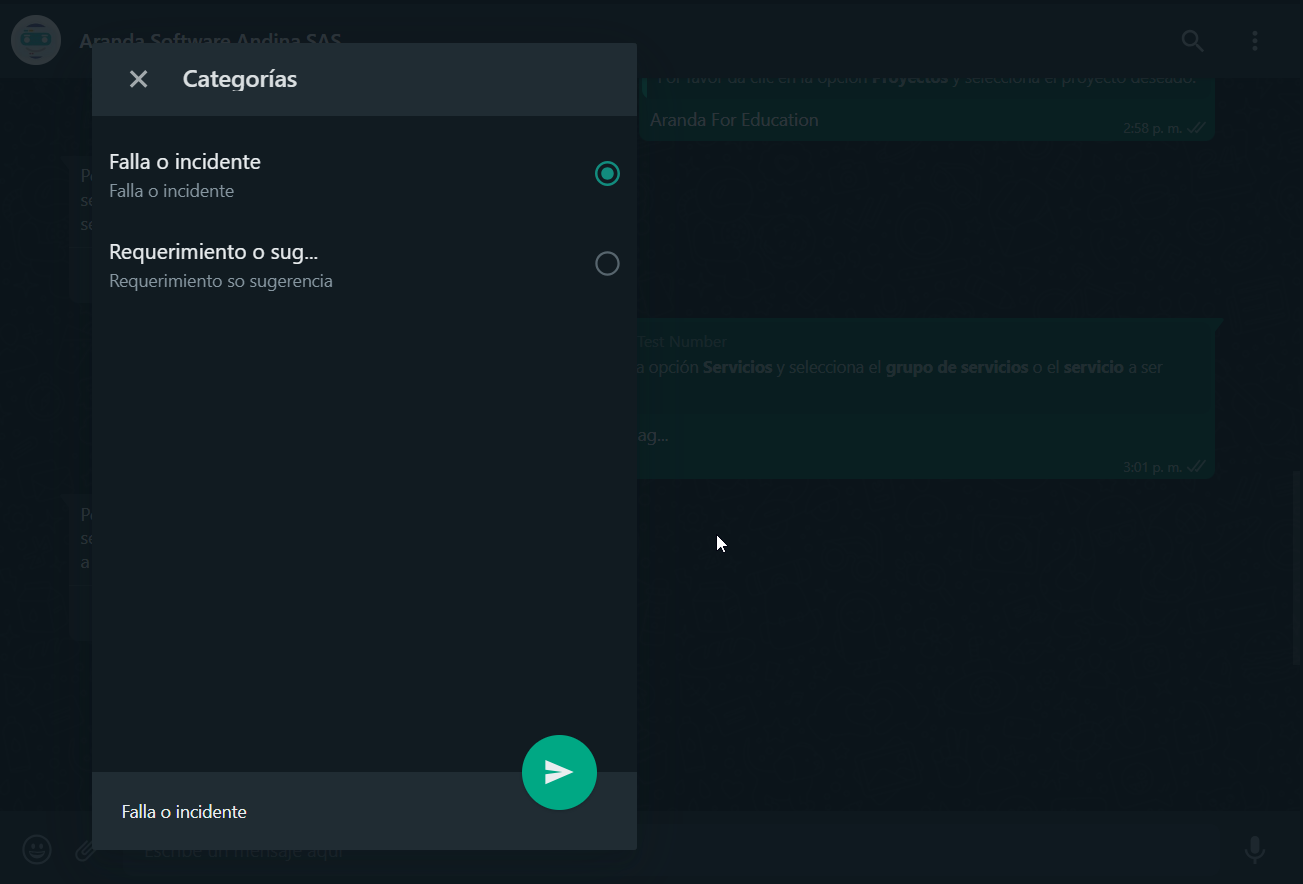
8. A categoria selecionada é enviada como resposta na conversa, o Bot exibirá uma mensagem notificando que a categorização do caso foi finalizada e pedirá para clicar no link ou botão Criar caso se você tiver o modelo personalizado configurado.
⚐ Nota:
1 A mensagem de confirmação deve corresponder à configurada ao criar o modelo personalizado - Criar caso. Criação de modelo de exibição - Criar caso.
2 Se o Bot responder com a mensagem Crie um modelo de caso não identificado, entre em contato com o administrador, valide se a configuração do modelo está em um estado ativo Exibir status do modelo de configuração e/ou que o nome atribuído ao modelo personalizado corresponde ao inserido no Configuração do aplicativo no ambiente do Bot no campo Criar modelo de caso.
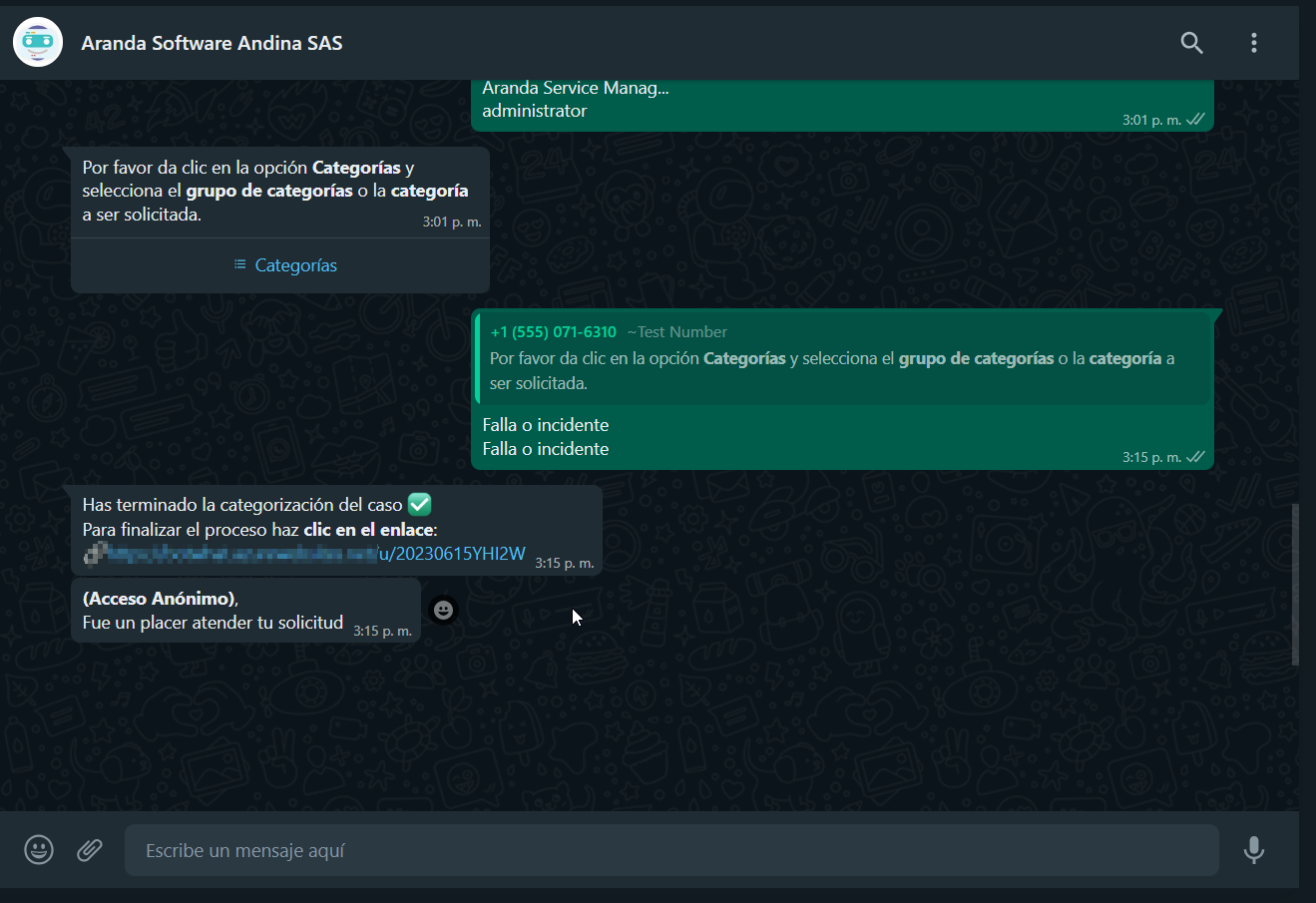
9. Selecione a opção Criar caso (se você tiver um modelo personalizado) ou o link gerado, para ser redirecionado para o formulário que permite criar o caso.
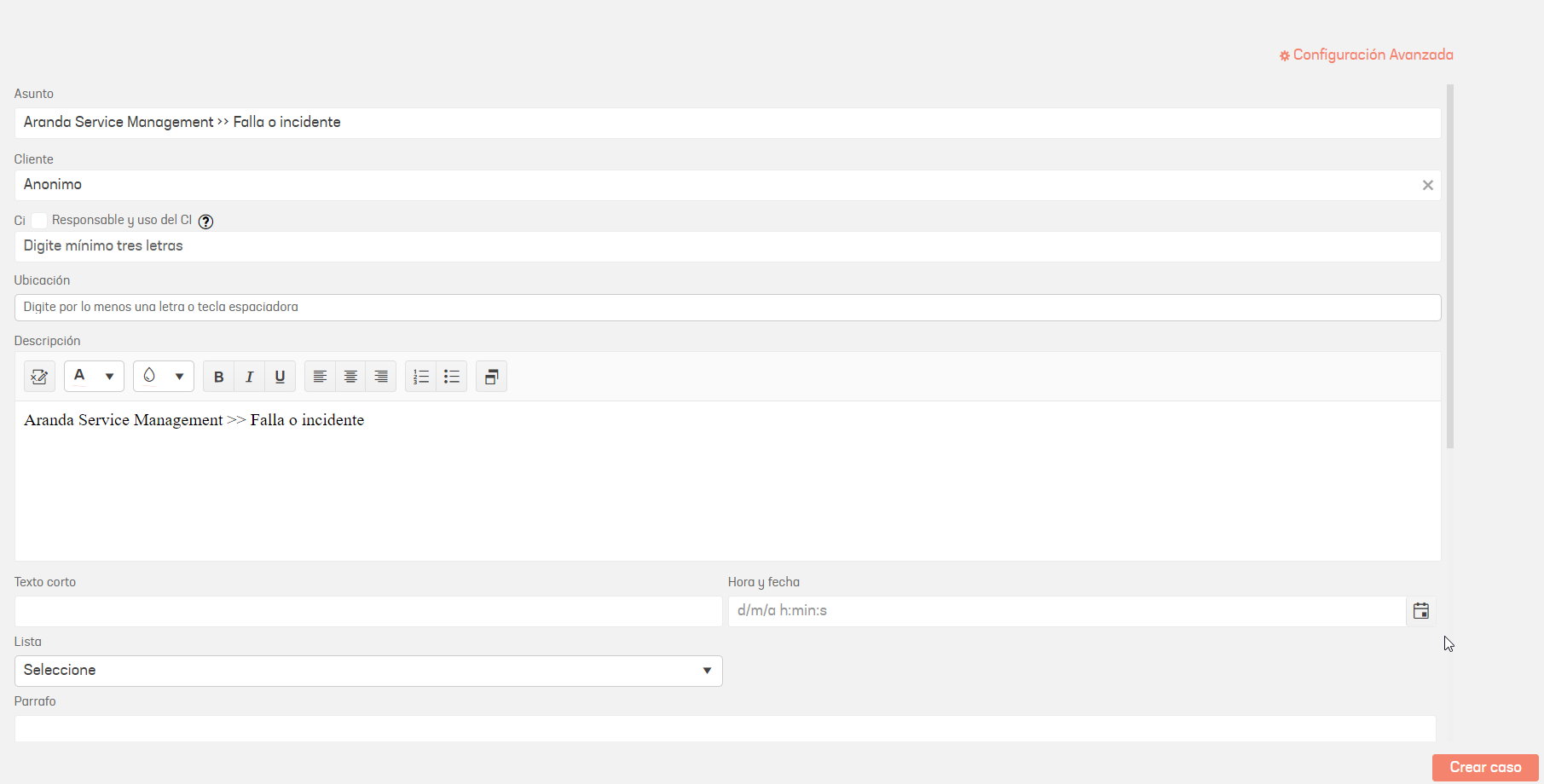
10. Clicar no botão “Criar caso” confirmará a criação do caso e abrirá uma janela mostrando o link de rastreamento do caso. Certifique-se de copiar e salvar este link, pois é o único meio de acompanhar o caso.