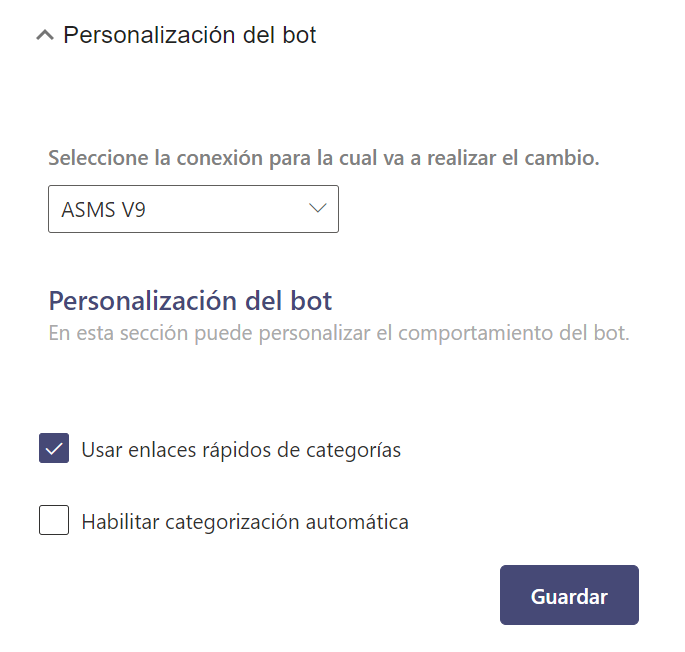Para configurar o serviço WhatsApp Bot, você deve inserir https://albiwsp.arandasoft.com/ ou, se o cliente tiver sua própria implementação do Bot, insira a URL de acesso.
Login no ambiente do Bot
1. Na seção Login do ambiente do bot, insira os seguintes dados nos campos solicitados e clique no ícone Entrar
| Campo | Descrição |
|---|---|
| URL do back-end | URL do console do usuário do Aranda Service Management (ASMS) https://(Domínio)/ASMSCustomer/ |
| Versão | Ao selecionar a versão 9, se o ambiente a ser configurado tiver a funcionalidade de reCAPTCHA no site de administração, o reCAPTCHA será ativado na página. Consulte a configuração do reCAPTCHA ↪ |
| Utilizador | Usuário do WhatsApp Manager (wmanager) |
| Senha | Senha de usuário do WhatsApp Manager |
| Identificador de número de telefone | Dados que foram salvos quando Obteve o identificador de número |
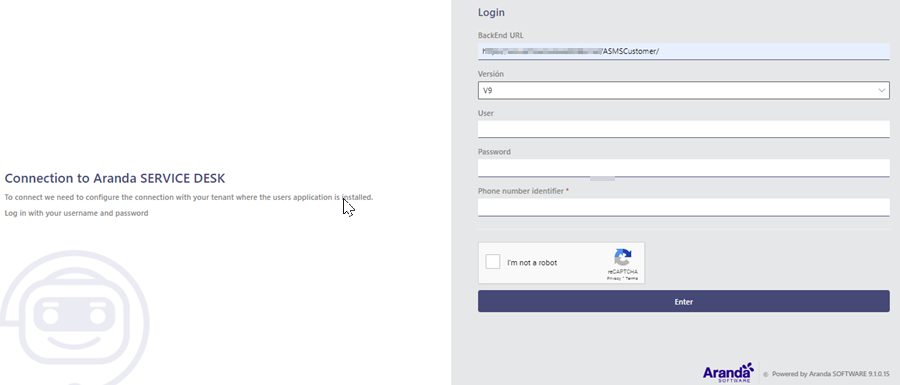
⚐ Nota: Quando as conexões já estiverem configuradas, o login deverá ser feito com a URL de back-end do USDK da conexão que está ativa no momento. Se a URL de qualquer conexão diferente da configurada for inserida, a seguinte mensagem será exibida:

Configuração da conta no ambiente do bot
1. Quando você fizer login pela primeira vez, uma janela pop-up aparecerá Novas configurações onde os campos solicitados devem ser preenchidos e, em seguida, clique no botão Criar.
| Campo | Descrição |
|---|---|
| Nome da configuração | Nome que identifica a conexão |
| URL del FrontEnd | URL do console da Web dos usuários do Aranda Service Management (ASMSCustomer) https://(Domínio)/ASMSCustomer/ |
| URL del BackEnd | URL do console da Web dos usuários do Aranda Service Management (ASMSCustomer) https://(Domínio)/ASMSCustomer/ |
| Versão | Ao selecionar a versão 9, se o ambiente a ser configurado tiver a funcionalidade de reCAPTCHA no site de administração, o campo ‘Token de integração’ será ativado. Anteriormente, um token de integração deve ser gerado com o usuário do WhatsApp Client e defini-lo neste campo. Consulte Configuração de tokens de integração ↪ |
| Utilizador | Usuário do cliente do WhatsApp (wclient) |
| Senha | Senha de usuário do cliente WhatsApp |
| Identificador de número de telefone | Dados que foram salvos quando Obteve o identificador de número Cargas por padrão |
| Projeto | Código do projeto para selecionar automaticamente o projeto padrão ao criar ocorrências anonimamente. (Opcional) |
| Ativo | Ativar/desativar a configuração |
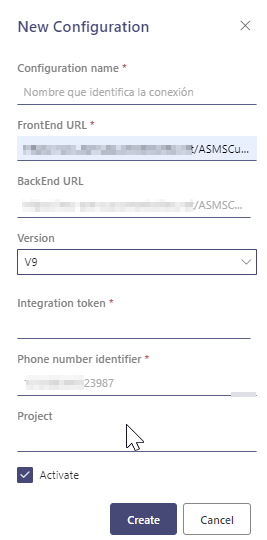
2. Se a configuração estiver correta, aparecerá a seguinte janela com a configuração feita.
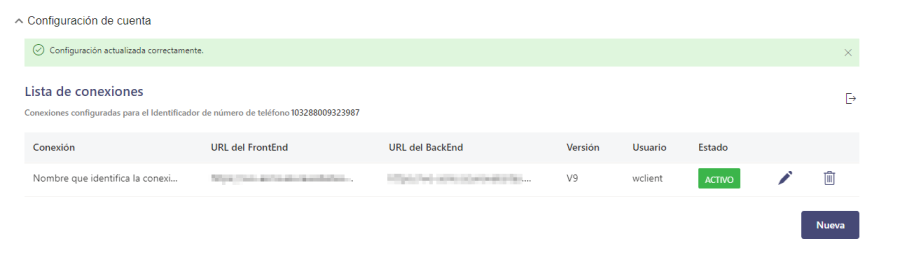
3. Para criar novas conexões, clique no botão Novo;
Para editar uma conexão existente, clique no botão ícone de lápis, para concluir
as respectivas informações. Quando terminar, clique no botão Criar/Atualizar.

⚐ Nota: Se você vir a mensagem ao criar ou atualizar as configurações da sua conta, O URL de back-end inserido não pertence a um serviço Aranda; Você deve validar se os dados inseridos no URL del BackEnd correspondem ao ambiente do produto Aranda Service Management (ASMS).
Configuração do aplicativo no ambiente do Bot
Esta seção configura os dados que foram obtidos durante a configuração do Meta Application e que o Bot usará para interagir com os usuários; A configuração deve ser feita para cada conexão existente no ambiente. Quando todos os campos estiverem preenchidos, a configuração é concluída clicando no botão Salvar.
Ele pode ser trocado entre as diferentes conexões configuradas, selecionando-as no campo Selecione a conexão para a qual você está fazendo a alteração; A última conexão a ser salva é aquela que é mantida como uma conexão Ativo.
| Campo | Descrição |
|---|---|
| Token de acesso permanente | Token que foi salvo quando o Token permanente |
| Token de verificação | O valor a ser inserido é ArandaAdmin |
| Modelo Criar caso | Se o cliente não tiver um modelo personalizado, insira create_case_default_aranda, se você criou um modelo personalizado, insira o nome atribuído ao modelo Criar caso |
| Modelo ver caso | Se o cliente não tiver um modelo personalizado, insira view_case_default_aranda, se você criou um modelo personalizado, insira o nome atribuído ao modelo Ver caso |
| Modelo para aprovar o caso | Se o cliente não tiver um modelo personalizado, insira approve_case_default_aranda, se você criou um modelo personalizado, insira o nome atribuído ao modelo Aprovar caso |
| Modelo de notificação (de Regras de Negócios) | O cliente deve ter um modelo personalizado, portanto, deve inserir o nome atribuído ao modelo Notificação por regra |

Todos os campos são obrigatórios; Se a configuração estiver armazenada corretamente, uma mensagem será exibida: Configurações do aplicativo atualizadas com êxito
Configurando mensagens no ambiente do Bot
Nesta seção, o nome do Bot, a mensagem de atenção e a mensagem de despedida, que o Bot usa ao interagir com os usuários, podem ser personalizados em cada cultura (espanhol - inglês - português); A configuração deve ser feita para cada conexão existente no ambiente. Quando todos os campos estiverem preenchidos, a configuração é concluída clicando no botão Salvar.
Ele pode ser trocado entre as diferentes conexões configuradas, selecionando-as no campo Selecione a conexão para a qual você está fazendo a alteração; A última conexão a ser salva é aquela que é mantida como uma conexão Ativo.
| Campo | Descrição |
|---|---|
| Nome do bot | Nome atribuído ao Bot (máximo de 46 caracteres). |
| Mensagem de atenção | A mensagem que o Bot usará quando começar a categorizar um caso (máximo de 1000 caracteres). |
| Mensagem de despedida | A mensagem que o Bot usará ao exibir os botões Criar Caso e Exibir Caso (máximo de 1000 caracteres). |
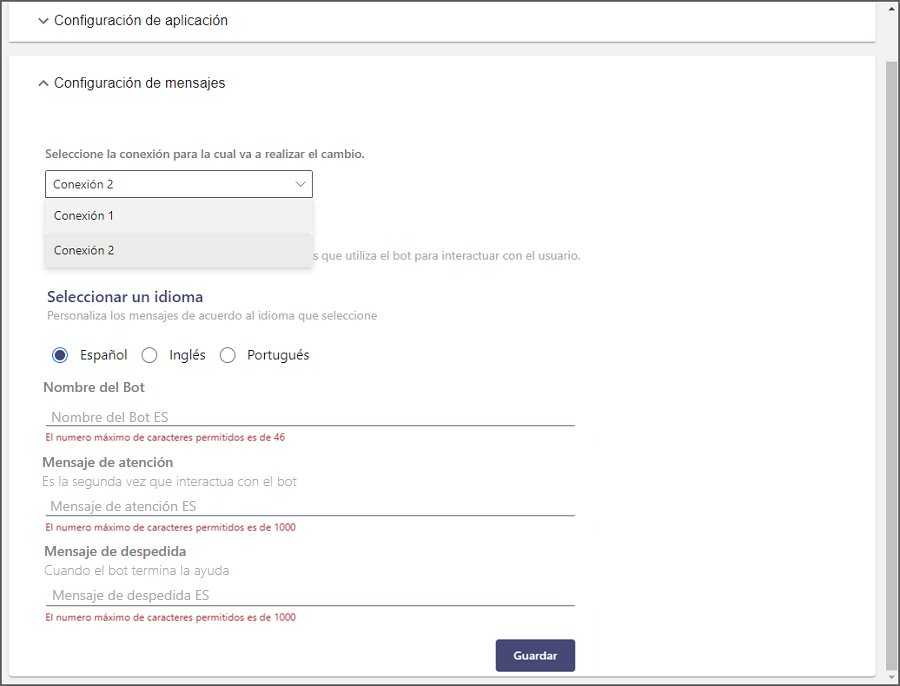
Todos os campos podem ser preenchidos de acordo com as necessidades que precisam ser personalizadas; Se a configuração estiver armazenada corretamente, uma mensagem será exibida Configurações de mensagem atualizadas corretamente.

⚐ Nota: Se as alterações forem salvas deixando os campos vazios (Nome do Bot – Mensagem de Atenção – Mensagem de Despedida), os valores padrão que o Bot vem com pré-configurados por cada cultura são definidos.
Personalização de bot
Configuração de funcionalidades de IA
Esta seção configura o comportamento do bot durante a criação do caso para categorização automática,
a extração de campos adicionais através de uma solicitação enviada pelo usuário, a gestão de campos adicionais ausentes
e transcrição de fala para texto. É essencial lembrar que, para o funcionamento ideal dessas funcionalidades,
Você precisa ter os endpoints e as ações correspondentes configurados no Admin Console.
Para obter mais detalhes, consulte Configurações de IA.
1. Vá para o “Personalizando o bot”. A configuração ativa será selecionada por padrão.
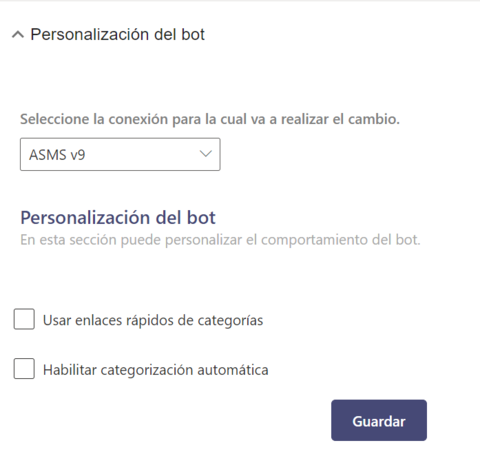
2. Selecione a conexão para a qual você vai personalizar o bot e ative a opção “Ativar categorização automática.”
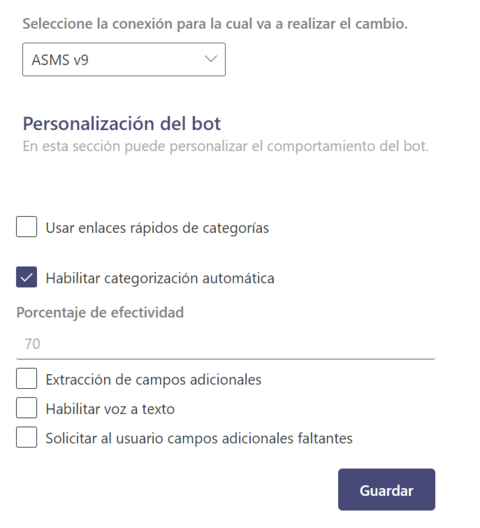
3. Quatro campos serão habilitados:
- Ative a conversão de fala em texto: Ative a opção se quiser executar a transcrição automática de fala para texto para categorização automática de maiúsculas e minúsculas.
- Extraindo campos adicionais: Habilite esta opção para realizar a extração de valor para campos adicionais, durante a solicitação enviada pelo usuário.
- Extração de campos de lista: Habilite esta opção para realizar a extração de valor para campos adicionais, como lista e árvore, durante a solicitação enviada pelo usuário.
- Peça ao usuário campos adicionais ausentes: Habilite essa opção se quiser que o bot solicite os campos adicionais ausentes durante a criação do caso.
Usar links rápidos de categoria
Quando você ativa a opção “Usar links rápidos de categoria”, o Bot exibirá uma lista de links diretos para as categorias que eles possuem A caixa de seleção está ativada “Categoria na casa dos usuários” no site da administração (ASMSAdministrator). Ver Serviços. Dessa forma, o usuário só precisa selecionar uma opção e o Bot gera automaticamente o link ou botão (se você tiver modelos personalizados configurados) que permite criar o caso para essa categoria.