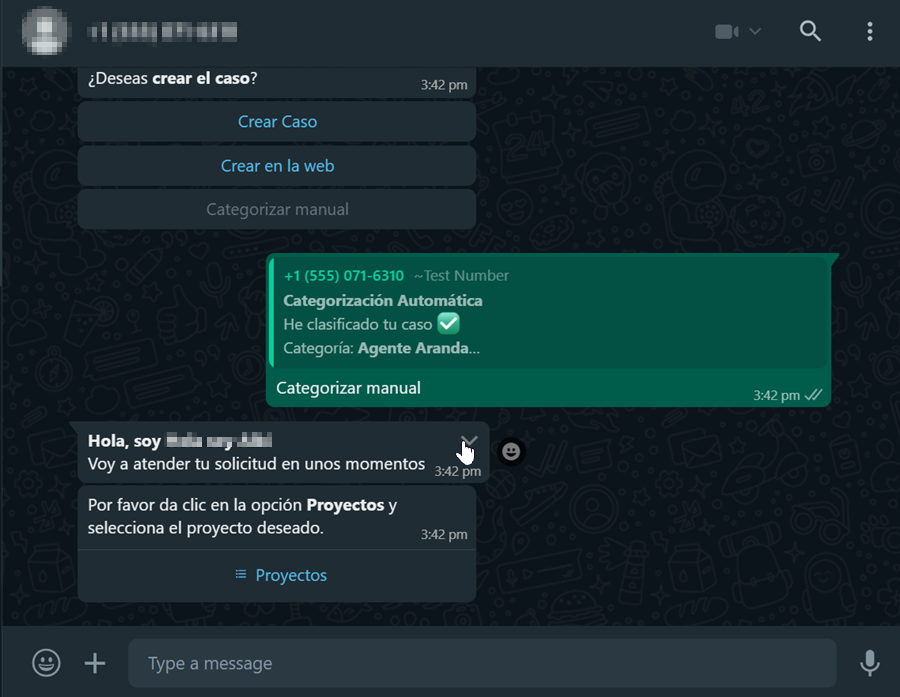Categorização manual
1. No WhatsApp web ou aplicativo móvel, inicie o bate-papo com o número de contato do Bot, invoque-o digitando “qualquer texto”; o Bot responderá com uma mensagem de saudação e as opções disponíveis serão listadas, selecione a opção Criar caso.
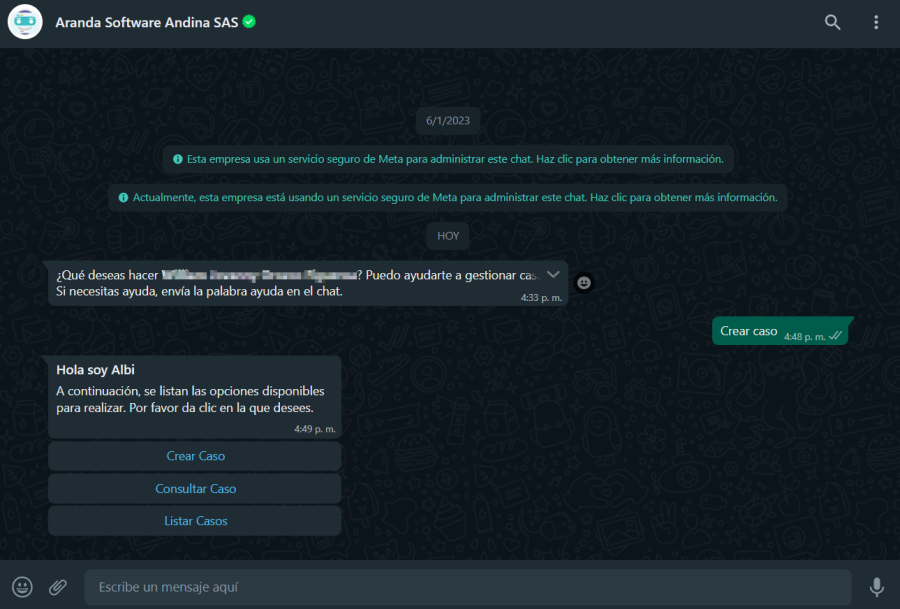
2. A seleção Criar caso é enviado como resposta à conversa; o Bot exibirá uma mensagem de saudação e solicitará que você selecione um projeto desejado.
⚐ Nota:
1 Se o usuário que interage com o Bot estiver associado a um projeto e não estiver associado a um serviço, no momento da seleção do Criar caso, o Bot responderá com a mensagem Desculpa. No momento, você não tem nenhum projeto configurado para continuar.
2 Se o usuário estiver associado a um único projeto e serviço, essas informações serão selecionadas automaticamente.
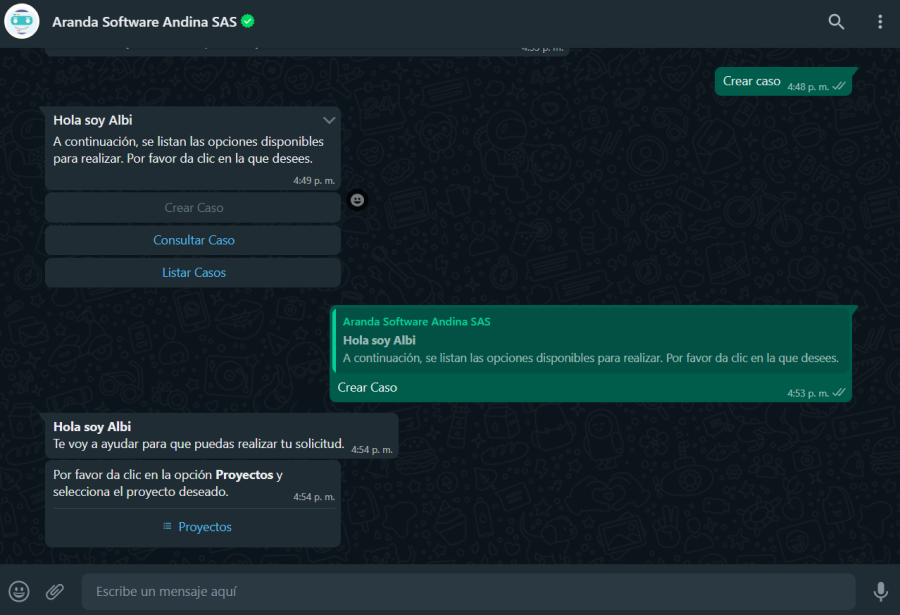
3. Ao selecionar o Projetos, você poderá visualizar a lista de projetos aos quais o usuário está associado. Se o usuário na sessão estiver associado a mais de 10 projetos, 9 serão listados e uma opção será ativada Seguinte que será enviado como resposta ao chat e gera uma segunda lista de projetos.
Essa ação pode ser repetida até que a última listagem não tenha mais de 10 projetos. O usuário em sessão poderá selecionar um projeto das listas geradas, selecionar o projeto desejado e clicar no botão Enviar.
⚐ Nota: Depois de selecionar um projeto, o Bot não permite que você altere a seleção e você deve enviar o texto Cancelar para encerrar o diálogo e iniciar a categorização do caso novamente.
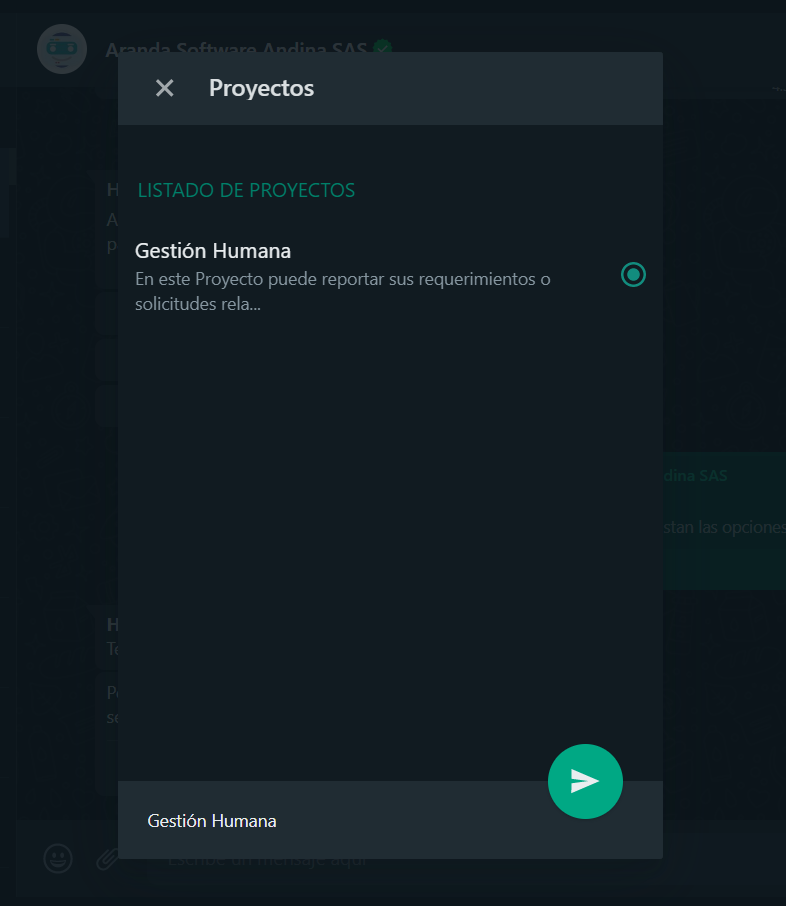
4. Ao submeter o projeto, será exibida uma mensagem solicitando que você selecione o Grupo de Serviços (quando você tem agrupamentos de serviços) ou o serviço.
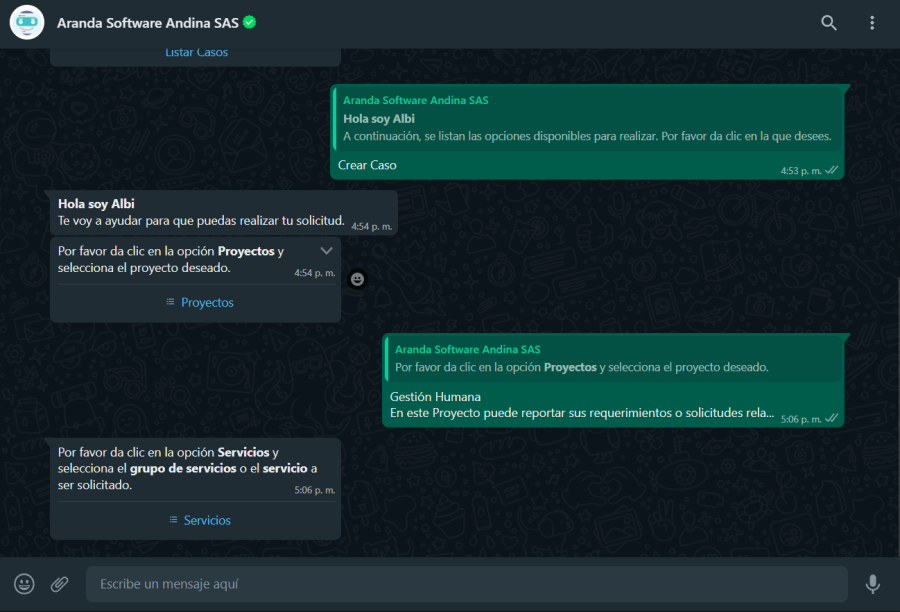
5. Se você selecionar a opção Serviços, você pode exibir a lista de grupos de serviços ou serviços aos quais o usuário está associado. Se o usuário na sessão estiver associado a mais de 10 serviços, 9 serão listados e uma opção será habilitada com o texto Seguinte, que será enviado como resposta ao chat e gera uma segunda lista de serviços
Essa ação pode ser repetida até que a última listagem não tenha mais de 10 serviços. O usuário em sessão poderá escolher o grupo de serviços ou serviço desejado a partir das listagens geradas, selecionar o serviço desejado e clicar em Enviar.
⚐ Nota:
1 Depois que um serviço é selecionado, o Bot não permite que você altere a seleção e deve enviar o texto Cancelar para encerrar o diálogo e iniciar a categorização do caso novamente.
2 Se o serviço selecionado não estiver associado a uma categoria, nenhuma lista será gerada e o Bot não executará nenhuma ação porque são consideradas práticas de configuração incorretas.
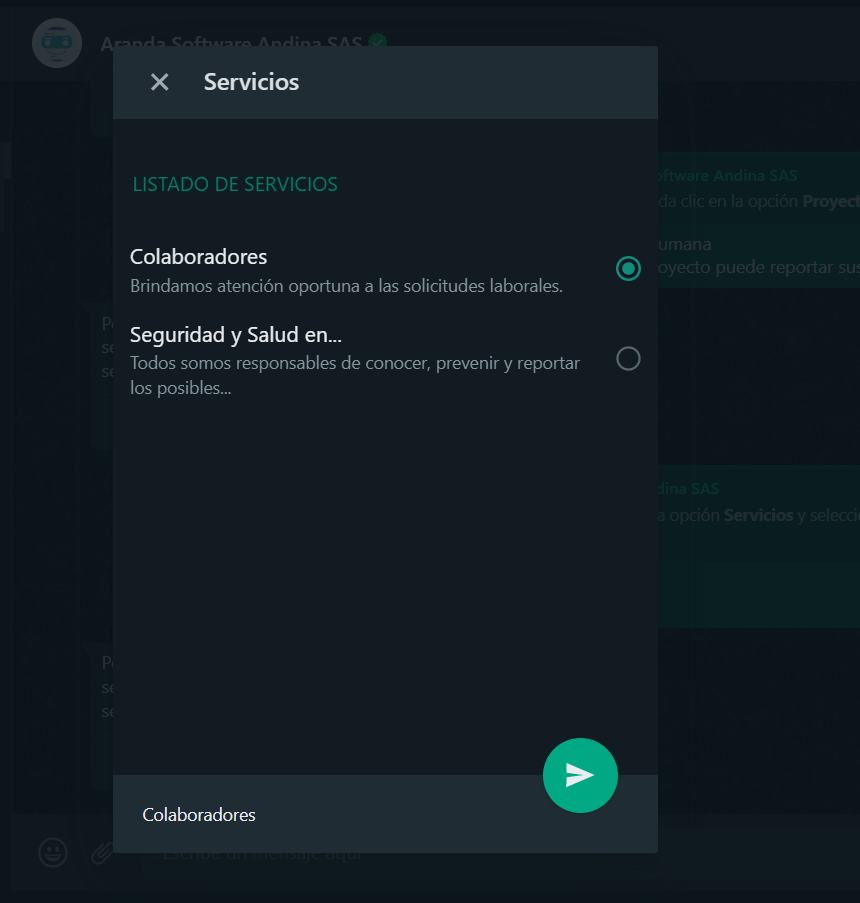
6. O serviço selecionado é enviado como resposta na conversa, o Bot retorna uma mensagem solicitando a seleção da categoria.
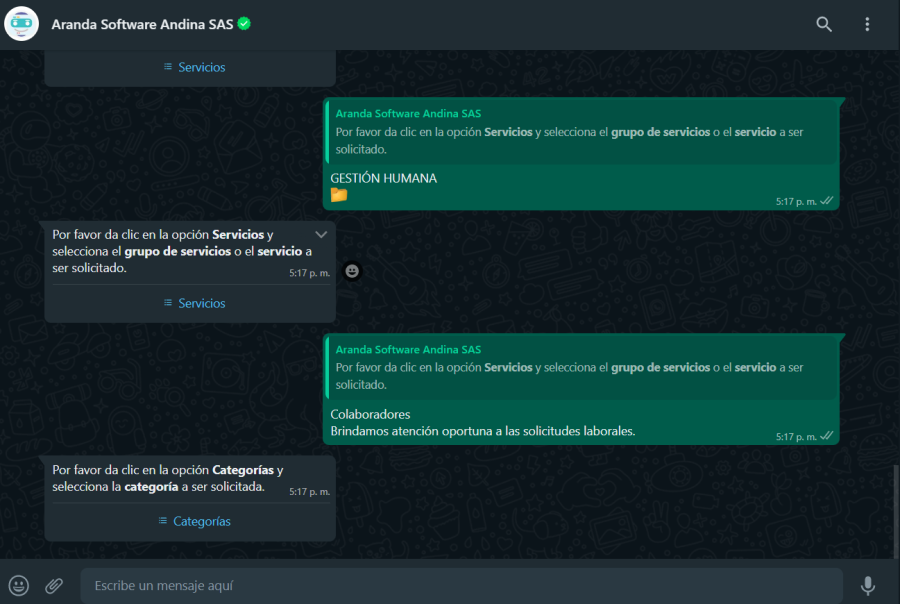
7. Ao selecionar o Categorias você poderá visualizar a lista de categorias relacionadas ao serviço selecionado e associadas ao usuário; Se o número de categorias for maior que 10, o comportamento será semelhante ao das etapas anteriores. Selecione a categoria desejada e clique em Enviar.
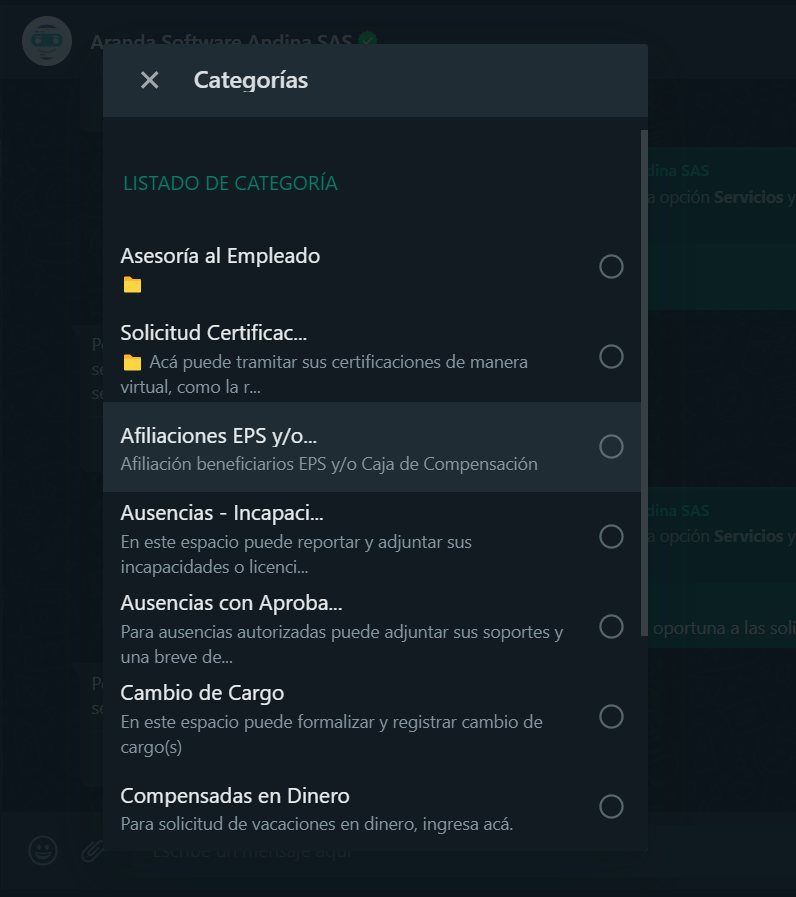
Se a categoria definida tiver um modelo operacional relacionado, estiver ativa e tiver subcategorias associadas a ela, o usuário poderá
visualizar e escolher entre duas opções; Continue explorando a árvore de categorias ou crie um caso
na categoria selecionada.
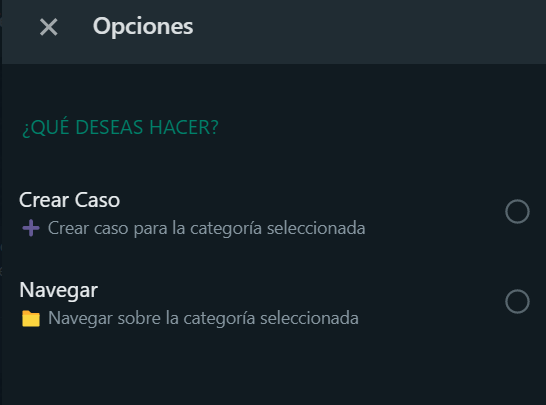
8. A categoria selecionada é enviada como resposta na conversa, o Bot exibirá uma mensagem notificando que a categorização do caso foi finalizada e pedirá para clicar no link ou botão Criar caso se você tiver o modelo personalizado configurado.
⚐ Nota:
1 A mensagem de confirmação deve corresponder à configurada ao criar o modelo personalizado - Criar caso. Criação de modelo de exibição - Criar caso.
2 Se o Bot responder com a mensagem Crie um modelo de caso não identificado, entre em contato com o administrador, valide se a configuração do modelo está em um estado ativo Exibir status do modelo de configuração e/ou que o nome atribuído ao modelo personalizado corresponde ao inserido no Configuração do aplicativo no ambiente do Bot no campo Criar modelo de caso.

9. Se você tiver um modelo personalizado, selecionar o ícone Criar caso, uma nova janela será aberta com o formulário para criar o caso.
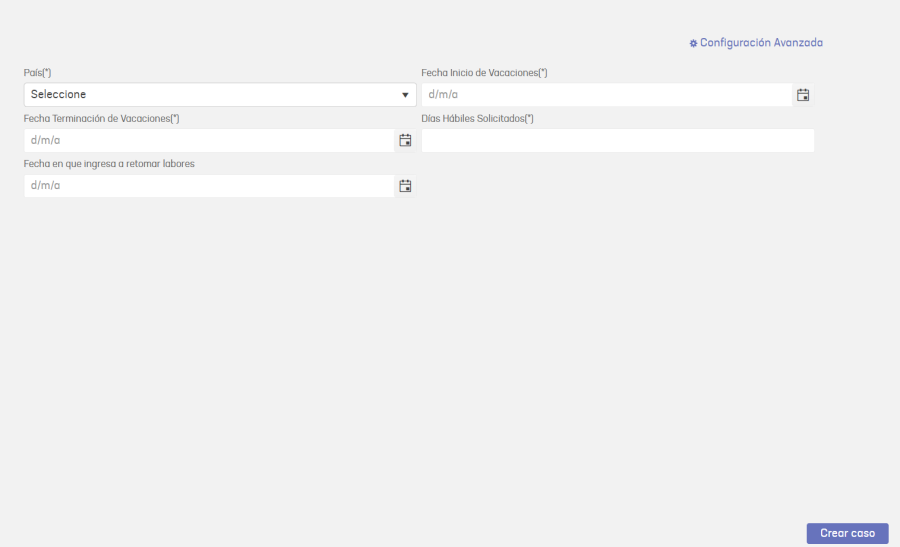
10. Preencha as informações necessárias no formulário de caso e clique no botão Criar caso. Ao terminar, você poderá exibir uma mensagem confirmando a criação do caso e o número do caso criado.
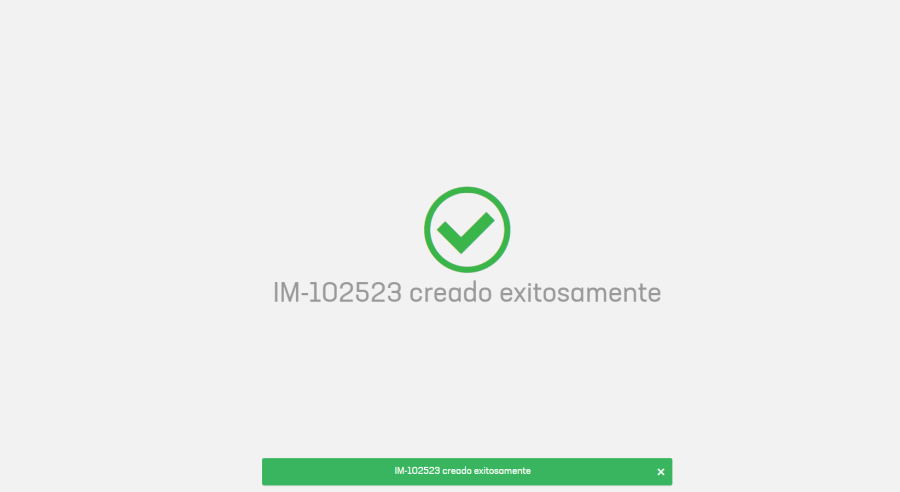
10. Se você tiver a opção “Usar links rápidos de categoria” No Personalização de bot;
Ao selecionar o Criar caso, o bot exibirá uma mensagem de boas-vindas e solicitará que você selecione o número de um dos
a lista de categorias.
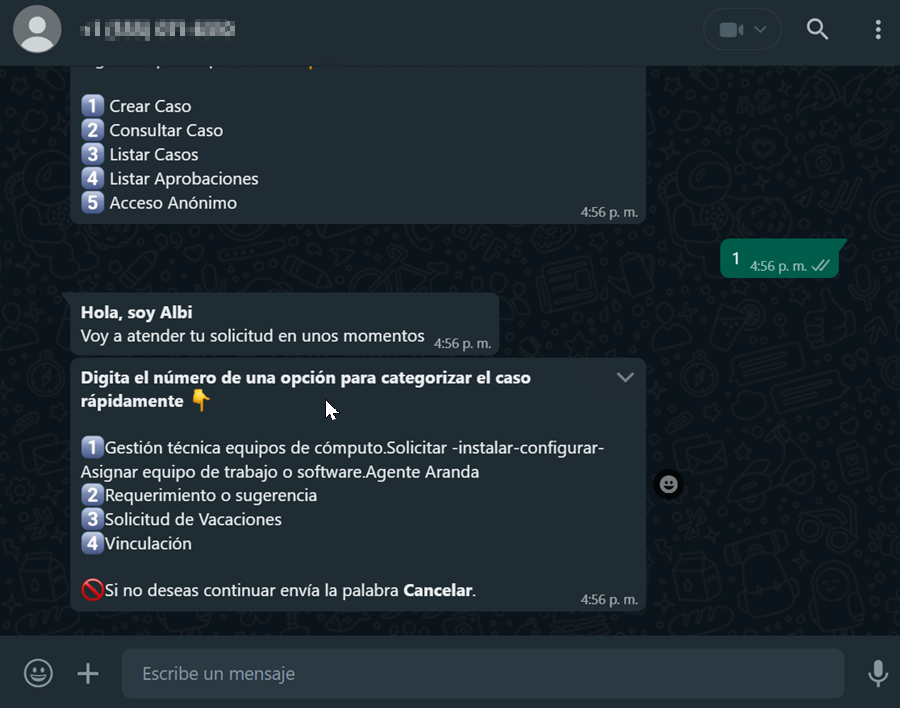
⚐ Nota: Para gerar essa lista, o Bot valida se o usuário está associado ao(s) serviço(s) configurado(s) nas categorias que têm a caixa habilitada “Categoria na casa dos usuários” no site da administração (ASMSAdministrator). Ver Serviços
11. O Bot recebe a resposta enviada pelo usuário e retorna uma mensagem notificando a categoria selecionada e
informando que a categorização do caso foi concluída. Em seguida, peça para clicar no link ou botão “Criar caso”
se você tiver um modelo personalizado configurado.
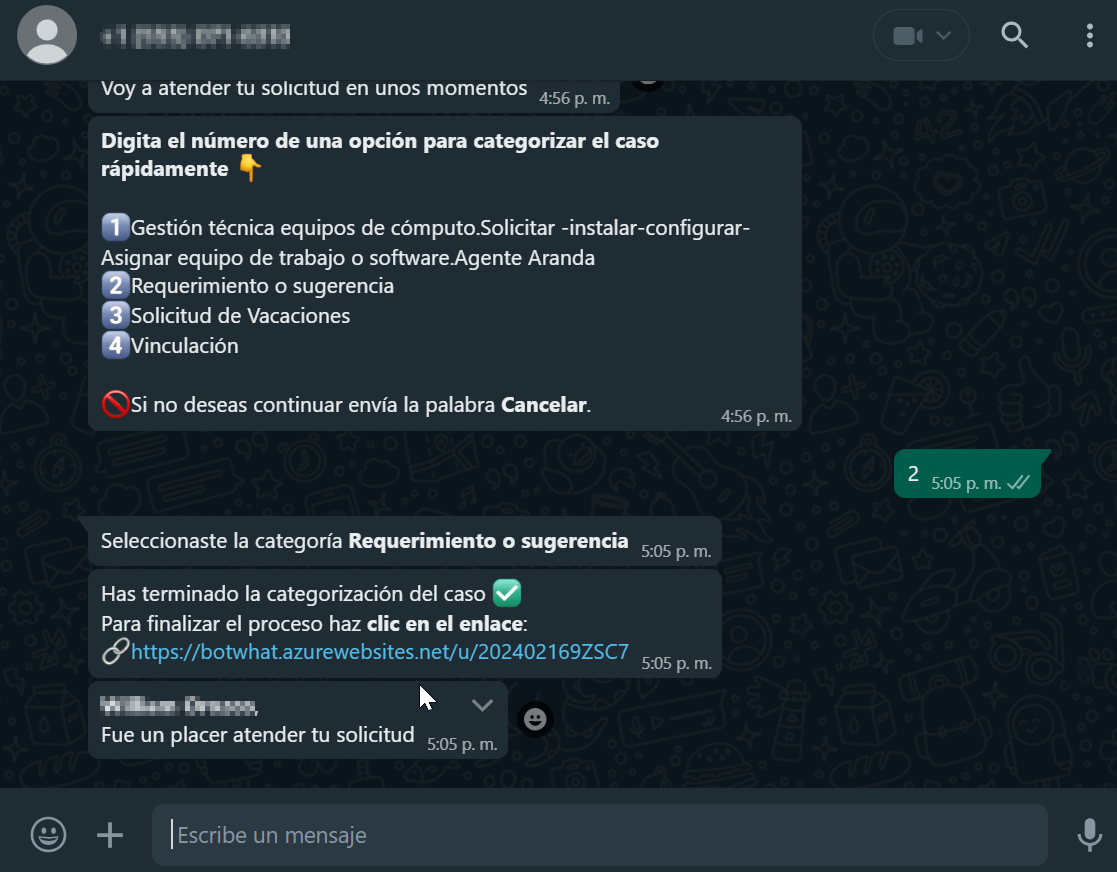
Categorização automática
A categorização automática de casos requer ter a opção habilitada “Ativar categorização automática” na personalização do bot. Exibir configurações personalizadas de bot
Condições prévias para a extração de campos adicionais
- A configuração de URL correspondente é necessária para extração de campo adicional. Acesse o console de administração (ASMSAdministrator), no Configurações gerais / Configurações localize o parâmetro WhatsAppNotificationsUrl e defina a URL da seguinte maneira:
https://albiwsp.arandasoft.com/api/
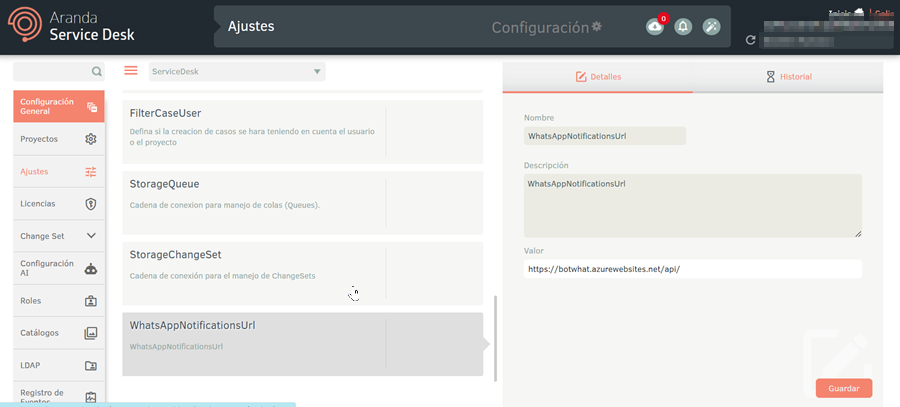
Se você tiver sua própria implementação do bot, defina a URL correspondente.
- A tabela a seguir detalha os tipos de dados autorizados para extrair valores para campos adicionais.
| Permitido | Não permitido |
|---|---|
| Texto curto | Arquivo |
| Hora e data | Link |
| Parágrafo | Posição |
| Falso ou Verdadeiro | Múltipla escolha |
| Todo | Botão |
| Decimal | |
| Data | |
| Hora | |
| Moeda | |
| Árvore | |
| Lista | |
| Catálogo (lista) | |
| Catálogo (árvore) |
- A extração ou solicitação de valores para campos adicionais não será realizada se a categoria na qual o caso é classificado tiver 12 ou mais campos adicionais habilitados dos tipos permitidos.
- Caso a categoria na qual a solicitação é classificada tenha campos de interface obrigatórios diferentes de “assunto” e “descrição”, a extração e solicitação de valores para campos adicionais não será executada.
- Nas situações em que existam campos adicionais de tipos não permitidos e estes sejam obrigatórios para a categoria a que o caso está classificado, não será realizada a extração e solicitação de campos adicionais.
- Se um campo adicional, como lista e/ou árvore, tiver mais de 100 valores associados a ele, a extração de valores para esse campo será descartada.
Criação de caso
1. No aplicativo web ou móvel do WhatsApp, inicie o bate-papo com o número de contato do Bot, invoque-o digitando “qualquer texto”; o Bot responderá com uma mensagem de saudação e as opções disponíveis serão listadas, Escolha a opção “Criar caso”.
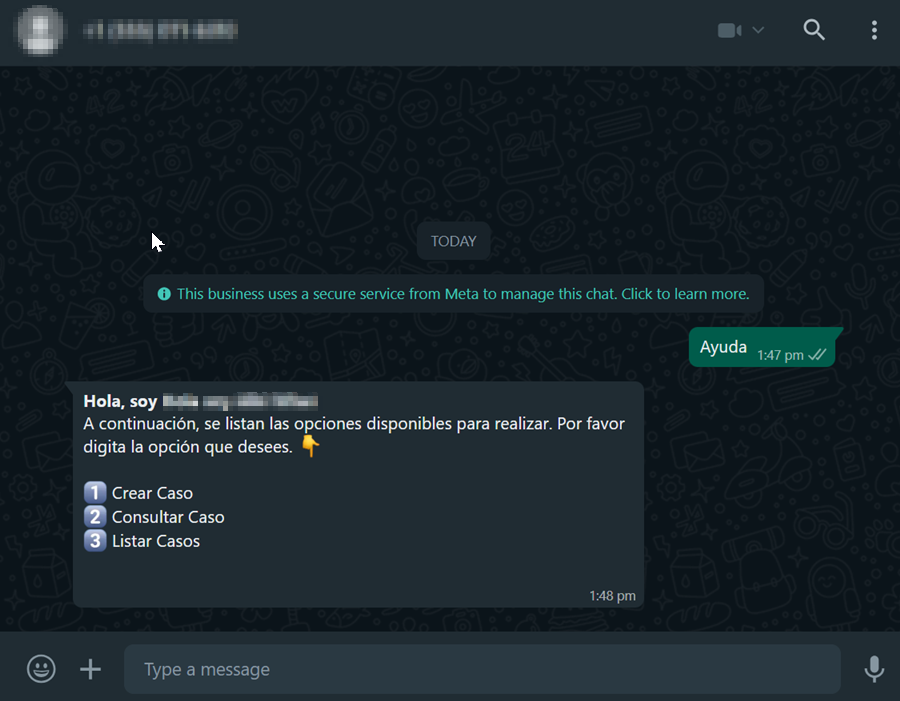
2. O bot exibirá uma mensagem de saudação e solicitará que você digite a solicitação.
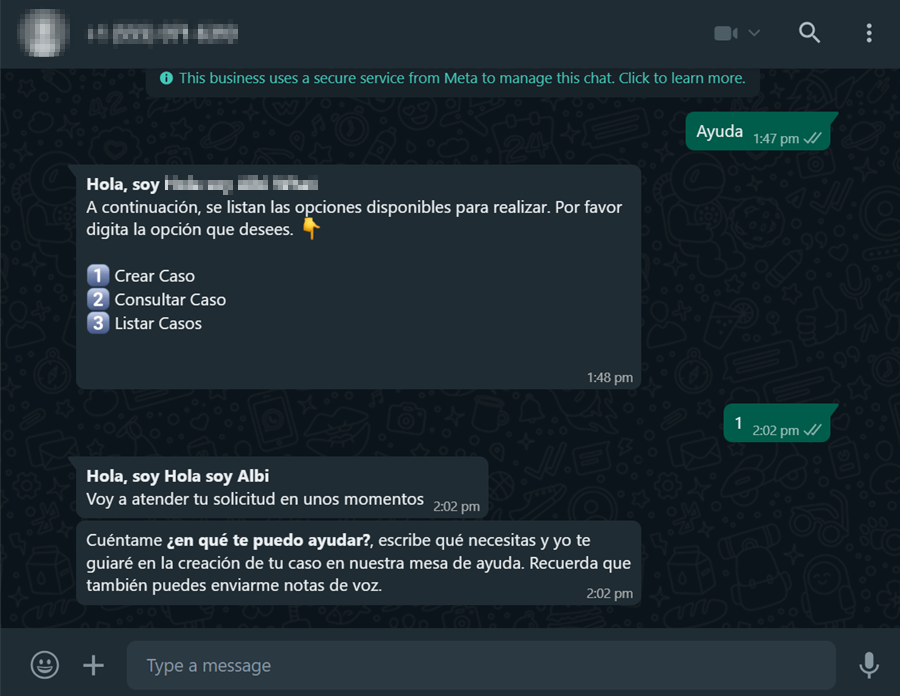
3. Digite a solicitação ou envie uma mensagem de voz.
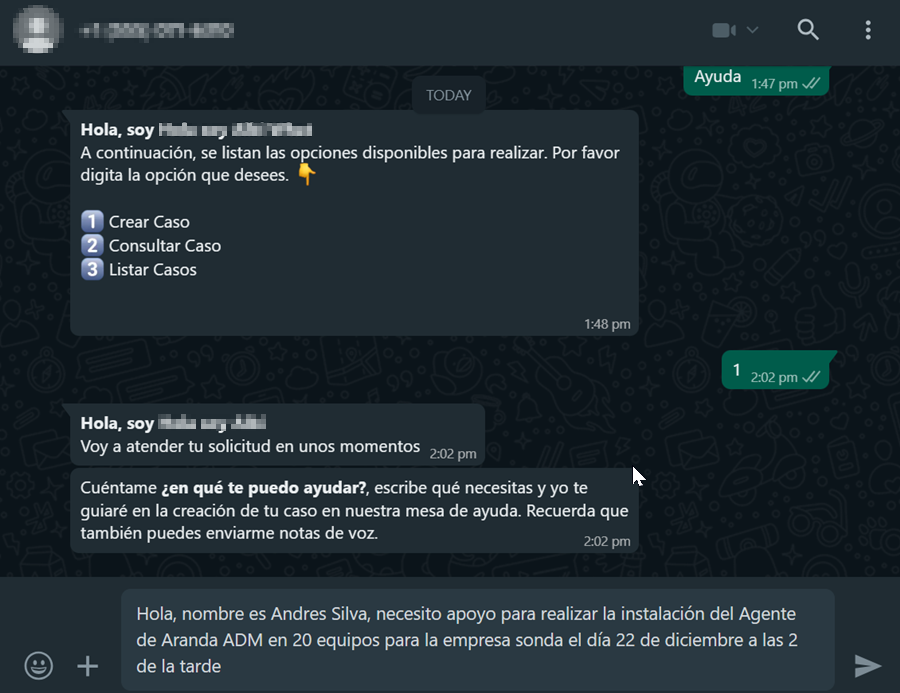
4. O bot avalia a solicitação enviada pelo usuário e classifica automaticamente o caso.
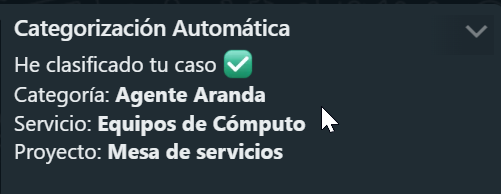
Se a categorização automática estiver configurada com o assistente de tipo de modelo e o bot identificar mais de uma categoria para classificar o caso, serão apresentadas até três opções de categoria, com o tipo de caso, para que o usuário escolha a mais adequada.
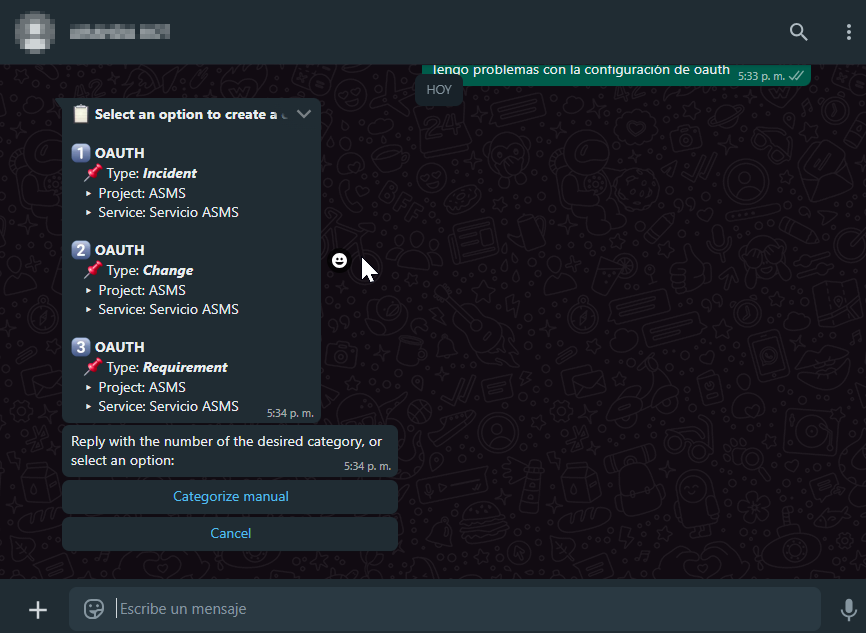
Se o bot não conseguir interpretar a solicitação enviada pelo usuário, ele o redirecionará para a categorização manual.
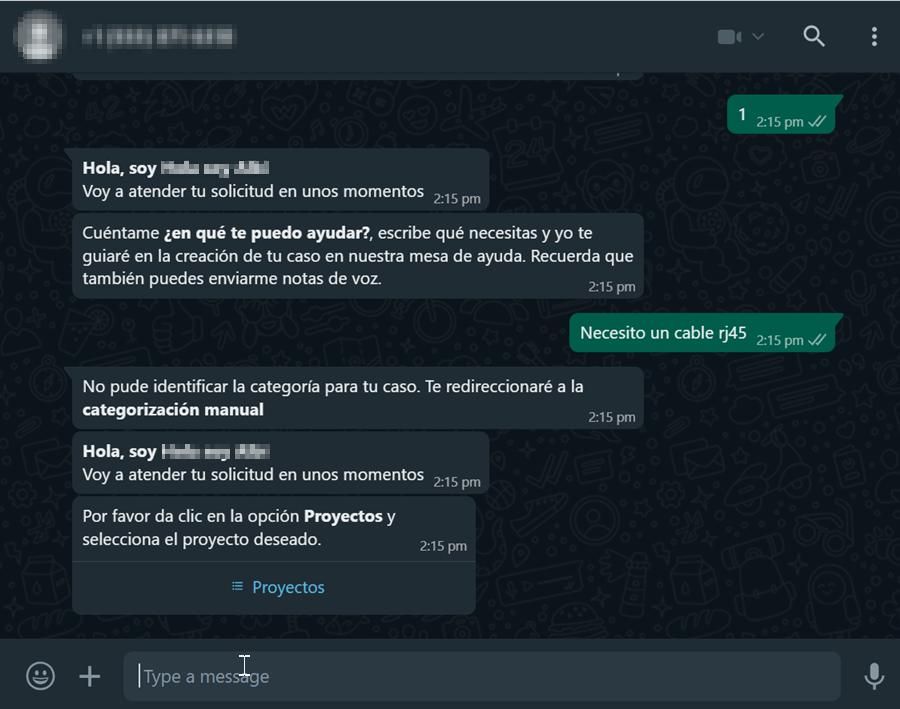
Observações:
- Se o “Extração de campos adicionais” está habilitado nas configurações personalizadas do bot e é extraído todos os valores necessários para a criação do caso, será apresentado um cartão que resumirá as informações extraídas.
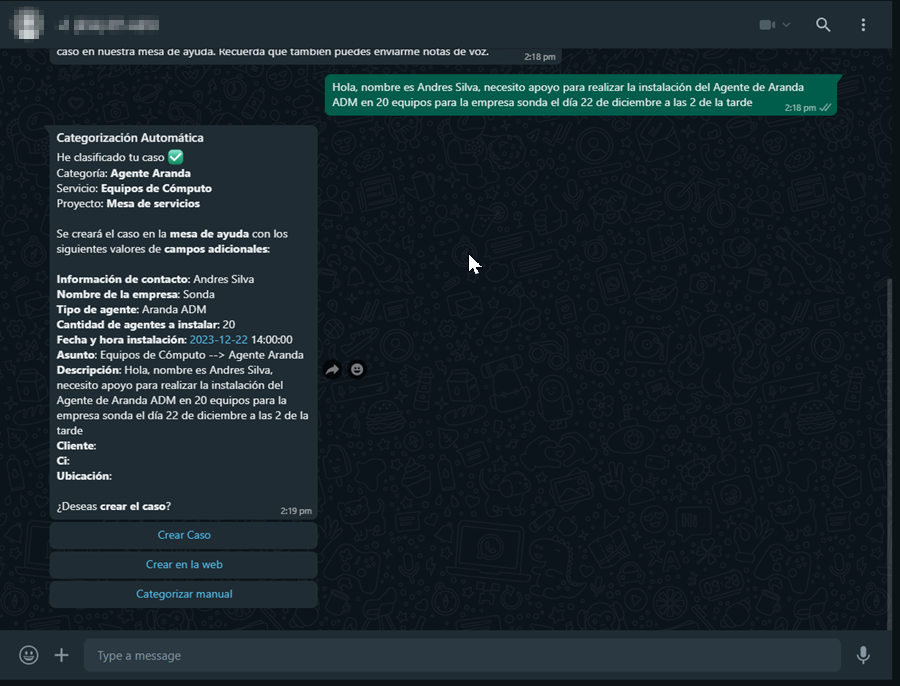
- Caso não seja possível extrair todos os valores necessários para a criação do caso, e se a função “Pedir ao usuário campos adicionais ausentes” estiver habilitado, o bot exibirá o “Continuar” e clicar solicitará que o usuário preencha os valores correspondentes para os campos adicionais do tipo permitido.
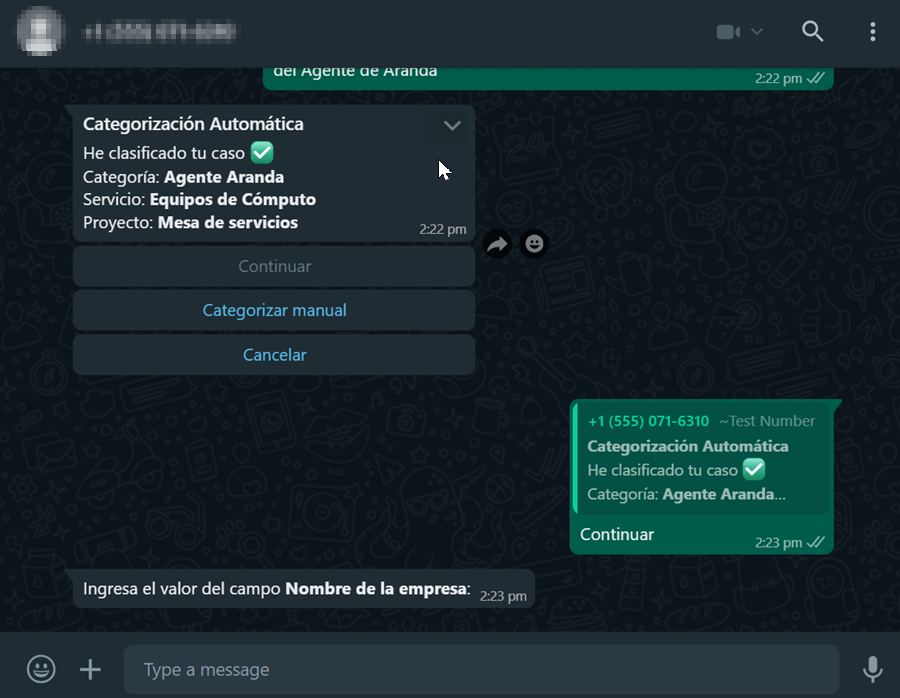
5. Após categorizar a solicitação e preencher os valores dos campos adicionais, três botões serão exibidos:
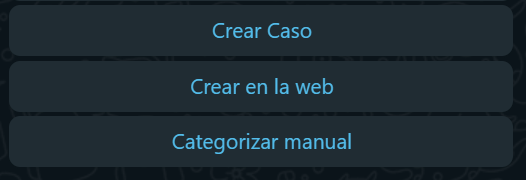
- Criar caso: Clicar criará o caso e o bot retornará o número da solicitação.
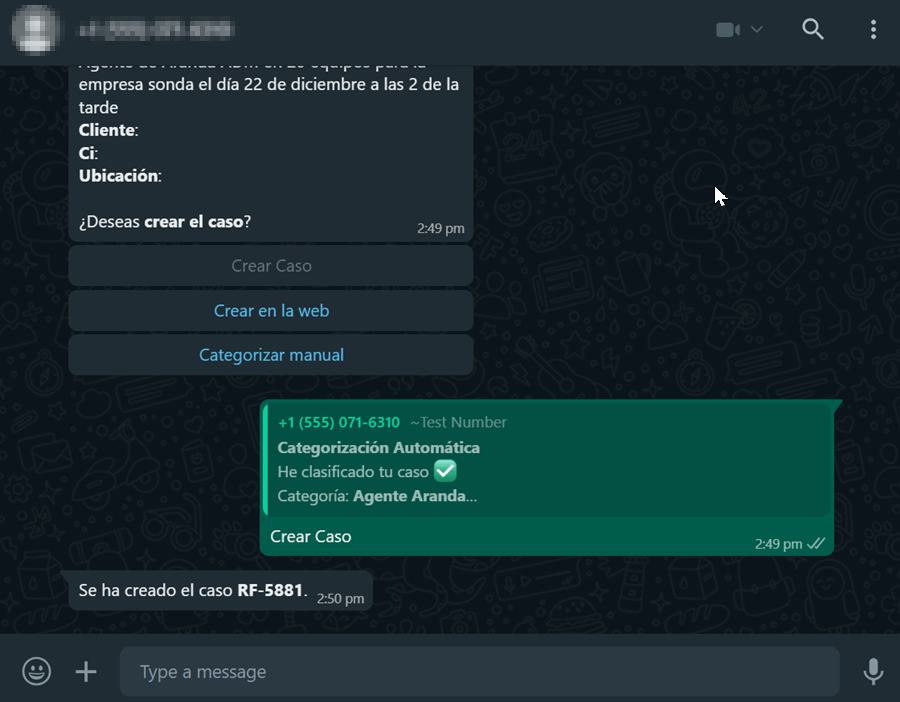
- Criar na web: Caso você queira modificar algum valor das informações extraídas, clicando neste botão,
O bot solicitará que você clique no link ou botão “Criar caso”.
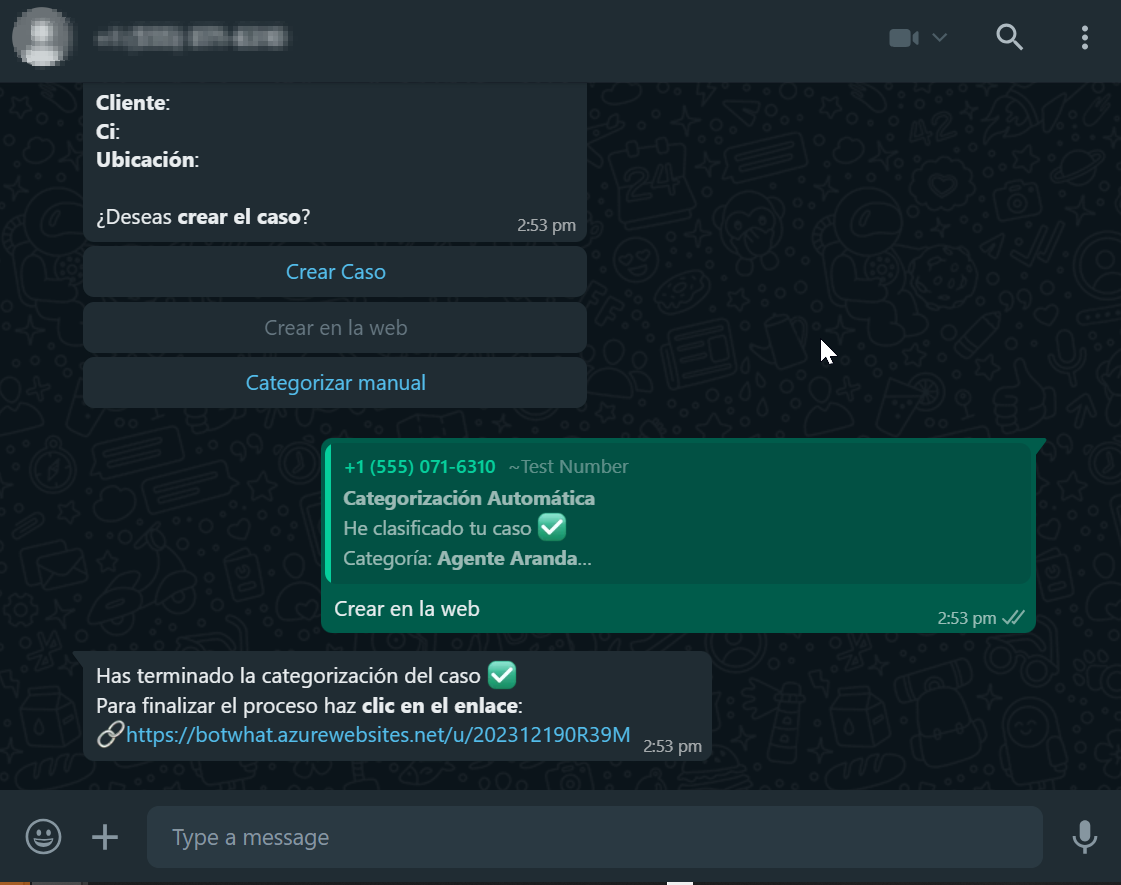
Clique “Criar caso” ou no “ligação”. O formulário de criação de caso contendo todas as informações extraídas será exibido.
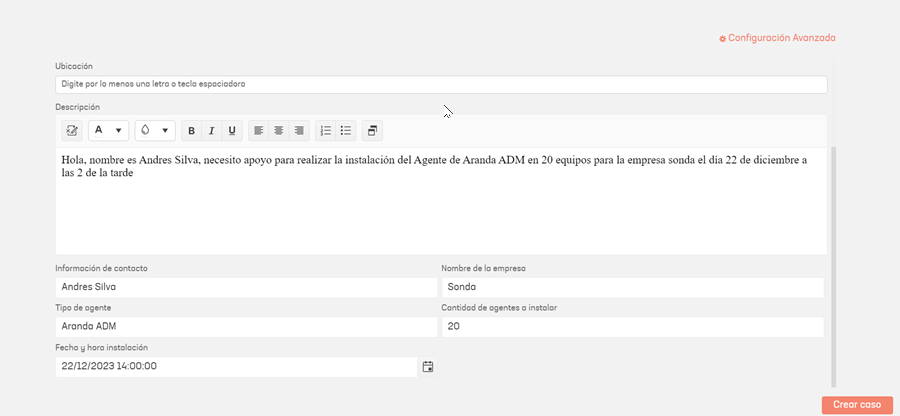
Faça as modificações necessárias. Ao clicar no botão “Criar caso” A solicitação será gerada e fornecida
o identificador correspondente.
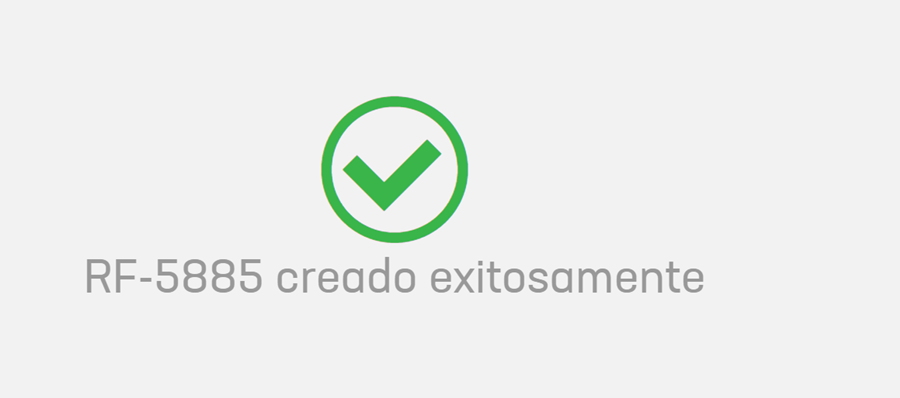
- Vá para Categorização manual: Se a solicitação enviada pelo usuário não foi classificada na categoria apropriada, clique neste botão para realizar a recategorização do caso manualmente.