Um projeto é um agrupamento de serviços de suporte técnico, que permite receber e categorizar solicitações de usuários em sua organização.
Criando um projeto
1. Para criar um projeto, faça login no console de administração do ASMS, na Configurações gerais No menu principal, selecione o ícone Projetos. Defina um projeto e, na visualização de informações, selecione o Novo e escolha se deseja criar um novo projeto, importá-lo ou criá-lo a partir de um modelo.
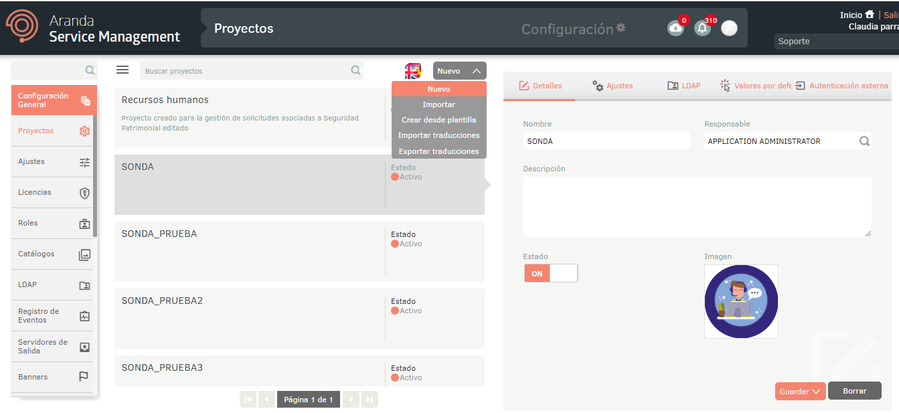
2. Ao selecionar o Novo projeto, na visualização de detalhes, três guias serão habilitadas: Detalhes, Configurações, LDAP, Padrões e Autenticação externa.
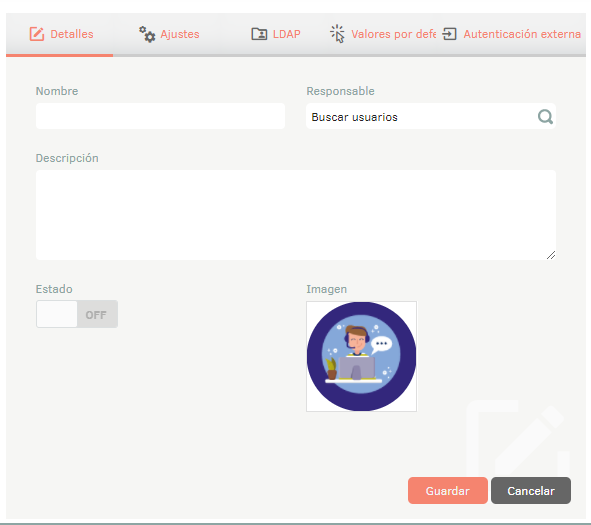
3. Na Exibição de detalhes do projeto no console de administração do ASMS, selecione o ícone Detalhes, onde você pode preencher as seguintes informações:
| Campos | Descrição |
|---|---|
| Nome | Insira o nome com o qual o projeto será identificado, por exemplo: Suporte, Administração, Recursos Humanos, TI, etc. |
| Responsável | Pesquise e selecione o usuário que será responsável pelo projeto. As opções são obtidas na lista de usuários importado do Active Directory ou usuários criados manualmente. Exibir LDAP e Exibir usuários. |
| Descrição | Insira uma breve descrição do projeto. |
| Estado | Ative as opções EM (ativo) ou DESLIGADO (inativo) conforme necessário. |
| Imagem | Adicione uma imagem que identifique o projeto (opcional). |
4. Quando terminar, clique em Salvar e o projeto terá sido criado com sucesso.
5. Na Exibição de detalhes do projeto no console de administração do ASMS, selecione o ícone Configurações, onde você pode preencher informações de acordo com o tipo de caso selecionado (Incidentes, problemas, alterações, requisitos de serviço, liberações, manutenção, Tarefas)
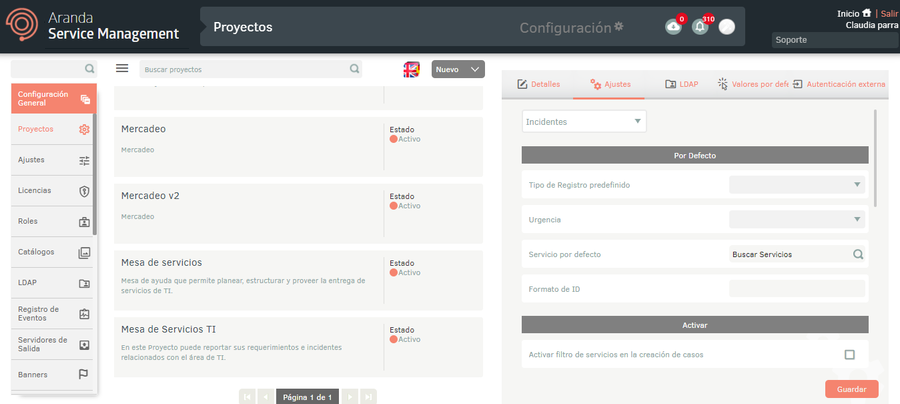
A seguir estão os campos a serem preenchidos para os casos de tipo Incidentes:
Inadimplência:
| Campos | Descrição |
|---|---|
| Tipo de registro predefinido | Escolha o meio pelo qual as solicitações do usuário serão recebidas. As opções são obtidas no catálogo Tipo de registro pré-configurado, Veja os catálogos. |
| Urgência | Selecione uma urgência padrão para solicitações. As opções são obtidas no catálogo Urgência pré-configurado, Veja os catálogos. |
| Serviço padrão | Escolha um dos serviços que você configurou anteriormente, Consulte Serviços. |
| Formato de ID | Um formato de ID é composto de prefixos e sufixos, dependendo da necessidade do negócio. Se não for especificado, o formato de ID padrão será uma linha da ID do projeto. |
Exemplo: tipo de caso: como primário; projeto (ID), ID global (identificador> exclusivo). IM-{{ID do projeto}}-{{id}}-{{IdbyProject}}
Ativar:
Marque cada caixa de acordo com as preferências (nem todas as caixas estão habilitadas para todos os tipos de caso).
Casos duplicados:
O tempo que será usado como referência para detectar casos duplicados deve ser concluído.
Editar relacionamentos adicionais e de ativos:
Permite a edição de campos adicionais e relacionamentos de ativos em casos que estão em processo de aprovação ativa.
⚐ Nota: Se a opção estiver ativada Definir categoria no assunto do caso, no momento da criação de um caso a partir do console do cliente, os campos Assunto e Descrição serão preenchidos com os dados do serviço e da categoria selecionados.
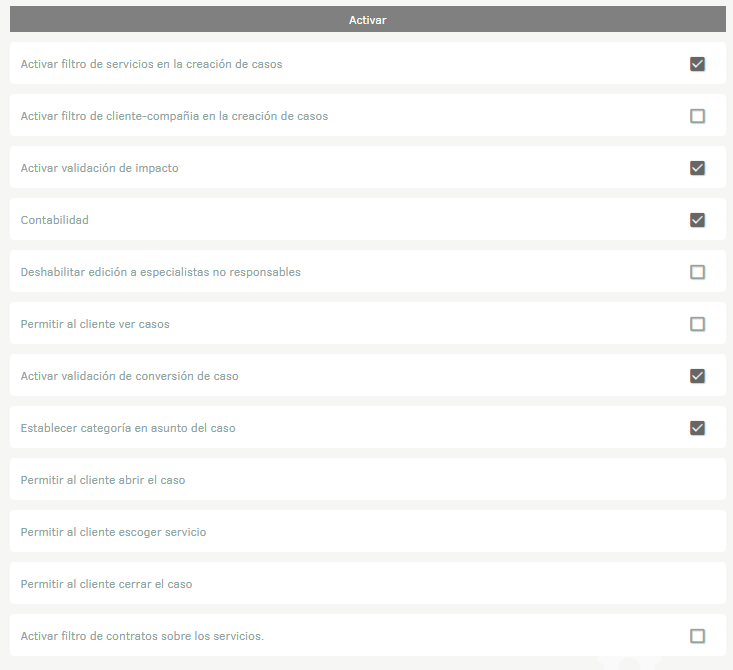
Atribuir:
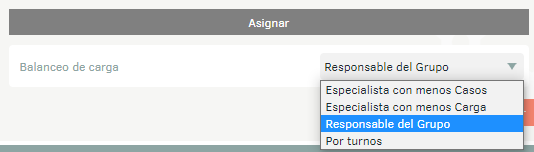
| Campos | Descrição |
|---|---|
| Balanceamento de carga | Defina os critérios para designar automaticamente os especialistas responsáveis pelos casos. As opções são: - Especialista com menos casos: Designa o especialista que tem o menor número de casos abertos atribuídos dentro do grupo ao qual o caso deve ser atribuído; Tendo em conta o grupo, projeto e tipo de caso para a sua atribuição, caso o utilizador esteja associado a mais do que um grupo e/ou projeto, apenas é tido em conta o grupo e projeto do caso. - Especialista com menos carga: Atribua os casos ao especialista do grupo que tem a menor carga (medida em minutos) naquele momento. Lembre-se de que a carga de um especialista pode variar constantemente e é reduzida assim que os casos são resolvidos. A carga é calculada tomando o tempo configurado caso a caso no SLA e subtraindo o tempo decorrido de cada caso. - Líder de Grupo- Os casos são atribuídos ao especialista configurado como responsável pelo grupo padrão ao qual o serviço pertence. - Alternadamente: Os casos são atribuídos igualmente a todos os especialistas do grupo, por sua vez, na mesma ordem em que os casos são recebidos para balanceamento. |
⚐ Nota: Todo o balanceamento é feito no projeto e no tipo de caso em que a configuração é feita. Ao equilibrar tarefas, isso é feito levando em consideração se a tarefa foi criada automática ou manualmente. Se a criação foi automática, eles são atribuídos ao primeiro grupo associado ao perfil definido nas configurações da tarefa; Se a criação foi manual, ela será atribuída ao grupo padrão do serviço associado ao caso.
6. Na Exibição de detalhes do projeto no console de administração do ASMS, selecione o ícone Padrões, onde você pode escolher os valores padrão para solicitações de projeto. A lista de opções para os campos Servidor de e-mail, LDAP por padrão e Identidade visual por padrão eles devem ser pré-configurados. Exibir servidores de saída, Exibir LDAP e Designer de Visualização.
⚐ Nota: A caixa Exibir categorias não visíveis para os usuários, tem um efeito no console do cliente para exibir categorias pai que estão inativas no serviço ou que não têm a caixa de seleção marcada Categoria visível pelo usuário, fazendo com que as categorias filho sejam agrupadas nele.
As URLs do especialista e do cliente são criadas automaticamente e dão acesso aos consoles carregando o LDAP e a identidade visual configurados por padrão no projeto.
URLs para o cliente e consoles móveis especializados também estão disponíveis por projeto e códigos QR adicionais, que podem ser obtidos através do hiperlink ou baixando-o diretamente do console; quando você escaneia o código QR, você obterá os URLs por projeto para consoles móveis.
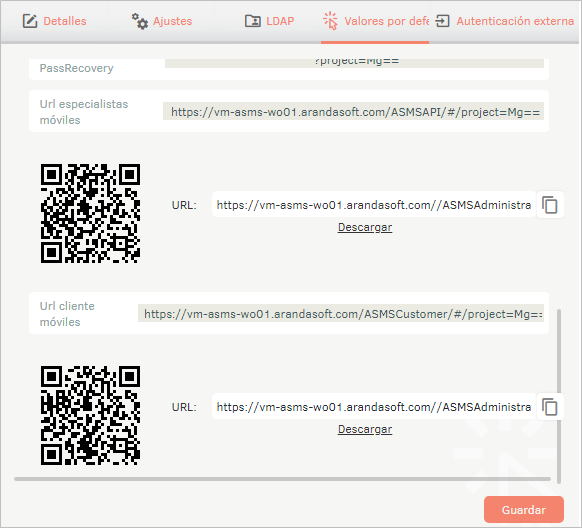
7. Na Exibição de detalhes do projeto no console de administração do ASMS, selecione o ícone Autenticação externa, onde você pode selecionar um ou mais tipos de autenticação
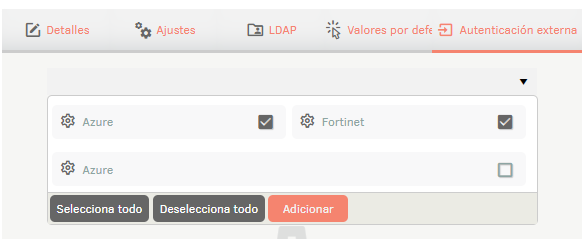
Exportar formato AMDL
1. Na Exibição de detalhes do projeto no console de administração do ASMS, selecione o ícone Detalhes; no Salvar Você terá as seguintes opções habilitadas:
- Salvar- Esta opção permite que você salve as alterações feitas no projeto.
- Exportação- Esta opção permite exportar (formato AMDL) o projeto.
- Clone: Esta opção permite clonar o projeto.
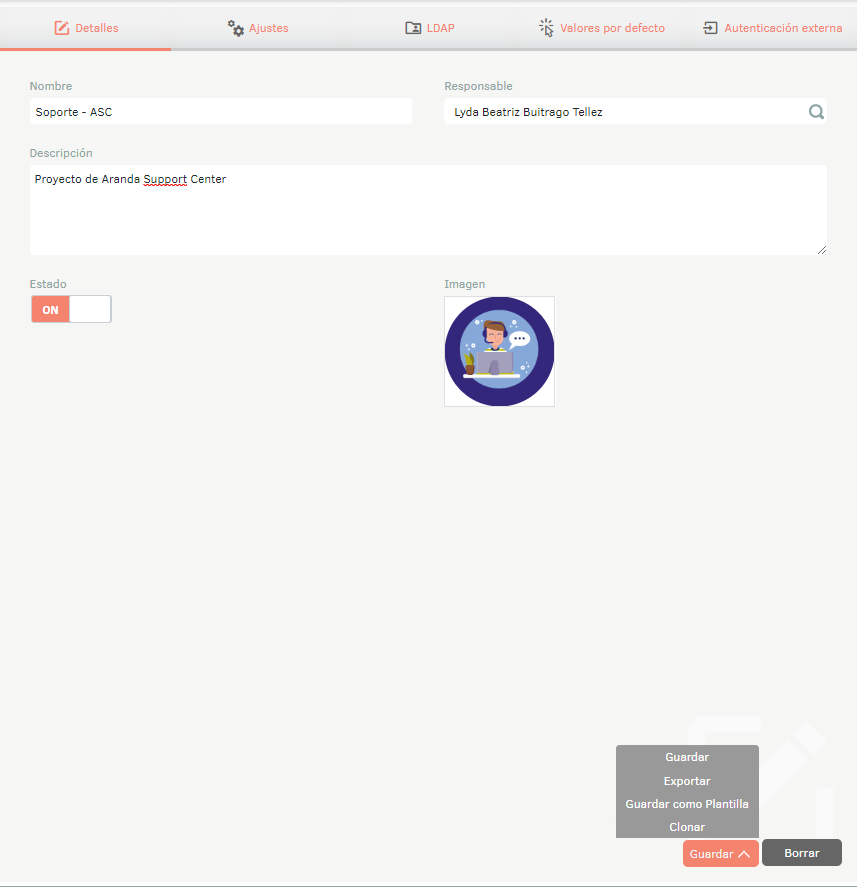
Criar projeto com modelo
1. Para criar um modelo de modelo a partir de um projeto existente, faça login no Console de administração do ASMS no Configurações gerais No menu principal, selecione o ícone Projetos Na visualização de informações, selecione um projeto da listagem existente.
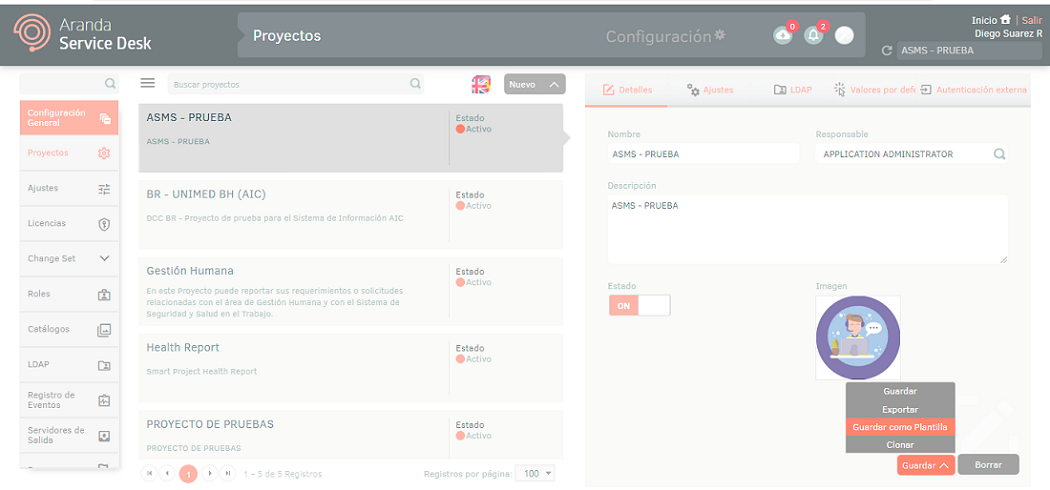
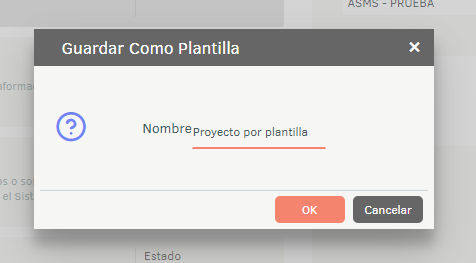
2. Na visualização Detalhes do projeto, clique no botão Salvar; Nas opções habilitadas, selecione o ícone Salvar como modelo; Digite o nome do modelo e clique em OKEY
3. Para criar um projeto a partir de um modelo, faça login no Console de administração do ASMS no Configurações gerais No menu principal, selecione o ícone Projetos e, na visualização de informações, selecione o ícone Novo/Criar a partir do modelo.
4. Na visualização de detalhes do projeto, insira um nome, selecione um modelo e clique no botão Salvar
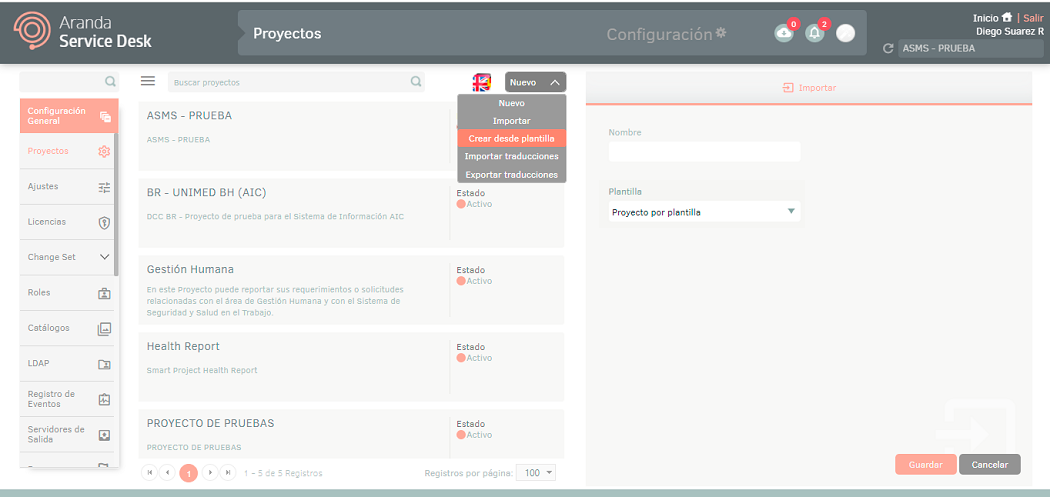
Importar formato AMDL
1. Para importar no formato AMDL e criar a partir de modelos, entre no console de administração do ASMS, na seção Configurações Gerais do menu principal, selecione a opção Projetos. Selecione o ícone Novo/Importar .
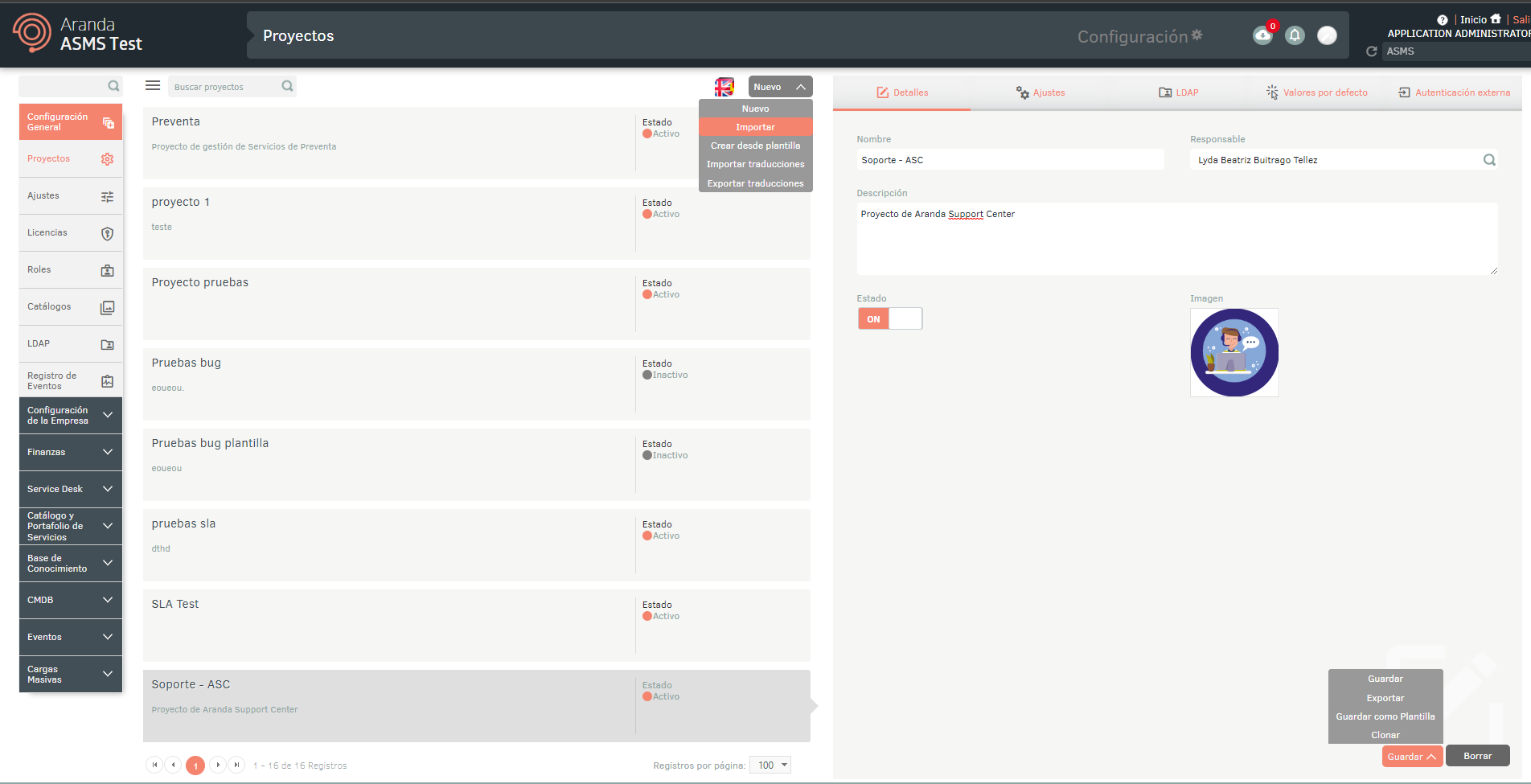
Associar LDAPS por projeto
1. Na Exibição de detalhes do projeto no console de administração do ASMS, selecione o ícone LDAP, onde você pode associar LDAPs por projeto. No campo Pesquisar, você pode associar os LDAPs disponíveis. Marque a caixa de seleção e clique no botão *Adicionar.
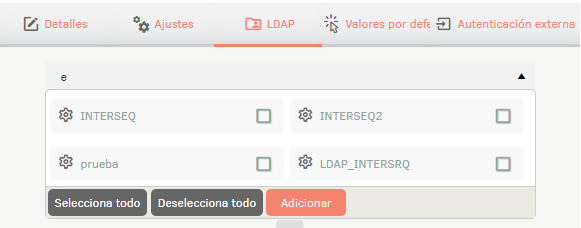
2. Na Exibição de detalhes do projeto no console de administração do ASMS, selecione o ícone Valores padrão, selecione um LDAP e clique em Salvar
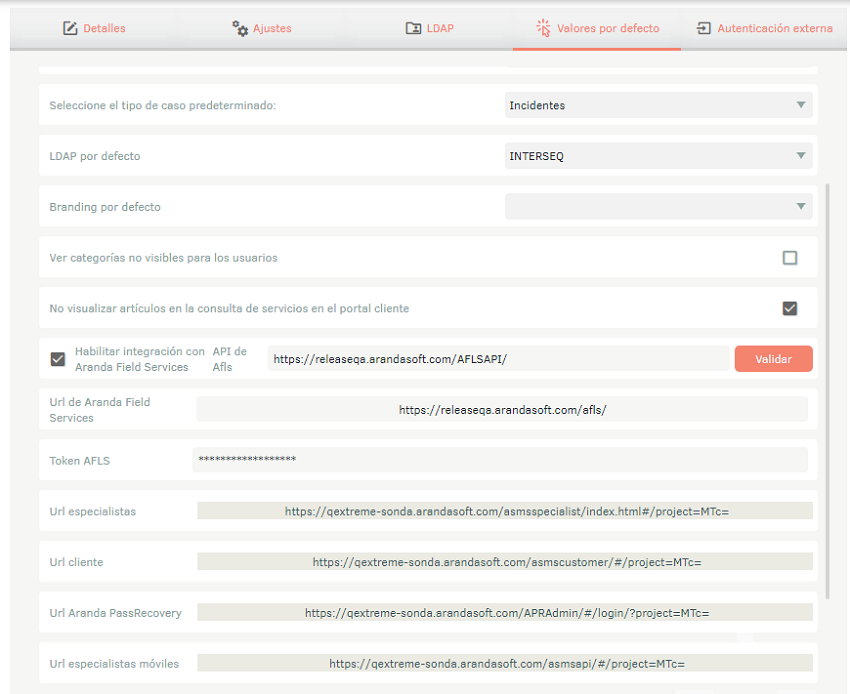
3. Ao entrar nos especialistas do ASMS e/ou console do cliente, o tipo de autenticação será exibido onde os LDAP’s associados ao projeto serão exibidos.
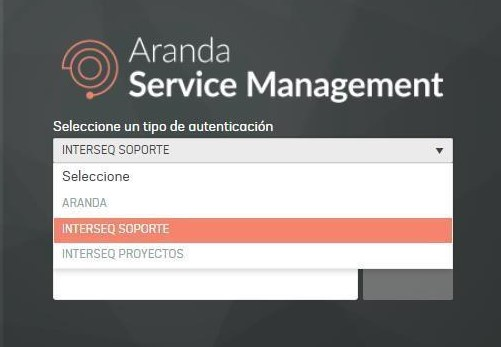
Habilitar autenticação anônima
1. No Exibição de detalhes no Console de Gerenciamento do ASMS, selecione a guia Valores Padrão, marque a caixa de seleção, marque a opção “Habilitar acesso anônimo”, selecione o usuário “anônimo” e clique em Salvar.
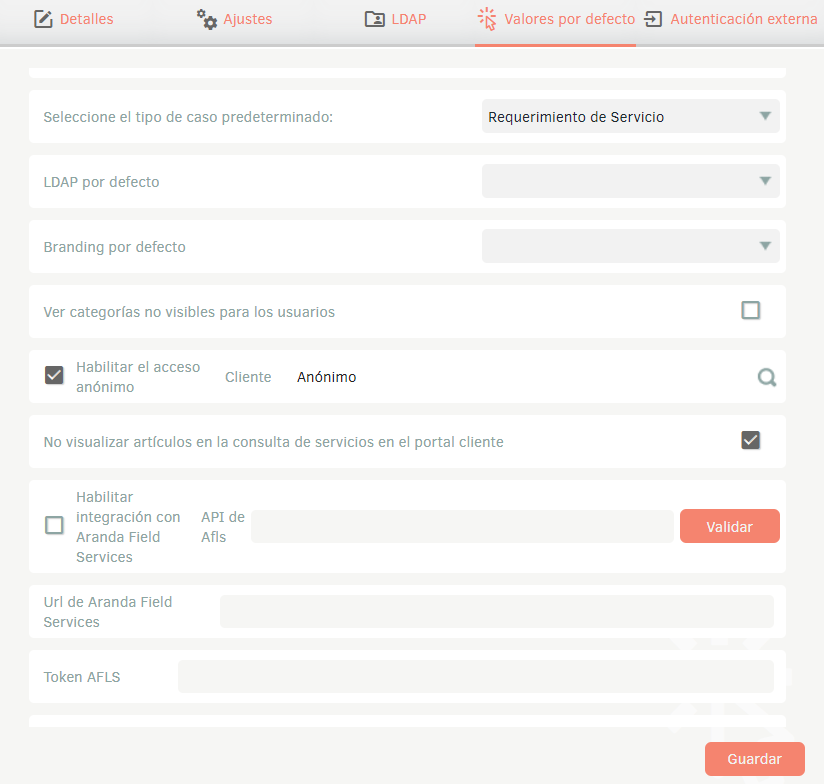
2. Ao acessar o console do cliente por meio do link do projeto, a opção de autenticar anonimamente no console será exibida.
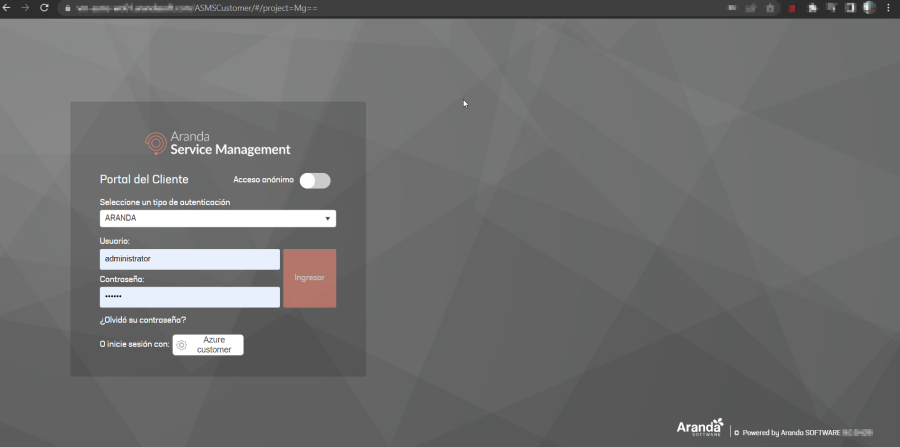
Habilitar o autorregistro do cliente
1. No Exibição de detalhes do projeto, no site de administração do ASMS, selecione o Padrões e marque a caixa “Permitir o auto-registro do cliente.
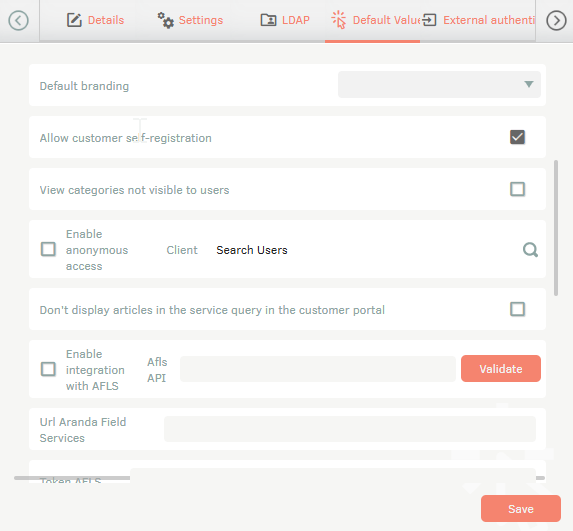
2. No Serviços, pesquise e selecione os serviços aos quais o usuário será associado automaticamente quando concluir seu cadastro no portal do usuário.
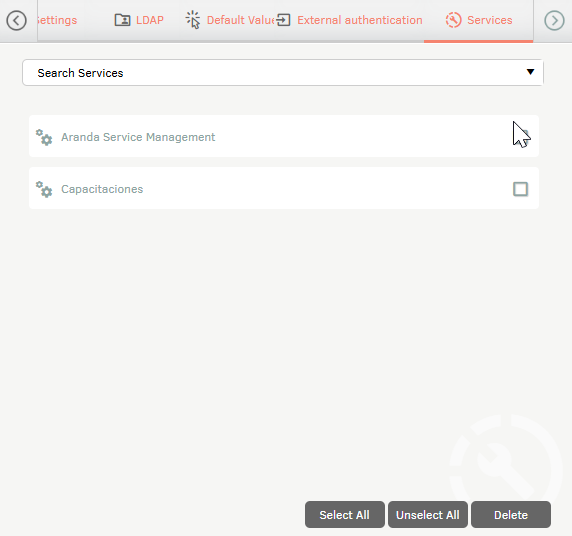
3. Uma vez habilitado o autorregistro, ao acessar o portal do usuário com a URL do projeto, a opção de cadastro será exibida. No final do processo, o utilizador será associado aos serviços previamente definidos.

Ativar tipo de moeda e separador de milhares
1. No Exibição de detalhes do projeto, no site de administração do ASMS, selecione o Padrões e exibir a lista de valores disponíveis em Tipo de moeda.

2. Selecione o tipo de moeda a ser configurada. Os tipos disponíveis são:
| Símbolo | Moeda |
|---|---|
| $ | Dólar americano (ou outras moedas que usam $) |
| ₡ | Cólon costarriquenho |
| ₲ | Guarani paraguaio |
| B/. | Balboa panamenho |
| Bs | Bolívar venezuelano |
| C$ | Córdoba nicaraguense |
| G | Gourde haitiano |
| L | Lempira hondurenha |
| Q | Quetzal guatemalteco |
| R$ | Real brasileiro |
| S/ | Sol peruano |
| € | Euro |
3. No Exibição de detalhes do projeto, no site de administração do ASMS, selecione o Padrões e exibir a lista de valores em Separador de milhares.

4. Selecione o tipo de separador que deseja configurar: Ponto (.) ou vírgula (,).
⚐ Nota:
- É possível configurar apenas o Tipo de moeda ou o Separador de Milhares, sem que um seja dependente do outro.
- As configurações de tipo de moeda se aplicam aos consoles do ASMS Administrador, Especialista, Cliente e CMDB em campos onde os valores de moeda estão configurados.
Multilíngue
Para configurar a opção multilíngue em projetos, você deve levar em consideração a documentação para traduções. Ver Multilíngue.


