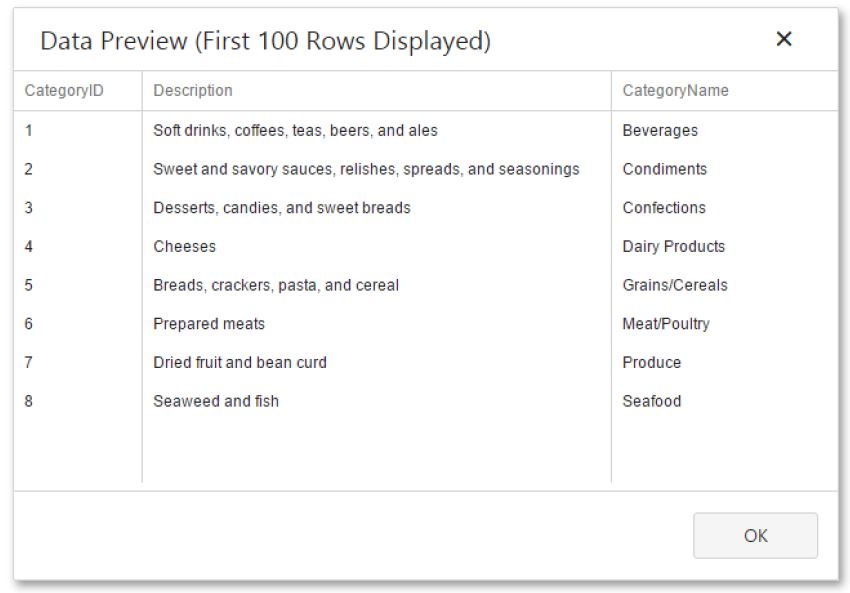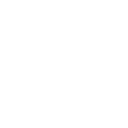Query Builder es una herramienta que permite de forma gráfica modelar consultas incluida en los editores de reportes y tableros. Sin embargo si realiza modificaciones a las consultas de forma manual estas ya no podrán ser evaluadas nuevamente por Query Builder y no podrán ser mostradas en el editor gráfico.
1. En el menú principal del diseñador de tableros ingrese al menú de tablero y a la opción Data Sources.
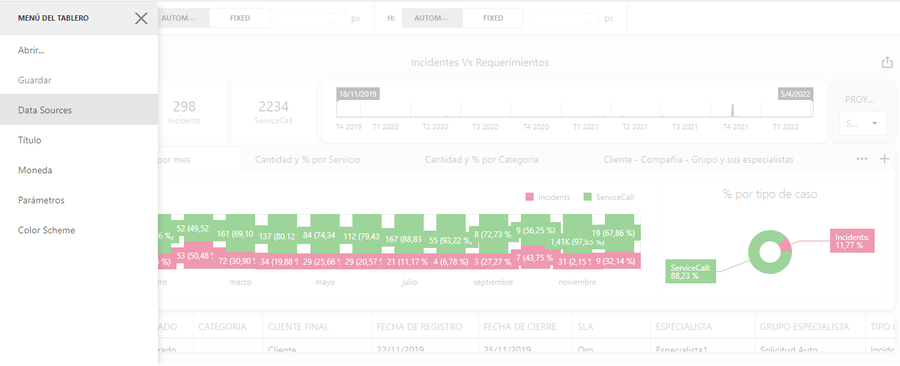
2. Seleccione un registro del origen de los datos y seleccione el ícono editar, se habilita la ventana dashboard data source wizard, para visualizar la consulta y modificar la información requerida.

3. Seleccione la opción ejecutar Query Builder, Se habilita la ventana Generador de consultas donde podrá a modelar de forma grafica las consultas.
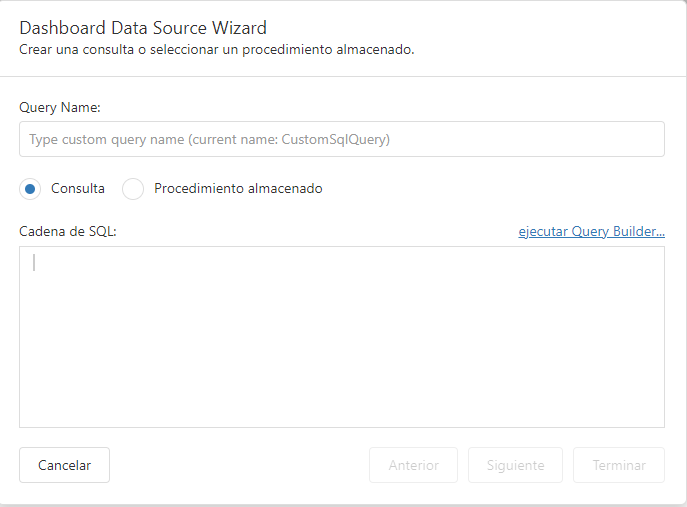
Vistas y tablas
4. En la categoría Vistas y Tablas disponibles del query Builder podrá visualizar un listado de tablas; seleccione y desplace una tabla al área de diseño del Query Builder para incluirla en un conjunto de resultados de consulta.
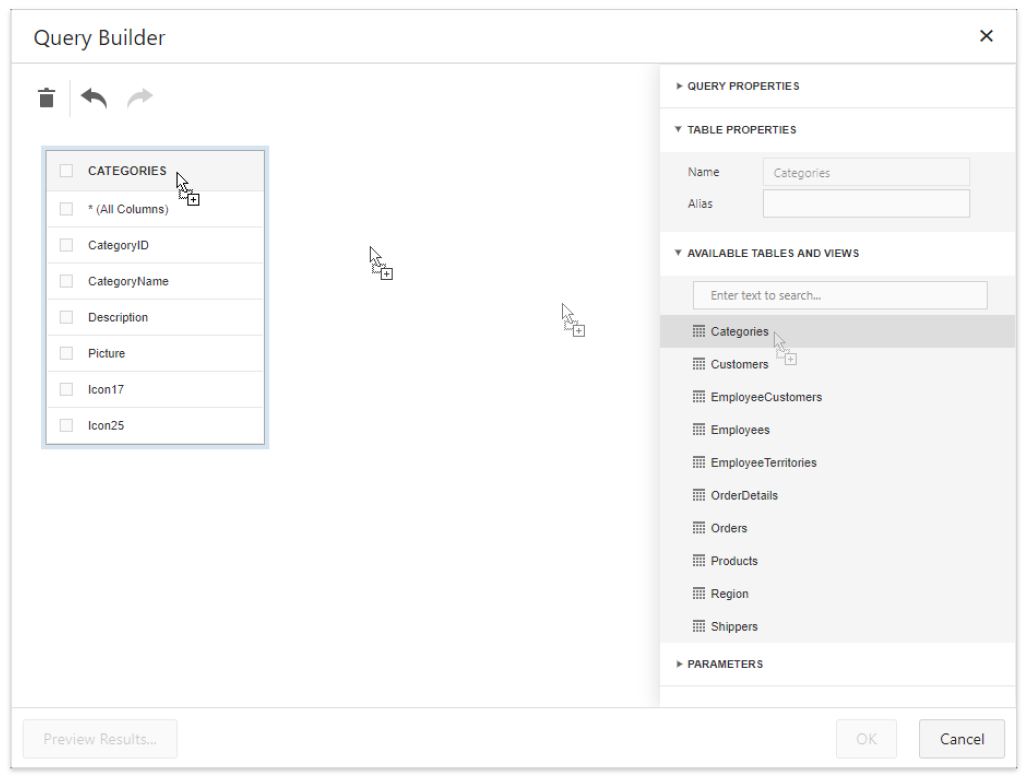
Query Builder proporciona una barra de herramientas con los siguientes comandos:
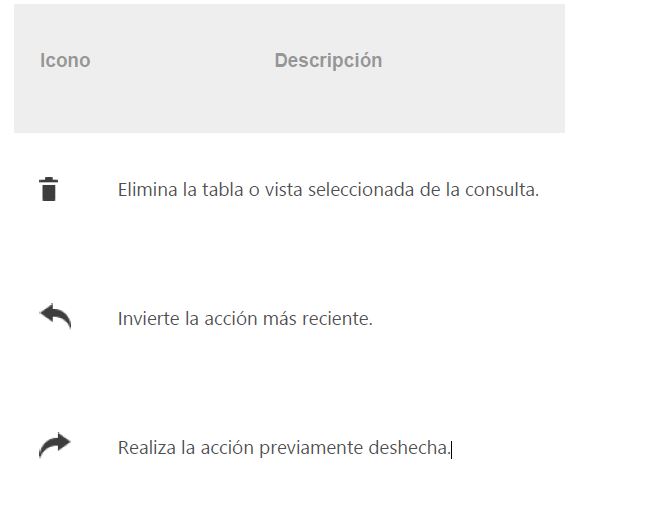
Habilite las casillas de verificación para las columnas de la tabla que desea incluir en el conjunto de resultados de la consulta.
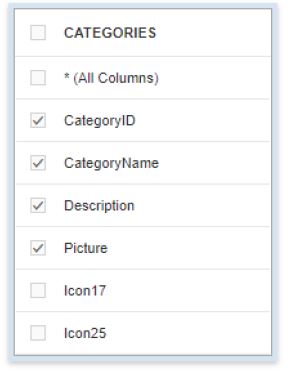
Use el cuadro de búsqueda dedicado para encontrar una tabla o vista específica.
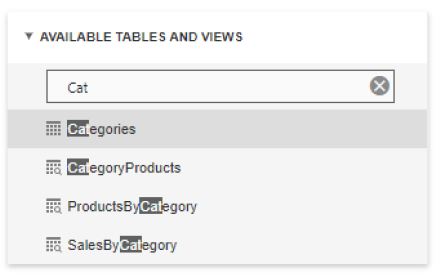
Uso de Join
Cuando usa Query Builder le permite unir tablas y/o vistas. Use arrastrar y soltar para conectar las columnas correspondientes (campos clave). Las columnas conectadas deben tener tipos de datos de tipos idénticos.
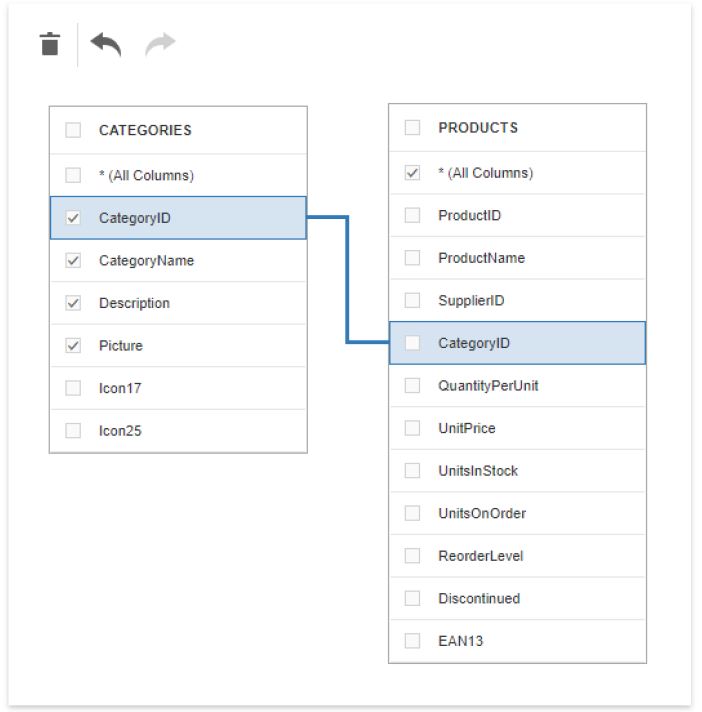
Al definir una relación entre tablas, podrá visualizar la categoría Propiedades de Relación. Las propiedades de esta sección definen el tipo de combinación (Left o Left Outer joins) y el operador lógico aplicado.
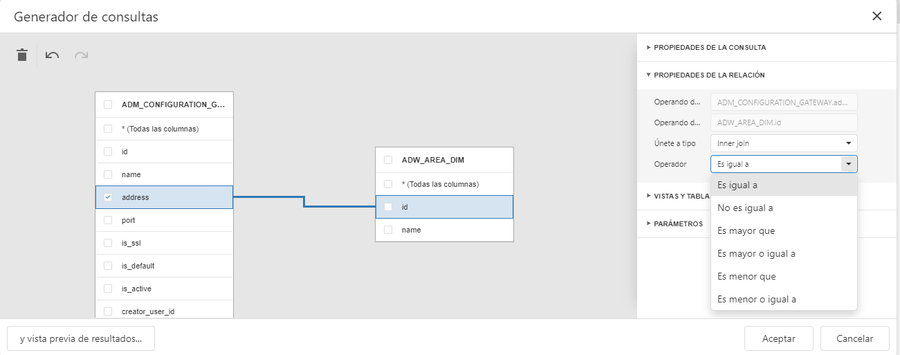
Una combinación outer left devuelve todos los valores de una combinación interna (inner join) junto con todos los valores de la tabla “origen” que no coinciden con la tabla “destino” e incluye filas con valores NULL (vacíos) en la clave campo. Si selecciona la combinación outer left, la línea de relación muestra una flecha que apunta a la tabla “derecha” de la cláusula de combinación.
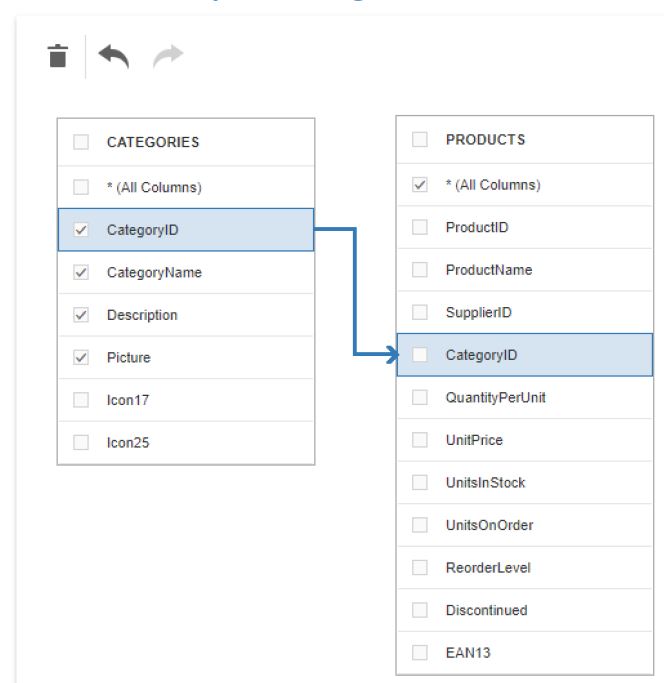
La consulta ejecutada devuelve una tabla “plana” que une diferentes tablas dentro de una sola consulta. Las opciones de unión especificadas definen qué registros de datos componen el conjunto de resultados.
Filtrar datos
En la categoría Propiedades de Consulta del Query builder, podrá personalizar las diferentes opciones de consulta como:
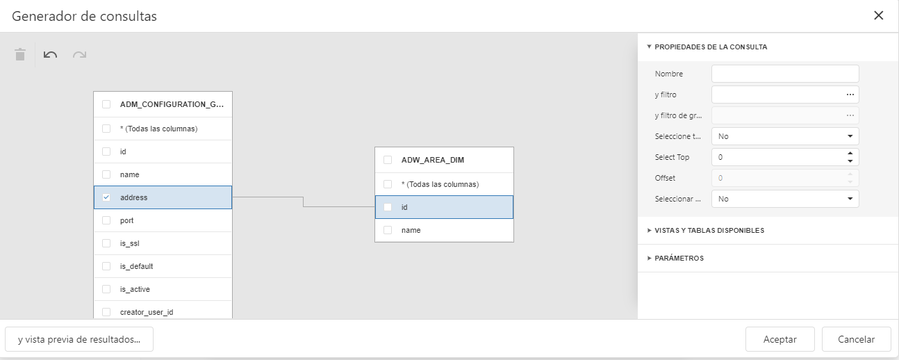
| Opciones de consulta | Descripción |
|---|---|
| Nombre | Ingrese el nombre de la consulta personalizada (alias). |
| Filtrar | Ejecuta editor de filtros donde puede especificar condiciones de filtro para los datos resultantes. Los criterios de filtrado pueden contener parámetros de la consulta. |
| Filtro de grupo | Ejecuta el Editor de filtros donde puede especificar condiciones de filtro para datos agrupados y agregados. Esta opción está habilitada solo para datos agrupados. |
| Seleccionar todo (*) | Especifica si incluir todas las columnas de las tablas o vistas seleccionadas en el conjunto de resultados de la consulta, independientemente de su configuración individual. El valor predeterminado es No. |
| Seleccionar superior | Especifica el número de primeros registros que se incluirán en el conjunto de resultados de la consulta. El valor predeterminado es 0 e indica que el conjunto de resultados de la consulta contiene todos los registros que cumplen todas las demás condiciones de filtro. |
| Compensar | Especifica el número de registros que se omitirán antes de que el motor de informes recupere los datos. Esta opción está disponible solo para datos ordenados. |
| Seleccionar distinto | Específica si incluir solo valores distintos en el conjunto de resultados. El valor predeterminado es No. |
Configuración de campos
Al seleccionar una tabla o vista y acceder a una columna de datos podrá accedera la categoría Propiedades de la columna del Query Builder, para personalizar las opciones de la columna de datos:
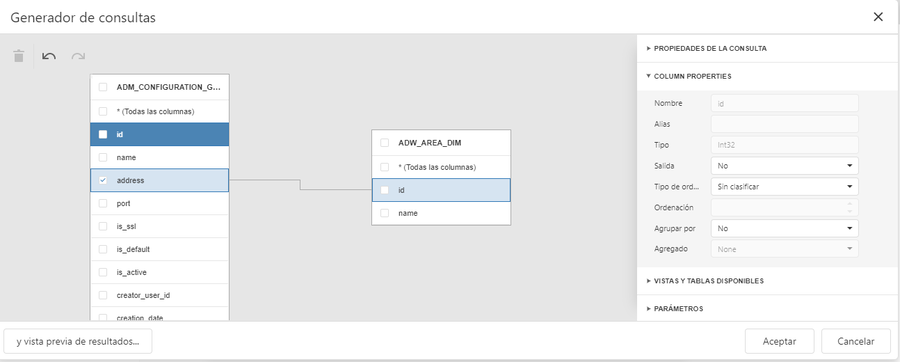
| Opciones de consulta | Descripción |
|---|---|
| Nombre | Indica el nombre de la columna que Query Builder obtiene de la base de datos. |
| Alias | Especifica el nombre de la columna personalizada (alias). Incluya una columna en una consulta para habilitar esta opción. |
| Tipo | Indica el tipo de datos de la columna. Query Builder proporciona información sobre la longitud máxima de cadena para las columnas de cadena. |
| Salida | Especifica si se incluye la columna en el conjunto de resultados de la consulta. |
| Tipo de Ordenamiento (clasificación) | Especifica si se debe conservar el orden de los registros de datos originales dentro de la columna o clasificarlos (en orden ascendente o descendente). |
| Orden de clasificación | Aplique clasificación a los registros de la columna de datos para habilitar esta opción. Define la prioridad de clasificación para múltiples columnas (cuanto menor sea este número, mayor será la prioridad). Por ejemplo, establezca el orden de clasificación en 1 para la columna A y configúrelo en 2 para la columna B. El Generador de consultas primero ordena la consulta por la columna A y luego por la columna B. El orden de clasificación de todas las columnas se actualiza automáticamente cuando cambia esta configuración para una columna. Le permite evitar conflictos de prioridades. |
| Agrupar por | Especifica si se agrupará el conjunto de resultados de la consulta por esta columna. NOTA: Debe aplicar agrupación y/o agregación a cada columna seleccionada. |
| Agregado | Especifica si agregar los registros de datos de la columna. Puede usar las siguientes funciones agregadas: Count, Max, Min, Avg, Sum, CountDistinct, AvgDistinct, SumDistinct. Query Builder descarta registros de datos individuales del conjunto de resultados de la consulta y conserva solo el resultado de la función agregada cuando aplica cualquiera de estas funciones. NOTA: Use agregación/agrupación para todas las columnas seleccionadas o para ninguna de ellas. Query Builder aplica la agrupación a todas las columnas seleccionadas automáticamente si aplica la agregación a una columna. Query Builder restablece la agrupación en otras columnas cuando elimina todas las funciones de agregación. |
Usar parámetros de consulta
En la categoría Parámetros del Query builder, podrá agregar, eliminar y editar parámetros de consulta
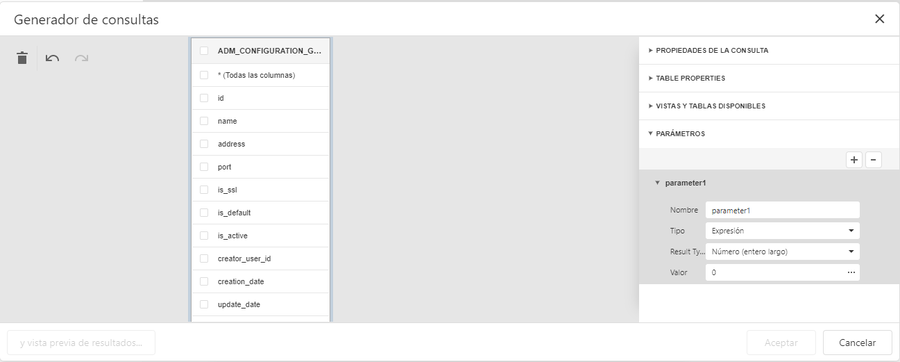
| Opciones de consulta | Descripción |
|---|---|
| Nombre | Nombre del parámetro de consulta. |
| Tipo | Especifica el tipo de datos del valor del parámetro. Establezca esta propiedad en Expresión para generar valores de parámetros de forma dinámica. |
| Tipo de resultado | Especifica el tipo de datos del valor del resultado de la expresión. Esta propiedad está habilitada si el tipo de parámetro de consulta es Expression. |
| Valor | Determina el valor real del parámetro de consulta. Puede especificar un valor actual estático según el tipo de datos del valor seleccionado. De forma alterna, construya una expresión para generar valores de parámetros reales dinámicamente. Haga clic en el botón de puntos suspensivos de esta propiedad para invocar el Editor de expresiones y crear una expresión. Este botón de puntos suspensivos está habilitado si establece el tipo de parámetro de consulta en Expression. |
5. Después de modelar la consulta enel Query Builder, seleccione la opción Vista Previa de Resultados para probar la consulta en el subconjunto limitado de datos actuales en cualquier momento. La pantalla Vista previa de datos abierta muestra los primeros 100 registros de datos del conjunto de resultados de la consulta.