Para assumir o controle remoto de um dispositivo, o seguinte deve ser configurado previamente:
⚐ Requisitos:
- A estação de trabalho deve ter Agente instalado instalado ou simplesmente como um executável e ter o Portas de conexão Habilitado.
- A estação de trabalho deve ter a configuração do servidor pronta e o Configurações do agente.
- O especialista deve ter o Agente Especialista no seu dispositivo, conte com o Portas de conexão habilitado e ter permissões de acesso ao site da AVS para gerenciamento de dispositivos e sessões de suporte.
-O Sessão de suporte deve estar ativo e autorizado.
⚐ Nota: Em estações MacOS, você deve garantir que uma sessão de usuário esteja conectada antes de tentar a tomada remota.
1. Faça login no site da AVS com um usuário com uma função de especialista, selecione a opção Minhas sessões de suporte, no Acesso no menu principal.
2. No Dispositivos no controle Selecione a sessão de suporte. Se o dispositivo estiver ativo e autorizado. Selecione o ícone Pegue o controle remoto .
.
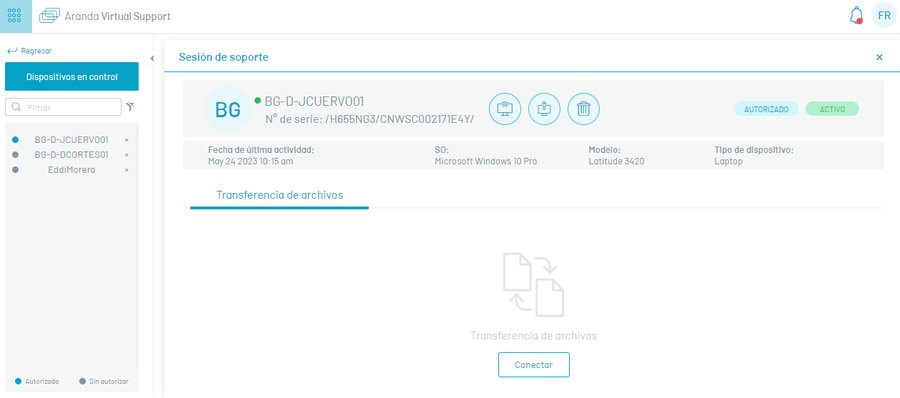
⚐ Nota: Se a sessão de suporte não estiver ativa ou autorizada, o botão “Assumir controle remoto” não será ativado.
3. Ao confirmar a tomada de controle remota, uma solicitação de validação é enviada para a estação de trabalho; Se for bem-sucedido, uma janela aparecerá mostrando a imagem do dispositivo remoto por meio do visualizador:
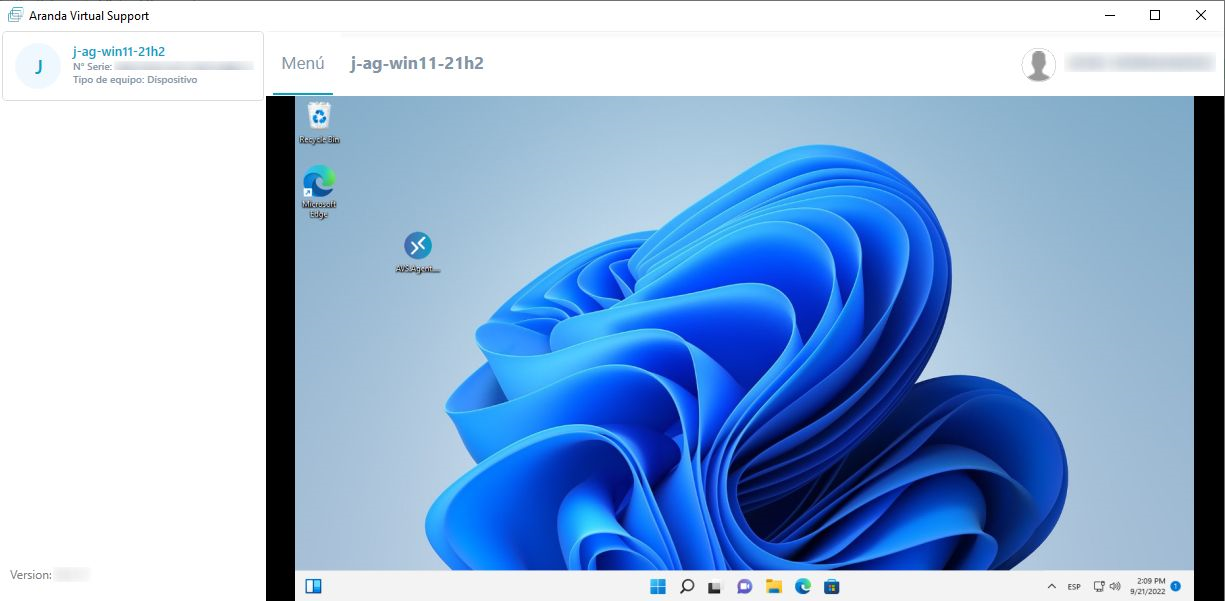
⚐ Anotações:
- Ao inserir um dispositivo via RDP (Azure Virtual Machine ou uma máquina física) e ao mesmo tempo assumir o controle remoto pelo aplicativo AVS, a tela pode falhar. Nesse caso, a tela RDP não pode ser minimizada; se a tela tiver essa condição, o visualizador AVS não exibirá a imagem do dispositivo e a conexão será perdida.
- Ao assumir o controle remoto de um dispositivo que tenha outro aplicativo de controle remoto aberto, não há garantia de que o AVS funcione 100%.
- Dois especialistas não podem assumir o controle remoto de um dispositivo simultaneamente, pois há intermitência na tela do visor.
- Quando o parâmetro que permite personalizar a duração da sessão de suporte, a hora da sessão de controle remoto será associada ao valor parametrizado.
Ações a serem executadas na tomada do controle remoto
As ações que um especialista pode executar ao assumir o controle remoto de uma estação de trabalho são as seguintes:
Digitando caracteres
Você pode escrever qualquer caractere como:
- Caracteres minúsculos ou maiúsculos.
- Caracteres especiais.
- Personagens com acentos.
- Caracteres ASCII.
- Números.
O especialista pode executar atalhos de teclado para digitar um caractere específico.
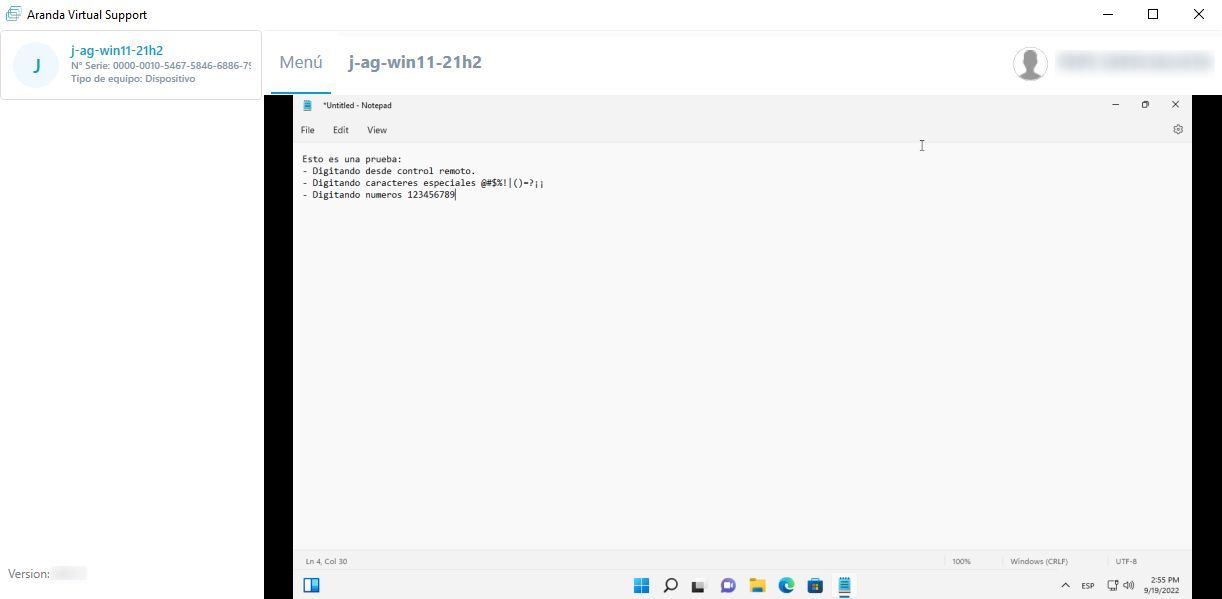
⚐ Nota: Quando o especialista se move entre o visualizador e as outras janelas do dispositivo com Alt + Tab, a tecla Alt é ativada no dispositivo da estação de trabalho e todas as ações do teclado e do mouse falham (digitar texto, ações da área de transferência, clicar duas vezes em um arquivo para abri-lo, etc.). Para desativar esta função do teclado, pressione a tecla Alt.
Ações do mouse
Você pode realizar ações com o mouse, como clicar com o botão direito ou esquerdo e ser capaz de ver seu efeito na estação de trabalho, você pode mover um elemento de um lado para o outro com um clique direito sustentado, você pode usar a roda do mouse em ambas as direções.
Copiar e colar a área de transferência
Você pode executar as ações de copiar e colar texto do dispositivo do especialista para a estação de trabalho ou vice-versa, usando atalhos de teclado ou clicando com o botão direito do mouse.
⚐ Anotações:
- Quando você copia e cola texto de um dispositivo para outro, acentos e caracteres especiais não são reconhecidos.
- Não é possível copiar e colar arquivos por meio do visualizador AVS; Você pode fazer isso no Transferência de arquivos.
Perguntas sobre o Controle de Conta de Usuário (UAC)
Quando o especialista precisa realizar uma ação que leva a uma pergunta do UAC, e o usuário não tem boa velocidade de internet, o processo de consulta e solução da questão do UAC e o retorno à tela principal podem ser um pouco atrasados.
Para otimizar a velocidade do aplicativo, entre no Menu Viewer, selecione a opção Qualidade de imagem e na lista exibida, o Rendimento. Se você não obtiver resposta do visualizador com esta opção ou se ele travar, saia e assuma o controle remoto novamente.
Menu
Para obter uma descrição das opções de configuração fornecidas pelo Menu do visualizador do AVS


