Depois que o agente estiver instalado, siga estas etapas para acessar a interface do usuário:
1. Clique no botão “Iniciar” do Windows.
2. Navegue até “Todos os aplicativos”.
3. Na pasta “Aranda Software”, localize e selecione a opção “Aranda Virtual Support Workstation”.
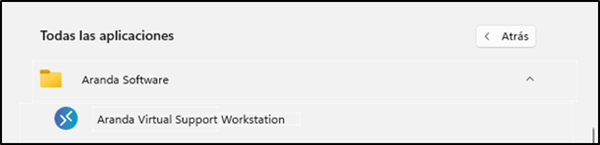
A interface do usuário do agente é ativada, onde você pode fazer ajustes na configuração.
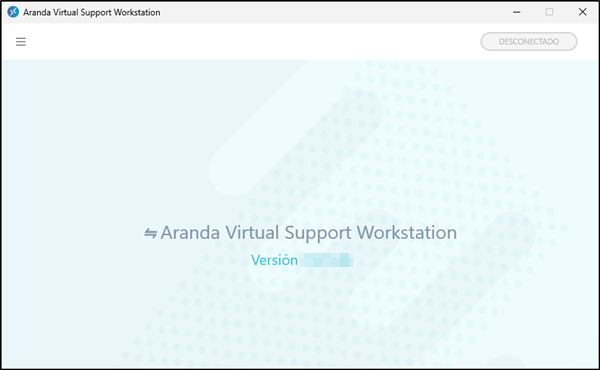
| Opção | Descrição |
|---|---|
| Menu suspenso | Exibe um menu de opções: - Sobre: Permite exibir a versão atual do agente (opção padrão). - Configuração: Permite ajustar a configuração do host, o código do grupo e aplicar o código de configuração. - Código de configuração: Permite atualizar a configuração do agente inserindo um novo código de configuração. Exibir código de configuração. - Fora: Ativa a opção de fechar a interface do agente, disponível apenas no modo “Somente execução” |
| Mensagem de status | Ele permite que você visualize o status atual do agente. Exibir notificações |
Configuração
1. No menu suspenso da interface do usuário do agente, selecione o ícone Configuração:
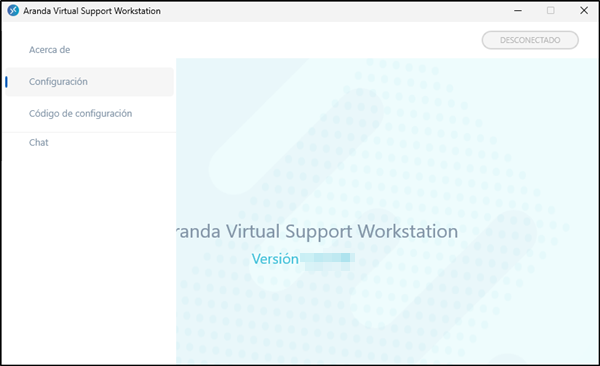
2. Na janela Configurações, faça o seguinte Campos.
| Campo | Obrigatório | Descrição |
|---|---|---|
| host(api ou url) | Sim | URL do servidor Aranda Virtual Support (AVS), que deve ser fornecida pelo especialista que executa o suporte. |
| Código do Grupo de Apoio | Sim | Código do grupo de suporte que deve ser fornecido pelo especialista que fornecerá o suporte. |
| Requer confirmação do usuário | Não | Este campo serve para habilitar ou desabilitar a confirmação pelo usuário ao autorizar uma sessão de suporte. |
| Senha fixa | Sim | A senha de autorização para a sessão de suporte. A senha deve atender às seguintes características: 1. Deve ter pelo menos uma letra maiúscula. 2. Deve ter pelo menos uma letra minúscula. 3. Deve ter pelo menos um número. 4. Deve ter pelo menos um caractere especial. 5. Deve ter um comprimento mínimo de 12 e um máximo de 50 caracteres. |
| Senha de uso único | Esta senha é feita para ser usada apenas uma vez ao autenticar a sessão de suporte, uma vez que a sessão de suporte tenha sido autorizada, a senha não será mais válida e uma nova será gerada. Uma nova senha pode ser invalidada e gerada clicando no ícone de atualização nesse campo ou clicando no botão Aceitar. |
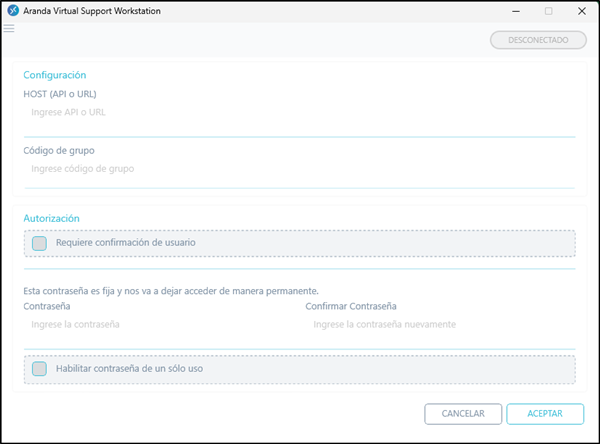
3. Para salvar as configurações, clique em Aceitar. Se os campos tiverem sido inseridos corretamente, a mensagem será exibida: “ Correto, Configurações atualizadas.”
⚐ Anotações:
- Clique no botão Cancelar para desfazer as modificações feitas, caso as alterações não tenham sido salvas anteriormente.
- Se você precisar modificar as configurações do agente, após a instalação, faça login novamente O código de configuração.
Se a configuração for feita em uma estação de trabalho Marcado para eliminação, o agente não será colocado online e será desinstalado automaticamente dentro dos seguintes prazos:
- Até 5 minutos para novas instalações ou ao reiniciar o serviço do Agente.
- Até 24 horas para instalações existentes.
{: #important}
Confirmação do usuário
A confirmação do usuário significa que o especialista não pode entrar na estação de trabalho até que o usuário aprove a autorização. Os seguintes passos devem ser seguidos:
1. Na interface do usuário do agente, na janela Configurações, ative o Requer confirmação do usuário.
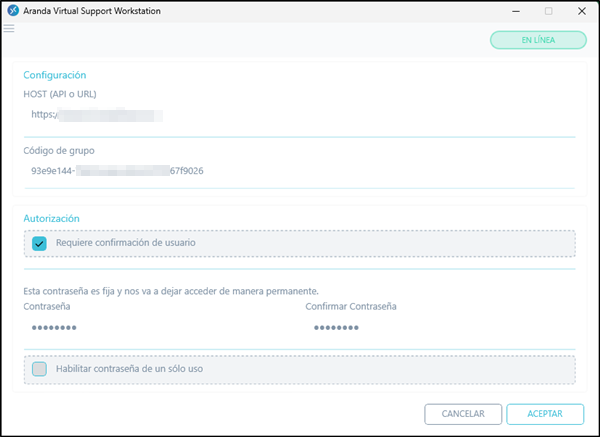
2. Quando o especialista solicitar autorização para uma sessão de suporte, a estação de trabalho receberá uma mensagem de validação:
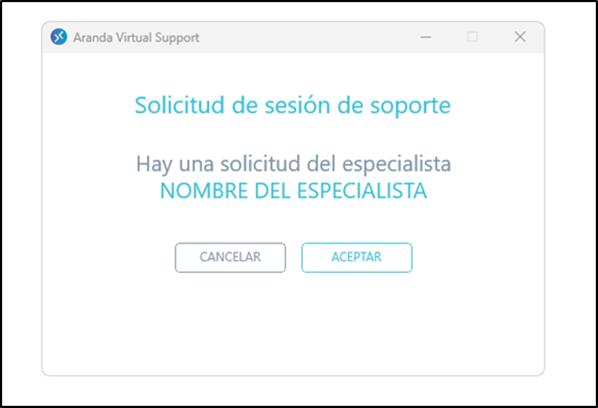
3. O especialista ficará em espera, enquanto o pedido é aceito. Se aceito, o suporte é autorizado.


