Executar agente com instalação
Para sistemas macOS, existem dois agentes de instalação, que devem ser usados especificamente dependendo do tipo de processador do dispositivo.
- Suporte Virtual Aranda Workstation.X.X.X.X_arm64.pkg: Para dispositivos com processadores Apple Silicon (M1-M2).
- Suporte Virtual Aranda Workstation.X.X.X.X_x64.pkg: Para dispositivos com processadores Intel.
1. Para realizar a instalação manual do agente, o especialista fornece o arquivo executável do agente Aranda Virtual Support de acordo com o processador do dispositivo. Entrar no instalador iniciará o assistente de instalação, clique em Continuar.
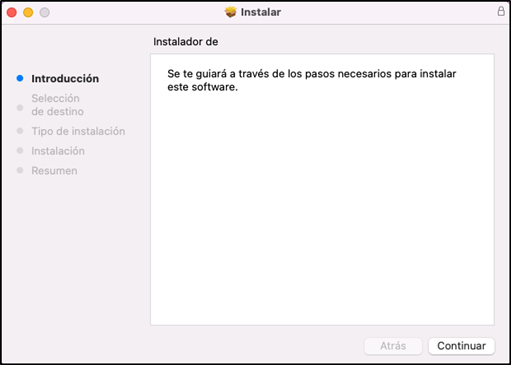
2. O assistente automático seleciona a rota de destino e fornece um resumo do espaço necessário para a instalação. Selecione a opção para Instalar.
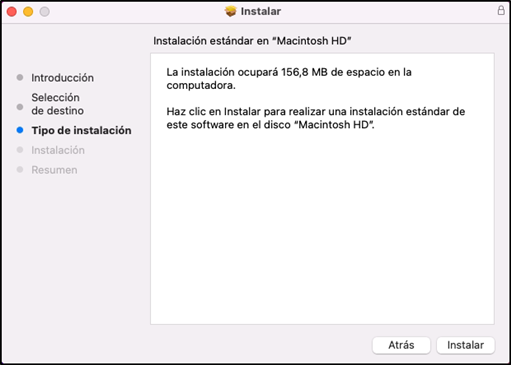
3. Na janela pop-up, preencha os dados solicitados e clique em Instalar software.
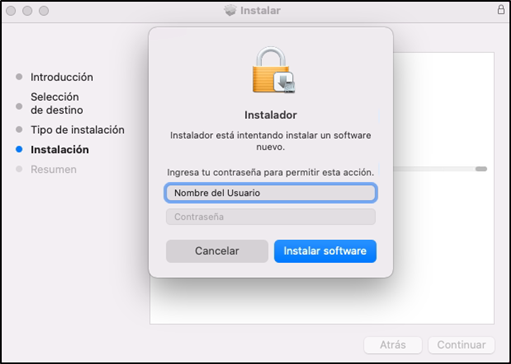
⚐ Nota: A instalação do agente gera diferentes Processos de suporte virtual Aranda.
4. Quando a instalação estiver concluída, clique em Fechar.
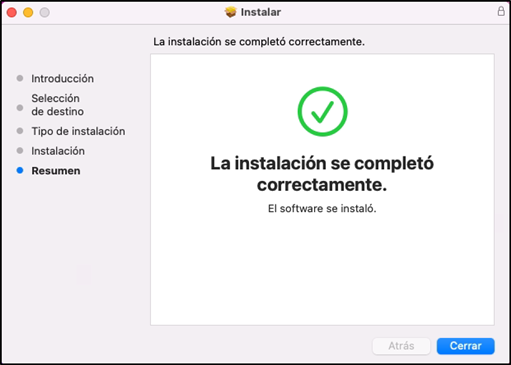
5. Para aplicar o Código de configuração do agente No terminal, use o seguinte comando: sudo avs-configuration -c {código de configuración}, sem incluir as chaves {}.
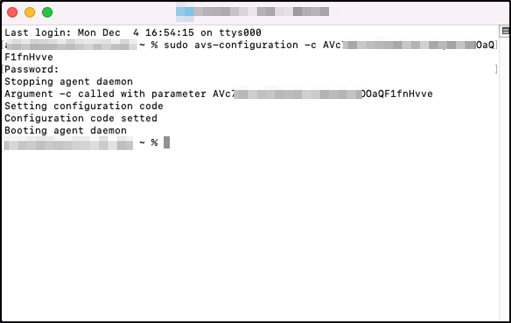
6. No Launchpad, procure por ‘Aranda Virtual Support Workstation’. Selecione este item para abrir a interface do usuário do agente.
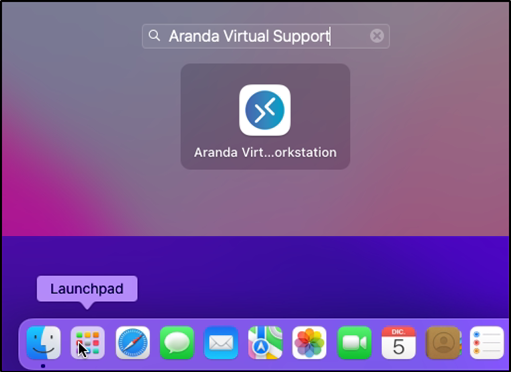
7. Si no se ingresó ningún código de configuración en el paso 5, en la interfaz de usuario del agente, podrá visualizar el mensaje de notificación en color gris y con el estado ‘Desconectado’. Diríjase a la sección Configuración manual de agente para completar el proceso. Ver también Notificaciones
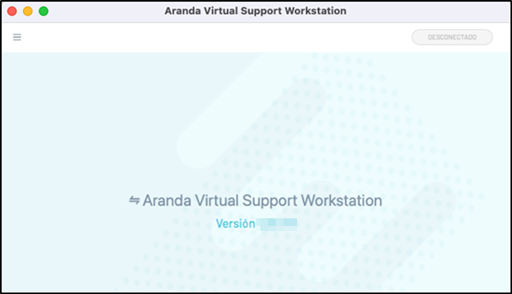
⚐ Anotações:
- Durante a instalação do agente, conceda o Permissões, acessibilidade e acesso.
- Quando o processo de instalação do agente for concluído, se necessário, você poderá fazer login novamente O código de configuração do agente
- Se a instalação for executada em uma estação de trabalho Marcado para eliminação, o agente será desinstalado automaticamente após 5 minutos. Nesse caso, reinstale e configure o agente novamente.
Instalando e configurando o agente por linha de comando
A instalação e a configuração do agente também podem ser feitas por linha de comando. Essa ação pode ser realizada remotamente pela própria estação de trabalho ou pelo especialista. Nesse caso, siga os passos abaixo:
1. Digite o Terminal.app
2. Execute o comando:
sudo installer -pkg "Downloads/Aranda Virtual Support Workstation.X.X.X.X_arm64.pkg" -target /
O que está entre aspas corresponde ao caminho e ao nome do instalador. O X.X.X.X corresponde à versão.
3. Para aplicar o Código de configuração do agente No terminal, use o seguinte comando:
sudo avs-configuration -c {código de configuración}
Não incluindo chaves {}.
4. Se a instalação e a configuração foram bem-sucedidas, no Launchpad, procure por ‘Aranda Virtual Support Workstation’. Selecione este item para abrir a interface do usuário do Agente, exibir a mensagem de notificação em verde e com o status ‘Online’; Isso pode levar cerca de 10 minutos. Se o código de configuração estiver incorreto ou nenhuma licença estiver disponível, o agente será instalado, mas não será configurado e a mensagem de notificação do agente permanecerá esmaecida no estado ‘Desconectado’ após 10 minutos.
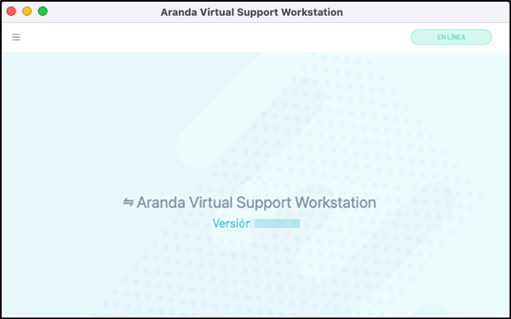
⚐ Nota: Se a execução for executada em uma estação de trabalho Marcado para eliminação, o agente não ficará online e será desinstalado automaticamente após 5 minutos. Nesse caso, será necessário reinstalar e configurar o agente novamente.
Desinstalar agente
1. Acessar o desinstalador do agente Estação de trabalho de suporte virtual Aranda Uninstaller.X.X.X.X.pkg. Certifique-se de que ele corresponda à versão do agente instalado em seu sistema.
2. O assistente de instalação será iniciado, clique em Continuar.
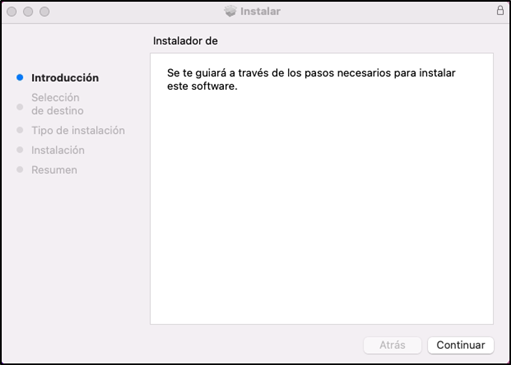
3. O Auto Assistant seleciona a rota de destino. Selecione a opção para Instalar.
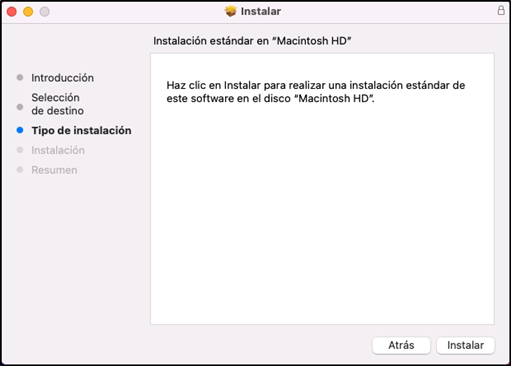
4. Na janela pop-up, preencha os dados solicitados e clique em Instalar software.

5. Você recebe a seguinte mensagem: “Instalação concluída com sucesso”, clique no botão Fechar. O agente será desinstalado com êxito.
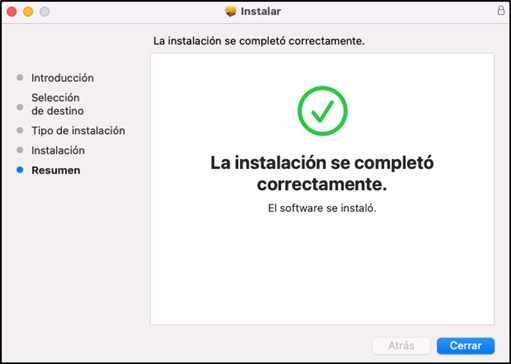
⚐ Nota: No terminal, você também pode executar o comando:
sudo installer -pkg "Downloads/Aranda Virtual Support Workstation Uninstaller.X.X.X.X.pkg" -target /. (O que está entre aspas corresponde ao caminho e ao nome do desinstalador. O X.X.X.X corresponde à versão.) Isso permite que o agente seja desinstalado.


