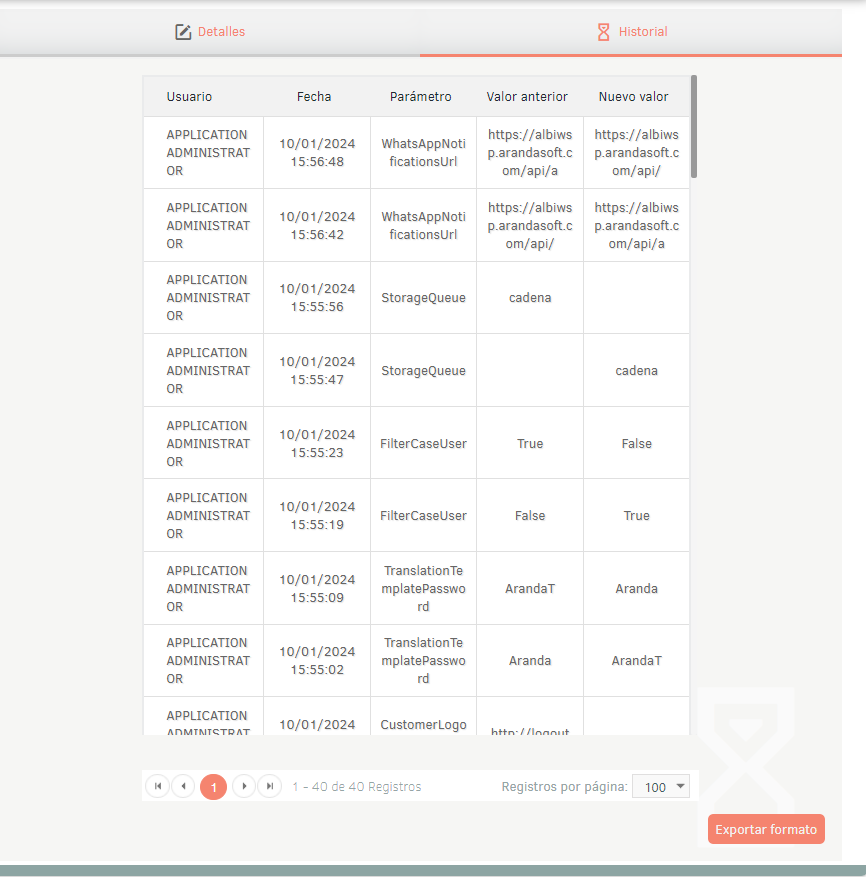Aqui, as configurações dos produtos internos são realizadas de ASMS. Por exemplo: a URL do lembrete de senha (as URLs em que o usuário fez a instalação). Os itens são definidos em fábrica para que o cliente insira os respectivos valores para cada um deles.
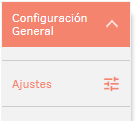
Valores para opções APIurl, URL de especialista e URL do cliente deve ser previamente configurado para ter acesso para os consoles do especialista e do cliente assim que o Configuração de todo o projeto.
Exemplos:
- APIurl:
https://dominio.com/ASMSapi/ - URL de especialista:
https://dominio.com/asmsspecialist/ - URL do cliente:
https://dominio.com/asmscustomer/
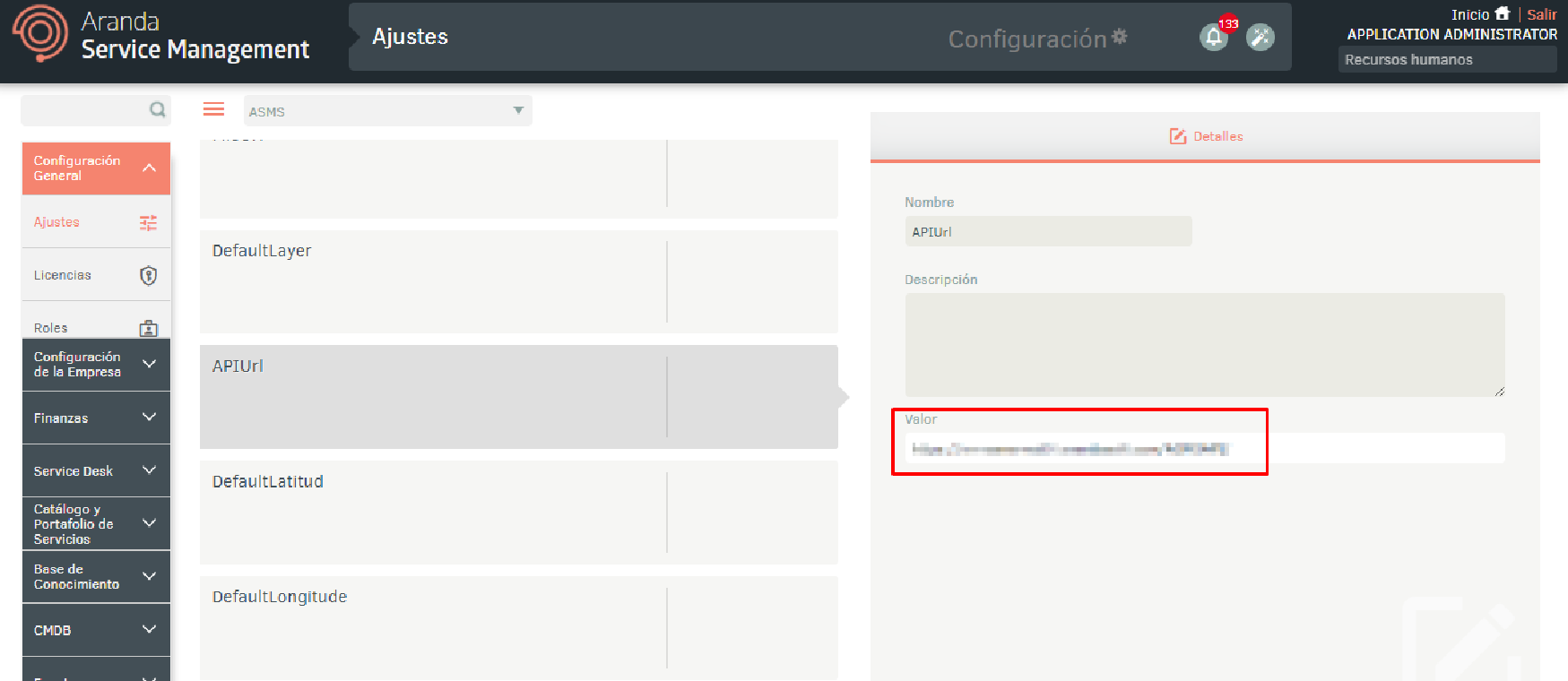
Da mesma forma, para obter acesso aos consoles APR, as seguintes configurações devem ser definidas: AdminAPRURL e UserAPRURL.
Exemplos:
- APRAdmin:
https://dominio.com/apradmin/ - APRUsers:
https://dominio.com/aprusers/
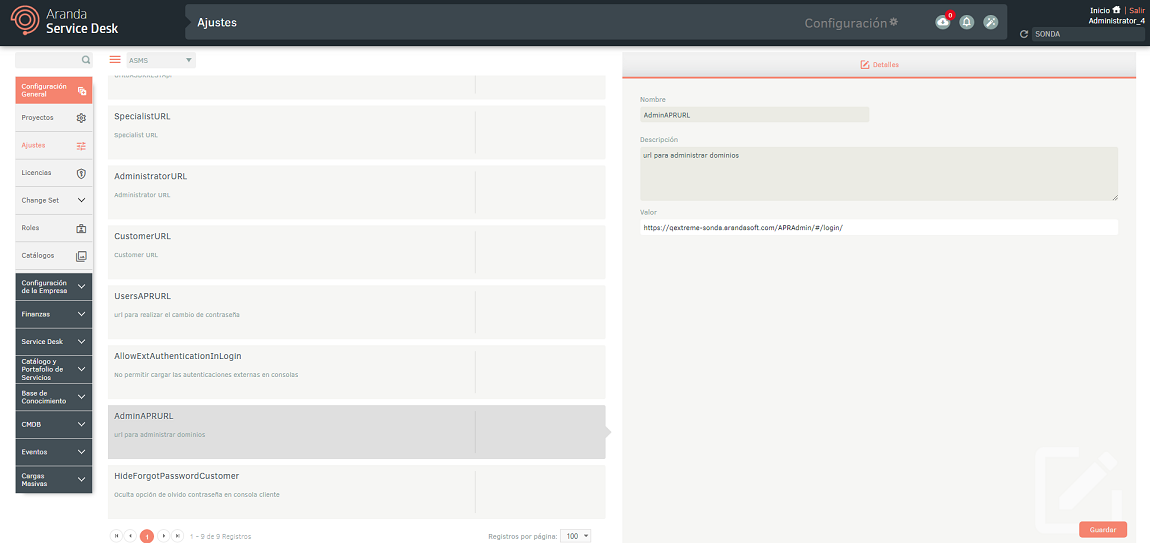
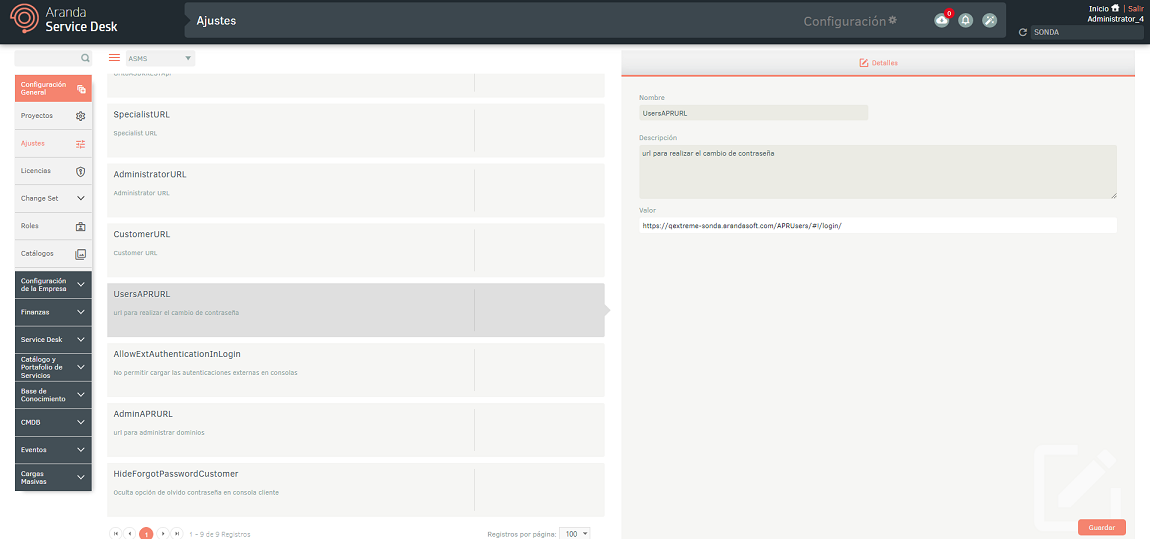
Geral
Saindo
A opção SessionTimeOut Permite configurar o tempo de logoff nos consoles devido à inatividade. O valor mínimo configurável é 20 minutos e o máximo é 1440 ata.
⚐ Nota: Quando você tenta salvar um valor menor ou maior do que os limites definidos, o console ajusta automaticamente o valor para o mínimo ou máximo permitido.
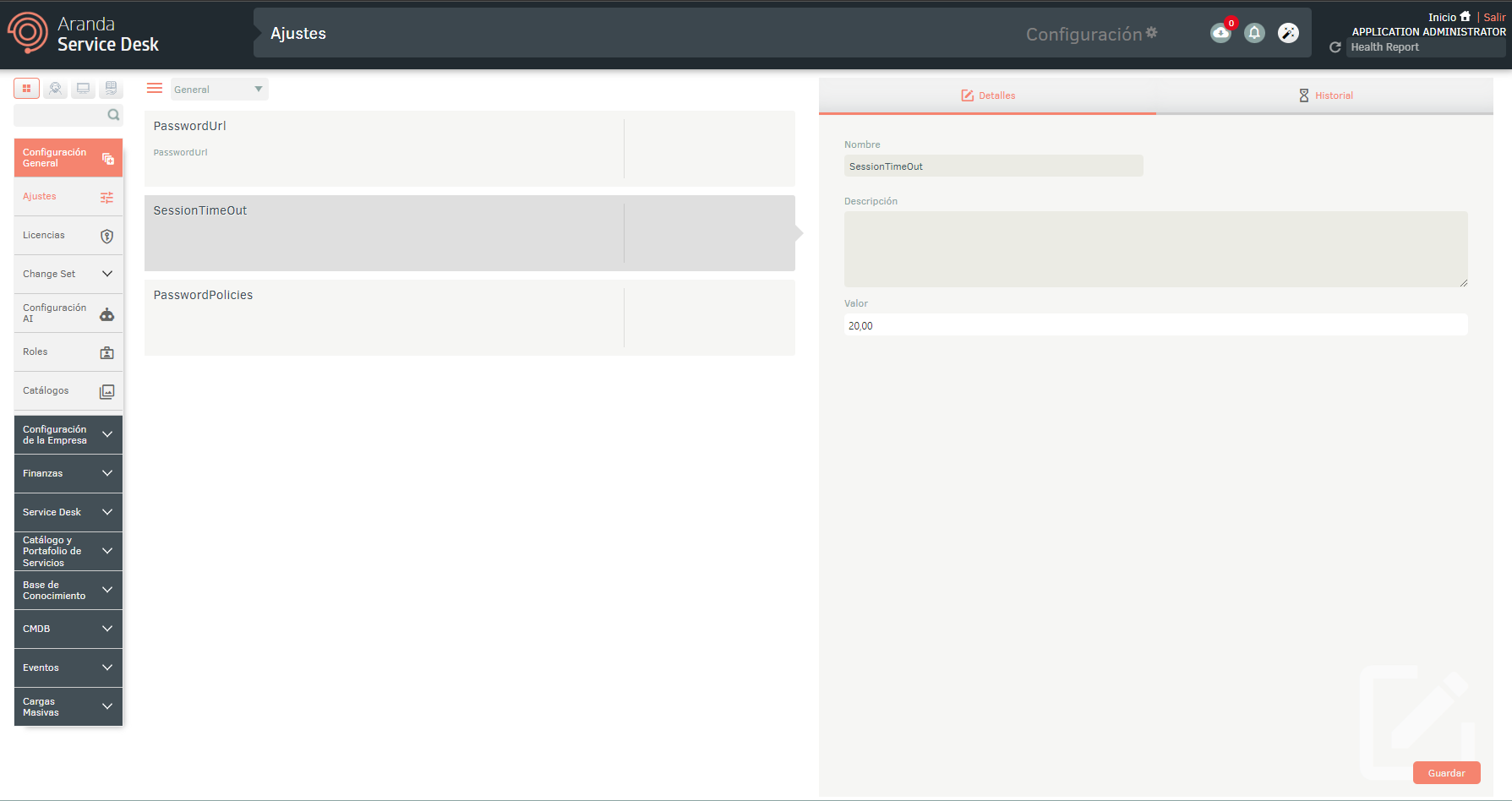
Políticas de senha
A opção Políticas de senha permite configurar as políticas que a senha dos usuários locais deve cumprir (Autenticação ARANDA), as configurações podem ser ativadas ou desativadas de acordo com as necessidades; As opções disponíveis são:
- Tamanho da senha
- B
- B
- Números
- Caracteres especiais
- Não comece ou termine por caractere numérico
- Não contém o nome de usuário
- Não contêm mais do que dois caracteres idênticos seguidos
⚐ Nota: A validação de não conter o nome de usuário é realizada levando-se em consideração: Parte do nome do usuário ou do usuário completo.
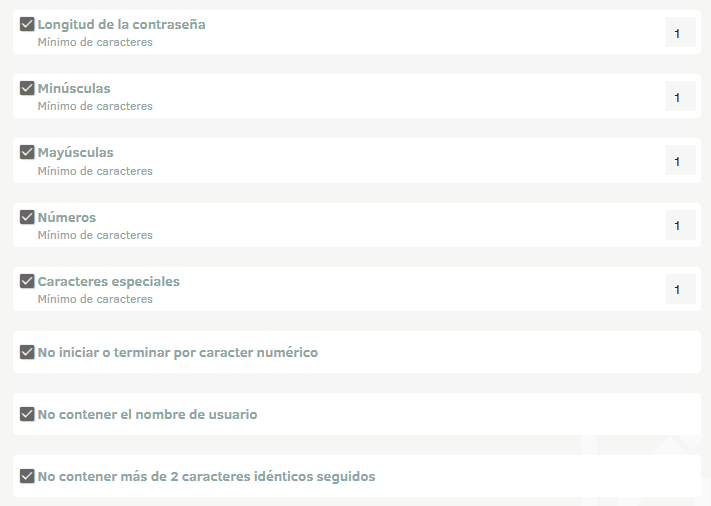
Configurando o reCAPTCHA no Google
O sistema reCAPTCHA do Google é uma solução de segurança que protege sites contra bots e atividades maliciosas.
⚐ Nota: O requisito para usar o reCAPTCHA no ASMS é usar autenticação local (credenciais ARANDA).
1. Acesse o console de gerenciamento do reCAPTCHA no seguinte link: Configuração do reCAPTCHA.
2. Clique na opção “V3 Admin Console” e faça login com a conta do Google correspondente.
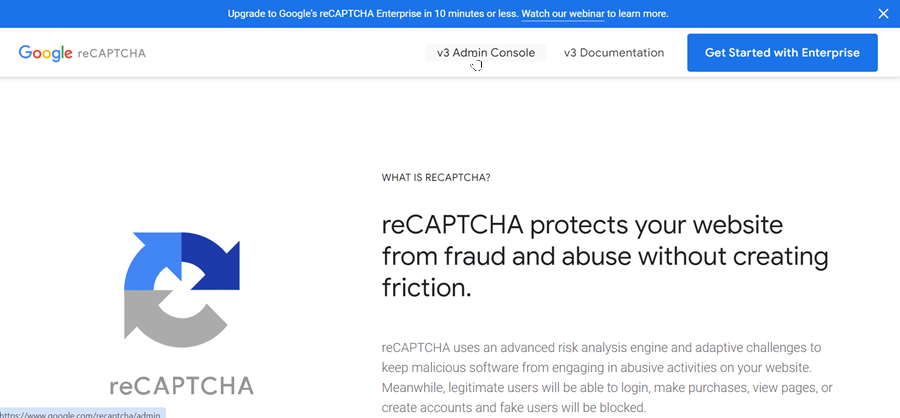
3. Uma vez no console, preencha os seguintes campos no formulário de registro:
- Etiqueta: Dê um nome descritivo à configuração.
-
Tipo de reCAPTCHA: Escolha o tipo de reCAPTCHA:
- Com base na pontuação (v3): Verifica solicitações com uma pontuação
- Caixa Teste (v2) / “Não sou um robô”: Validar solicitações com a caixa de seleção Não sou um robô
- Domínios: Insira os domínios onde o reCAPTCHA será usado.
- Nome do Projeto: Insira um nome para o projeto.
- Termos de Serviço: Aceite os termos de serviço.
- Clique “Enviar”.
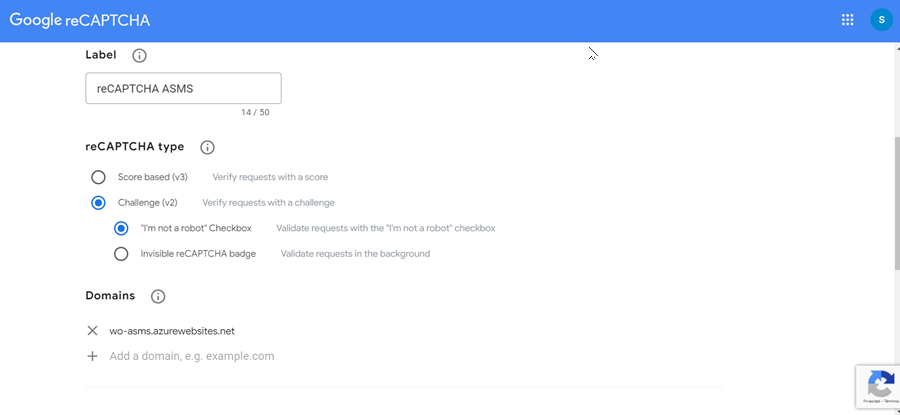
4. Uma vez registrado, você receberá duas chaves: Chave do site e o Chave secreta. Salve essas chaves, pois elas são necessárias posteriormente para configuração no site de administração do ASMS.

5. No site de administração do ASMS, no “Configurações gerais” No menu principal, selecione o ícone
“Ajustes”. Na lista, escolha a opção “Geral” e coloque-se na opção “reCAPTCHA”.
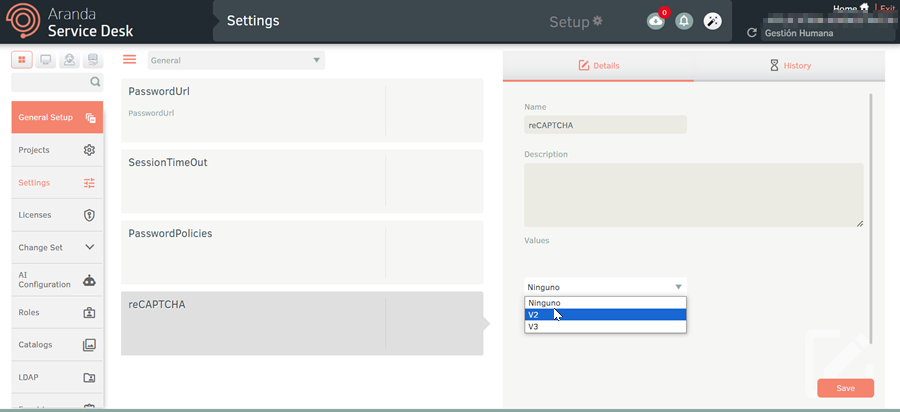
6. No “Detalhes”, selecione a versão do reCAPTCHA a ser usada:
- Versão 2: A chave do site e a chave secreta obtidas anteriormente serão solicitadas.
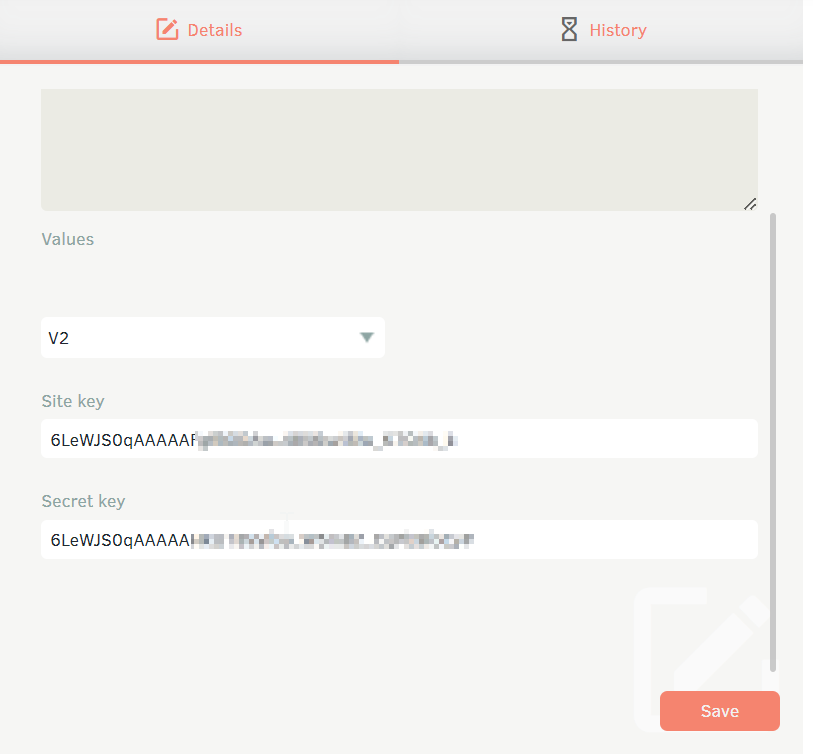
- Versão 3: A chave do site e a chave secreta obtidas anteriormente serão solicitadas. Para a pontuação, escolha um valor entre 0,0 e 1,0. Para obter mais informações sobre pontuação, consulte a documentação oficial: Interprete a pontuação.
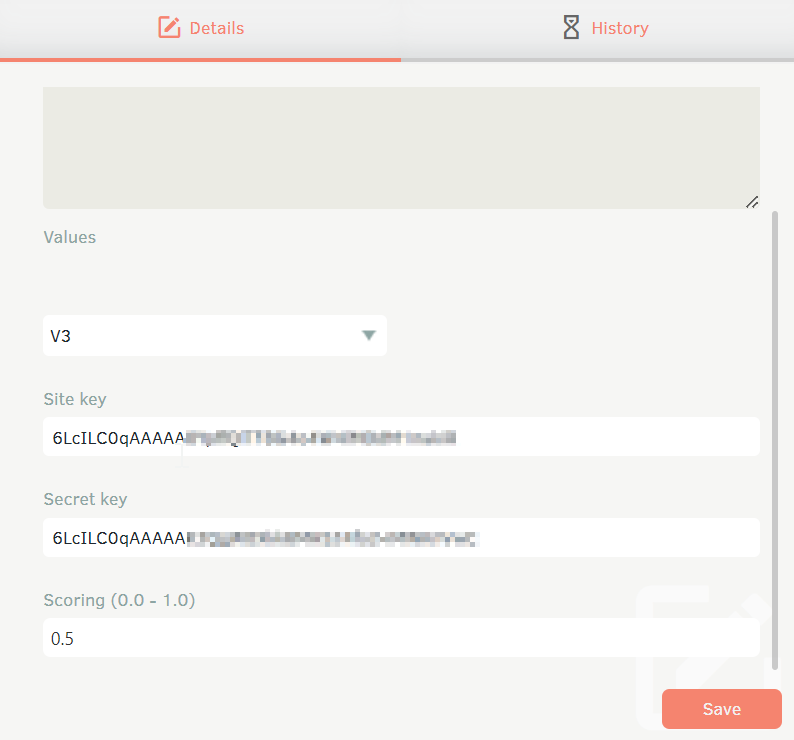
7. Assim que a configuração estiver concluída, o reCAPTCHA será ativado nas telas de login do
Aranda Service Management (Administração, Especialista, Portal do Usuário e CMDB), nos aplicativos móveis (Assist Me e ASMS Mobile),
e nos bots do Teams e WhatsApp (ALBI). Além disso, estará disponível na opção “Esqueci sua senha” em cada um desses sistemas.
Gerenciamento de serviços
Tamanho máximo do arquivo
A opção FileMaxSize Permite definir o limite máximo de anexos em diferentes consoles.
1. No ASMS, no Configurações gerais No menu principal, selecione o ícone Configurações. Na lista, escolha a opção Gerenciamento de serviços e coloque-se na opção FileMaxSize.
2. No Detalhes, no campo Valor Insira o tamanho máximo permitido para arquivos em diferentes consoles, lembrando que o tamanho máximo é de 500 MB.
Assistente virtual externo
A opção Assistente Virtual Externo permite que você incorpore páginas no ASMSCustomer, facilitando a personalização do assistente virtual de acordo com as necessidades do usuário final.
1. No ASMS, no Configurações gerais No menu principal, selecione o ícone Configurações. Na lista, escolha a opção Gestão e coloque-se na opção Assistente Virtual Externo.
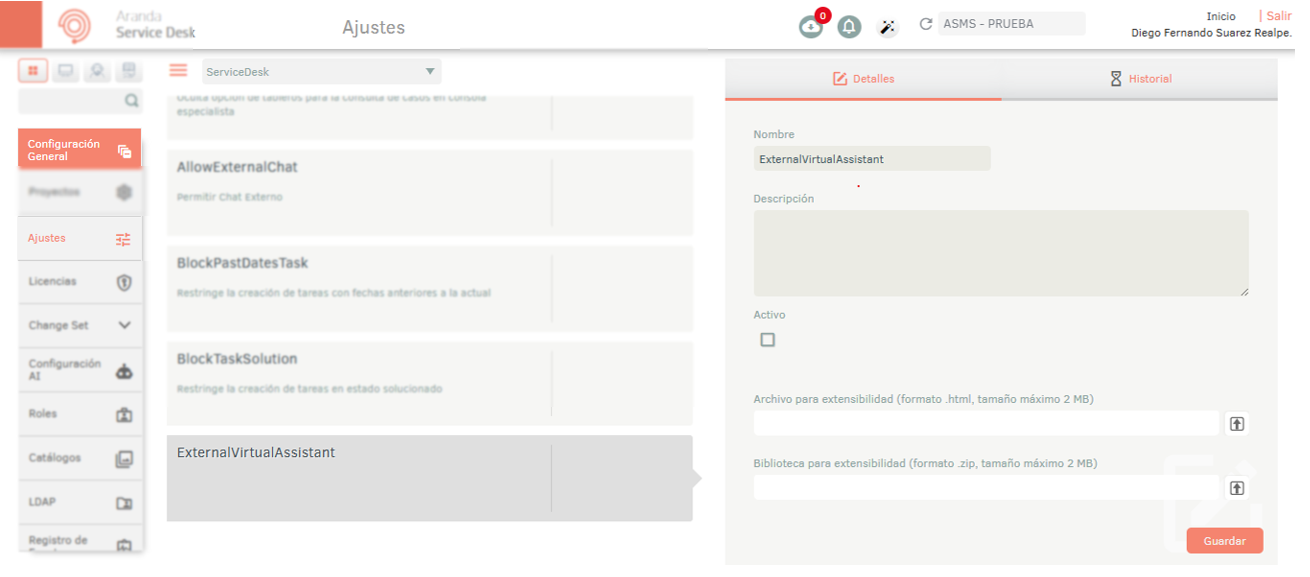
2. No Detalhes, marque a opção Ativo e carregue os arquivos necessários para a configuração do assistente virtual. Os formatos necessários são:
- HTML: Arquivo para extensibilidade (formato .html, tamanho máximo de 2 MB)
- Dll: Biblioteca para extensibilidade (formato .zip, tamanho máximo de 2 MB)
3. Depois que os arquivos necessários forem configurados, insira o ASMSCustomer, em que o conteúdo do HTML incorporado correspondente ao assistente virtual personalizado.
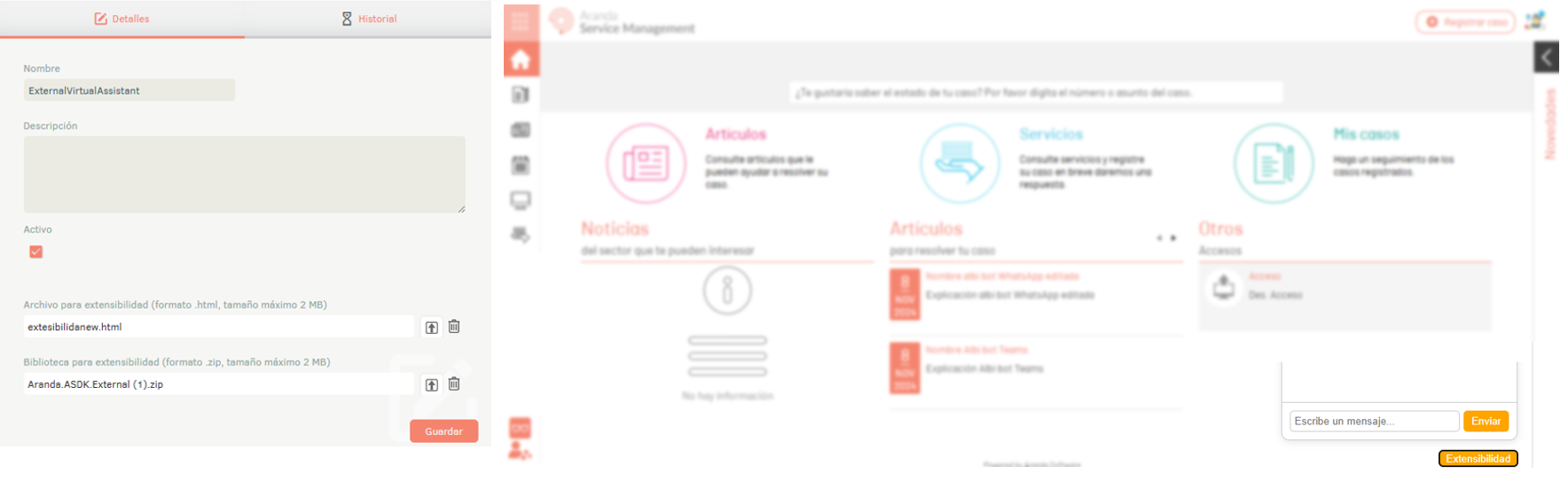
⚐ Nota:
- Para um funcionamento adequado, o arquivo html não deve ter o cor de fundo no corpo e na propriedade Posição deve ter o valor absoluto.
- Se a configuração Assistente Virtual Externo estiver ativo, mas nenhum dos formatos necessários tiver sido carregado, o console continuará exibindo o assistente padrão de Aranda.
- Se os formatos necessários estiverem anexados e a configuração Assistente Virtual Externo estiver ativo, o assistente padrão do Aranda ficará oculto e as configurações de HTML incorporadas serão aplicadas.
- Entrar na página de login ou fazer login no console ASMSCustomer gera o token correspondente. Nesse ponto, a biblioteca configurada em ExternalVirtualAssistant é carregada para habilitar a funcionalidade de assistente virtual personalizado.
- O token gerado pode ser validado acessando o console do desenvolvedor do navegador (F12). No Consolar, digite o Token externo para verificar o valor do token gerado.
- Configurações de arquivo HTML e DLL Para o assistente personalizado, é responsabilidade do usuário final, que valida se o conteúdo dos arquivos corresponde ao conteúdo exibido no assistente configurado.
Alteração de senha
A opção SenhaUrl permite configurar a URL para executar o processo de alteração de senha para usuários do tipo Aranda.
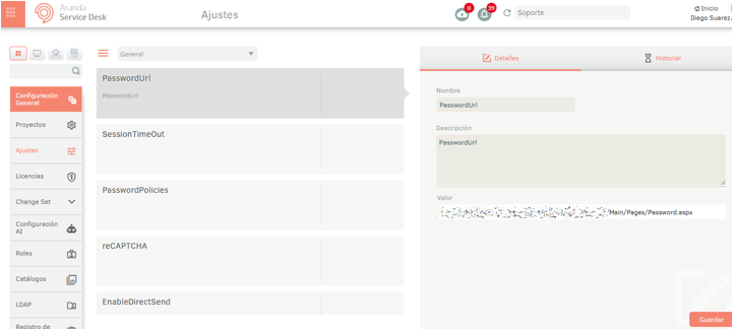
1. Para realizar o processo de alteração de senha, clique na opção Esqueceu sua senha?
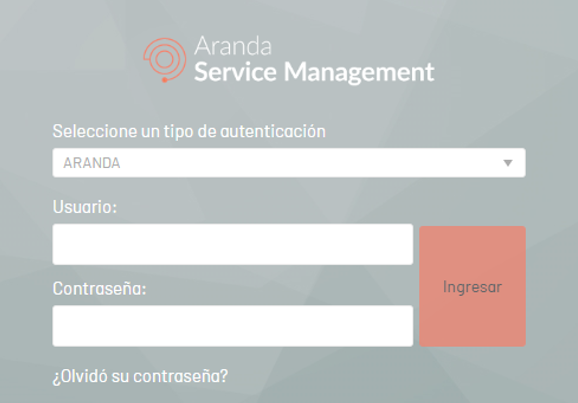
2. Na janela que está ativada, digite o nome do usuário com quem você está fazendo login e clique em Enviar.
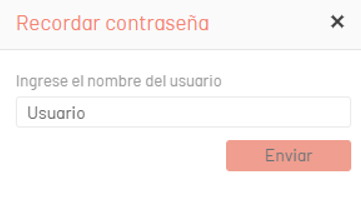
O console irá notificá-lo por meio de um alerta de que o e-mail foi enviado.

⚐ Nota: O usuário que realiza o processo de alteração de senha deve ter um e-mail configurado, pois a este usuário será enviado o link para realizar o processo de alteração.
3. Assim que o e-mail chegar, você encontrará informações básicas do usuário na descrição. Clique no texto que contém o hiperlink; Isso o redirecionará para a interface para realizar a alteração de senha.
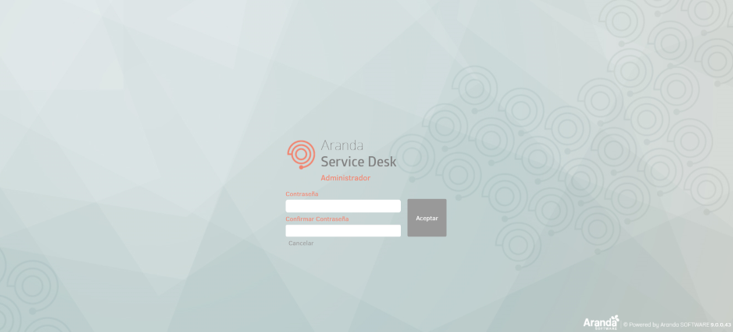
3. Digite e confirme a nova senha, clique em OK. Você será redirecionado para a interface do console de Administrador do ASMS.
História
Para visualizar o histórico de alterações nos parâmetros de configuração, clique na guia Histórico. Nesta aba você pode consultar as seguintes informações: Utilizador, Data, Parâmetro, Valor anterior e Novo valor.
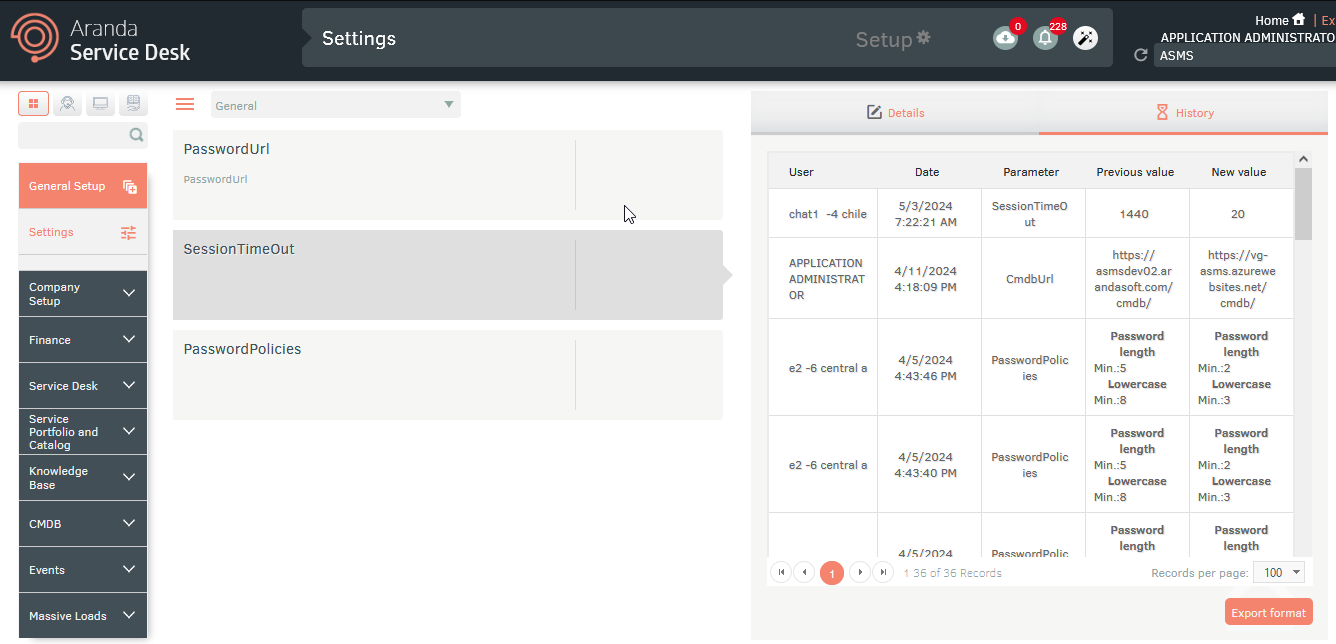
Para exportar o histórico em um arquivo do Excel (.xlsx) Clique no botão Formato de exportação.