1. A partir do canal ou chat autorizado para este uso, na opção Ver consultas, aparecerá um menu suspenso onde você pode selecionar o ícone Criar caso.
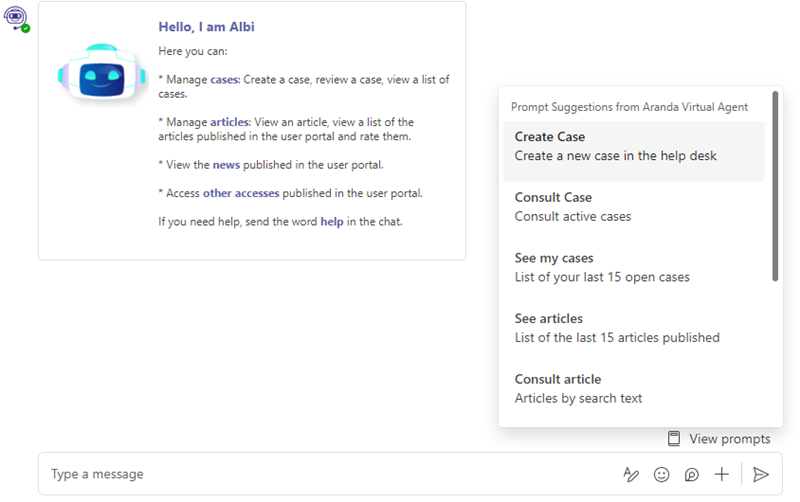
Como alternativa, você pode digitar “criar caso” e enviar a mensagem para a conversa. O bot exibirá uma mensagem de saudação e solicitará que você selecione um projeto.
⚐ Nota: Quando o usuário que interage com o Bot está associado a um único projeto, o Bot seleciona automaticamente o projeto quando começa a categorizar o caso.

2. Selecione o projeto e clique em Continuar. O bot solicitará que você selecione um Grupo de Serviços ou um Serviço.
⚐ Nota: Quando o usuário que interage com o Bot está associado a um único serviço em um projeto, o Bot seleciona automaticamente o serviço.
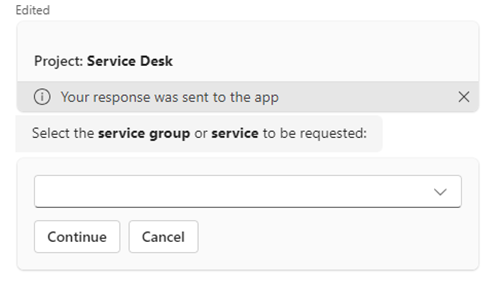
Se houver mais de 100 registros para listar, no máximo 100 registros serão listados e a mensagem exibida informará sobre isso.
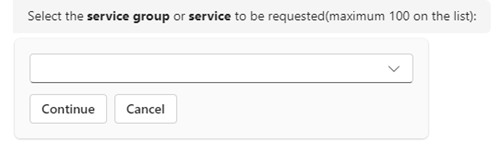
3. Selecione o ícone Grupo de Serviços ou o Serviço e clique em Continuar (Se você selecionar um grupo de serviços, deverá continuar selecionando até chegar a um serviço.) O bot solicitará que você selecione um Categoria.
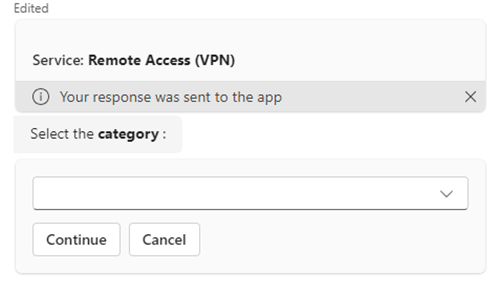
Se houver mais de 100 registros para listar, no máximo 100 registros serão listados e a mensagem exibida informará sobre isso.
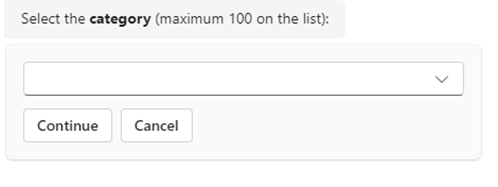
4. Selecione a categoria e clique em Continuar. O bot exibirá uma mensagem com o projeto, serviço e categoria selecionados e o Criar caso para acessar o USDK e concluir a criação do caso.
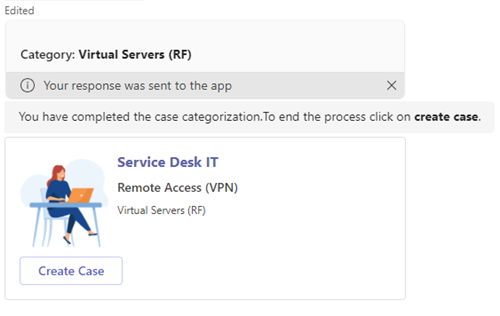
5. Clique Criar caso. Se você tiver habilitado a opção de criar ocorrências usando Cartões Adaptáveis na personalização do bot Exibir configurações personalizadas de bot. Será exibido um formulário com cartões adaptáveis que permite preencher os campos necessários para a criação do caso.
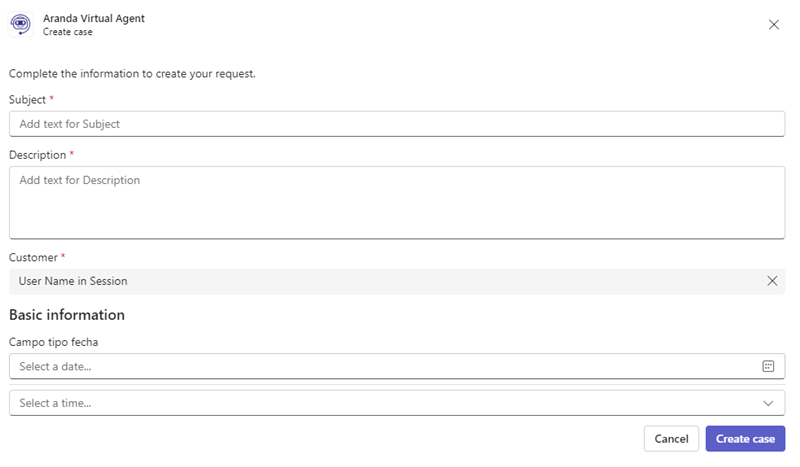
6. Insira as informações necessárias e clique no botão Criar caso. Assim que o processo for concluído, será exibida uma mensagem confirmando a criação do caso e o número do caso criado. No histórico de bate-papo, o cartão de criação de caso é substituído pelos dados básicos do caso.
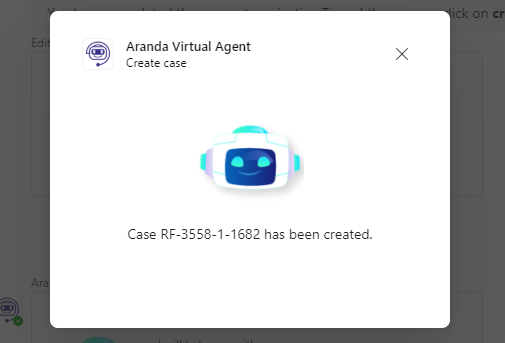
⚐ Anotações:
- Se você tiver comunicação intermitente ou lenta ao preencher os campos obrigatórios, poderá ver uma mensagem de erro “Não consegui entrar em contato com o servidor. Entre em contato com o administrador da Aranda.”. Isso ocorre porque o Microsoft Teams lida com um tempo padrão para solicitações. No entanto, você pode continuar a preencher os campos.
- Os campos de data devem ser preenchidos com a data e a hora separadamente. Isso ocorre porque os cartões adaptáveis lidam com esses tipos de dados de forma independente. Se apenas um valor for preenchido, o aplicativo preencherá o valor ausente de acordo com as configurações do campo quando não for obrigatório, se o campo for obrigatório a data e a hora devem ser preenchidas respectivamente.
- Os arquivos não podem ser anexados durante a criação do caso.
- Campos avançados adicionais, como rich text e descrição, aceitam apenas texto.
7. Nos casos em que há um campo adicional de lista de tipos em relação a outro campo, a versão do ASDK é inferior a 8.29.30 ou não tem a criação de casos habilitada por Cartões Adaptáveis na personalização do bot Exibir configurações personalizadas de bot, uma janela pop-up será exibida com o formulário de criação de caso no site do Console do Usuário do ASDK.
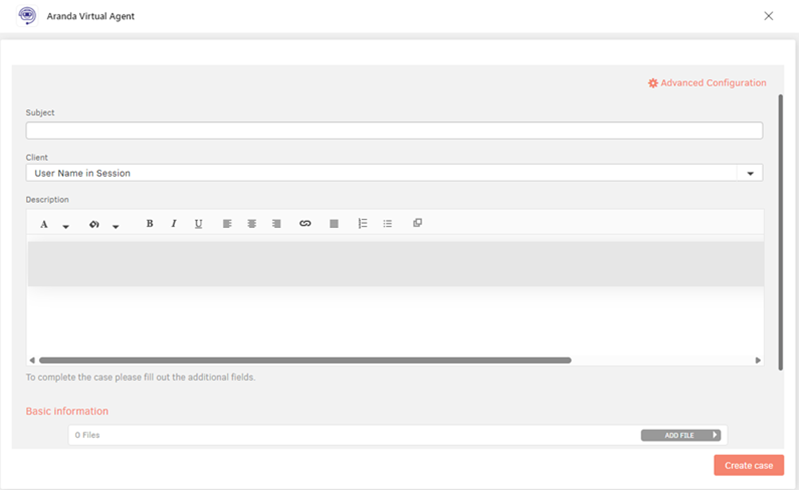
8. Insira as informações necessárias e clique no botão Criar caso. Assim que o processo for concluído, será exibida uma mensagem confirmando a criação do caso e o número do caso criado.
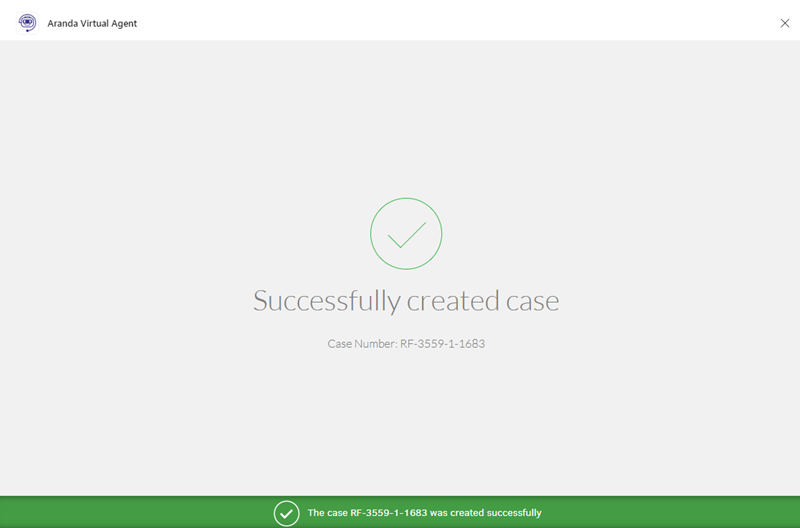
Se durante o registro do caso você selecionar uma opção errada ou não quiser continuar, envie a palavra “cancelar” ou clique no botão Cancelar.


