Condições para usar o monitoramento no ADM
1. Preserve na rede LAN
- Você deve ter um armazenamento na rede LAN, pois o monitoramento só pode ser realizado em computadores acessíveis a partir desta rede.
2. Credenciais do usuário
- O usuário utilizado para a autenticação e execução do monitoramento do computador deve seguir o formato “Domínio\Usuário”. Esse formato é necessário para que o ADM possa se autenticar com êxito no domínio do Active Directory e obter as permissões necessárias para o monitoramento do computador.
3. Habilite WMI e RPC:
O serviço WMI (Instrumentação de Gerenciamento do Windows) e o serviço RPC (Chamada de Procedimento Remoto) devem estar habilitados e funcionando corretamente nos computadores a serem monitorados. O ADM usa WMI e RPC para coletar informações do processador, memória e disco da máquina por meio de comandos para computadores. A comunicação é feita através da porta 135 TCP/UDP (RPC Endpoint Mapper) e um intervalo de portas dinâmicas atribuídas pelo RPC. Observe as seguintes validações:
- Verifique se o serviço WMI está em execução nos computadores monitorados.
- Verifique se o firewall do Windows (ou qualquer outro firewall) permite tráfego WMI e RPC. Especificamente, as conexões pela porta TCP/UDP 135 e o intervalo de portas dinâmicas atribuído por RPC (normalmente acima de 1024) devem ser permitidas.
⚐ Como encontrar o intervalo de portas dinâmico no Windows: Configure em um sistema Windows usando o seguinte comando na linha de comando (executar como administrador):
netsh int ipv4 show dynamicport tcp
netsh int ipv6 show dynamicport tcp
Esto mostrará el rango de puertos dinámicos que RPC está utilizando. Es importante tener en cuenta este rango al configurar el firewall.
Recomendaciones adicionales:
-Simplificar la configuración del firewall (si es posible): En lugar de abrir un rango amplio de puertos dinámicos, considera la posibilidad de restringir el rango de puertos dinámicos que RPC utiliza. Esto puede mejorar la seguridad y facilitar la administración del firewall.
-Usar la directiva de grupo (en un dominio): En un entorno de dominio, utilizar la directiva de grupo para configurar los ajustes del firewall y los permisos de WMI de forma centralizada.
- Configurei, se necessário, permissões WMI para permitir que o usuário usado para monitoramento acesse as informações.
Visualizar monitor
1. Na Exibição de detalhes do dispositivo de inventário, selecione o Monitorização, para ver informações em tempo real sobre a porcentagem de uso do disco, da memória e do processador de um dispositivo.
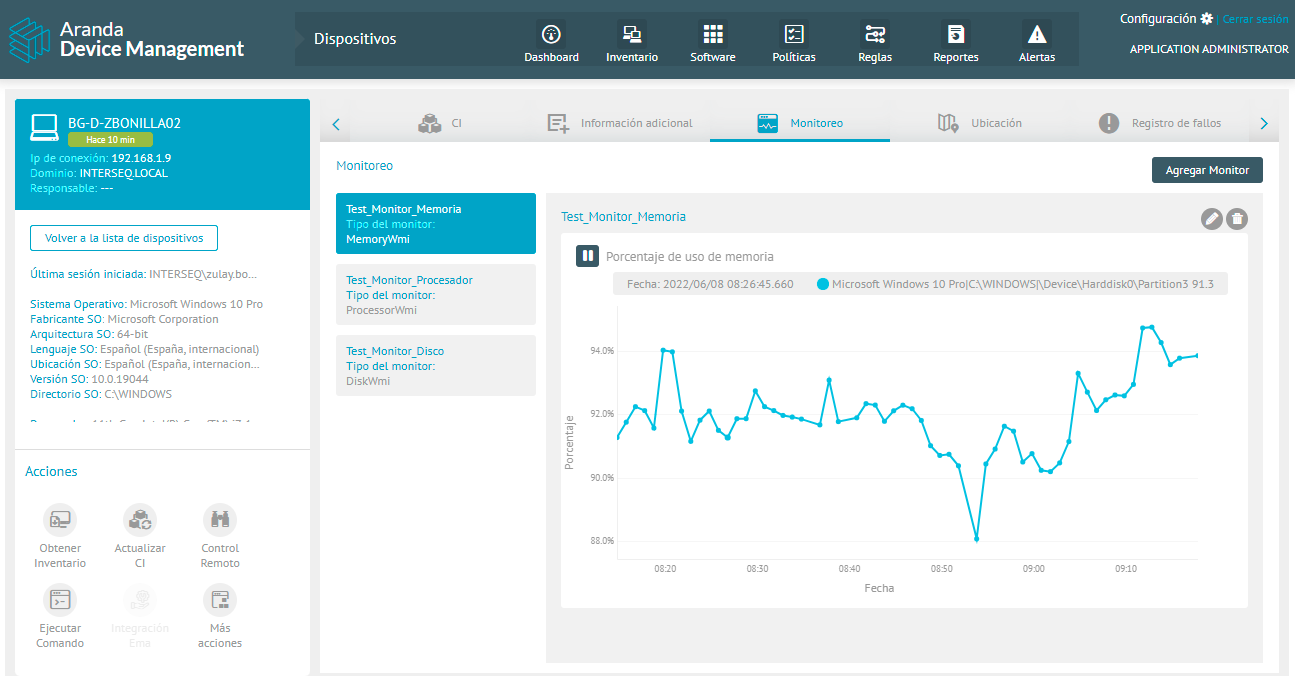
⚐ Nota: No momento, o recurso de monitoramento não é compatível com o sistema operacional Windows 7.
Criando um monitor
Você pode criar diferentes tipos de monitoramento semelhante ao Windows para carregar informações importantes em cada um dos monitores que deseja incluir em seu aplicativo, desta forma:
2. Para criar um monitor, na Exibição de detalhes do dispositivo de inventário, selecione o Monitorização e clique no ícone Adicionar monitor.
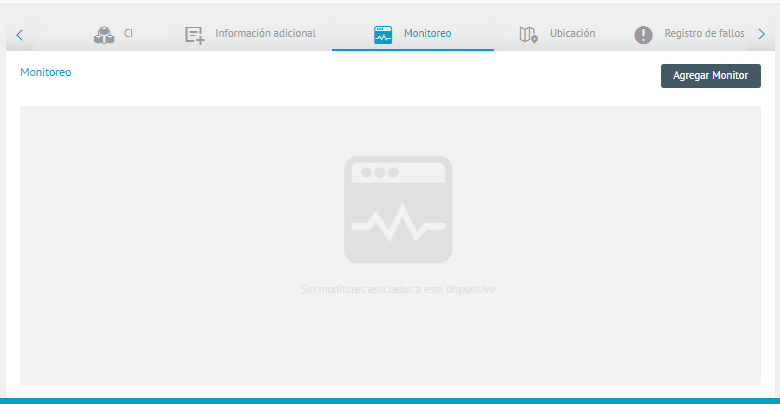
3. Na janela Adicionar novo monitor insira os campos Nome do monitor e Tipo de monitor. Ative o modo para realizar o monitoramento; por nome do dispositivo ou endereço IP. Selecione o intervalo de sondagem, o tempo limite e as métricas que você deseja exibir.
4. Selecione ou adicione credenciais e clique em Salvar.
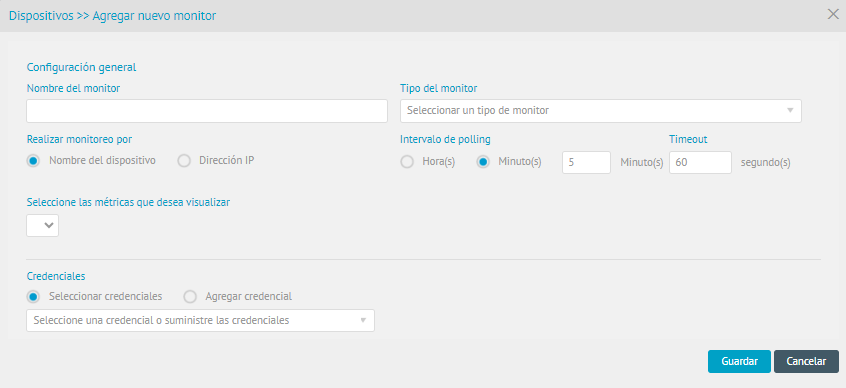
⚐ Nota: Quando as credenciais são inseridas para um usuário pertencente a um dispositivo que não está no domínio, o seguinte deve ser adicionado:* *.* *e, em seguida, o nome do usuário, por exemplo: .\Administrador.
5. Após a coleta das informações das métricas, elas serão representadas graficamente da seguinte forma (dependendo da atividade da máquina monitorada):
Exemplo 1: Porcentagem de uso do disco.
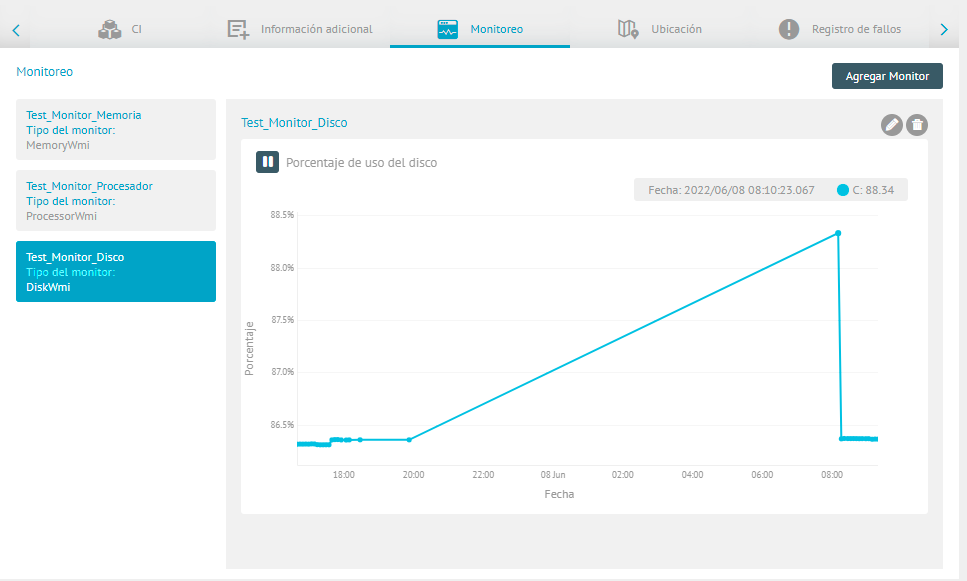
Exemplo 2 Porcentagem de uso de memória.
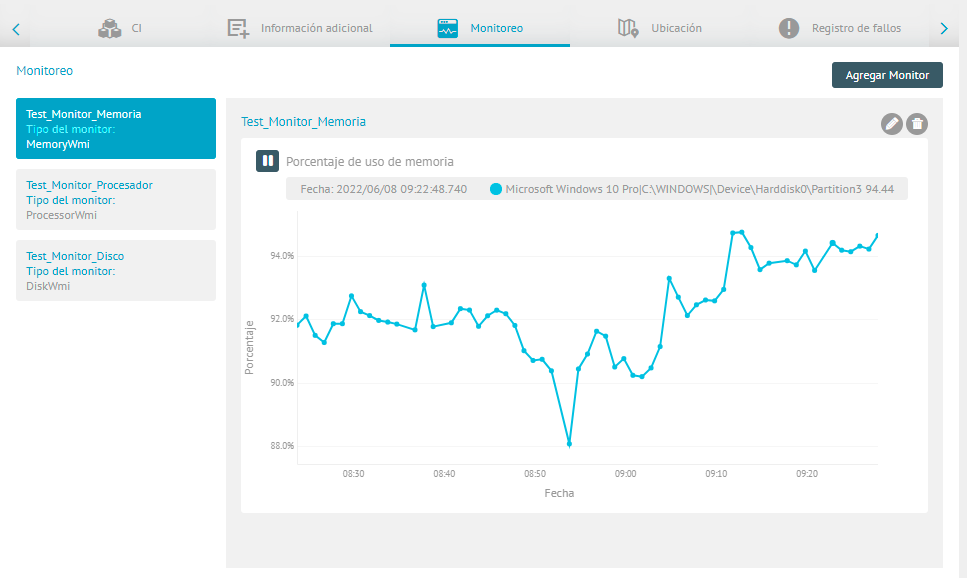
Exemplo 3: Porcentagem de uso do processador.
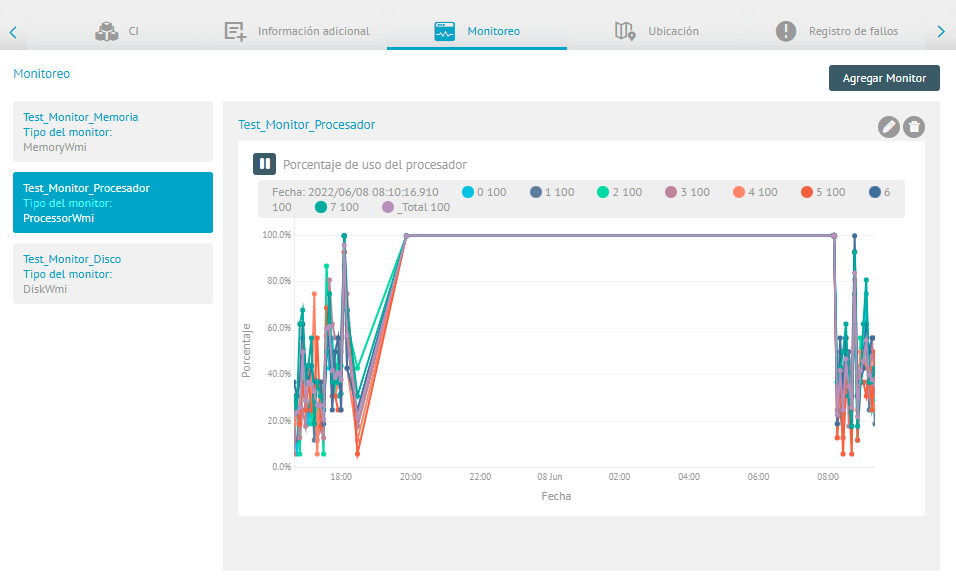
⚐ Nota:
- Só é possível criar um monitor de acordo com seu tipo.
- As informações exibidas pertencem à última hora de atividade
Ações de monitoramento
6. A atividade do monitor criado terá as seguintes ações de gerenciamento:
| Monitor de Ação | Descrição |
|---|---|
 |
Com esta ação você será capaz de Pausa a representação gráfica das informações do monitor. |
 |
Com esta ação você será capaz de Retomar A representação gráfica das informações do monitor, atualizando as informações a partir do momento em que foi pausado. |
⚐ Nota:
A opção de pausa visa parar o gráfico visualmente, mas não impedir a coleta de informações. Quando você fizer a alteração da guia, o gráfico retornará ao seu estado original, mostrando todas as informações coletadas (incluindo as informações durante o tempo de pausa).
Editar Monitor
7. Na Exibição de detalhes do dispositivo de inventário, selecione o Monitorização, selecione um monitor e, na área de trabalho, clique no ícone Editar. 
8. Modifique as informações necessárias e clique em Salvar. Você poderá exibir uma mensagem confirmando a alteração correta.
Remover Monitor
9. Na Exibição de detalhes do dispositivo de inventário, selecione o Monitorização, selecione um monitor e, na área de trabalho, clique no ícone Eliminar.  Você poderá exibir uma mensagem confirmando a ação executada.
Você poderá exibir uma mensagem confirmando a ação executada.


