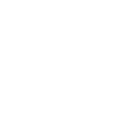Creando un Cliente
1. Para Crear un Cliente ingrese a la consola de configuración de AFLS, en la sección de Administración del menú principal, seleccione la opción Clientes. En la vista de información seleccione el botón Nuevo y en la Vista Detalle podrá definir los siguientes campos: Nombre del cliente, código del cliente, número de teléfono, correo electrónico, compañía a la que pertenece, dirección y detalle de la dirección (para especificar otros datos de la dirección como oficina, piso etc.).
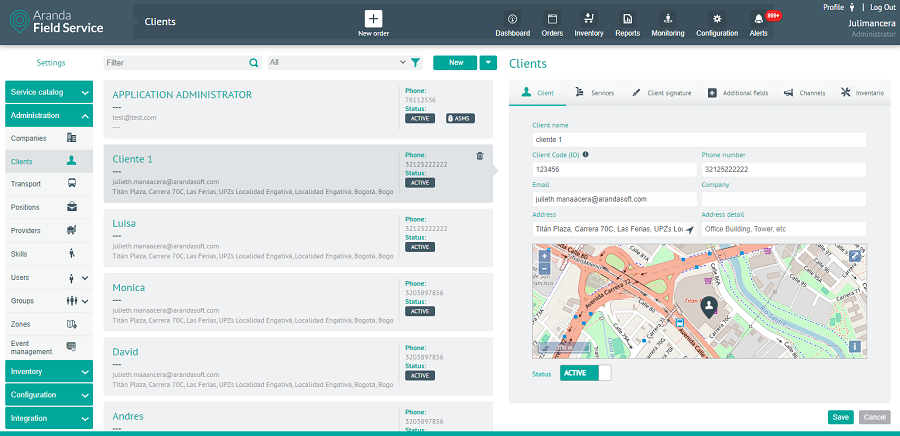
Servicios asociados a un cliente
2. En la Vista detalle de Clientes en la consola de configuración AFLS, seleccione la pestaña Servicios, donde podrá asociar y activar cualquiera de los servicios ya configurados previamente o el cliente puede tener dichos servicios heredados por la compañía.
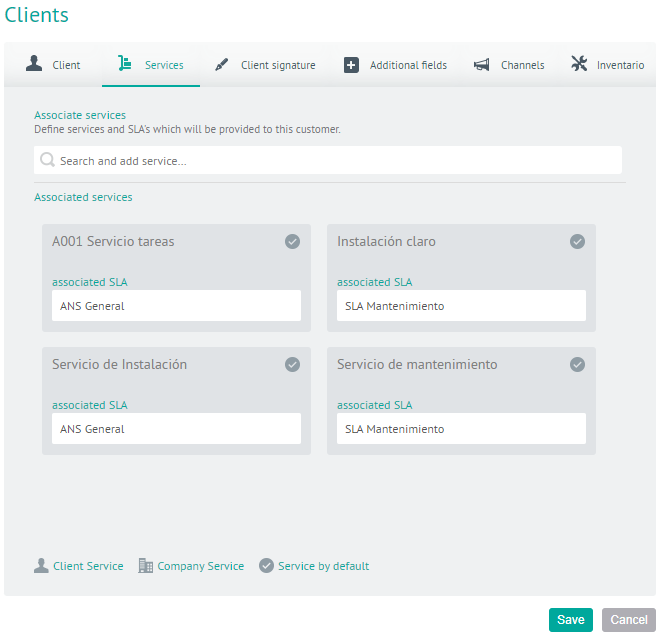
3. En la Vista detalle de Clientes en la consola de configuración AFLS, seleccione la pestaña Firma del Cliente, donde podrá cargar el archivo que contiene la firma del cliente que se utilizará para ser validada con la orden de trabajo cerrada.
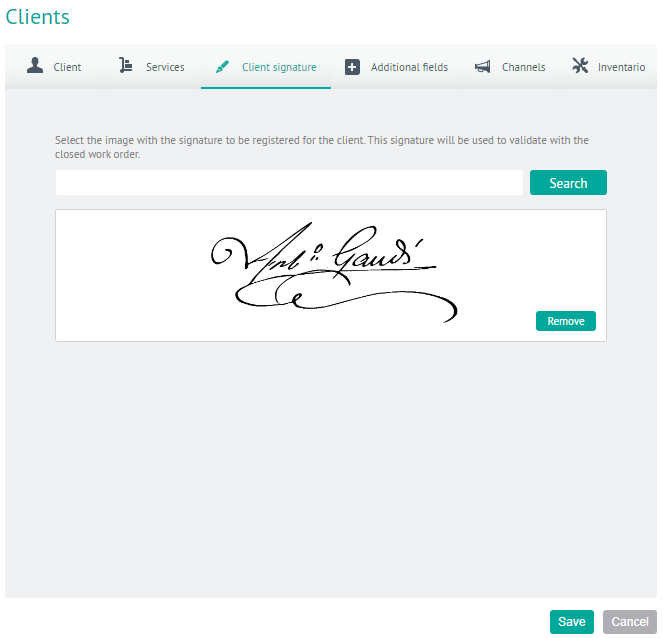
4. En la Vista detalle de Clientes en la consola de configuración AFLS, seleccione la pestaña Campos Adicionales, donde Podrá visualizar los campos adicionales que se hayan configurado en el módulo de configuración para clientes y están habilitados para poder ser utilizados al momento de crear el cliente.

5. En la Vista detalle de Clientes en la consola de configuración AFLS, seleccione la pestaña Canales, donde Podrá visualizar los canales de comunicación disponibles para el cliente. Por ahora solo se encuentra disponible el canal AssistMe. Para que el cliente pueda acceder al canal, es necesario enviar una invitación con la información de acceso a través de correo electrónico, adicionalmente es necesario que el canal esté activo.
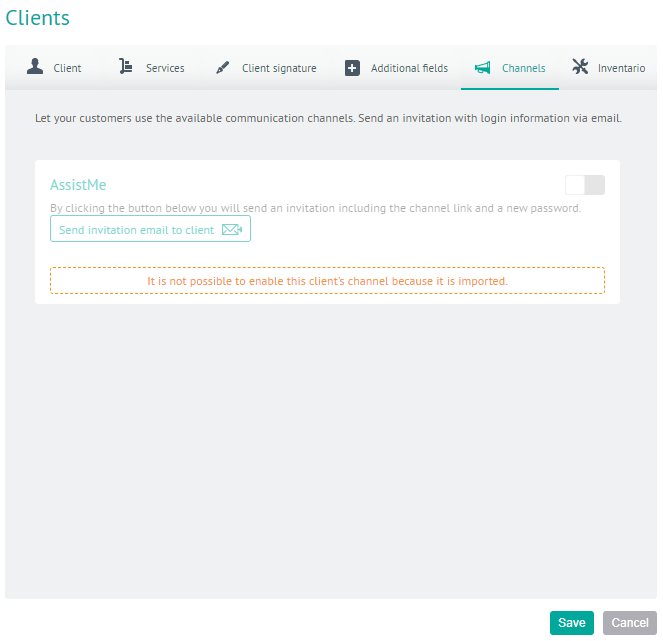
6. En la Vista detalle de Clientes en la consola de configuración AFLS, seleccione la pestaña Inventario, donde Podrá visualizar el inventario tipo único con el que cuenta el cliente; este inventario debe ser entregado por algún especialista al momento de tramitar una orden de trabajo del cliente.
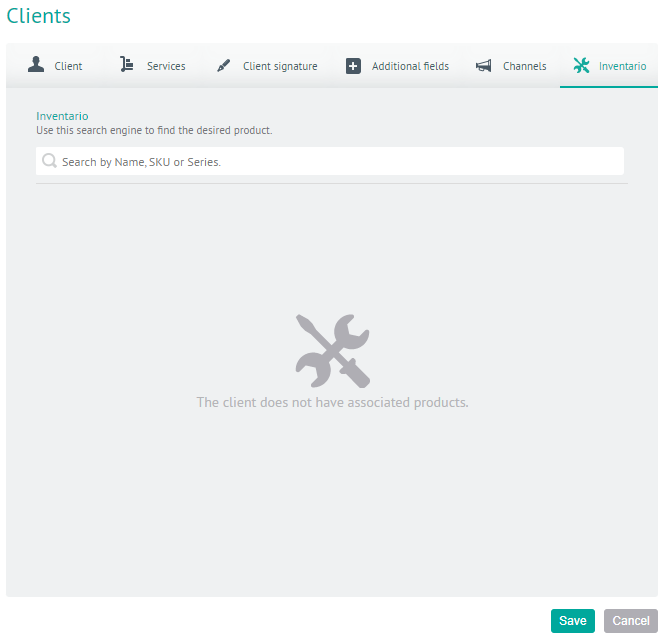
7. Para editar un cliente, en la vista de información, seleccione un registro del listado de clientes existentes y en la vista detalle podrá modificar la información requerida
8. Para eliminar un cliente, en la vista de información, seleccione un registro del listado de clientes existentes y seleccione el ícono para eliminar la información asociada.
Se activa un mensaje de confrmación para eliminar los registros, con las siguientes opciones:
- Solo Cliente: Elimina el cliente seleccionado, siempre y cuando no tenga datos relacionados.
- Eliminar Completamente: Valida que el usuario no pertenezca al perfil web o Móvil, de ser así se habilita el botón y permite eliminar el usuario de la suite de Aranda
- Cancelar: Cancela la acción de eliminación
9. Al terminar de configurar el cliente, Haga clic en Guardar en la Vista detalle de la consola de configuración AFLS, para confirmar los cambios realizados.
| Filtro | Permite realizar la búsqueda de los clientes por los campos nombre del cliente o código del cliente. NOTA: Para realizar la búsqueda es necesario seleccionar la opción por la cual se desea buscar y presionar la tecla “Enter” o seleccionando el icono  . . |
| Filtro por tipo de cliente | Es posible realizar la búsqueda de los clientes que han sido importados ya sea desde ASDK, ASMS o por Archivo |
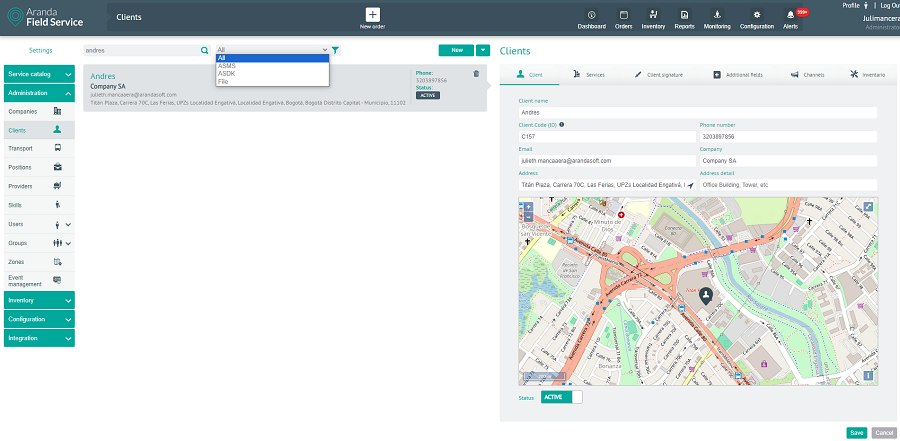
Importación masiva de Clientes
1. Para realizar una importación masiva de clientes ingrese a la consola de configuración de AFLS, en la sección de Administración del menú principal, seleccione la opción Clientes. En la vista de información seleccione el menú desplegable, donde encuentra disponible las opciones Nuevo Cliente o Importar Cliente desde Archivo.
La importación de clientes es una funcionalidad que permite cargar clientes masivamente a Aranda FIELD SERVICE AFLS, por medio de un archivo .csv de excel, con un formato específico con el fin de gestionar y crear sus órdenes de trabajo con la información de sus clientes de manera mucho más rápida.
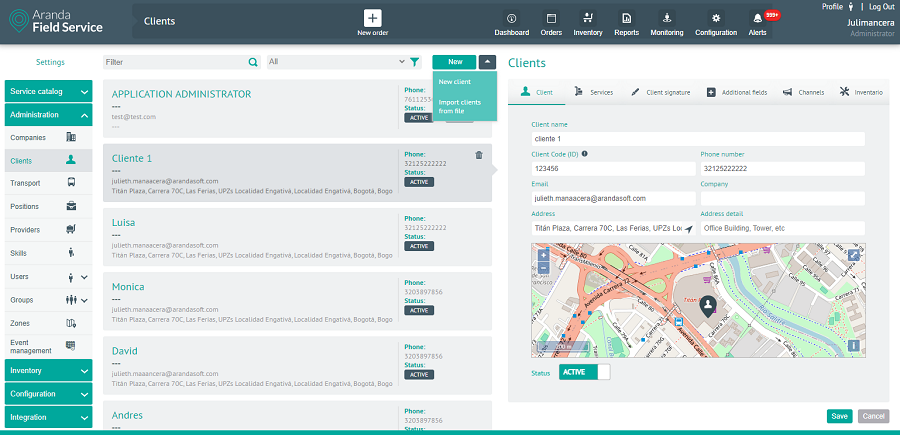
El archivo de Excel debe ser .csv (valores separados por comas) y guardado con codificación UTF-8.
2. En la Vista de importación podrá cargar un archivo de los clientes que desea agregar o al seleccionar la opción EJEMPLO.CSV podrá descargar una plantilla para importar.
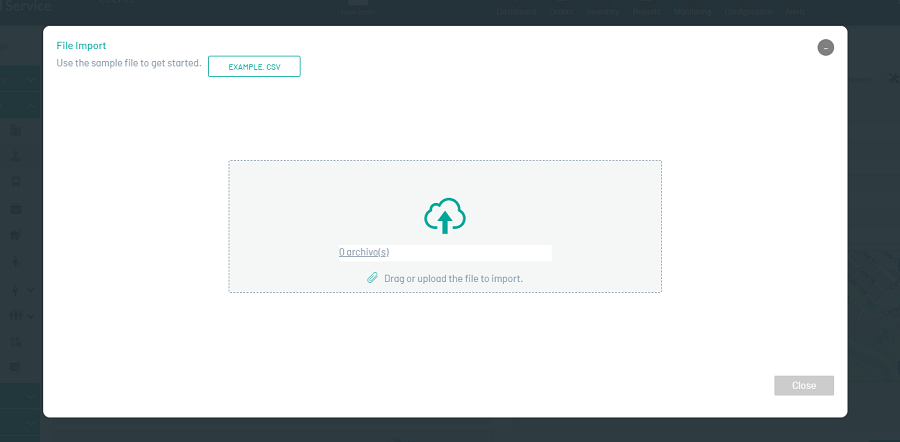
Estructura del archivo de clientes a importar:
Campos Client_Template.csv
| Opciones | Descripción |
|---|---|
| Name | Nombre del Cliente |
| Correo del Cliente | |
| Telephone | Teléfono asociado al cliente. |
| CompanyId | Compañía a la que se asocia el cliente. |
| Latitude | Longitude: latitud y longitud del cliente, debe estar separada por “,” Ejemplo 40.741895,-73.989308 |
| Address | Dirección del cliente. |
| AddressDetail | Detalle de la dirección, como Apartamento, casa, etc. |
| State | Estado, (Activo 1 /Inactivo 0) |
| UniqueReference | Código único del cliente (Cédula o NIT) |
⚐ Nota: Al momento de realizar la importación de clientes por archivo .csv es necesario que en la dirección se especifique la Ciudad seguido de “,” y el país. Ejemplo Cra. 71a #75b-24, Bogotá, Colombia. Tener en cuenta que con los nuevos proveedores de mapas hay que ser más específicos en las direcciones, incluir barrio y/o localidad.
3. En la Vista de importación seleccione la opción Arrastre o suba el archivo que va a importar para acceder a los registros de los clientes y cargar la información a importar. Se despliega la ventana del explorador de Windows donde se debe buscar y seleccionar el archivo .csv.
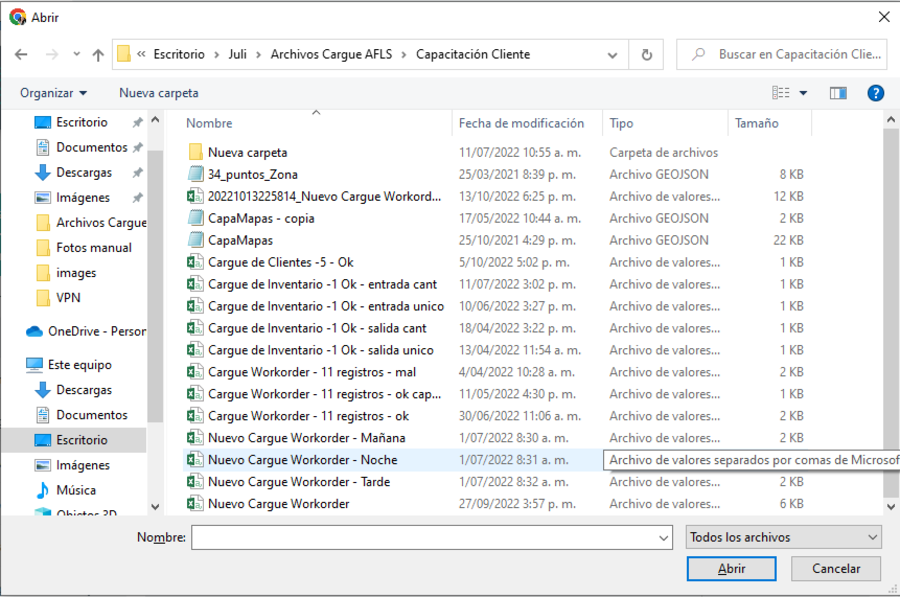
4. Después de seleccionar y cargar el archivo de importación de clientes, Haga clic en Aceptar en la vista de importación, para confirmar los cambios realizados y el sistema programará el procesamiento del archivo.
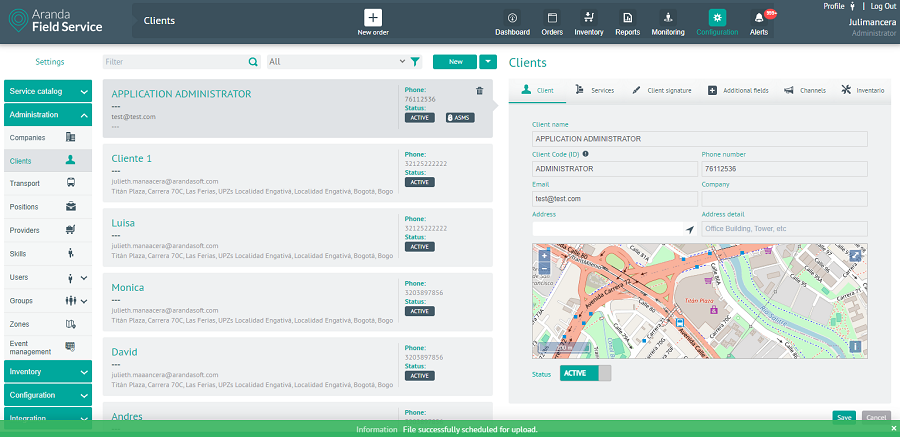
5. Para revisar el resultado del cargue ya sea exitoso o no se podrá visualizar mediante la interfaz gráfica de configuración > Gestión de eventos > Cargas Masivas.
Tenga en cuenta: Al no lograr una importación exitosa de clientes, la aplicación le permitirá visualizar, modificar y reintentar el cargue de los registros o descargar el archivo para visualizar la razón de la no importación.