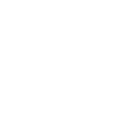En el módulo Inventarios puede configurar y definir los productos, las bodegas y las unidades de medida que utiliza el negocio. Un usuario con rol de administrador podrá crear, eliminar o editar los submódulos Medidas, Productos y Ubicaciones.
Creando Medidas
1. Para Crear una Medida ingrese a la consola de configuración de AFLS, en la sección de Inventarios del menú principal, seleccione la opción Medidas. En la vista de información seleccione el botón Nuevo y en la Vista Detalle podrá completar la siguiente información de las medidas que se van a usar en la creación de productos:
- Nombre de la Medida: ejemplo metros (mt), centímetros(cm).
- Descripción: Resumen del uso que se dará a este tipo de medida.
- Estado: La medida puede estar activa o inactiva y esto determinará si puede usarse para la creación o edición de productos.
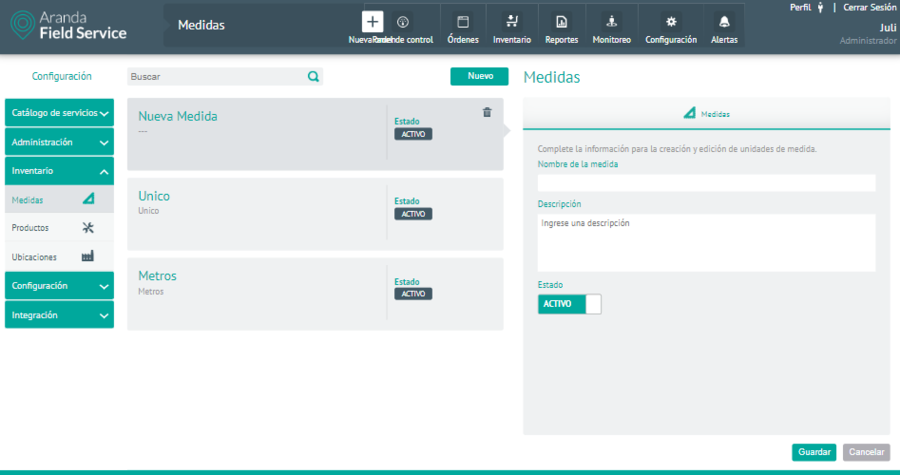
2. Para editar una Medida, en la vista de información, seleccione un registro de las medidas existentes y en la vista detalle podrá modificar la información requerida.
3. Para eliminar una medida, en la vista de información seleccione un registro del listado de medidas existentes y seleccione el ícono para eliminar la información asociada.
4. Al terminar de configurar las medidas, Haga clic en Guardar en la Vista detalle de la consola de configuración AFLS, para confirmar los cambios realizados.
Creando Productos
1. Para Crear un Producto ingrese a la consola de configuración de AFLS, en la sección de Inventarios del menú principal, seleccione la opción Productos. En la vista de información seleccione el botón Nuevo y en la Vista Detalle podrá completar la siguiente información del producto que se usarán en la operación del negocio:
- Tipo de producto: Los tipos de producto de inventarios son:
- Cantidad: Producto que se puede medir por cantidades y no tiene un identificador único. Ej. Cable coaxial, medida metros.
- Código único: Producto que se puede identificar con un serial. Ej. Decodificador.
- Número de referencia (SKU)
- Nombre del producto
- Descripción: Máximo 250 caracteres.
- Cantidad mínima: Cantidad mínima que debe haber en inventario. Activa una alerta cuando se llega a esta cantidad.
- Unidad de medida
- Precio de compra (calculado): Este valor se calcula de manera automática una vez se van haciendo entradas del producto en el inventario.
- Precio de venta: Precio al cual se vende el producto.
- Estado: Puede ser activo o inactivo y esto determinará si se puede usar el producto o no.
⚐ Nota: Todos los campos son requeridos para la creación del producto
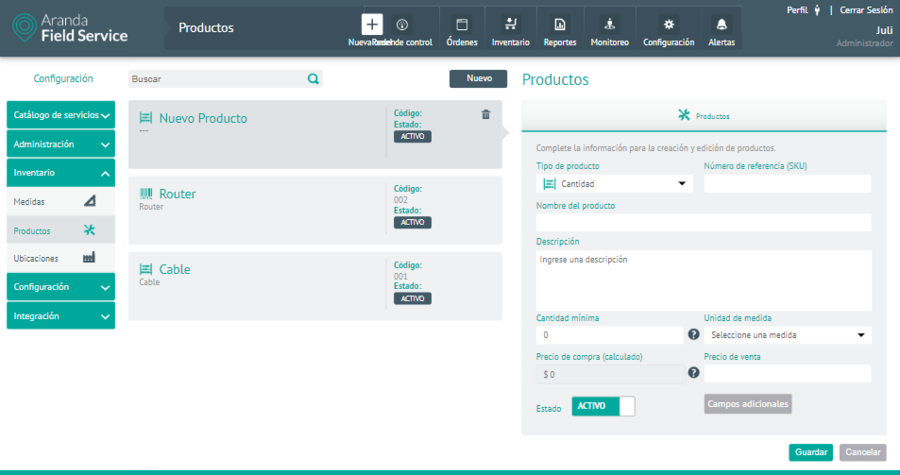
Configurando los campos adicionales de un producto
1. Luego de realizar la creación de un producto se habilita el botón de Campos Adicionales los cuales corresponden a información para cada uno de los productos creados.
2. En la ventana Campos Adicionales de producto se puede definir la información que se debe solicitar para cada producto, y definir los permisos y la obligatoriedad de cada campo. Al seleccionar la opción Nuevo Campo Adicional, se habilita la información básica y las opciones avanzadas de los campos adicionales
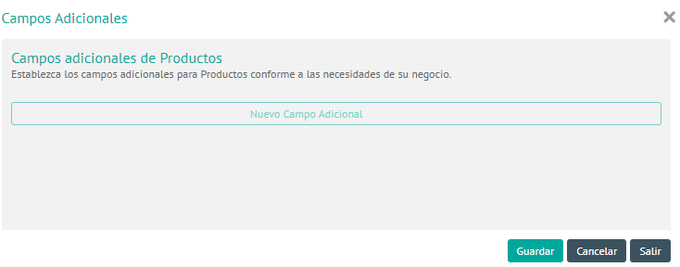
3. En la Información básica de la ventana Campos Adicionales podrá definir la etiqueta, el texto de ayuda y seleccionar un tipo de campo adicional (texto simple, párrafo, numérico, fecha, y lista de opciones). Adicionalmente podrá definir el Estado del campo Adicional (activo- Inactivo).Cuando un campo adicional está activo se observa como parte del producto.
4. En las opciones avanzadas de la ventana Campos Adicionales podrá configurar los detalles y permisos de los campos adicionales. En la pestaña de detalles se puede configurar un nombre y una descripción. Esta información corresponde a la información técnica que podrá utilizarse más adelante en la integración con otros sistemas.
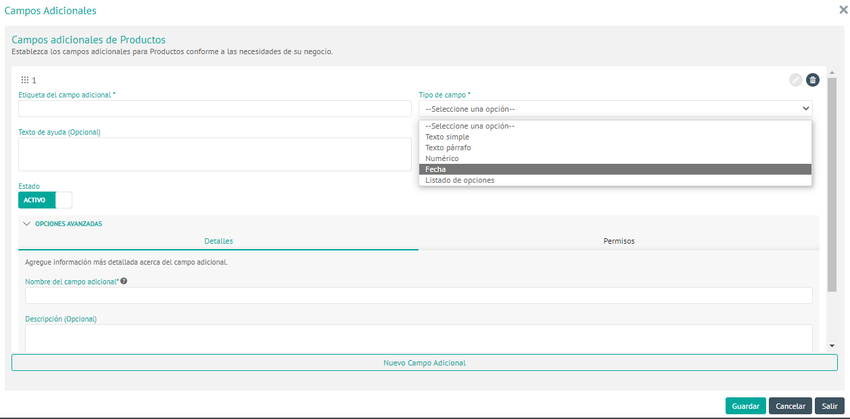
En la pestaña Permisos podrá activar los permisos (puede ver, puede editar, Es requerido) para ver los campos adicionales, para roles como administrador y/o gestor de inventario en la aplicación web y especialista en la aplicación móvil .
Adicionalmente puede configurar estos permisos en cada uno de los estados.
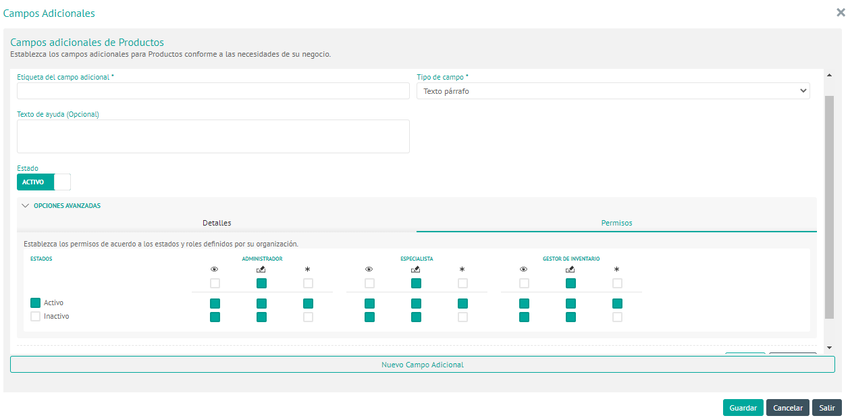
Una vez configurada la información de los campos adicionales para productos, se podrán diligenciar en los movimientos de entrada de cada uno.
5. Después de configurar los campos adicionales del producto, Haga clic en Guardar en la ventana correspondiente, para confirmar los cambios realizados.
6. Para editar un producto de inventario, en la vista de información, seleccione un registro de los productos existentes y en la vista detalle podrá modificar la información requerida.
7. Para eliminar una medida, en la vista de información seleccione un registro del listado de producto existentes y seleccione el ícono para eliminar la información asociada.
8. Al terminar de configurar el producto de inventario, Haga clic en Guardar en la Vista detalle de la consola de configuración AFLS, para confirmar los cambios realizados.
Creando Ubicaciones
Aquí se configuran las zonas, sedes y transportes para distribuir el inventario. Se despliega un árbol con las diferentes ubicaciones como principales e hijas, también es posible diligenciar los campos adicionales de cada ubicación.
Nueva Sede
1. Para Crear una ubicación de Inventario ingrese a la consola de configuración de AFLS, en la sección de Inventarios del menú principal, seleccione la opción Ubicaciones. En la vista de información se habilitan las opciones Nueva Sede o Nuevo Transporte. Seleccione el botón Nueva Sede y en la Vista Detalle podrá completar la información de la sede, información de contacto y campos adicionales.
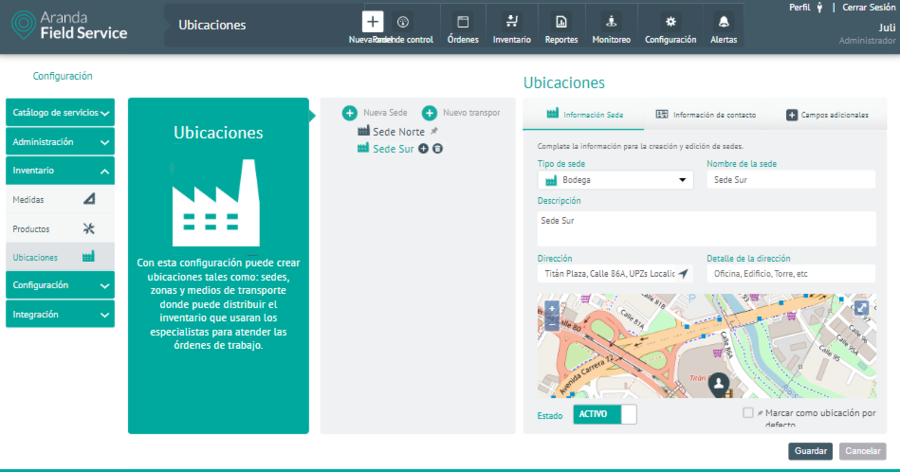
2. En la Vista detalle de Ubicaciones en la consola de configuración AFLS, seleccione la pestaña Información sede, donde podrá ingresar la siguiente información:
- Tipo de sede: Los tipos de sedes disponibles son:
- Edificio.
- Almacén.
- Bodega.
- Nombre de la sede.
- Descripción: Descripción de la ubicación de máximo 250 caracteres.
- Dirección: Nomenclatura que defina como ubicación de la sede.
- Detalle de la dirección: información complementaria que ayuda a identificar mejor la ubicación de la sede.
- Estado: puede ser activa o inactiva.
- Marcar como ubicación por defecto: Esta opción establece la ubicación que por defecto se asigna a un especialista móvil cuando al crearlo no se selecciona una sede de inventario.
3. En la Vista detalle de Ubicaciones en la consola de configuración AFLS, seleccione la pestaña Información de Contacto, donde podrá ingresar información como nombre, teléfono y correo electrónico del contacto. Esta información es opcional y no es requerida para la creación de la sede.
4. En la Vista detalle de Ubicaciones en la consola de configuración AFLS, seleccione la pestaña Campos Adicionales, donde podrá visualizar y diligenciar los campos adicionales definidos en el módulo de configuración de Aranda FIELD SERVICE AFLS.
Nuevo Transporte
5. Para Crear un Transporte de Inventario ingrese a la consola de configuración de AFLS, en la sección de Inventarios del menú principal, seleccione la opción Ubicaciones. En la vista de información se habilitan las opciones Nueva Sede o Nuevo Transporte. Seleccione el botón Nuevo Transporte y en la Vista Detalle podrá completar los siguientes campos:
- Tipo de transporte: los tipos de transporte disponibles son:
- Camión
- Vehículo
- Nombre del transporte: Puede ser la placa o algún otro identificador del medio de transporte.
- Descripción
- Estado: Puede ser activo o inactivo.
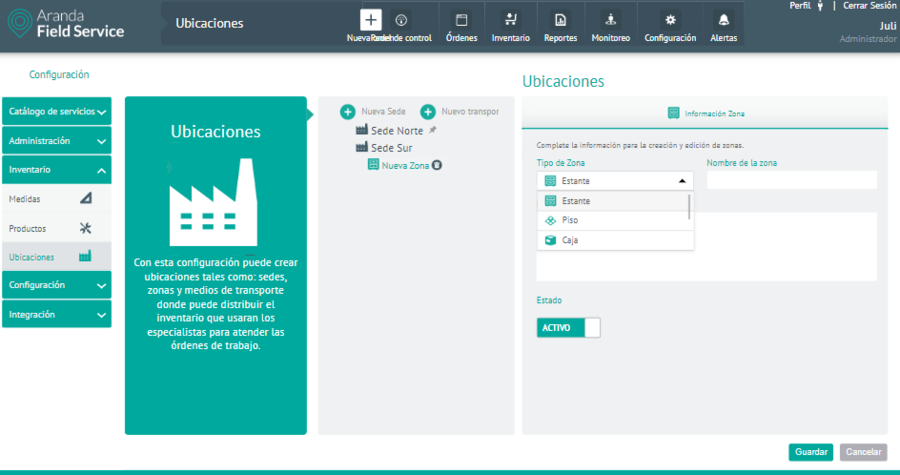
6. En la Vista detalle de Ubicaciones en la consola de configuración AFLS, seleccione la pestaña Información de Contacto, donde podrá ingresar información como nombre, teléfono y correo electrónico del contacto. Esta información es opcional y no es requerida para la creación de la sede.
7. En la Vista detalle de Ubicaciones en la consola de configuración AFLS, seleccione la pestaña Campos Adicionales, donde podrá visualizar y diligenciar los campos adicionales definidos en el módulo de configuración de Aranda FIELD SERVICE AFLS.
Nuevas Zonas
8. En la vista de información para la configuración de Ubicaciones, podrá incluir una nueva zona para cada sede o transporte creado, seleccionando el ícono correspondiente se crea una nueva zona donde puede completar información como:
- Tipo de Zona: Los tipos de zona disponibles son: estante, piso y caja.
- Nombre de la zona
- Descripción
- Estado: Puede ser activo o inactivo.
Estas zonas pueden contener zonas dentro de ellas, ej. un piso puede tener caja 1 y caja 2 y a su vez las cajas pueden contener caja 001.
Diligencie los campos restantes para completar la creación de la zona.
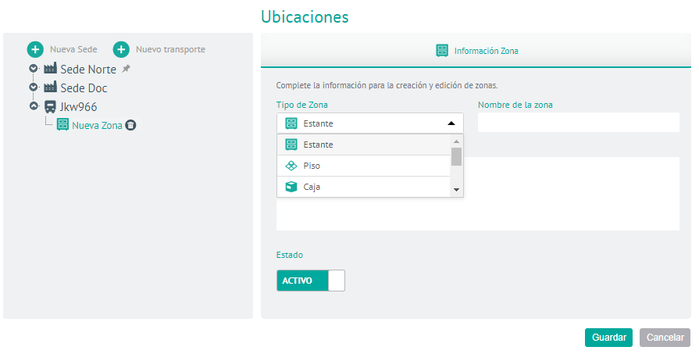
⚐ Nota: Puede editar una sede, transporte o zona haciendo clic sobre su nombre y seleccionando el icono de la acción deseada. Solo puede eliminar los nodos que no tengan hijos.
9. Al terminar de configurar las ubicaciones de inventario, Haga clic en Guardar en la Vista detalle de la consola de configuración AFLS, para confirmar los cambios realizados.