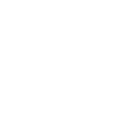Creando una Zona
La configuración de zonas permite organizar mejor la asignación de trabajo de los especialistas.
1. Para Crear una Zona ingrese a la consola de configuración de AFLS, en la sección de Administración del menú principal, seleccione la opción Zonas. En la vista de información seleccione el botón Nuevo y en la Vista Detalle podrá completar Información de la Zona, Zona y Proveedores.
Información de la zona
2. En la Vista detalle de la zona en la consola de configuración AFLS, seleccione la pestaña Información de la zona, donde podrá ingresar los siguientes campos:
- Nombre de la zona: Nombre para identificar la zona. Ejemplo: Zona Norte
- Descripción de la zona: Si excede de dos líneas, se mostrarán puntos suspensivos.
- Prioridad: Puede ser Mín., Baja, Media, Alta o Máx. Si hay una misma dirección para 2 zonas se asignará a la zona cuya prioridad sea mayor.
- Estado: Indica si la zona está habilitada o no.
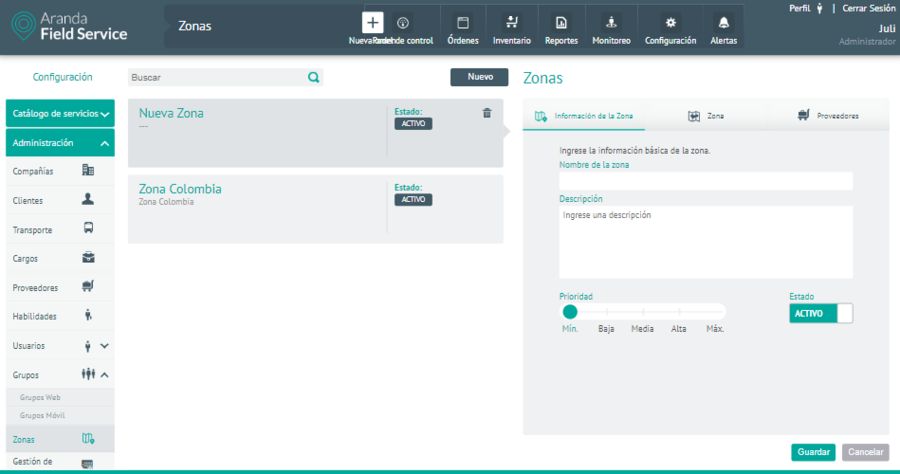
3. En la Vista detalle de la zona en la consola de configuración AFLS, seleccione la pestaña zona, donde podrá visualizar y dibujar un área de trabajo para los especialistas delimitando la zona de trabajo.
En el área de trabajo de la zona podrá utilizar las herramientas disponibles
- Crear Zona : Esta opción permite ubicar los puntos que delimitan la zona de trabajo de los especialistas en el mapa referenciado.
- Cerrar Zona: Al definir los puntos en el mapa, se habilita la opción para cerrar la zona y delimitar el área configurada.
- Borrar Zona: Esta opción permite eliminar la zona creada y cerrada.
- Importar Puntos: Al seleccionar esta opción se puede realizar la importación masiva de puntos mediante un archivo geojson o con importación plana.
- Zoom: Esta opción permite alejar y acercar la vista del mapa.
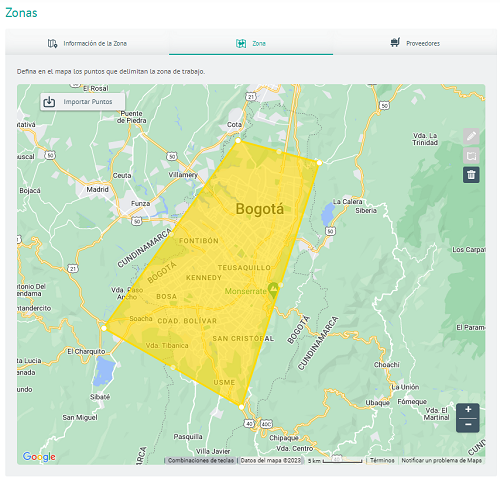
⚐ Nota: Una zona creada, puede dividirse en diferentes secciones (nuevas zonas) para diferentes proveedores así: Dividir zona de trabajo
Proveedores
4. En la Vista detalle de la zona en la consola de configuración AFLS, seleccione la pestaña Proveedores, donde podrá asociar los proveedores disponibles para atender la zona definida.
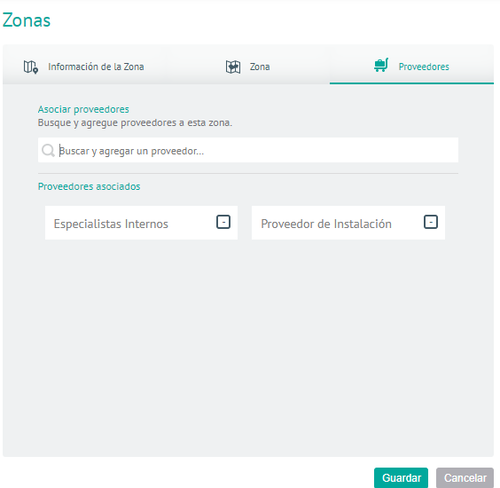
⚐ Nota:
1. No es obligatorio que la zona tenga asociados proveedores.
2. Sólo se pueden eliminar las zonas que no se encuentren atadas a una orden de trabajo.
Así como una dirección puede pertenecer a varias zonas, un especialista puede también pertenecer a varias zonas.
5. Para editar una Zona, en la vista de información, seleccione un registro de las zonas existentes y en la vista detalle podrá modificar la información requerida.
6. Para eliminar una zona, en la vista de información seleccione un registro del listado de zonas existentes y seleccione el ícono para eliminar la información asociada.
7. Al terminar de configurar las Zonas, Haga clic en Guardar en la Vista detalle de la consola de configuración AFLS, para confirmar los cambios realizados.
Importar puntos
8. En el área de trabajo de la zona, seleccione la opción Importar Puntos se habilita la ventana Importar puntos para la zona donde se visualizan las opciones Importación Plana e Importación por archivo.
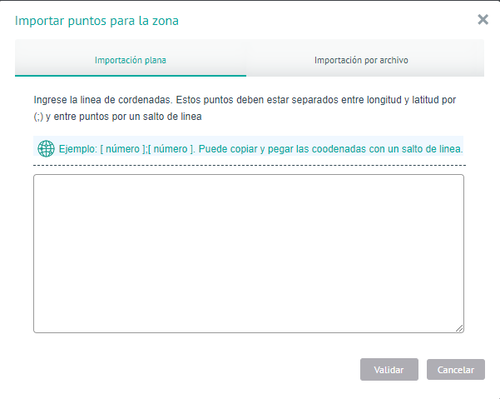
Importación Plana
9. En Aranda FIELD SERVICE AFLS podrá importar coordenadas manuales masivamente para referenciar la zona de trabajo. En la ventana Importar puntos para la zona seleccione la pestaña Importación plana y luego debe copiar todas las coordenadas que se deseen subir a la zona seleccionada.
⚐ Nota: Los puntos a importar deben estar separados entre longitud y latitud por un ; y entre puntos por un salto de línea.
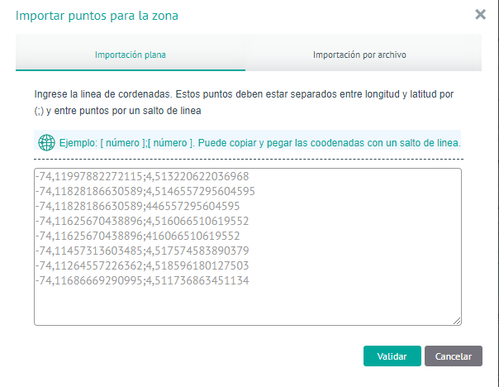
10. Definidos los puntos de importación plana, haga clic en el botón Validar.
11. El sistema verificará cada uno de los puntos y a través de una ventana emergente, informará cuáles puntos pueden agregarse como localizaciones de la zona y cuáles no.
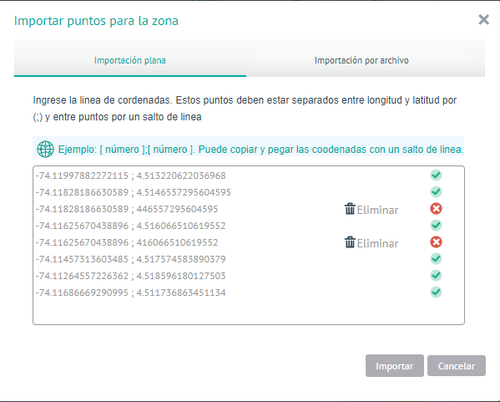
A partir de este resultado verifique los atributos a importar y elimine todas las localizaciones que no cumplen con los parámetros mínimos para ser agregadas a la zona (lontigud, latitud). La importación no podrá terminarse hasta que estos puntos sean eliminados o corregidos.
12. Una vez depurados los puntos, haga clic en el botón Importar para completar el proceso.
Importación por archivo
13. Una vez configurados los atributos de importación GeoJSON en los ajustes globales, Aranda FIELD SERVICE podrá importar coordenadas masivamente para referenciar la zona de trabajo.
En la ventana Importar puntos para la zona seleccione la pestaña Importación por archivo, donde puede visualizar la opción de descargar plantilla modelo para importación de zonas o la opción de Subir archivo.
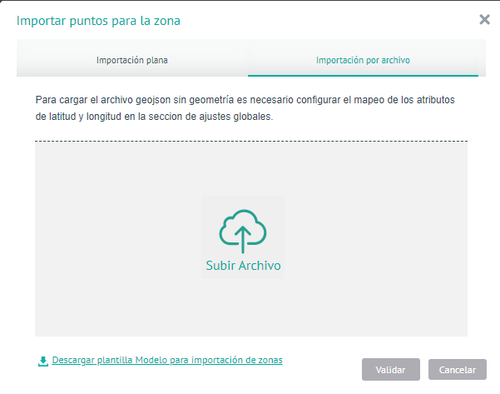
14. Al seleccionar la opción Descargar plantilla modelo para importación de zonas, se realiza la descarga de un archivo .zip el cual contiene un ejemplo de 4 puntos para poder verificar la estructura que debe llevar el archivo geojson a cargar.
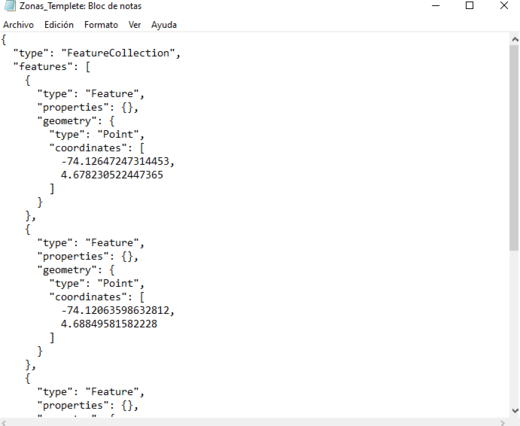
15. Al seleccionar la opción Subir Archivo, podrá escoger el archivo GeoJSON a importar y haga clic en Abrir.
16. Después de seleccionar el archivo a importar, haga clic en el botón Validar.
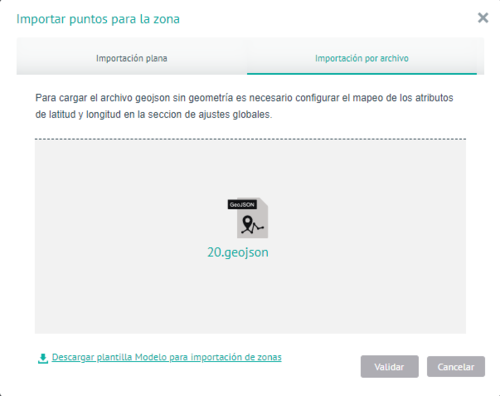
El sistema verificará cada uno de los puntos y a través de una ventana emergente, informará cuáles pueden agregarse como localizaciones de la zona y cuáles no.
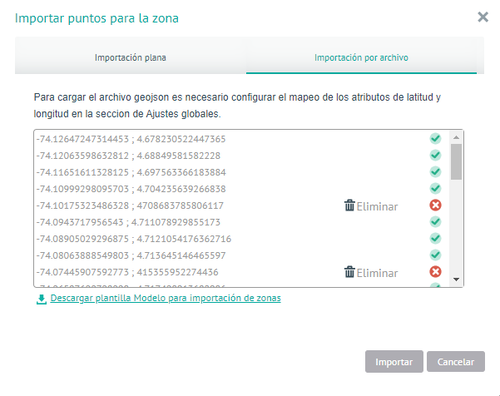
A partir de este resultado verifique los atributos del archivo GeoJSON a importar y elimine todas las localizaciones que no cumplen con los parámetros mínimos para ser agregadas a la zona (lontigud, latitud). La importación no podrá terminarse hasta que estos puntos sean eliminados o corregidos desde el archivo GeoJSON.
17. Una vez depurados los puntos, haga clic en el botón Importar para completar el proceso.