Bulk Download of Documents
Downloading or exporting documents in bulk is a mechanism that allows you to send all the documents in your repository to a compressed archive by email. This feature is designed for a few specific cases:
- Help for database unification in customers who want to unify aqm into another Aranda database.
- Backup or backup of documents
- Initialize new AQM installations with a defined folder structure and multiple documents (dashboards, reports, etc.)
The bulk download process will copy the folder structure from the database to the file, preserving their names and the documents it contains.
1. To download documents, go to the AQM configuration console, in the General from the main menu, select the Settings option. In the information view, on the settings tab, select the Download, this option will allow you to copy the information with related data.
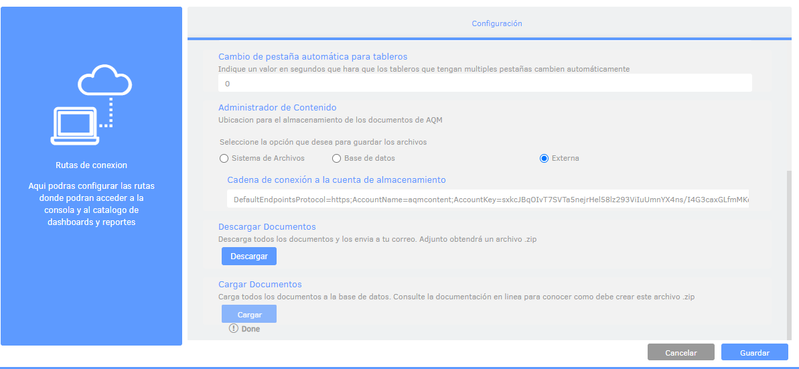
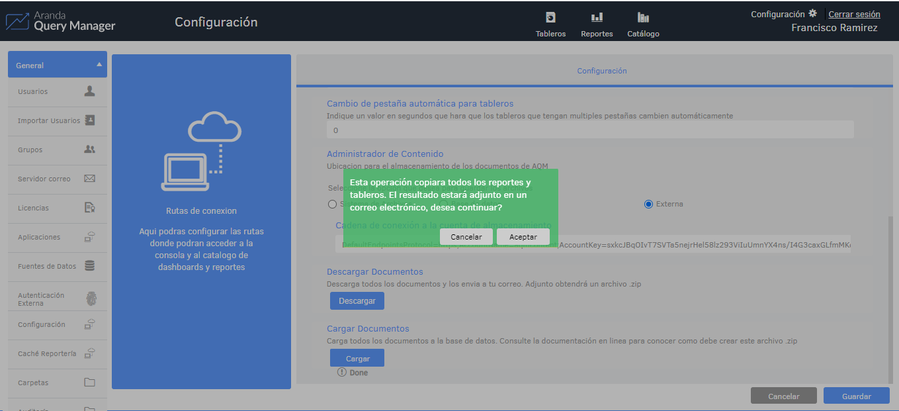
2. When the download process is complete, click Save to confirm the changes made.
Additional considerations
- Downloading or exporting documents does not include additional information regarding permissions on folders or documents.
- The export download sends the documents in an attached zip file. The destination address is used by the email of the user who performs the operation from the web console. This file lacks an extension to avoid being blocked by mail servers.
Document Upload
The upload or import process will copy the folder structure to the database, in case of finding documents with the same name in the same folder they will be overwritten.
⚐ Note:Importing won’t delete any existing documents, but you should validate that no unwanted overwrites occur.
1. To upload documents, go to the AQM Configuration Console in the General from the main menu, select the Configuration. In the information view, on the settings tab, select the Upload button.
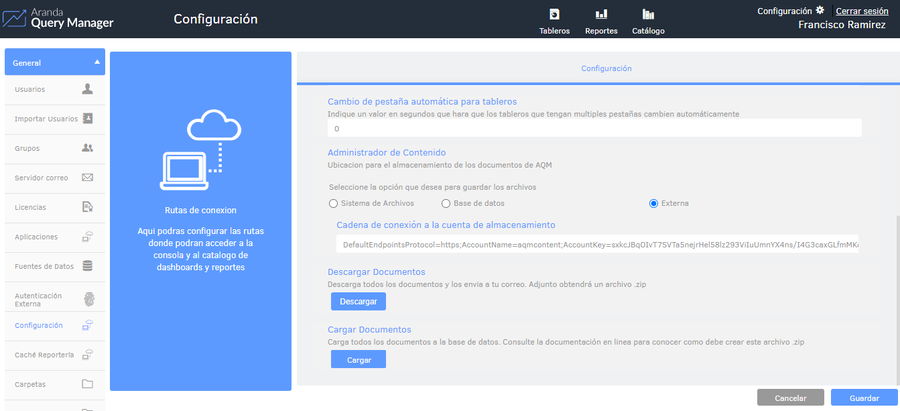
2. Select the file that requires Upload. A confirmation message is generated on overwritten documents.
3. When the upload process is complete, click Save to confirm the changes made.
4. A confirmation email will be sent when the upload or import operation is complete.


