The Federated consultations They allow you to unify queries from different data sources, into a single query, generating a federated report.
The concept of Reporting Federation it occurs when a federated query is added within a dashboard or report, then it is called a Federated Report (Dashboard or report).
Federación de informes: ❯
If a dashboard or report is included in a federated query, it becomes a Federated Report (Dashboard or Report).
Operations that you can add, when creating a federated query:
| Operation | Sentences to use | Bear in mind: |
| JOIN | -Inner join -Left outer join -Right outer join -Full outer join |
The person responsible for generating the query must have knowledge of the fields to be used in the JOIN operation |
| UNION | NA | This operation only joins the fields, whose names match all the data sources |
To set up a federated report, follow the steps below depending on the type of report you want to design.
Requirements for creating report federation
- More than one data source is required in AQM. For more information, see the Configuring Data Sources
- The controller must know the fields to bind if he uses the JOIN statement.
Federated Report Creation
⚐ Note
- The images that illustrate the creation of the federated dashboard query lists devices from a CMDB data source, synchronized with an AAM data source.
1. Create a blank report, keeping in mind Creating and editing AQM Reports
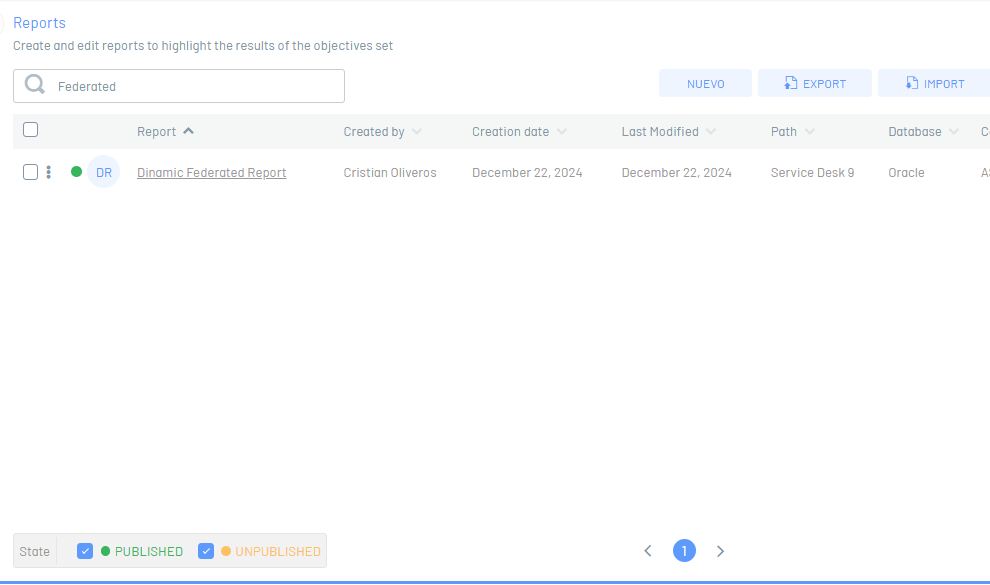
2. In the report information view, select the report record created. In the Detail view click the Modify Report.
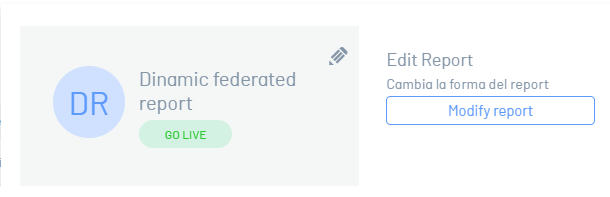
3. On the toolbar, select the Fields, where you can identify the list of previously created data sources. Select the Add Data Data Source, and add the required data sources.
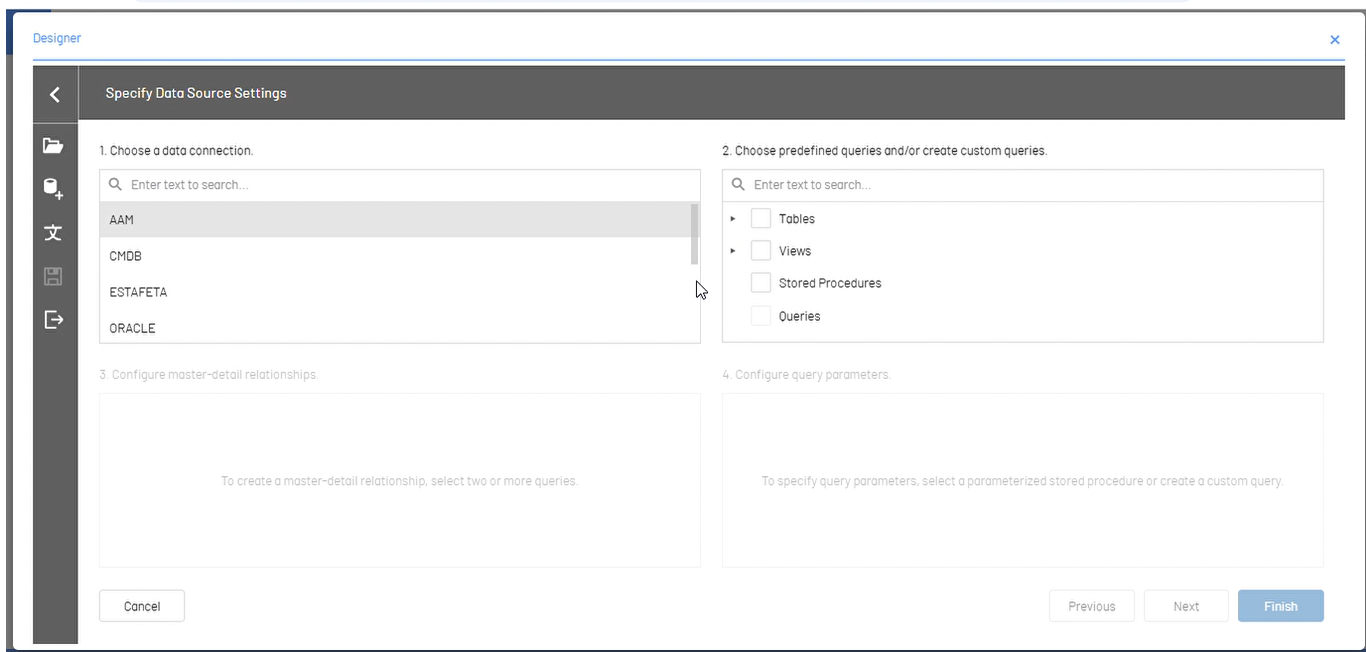
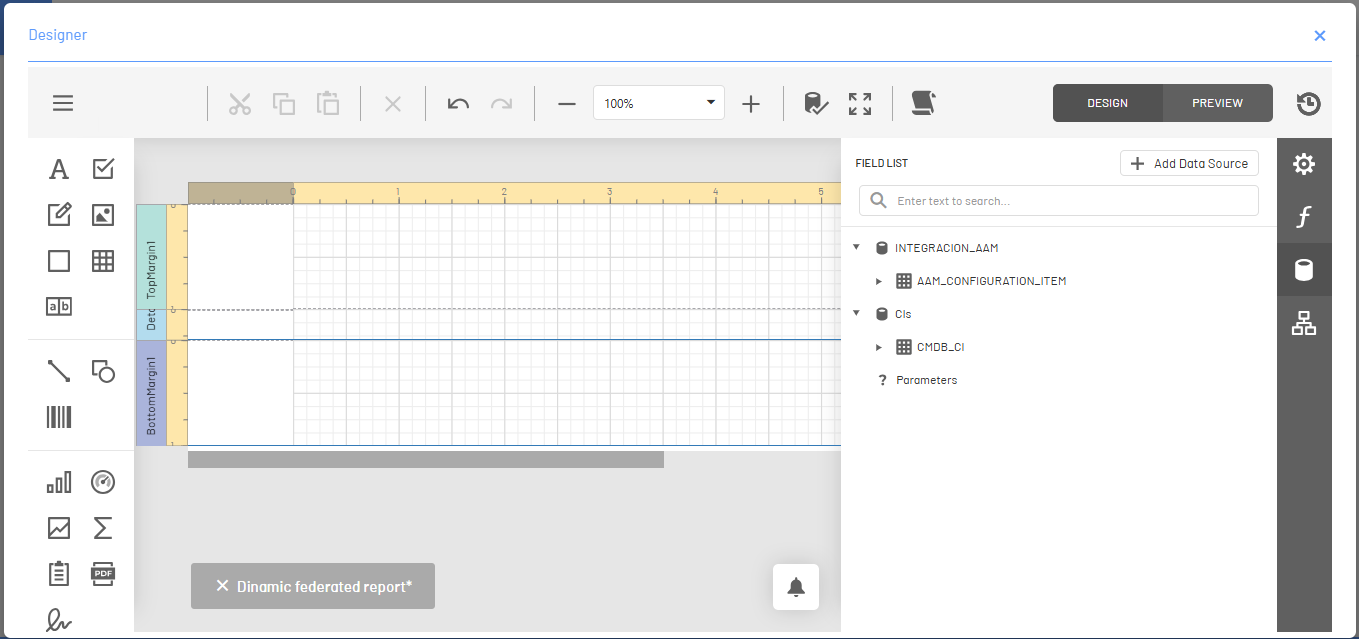
4. In the window Select Data Source Select the option Data federation and the Following.
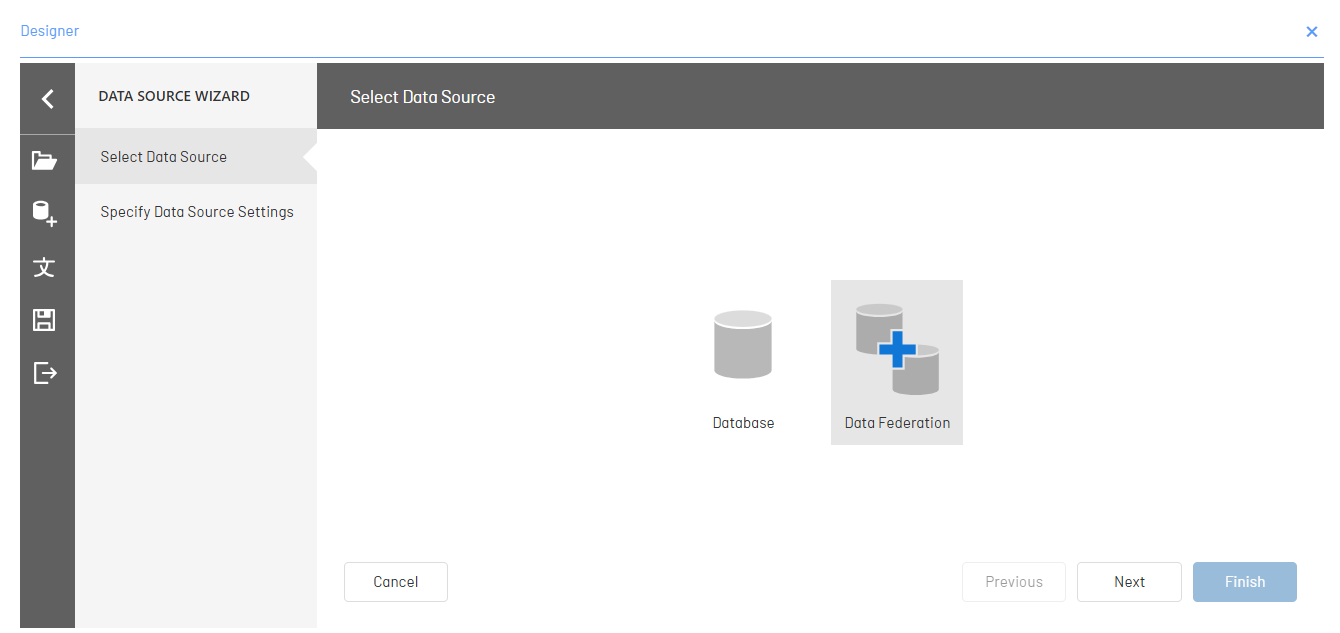
5. In the window Specify Data source Setting, in step 1 Create a federated query, select the Federated Queries and the Add Query.
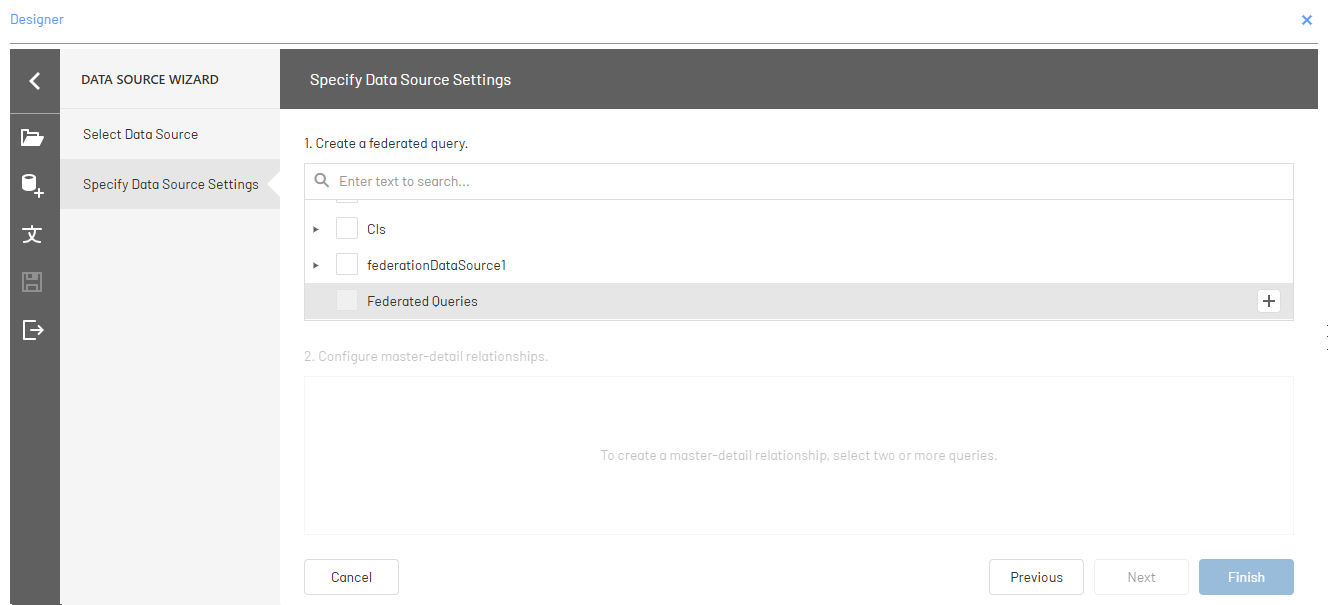
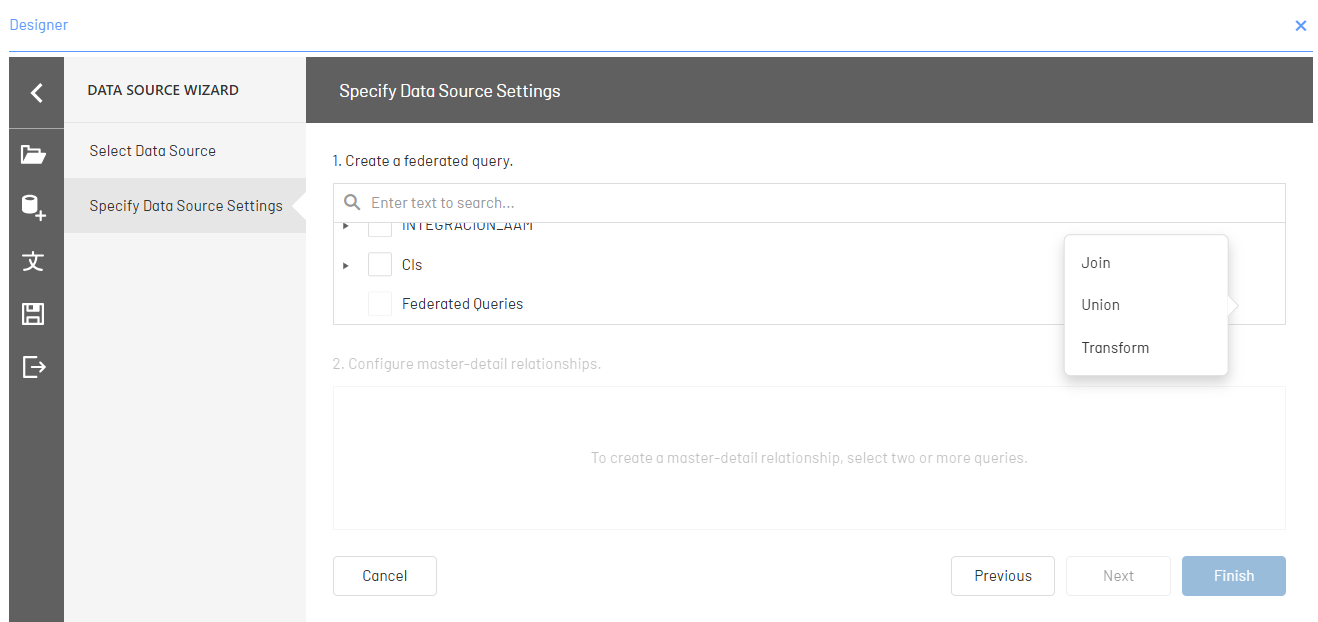
6. Define the required operation (Join, Union, Transform). The Transform option is not used in Query because at the moment it does not manage data sources based on collections of properties such as JSON, Object, Entity Framework, or XPO. For this example we’re going to use the JOIN.
⚐ Note:
- The Transform operation is not used in AQM. Data sources based on property collections such as JSON, Object, Entity, Framework, or XPO are not currently supported.
- The images listed as an example use the JOIN.
7. In the window Query buildericon, from the existing data sources, drag the queries you want to link to the workspace. Link the fields in the tables to create the relationship and select the fields you want to display in the report.
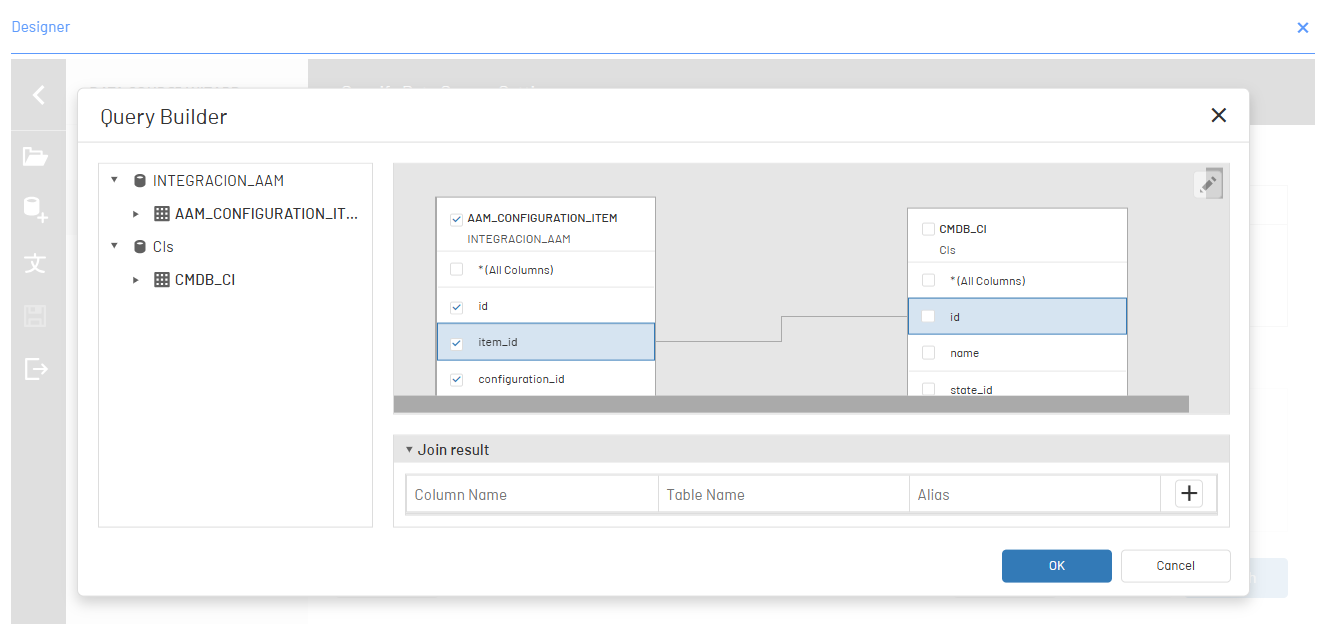
8. Select the relationship line if you need to configure the JOIN operation type.
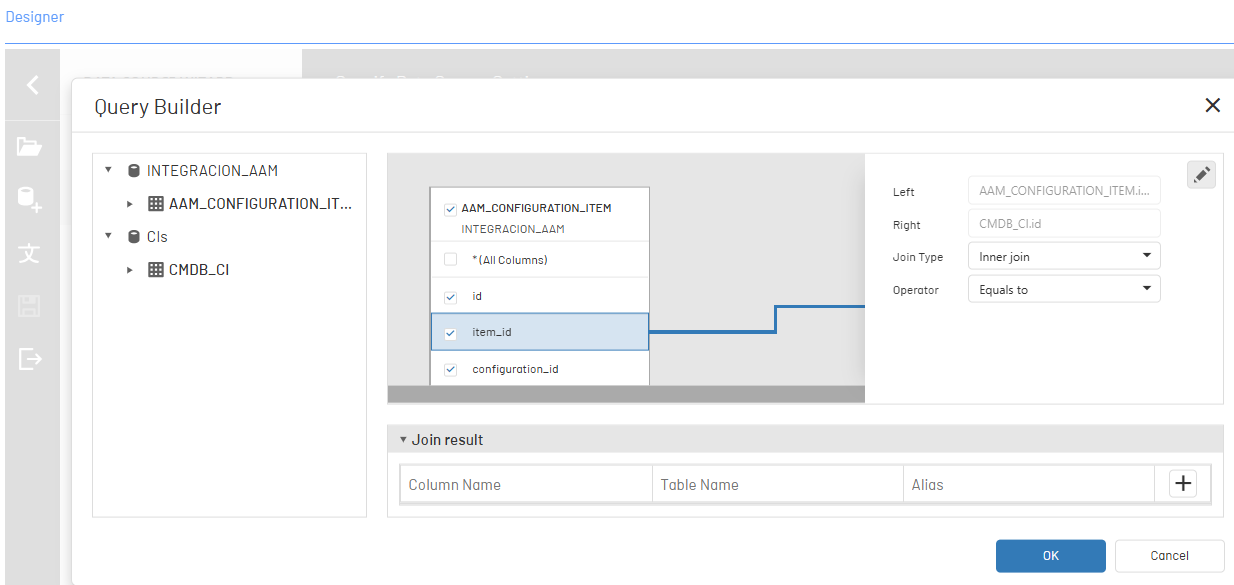
9. Click Accept to finish configuring the federated query. When exiting, click Finish to return to the report designer
10. In the list of data sources, you can display the new federated query. Drag the fields into the report.
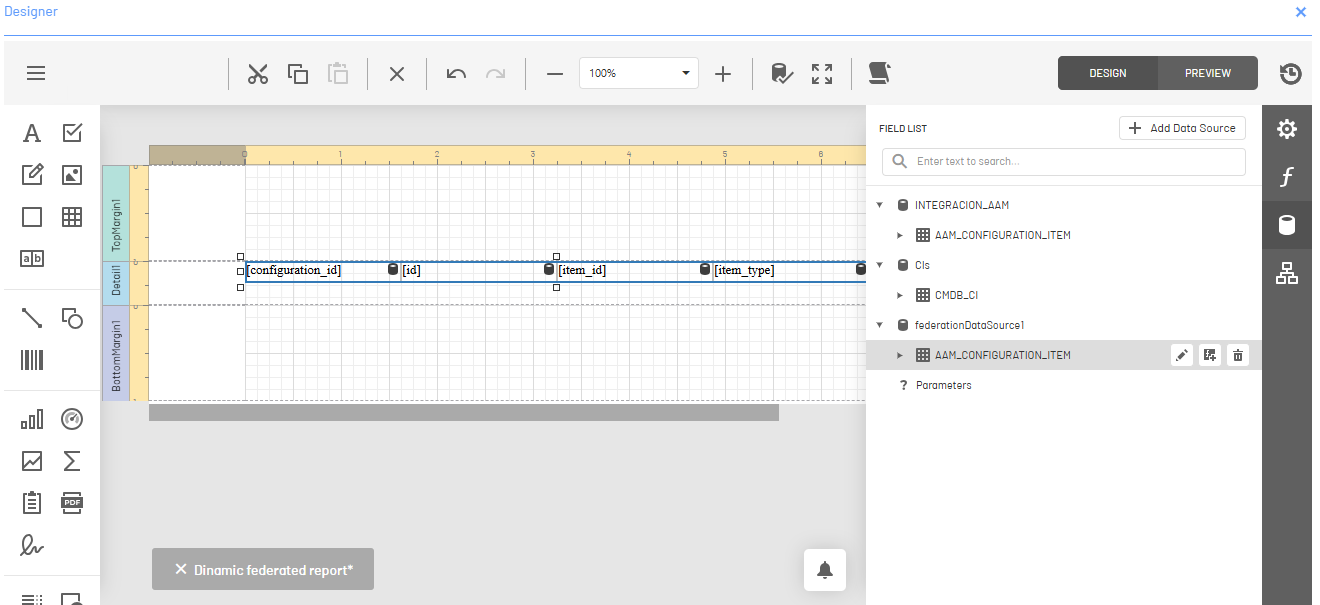
11.. Finally, select the first layer of the report and verify the data member settings.
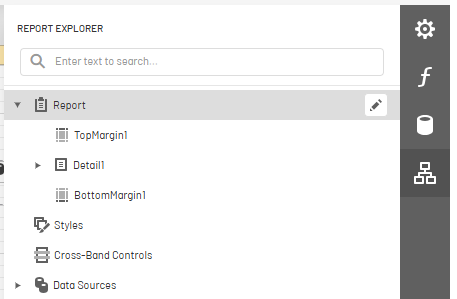
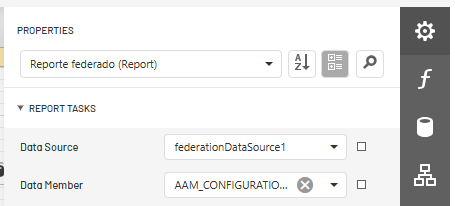
Select the Preview, to view the data in the report.
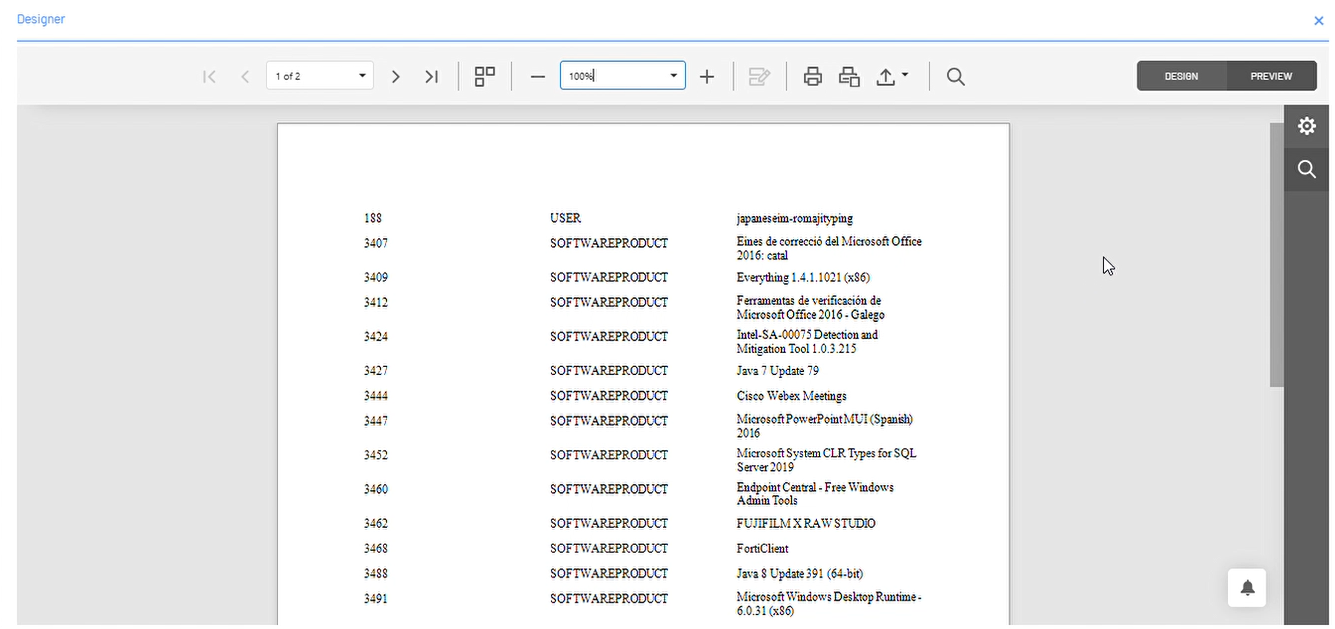
Federated Board Creation
⚐ Note
- The images that illustrate the creation of the federated dashboard query lists devices from a CMDB data source, synchronized with an AAM data source.
1. Create a blank board, keeping in mind the creation and editing of AQM boards. How to Create a Board
2. In the dashboard information view, select the record for the created dashboard. In the Detail view click the Modify Dashboard.
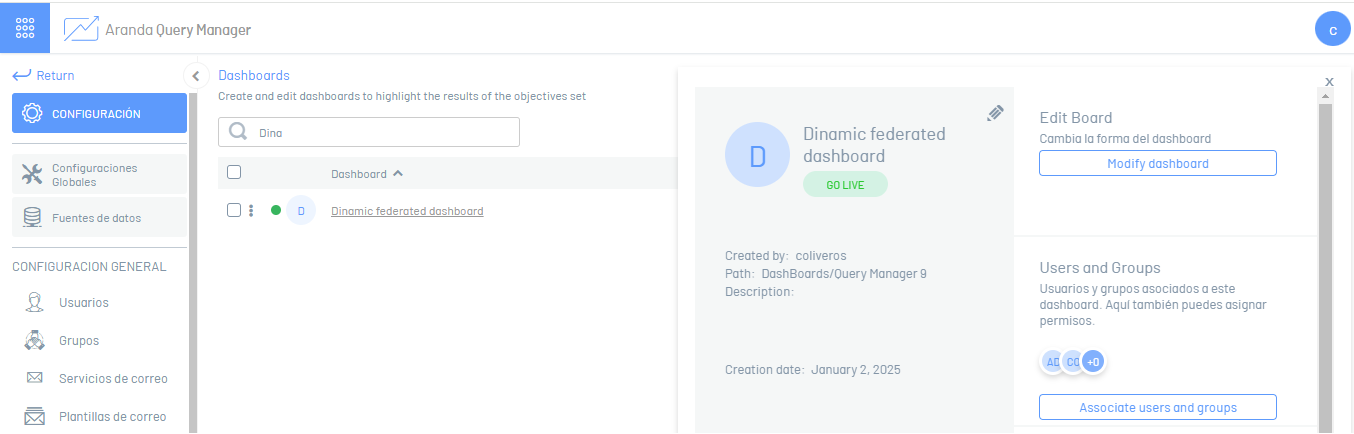
3. From the Dashboard menu select the Data Sources, and click Add to include the data sources to be used. In the data source list you will be able to identify the list of previously created data sources.
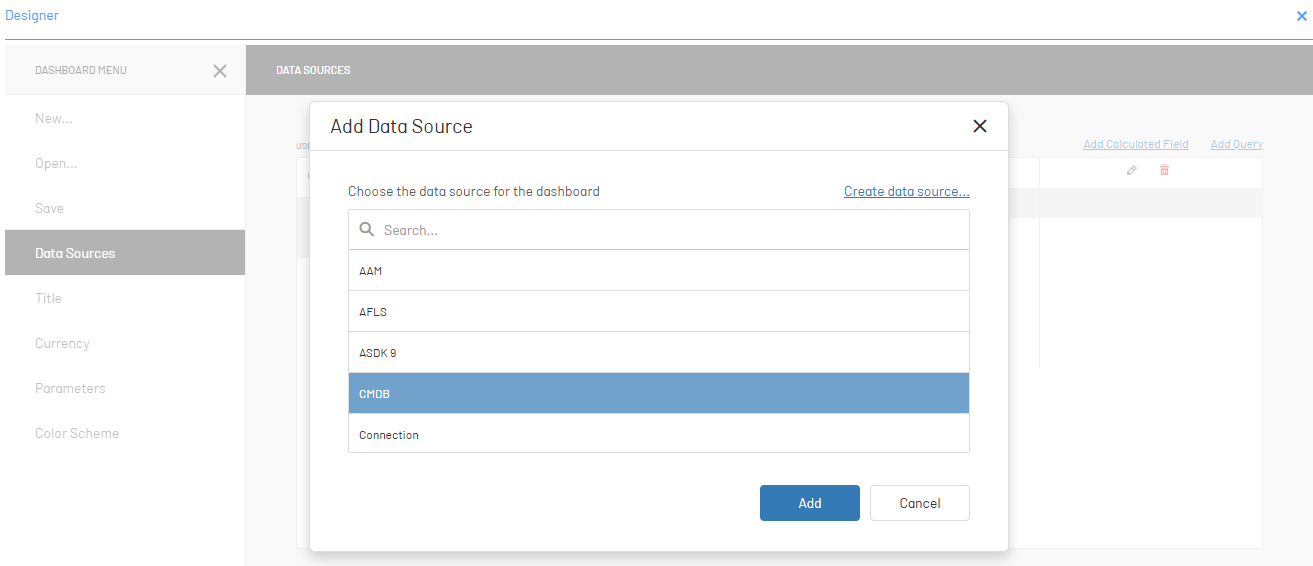
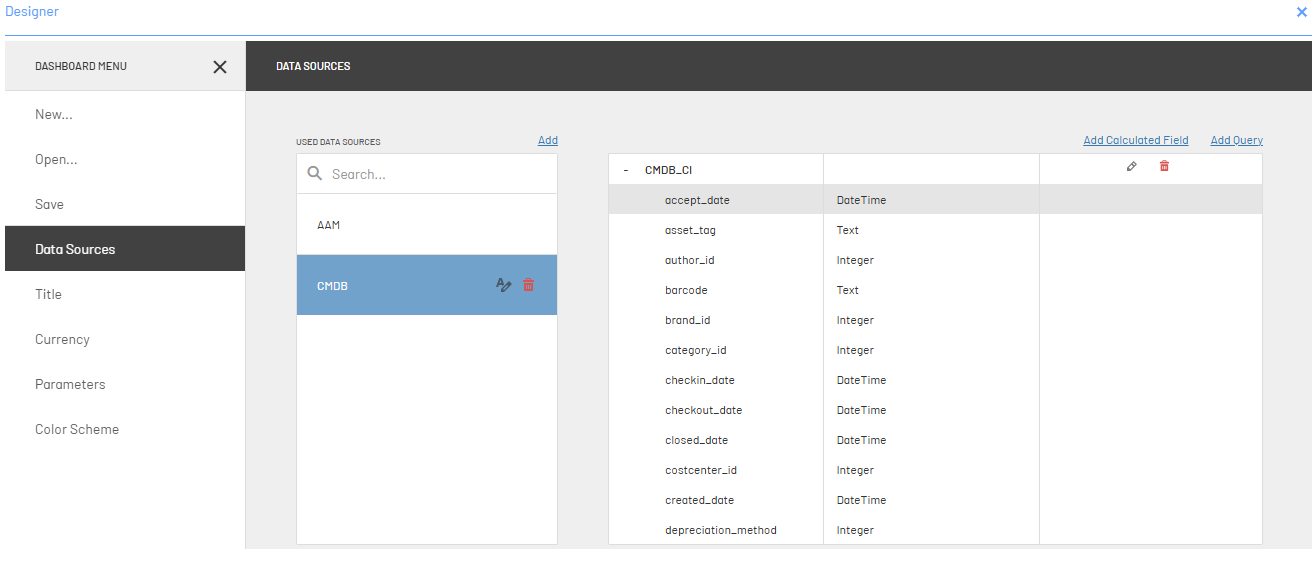
4. In the Data Sources from the Designer Options menu, click the Add, in the window that is enabled select Option Create Data Sources and in the next window select the Data federation and following.
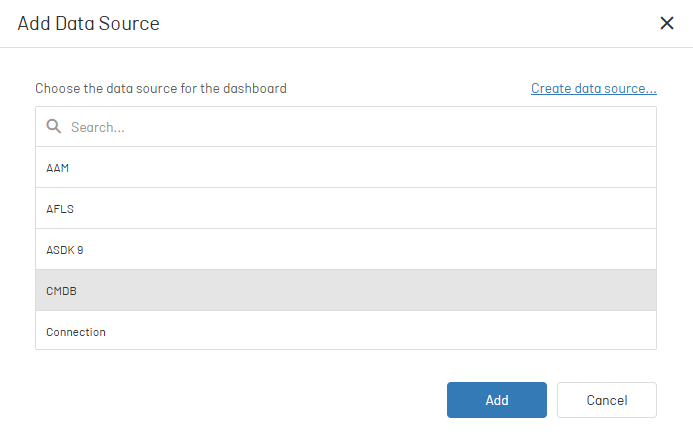
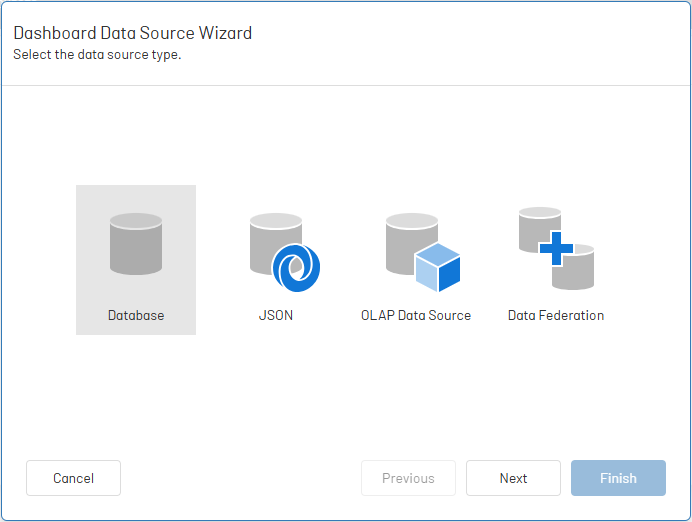
5. In the window that pops up, select the Federated consultations. In the window Dashboard Data source Wizard, select the Federated Queries and the Add Query button.
6. Define the required operation (Join, Union, Transform).
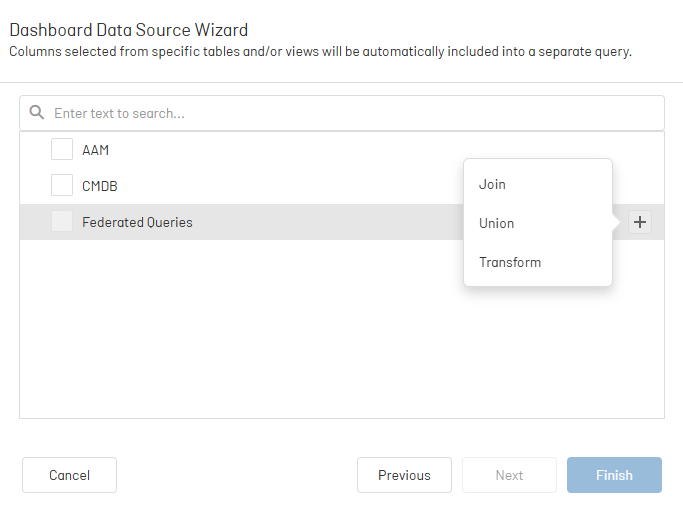
⚐ Note:
- The Transform operation is not used in AQM. Data sources based on property collections such as JSON, Object, Entity, Framework, or XPO are not currently supported.
- The images listed as an example use the JOIN.
7. In the window Query Builder From the existing data sources, drag the queries you want to link to the workspace. Link the fields in the tables to create the relationship, and select the fields you want to display on the dashboard.
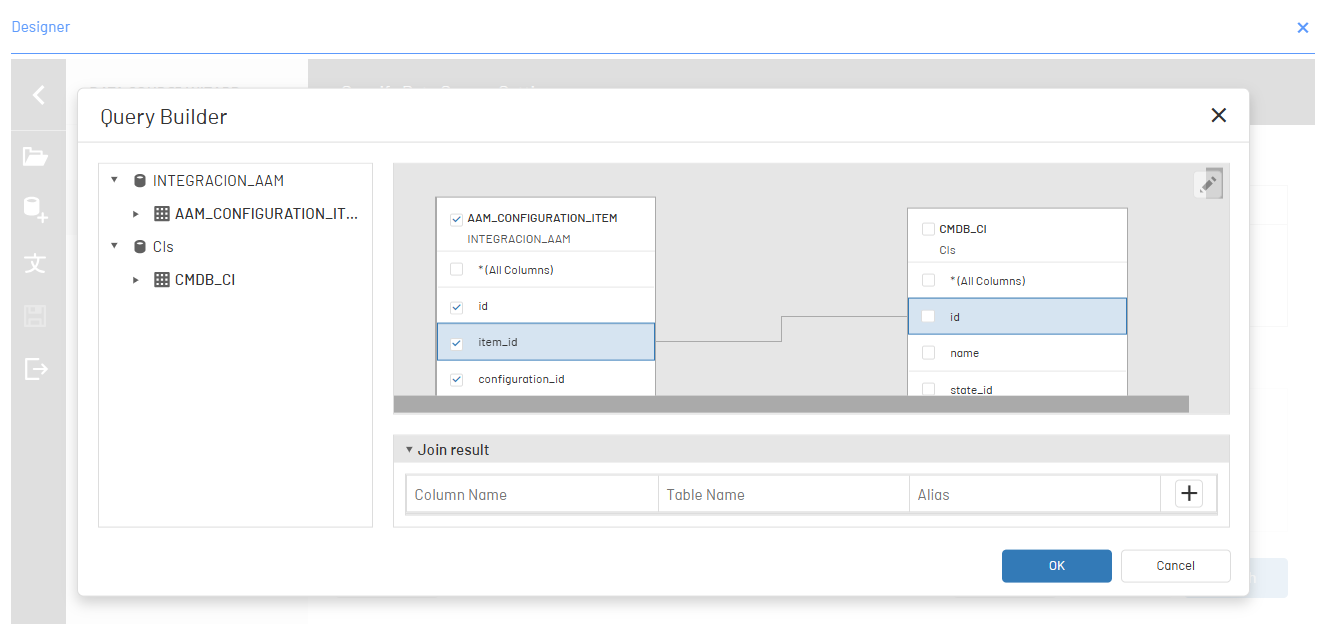
8. Select the relationship line if you need to configure the JOIN operation type.
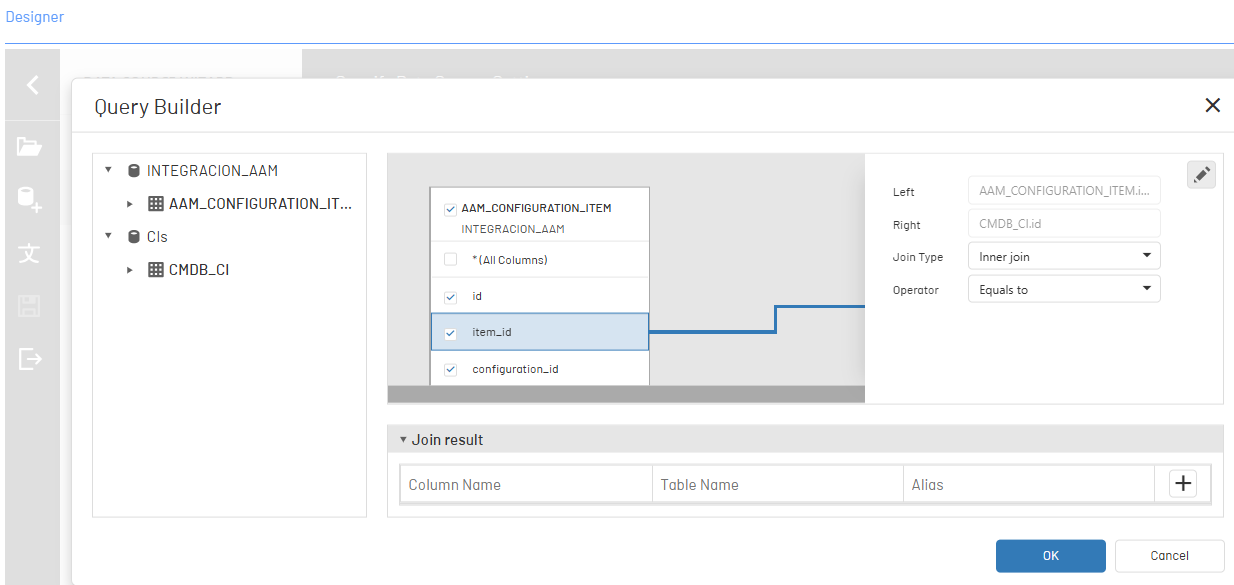
9. Click Accept to finish configuring the federated query. When exiting, click Finish to return to the dashboard designer.
10.. In the list of data sources, you can display the new federated query.
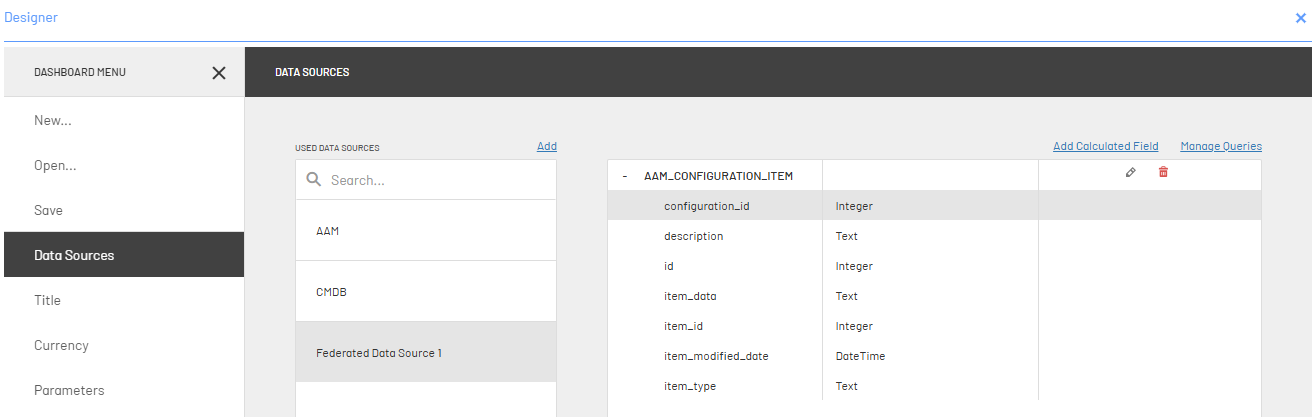
After this configuration, you will be able to access this query in the dashboard designer tools.
⚐ Note
- Federated queries cannot have parameters, they must continue to be created on top of the base queries.


