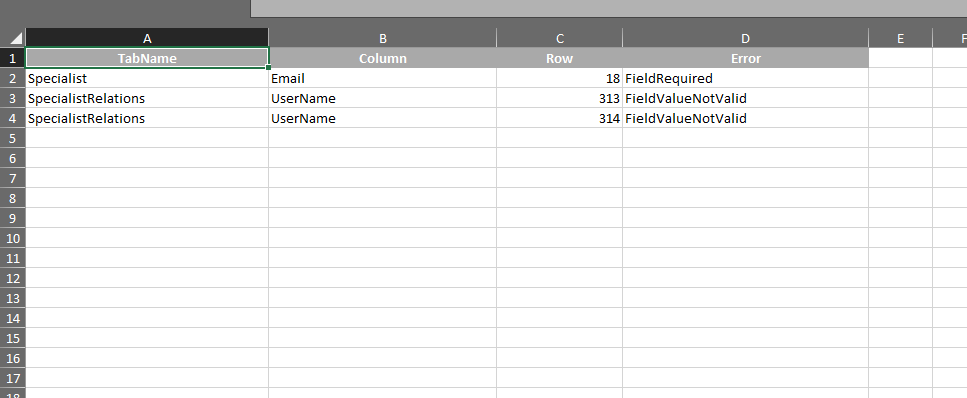En este módulo ingrese la información de los clientes y especialistas que utilizarán la consola ASMS.
Clientes
1. Para crear un cliente, ingrese a la consola de administración de ASMS, en la sección de Configuración de la empresa del menú principal, seleccione la opción Usuarios y la categoría Clientes. Defina un proyecto y en la vista de información, seleccione el botón Nuevo y en la Vista Detalle podrá definir la información para los clientes.
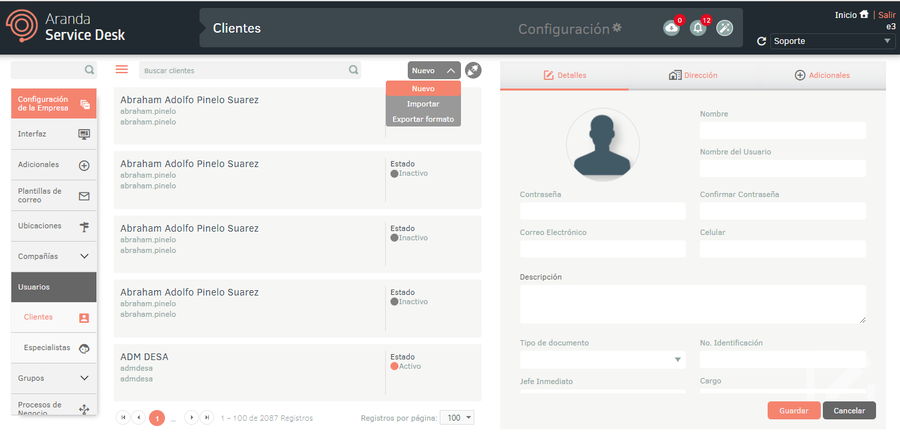
2. En la Vista detalle de Clientes en la consola de administración de ASMS, seleccione la pestaña Detalles, donde podrá completar los datos generales del cliente y si su estado es activo o inactivo. También podrá agregar una foto para completar el perfil.
Al tener configuradas políticas de contraseña, estas se visualizarán en la creación o edición de usuarios mediante un tooltip en el campo contraseña, a medida que la contraseña cumple con las políticas el texto del tooltip cambiará de color, si las políticas no se cumplen no será posible guardar los cambios.
Al configurar el campo cultura en los detalles del cliente, podrá definir el idioma (inglés, español y portugués) en los que se visualiza la información.
⚐ Nota: Para asegurar la entrega de las notificaciones enviadas por correo, es necesario que el usuario tenga un correo configurado para su correcto funcionamiento.
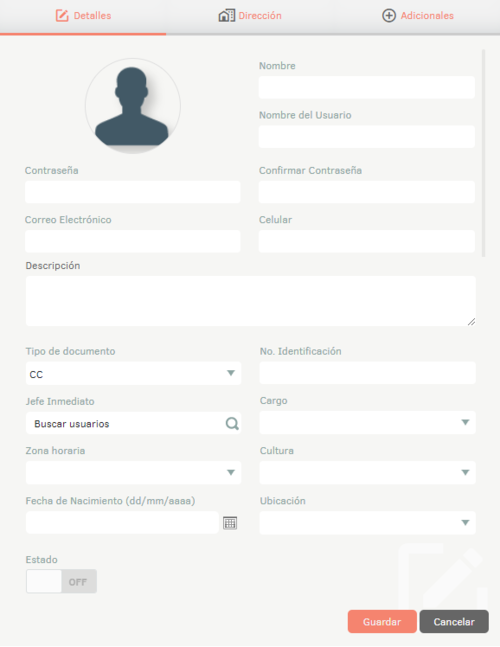
Al configurar el campo ubicación en los detalles del cliente, podrá realizar la asociación de la ubicación en los datos del Cliente, permitiendo que estai nformación se actualice de manera automática en la pestaña de dirección del usuario seleccionado.
| Ejemplo | Descripción |
|---|---|
| Ejemplo | Al Seleccionar un usuario que no cuente con una ubicación asociada, para este ejemplo se selecciona a “Carolina Vergara” quién no cuenta con una ubicación: - En la pestaña de Dirección debe verificar que no existe ninguna información precargada. - En la pestaña Detalles seleccione una ubicación de la lista desplegable. - Ingrese de nuevo en la pestaña Dirección y podrá visualizar que se precarga la información de la ubicación seleccionada. En la información precargada usted podrá realizar ajustes a los datos si así lo considera pertinente - Al terminar de configurar la ubicación seleccione el botón de “Guardar” |
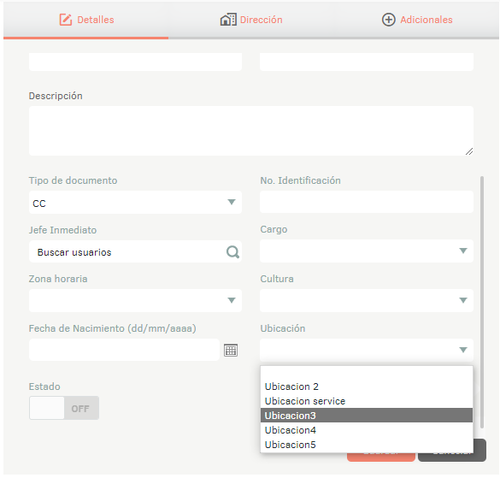
3. En la Vista detalle de Clientes en la consola de administración de ASMS, seleccione la pestaña Dirección, donde podrá ingresar la información de la dirección física del cliente.
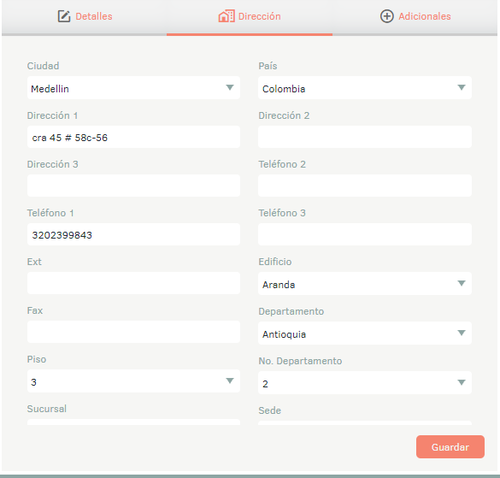
4. En la Vista detalle de Clientes en la consola de administración de ASMS, seleccione la pestaña Adicionales, donde podrá ingresar la información adicional en caso de haber configurado campos adicionales para clientes. Ver Adicionales.
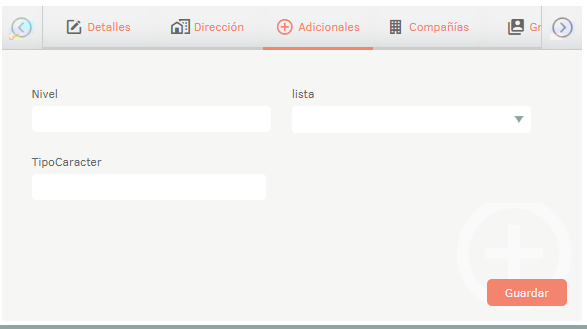
5. Al terminar de configurar la información básica del cliente, haga clic en Guardar para confirmar los cambios realizados; en la Vista detalle de la consola de ASMS, se habilitan las pestañas Compañías, Grupos, Servicios y Comentarios. En la pestaña Detalles se habilita la sección de Geolocalización.
⚐ Nota: Al momento de asociar uno o varios grupos a un usuario se habilita una ventana para confirmar o rechazar el tipo de asociación de usuarios a proyectos.

Gestionar geolocalización y otras configuraciones en Clientes
6. En la Vista detalle de un cliente elegido en la consola de administración de ASMS, seleccione la pestaña Detalles y en el campo Geolocalización, el administrador podrá seleccionar la ubicación en el mapa que se le asignará al cliente, utilizando herramientas como el zoom y el campo buscador.
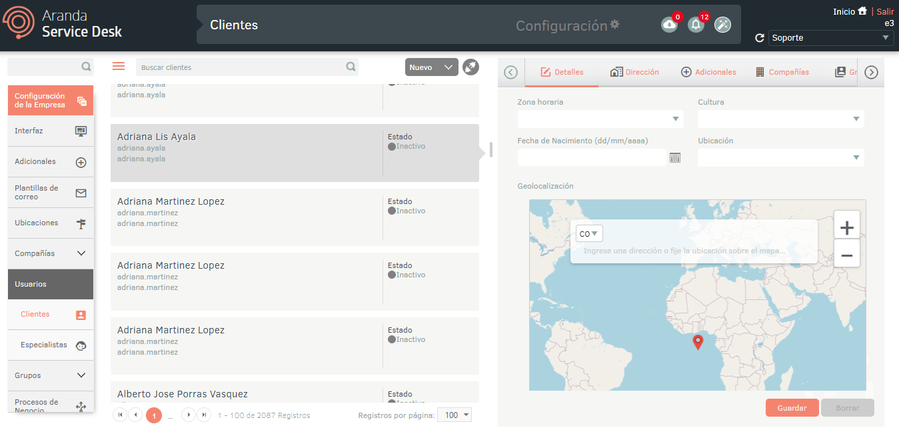
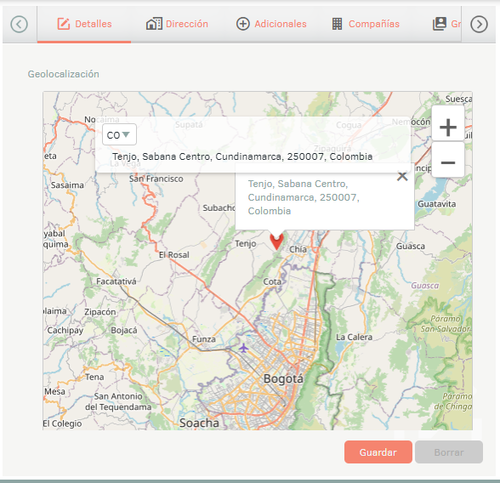
7. En la Vista detalle de Clientes en la consola de administración de ASMS, seleccione la pestaña Compañías y asocie la organización a la cual pertenece el cliente. Ver Compañías.
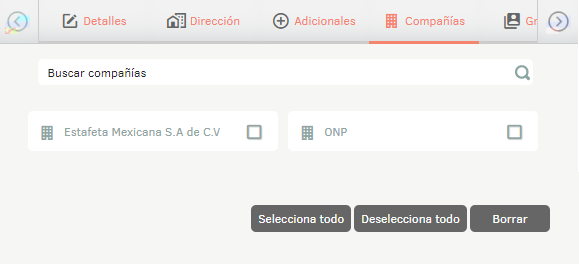
8. En la Vista detalle de Clientes en la consola de administración de ASMS, seleccione la pestaña Grupos e incluya el cliente en un grupo de clientes. Ver Grupos de clientes.
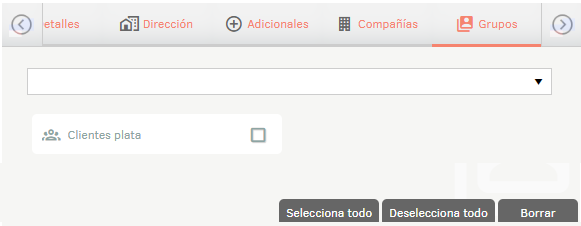
9. En la Vista detalle de Clientes en la consola de administración de ASMS, seleccione la pestaña Servicios y asocie los servicios que se le brindarán al cliente. Ver Servicios.
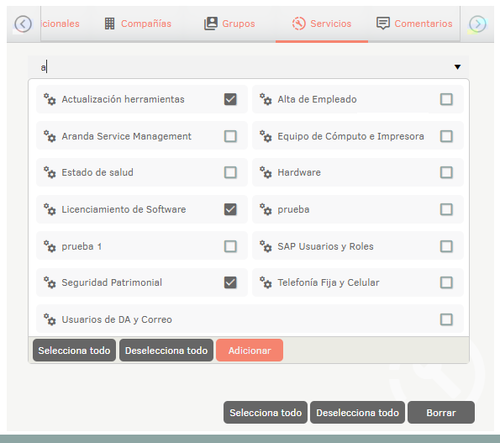
10. En la Vista detalle de Clientes en la consola de administración de ASMS, seleccione la pestaña Comentarios donde podrá ingresar comentarios relacionados con el cliente creado.
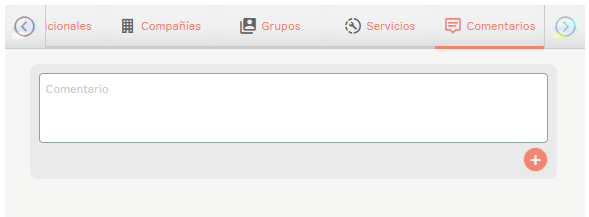
11. Al terminar de configurar el cliente, haga clic en Guardar para confirmar los cambios realizados.
Especialistas
1. Para crear un Especialista, ingrese a la consola de administración de ASMS, en la sección de Configuración de la empresa del menú principal, seleccione la opción Usuarios y la categoría Especialistas. Defina un proyecto y en la vista de información, seleccione el botón Nuevo y en la Vista Detalle podrá definir la información para los especialistas.

2. En la Vista detalle de Especialistas en la consola de administración de ASMS, seleccione la pestaña Detalles, donde podrá completar los datos generales del cliente y si su estado es activo o inactivo. Puede agregar una foto y ademas configurar el idioma en el campo Cultura.
Al tener configuradas políticas de contraseña, estas se visualizarán en la creación o edición de usuarios mediante un tooltip en el campo contraseña, si las políticas no se cumplen no será posible guardar los cambios.
3. En la Vista detalle de Especialistas en la consola de administración de ASMS, seleccione la pestaña Dirección, donde podrá completar la información de la dirección física del especialista En la pestaña Adicionales ingrese la información adicional en caso de haber configurado campos adicionales para especialistas. Ver Adicionales.
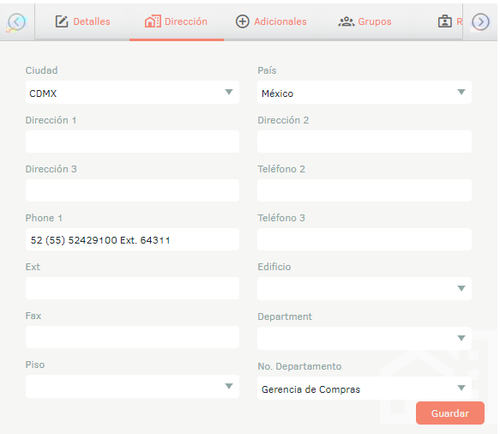
4. Al terminar de configurar la información básica del especialista, Haga clic en Guardar para confirmar los cambios realizados; en la Vista detalle de la consola de ASMS, se habilitará las pestañas Grupos, Roles, Comentarios, Turnos y Tokens de Integración.
5. En la Vista detalle de Especialistas en la consola de administración de ASMS, seleccione la pestaña Grupos, busque y asocie los grupos de especialistas. Ver Grupos de especialistas.
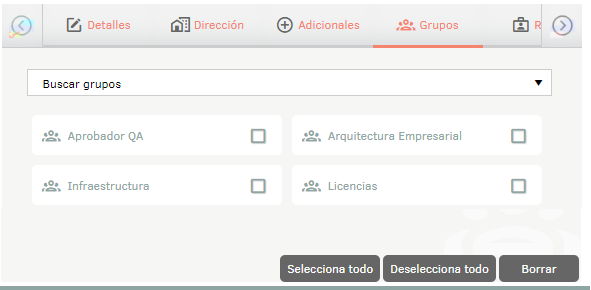
6. En la Vista detalle de Especialistas en la consola de administración de ASMS, seleccione la pestaña Roles, busque, asocie o borre los roles que tendrá el especialista. Ver Roles.
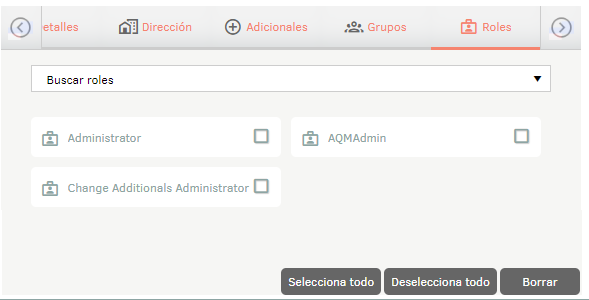
7. En la Vista detalle de Especialistas en la consola de administración de ASMS, seleccione la pestaña Comentarios, agregue comentarios relacionados con el especialista creado.
8. En la Vista detalle de Especialistas en la consola de administración de ASMS, seleccione la pestaña Turnos configure y fije al especialista su respectivo turno. Haga clic en el botón Nuevo en la esquina superior derecha y aparecerán los siguientes parámetros configurables:
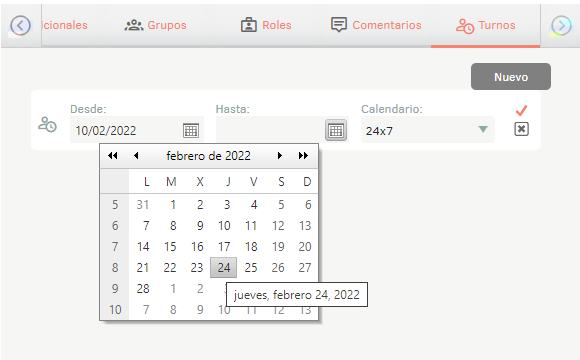
| Campo | Descripción |
|---|---|
| Desde | Fecha en la que inicia el turno. |
| Hasta | Fecha en la que termina el turno. |
| Calendario | Configurado previamente. |
9. Al terminar de configurar el proveedor, haga clic en Guardar para confirmar los cambios realizados.
Configuración tokens de integración por especialista
10. En la Vista detalle de Especialistas en la consola de administración de ASMS, seleccione la pestaña Tokens de integración y haga clic en el botón Nuevo para generar el token.
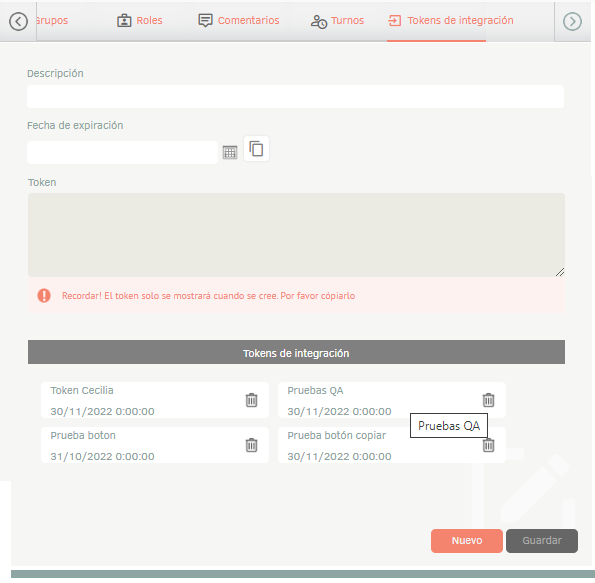
11. Ingrese la información báscica del token como descripción y fecha de expiración. El responsable de este token será el usuario especialista seleccionado. Para generar el token dar clic en el botón Guardar.
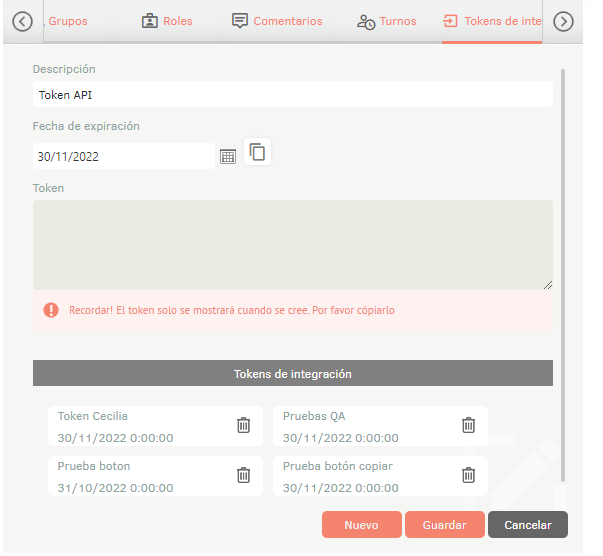
12. Generado el token, haga clic en el botón Copiar; la información del token se guardará en el clipboard.
⚐ Nota: El token sólo podrá ser copiado una vez generado; al intentar consultarlo nuevamente, no se podrá visualizar.
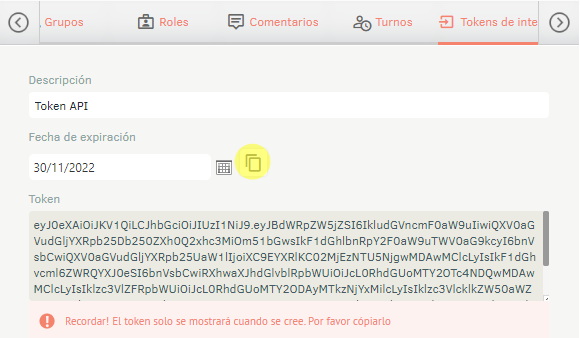
Revocar tokens de integración especialista
13. En la Vista detalle de Especialistas en la consola de administración de ASMS, seleccione la pestaña Tokens de integración. En la parte inferior de la sección podrá visualizar los tokens que han sido generados para el usuario especialista seleccionado.
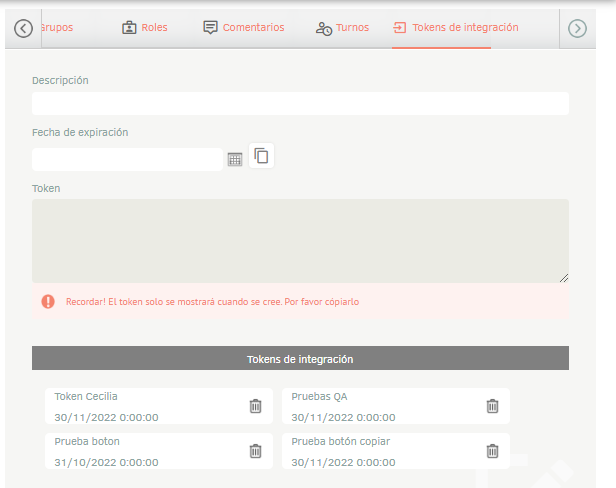
14. Haga clic en el icono Revocar Para eliminar la información asociada. Una vez realizada esta acción el token es eliminado de la lista de tokens del usuario especialista.
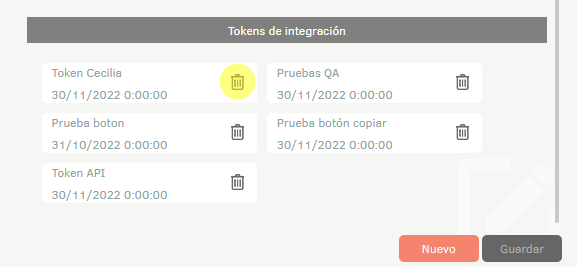
Asociar usuarios a un proyecto
1. Para asociar usuarios a un proyecto, ingrese a la consola de administración de ASMS, en la sección de Configuración de la empresa del menú principal, seleccione la opción Usuarios y la categoría Especialistas o Clientes. Defina un proyecto y en la vista de información, seleccione el botón Modo Asociar; esta opción le permitirá asociar clientes o especialistas de otros proyectos al proyecto que esté seleccionado en la esquina superior derecha.
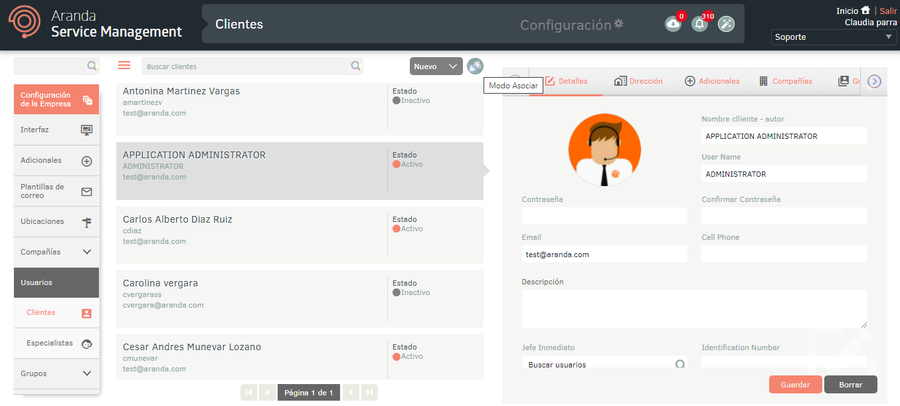
2. Al activar el Modo Asociar, en la vista detalle de la consola de configuración de ASMS se habilita la pestaña Asociar donde podrá consultar el cliente o especialista por nombre y asociarlo al proyecyecto, marcando la casilla de verificación y luego el botón Asociar
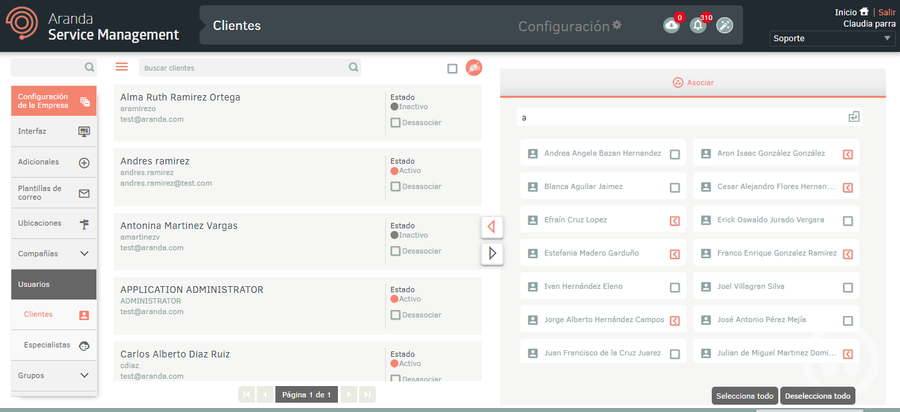
3. De igual manera podrá desasociar un cliente o especialista marcando la casilla de verificación y luego haciendo clic en el botón Desasociar
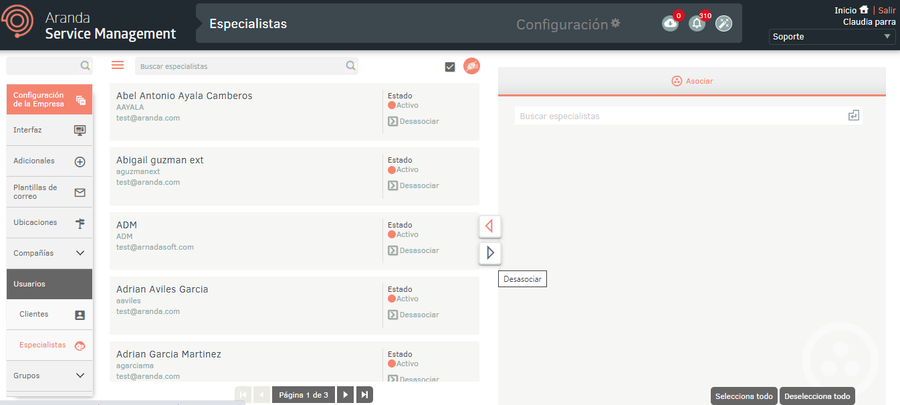
4. Si desea desasociar clientes o especialistas de manera masiva haga clic en la casilla ubicada en la parte superior y haga clic en Desasociar.
Exportar Formato para clientes y Especialistas
1. Para exportar la información de usuarios, ingrese a la consola de administración de ASMS, en la sección de Configuración de la empresa del menú principal, seleccione la opción Usuarios y la categoría Especialistas o Clientes. Defina un proyecto y en la vista de información, seleccione el botón Nuevo/Exportar Formato esta opción le permitirá exportar la información con datos o sin datos para la actualización y/o creación de usuarios.
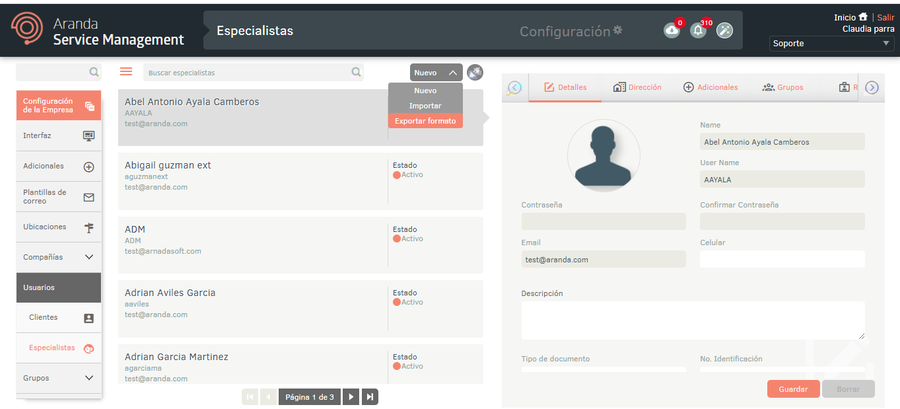
2. Se habilita la ventana Exportar formato donde debe seleccionar si requiere exportar el formato vacio (creación de Usuarios y Relaciones), con datos (actualización de usuarios y asociación de conceptos) o con datos sin relaciones / turnos (actualización de usuarios). Haga clic en Exportar Formato.
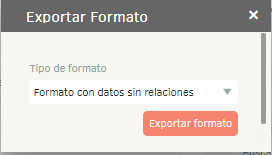
3. Si descarga el formato vacío, se genera automáticamente un archivo en formato Excel. Si descargó el formato con datos, el archivo se programa para su descarga, generando un mensaje informativo en la parte inferior de la pantalla.
⚐ Nota: Al descargar el formato con datos se genera un archivo .zip que contiene en su interior un documento .xlsx por cada 7.000 registros que sean exportados.
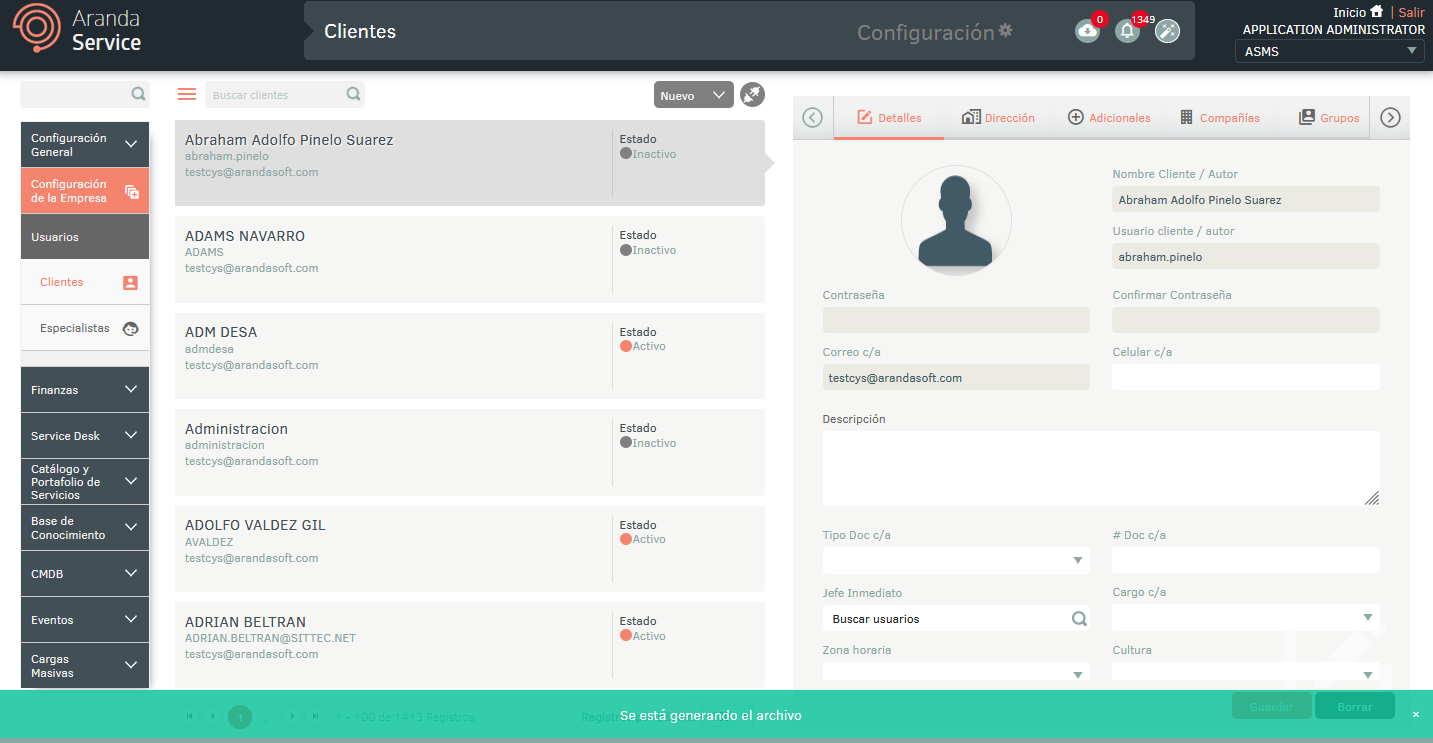
4. En el menú encabezado de la consola de administración seleccione la opción Notificaciones.
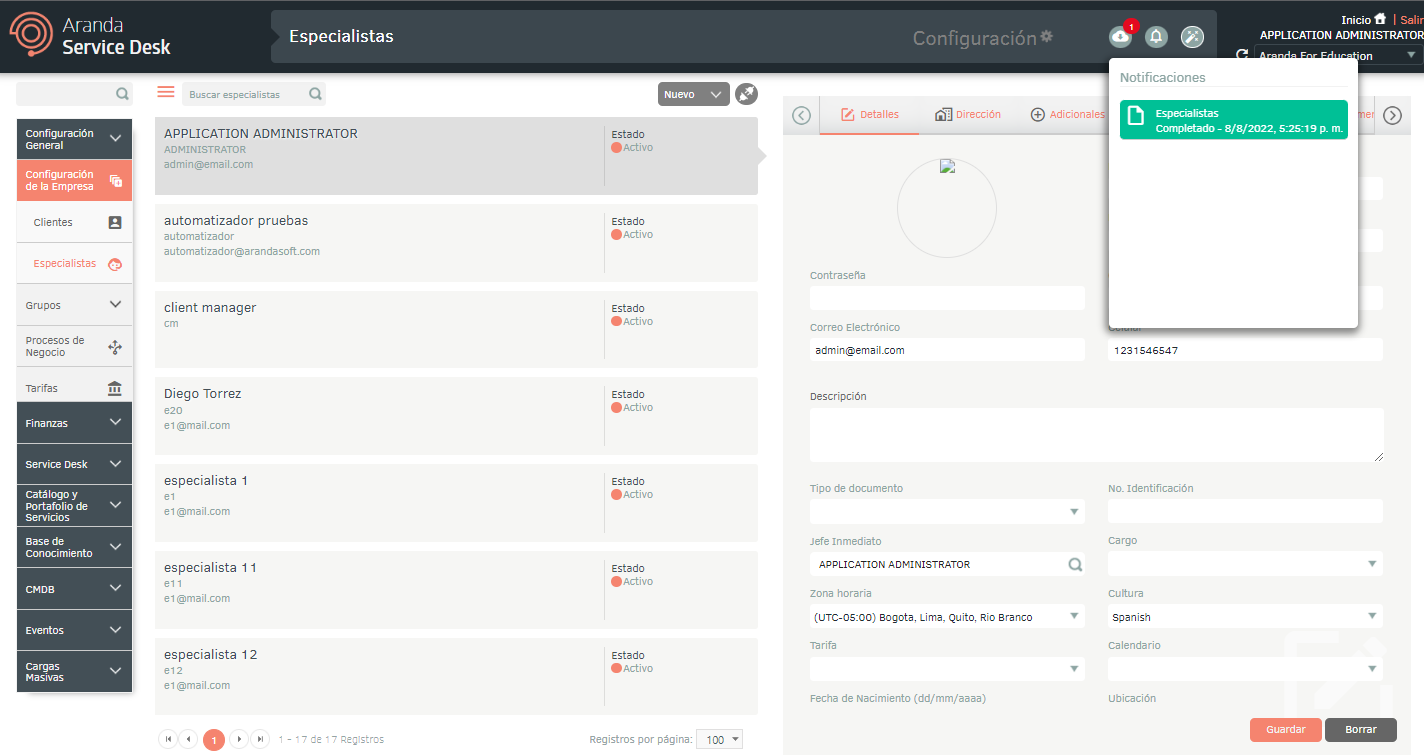
⚐ Nota: En la opción Notificaciones podrá visualizar el formato generado en estado Pendiente (Color naranja) y una vez finalice el proceso de exportación, cambiará a estado Completado (Color verde) con la fecha de descarga.
5. Haga clic en la notificación para descargar el archivo.
El archivo descargado incluye todos los campos de los usuarios incluyendo los campos adicionales; también encontrará los campos necesarios para la creación y/o actualización de los usuarios, sus relaciones y turnos.
En la pestaña Info se describe de forma detallada la obligatoriedad e información a diligenciar sobre cada campo.
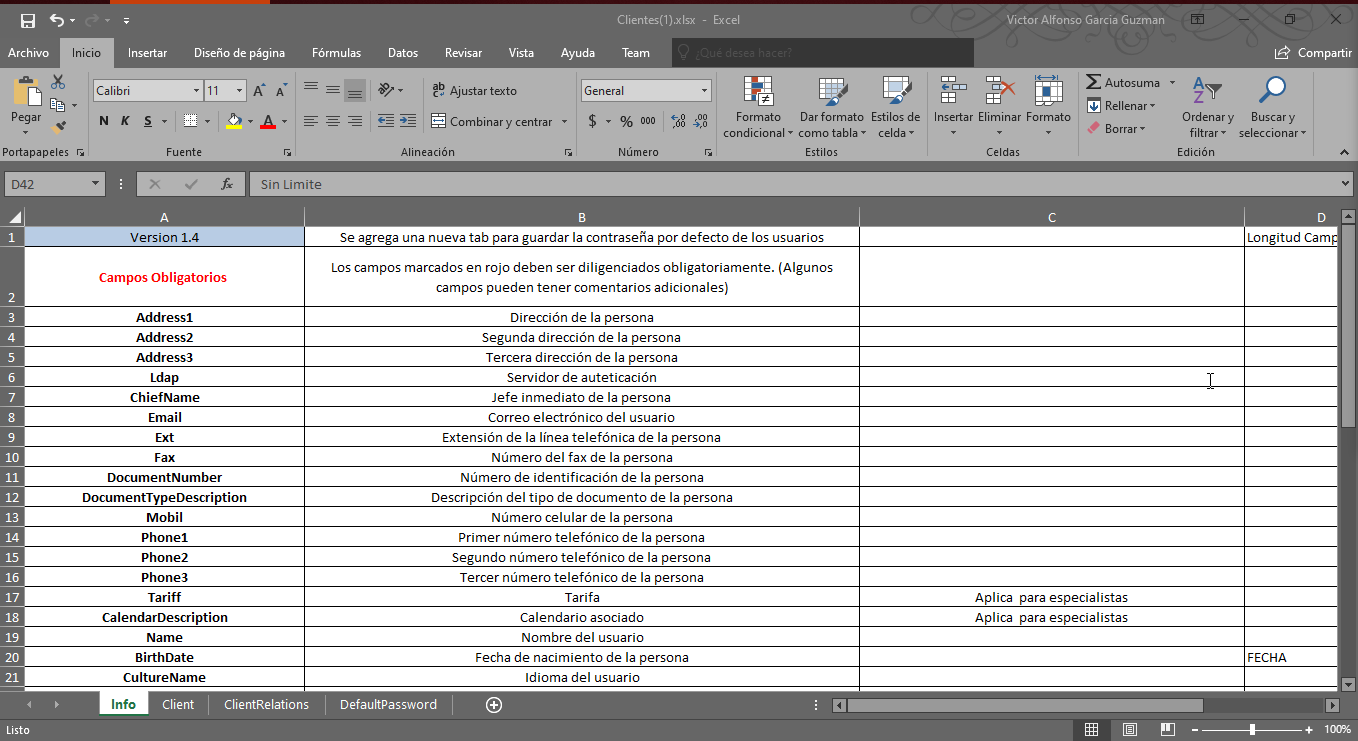
Importar Formato para clientes y Especialistas
1. Una vez diligenciado el formato, ingrese a la consola de administración de ASMS, en la sección de Configuración de la empresa del menú principal, seleccione la opción Usuarios y la categoría Especialistas o Clientes. Defina un proyecto y en la vista de información, seleccione el botón Nuevo/Importar Formato.
Al tener configuradas políticas de contraseña, se deben tener en cuenta para el diligenciamiento del campo contraseña en el archivo.
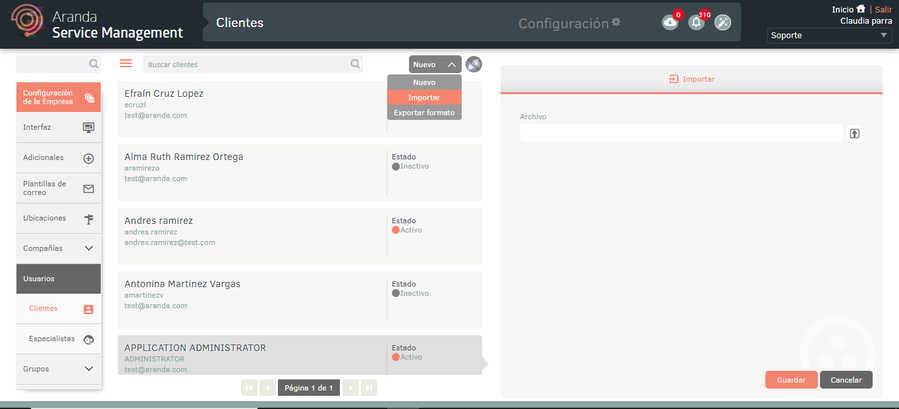
2. En la ventana Importar cargue el archivo y haga clic en el botón Guardar.
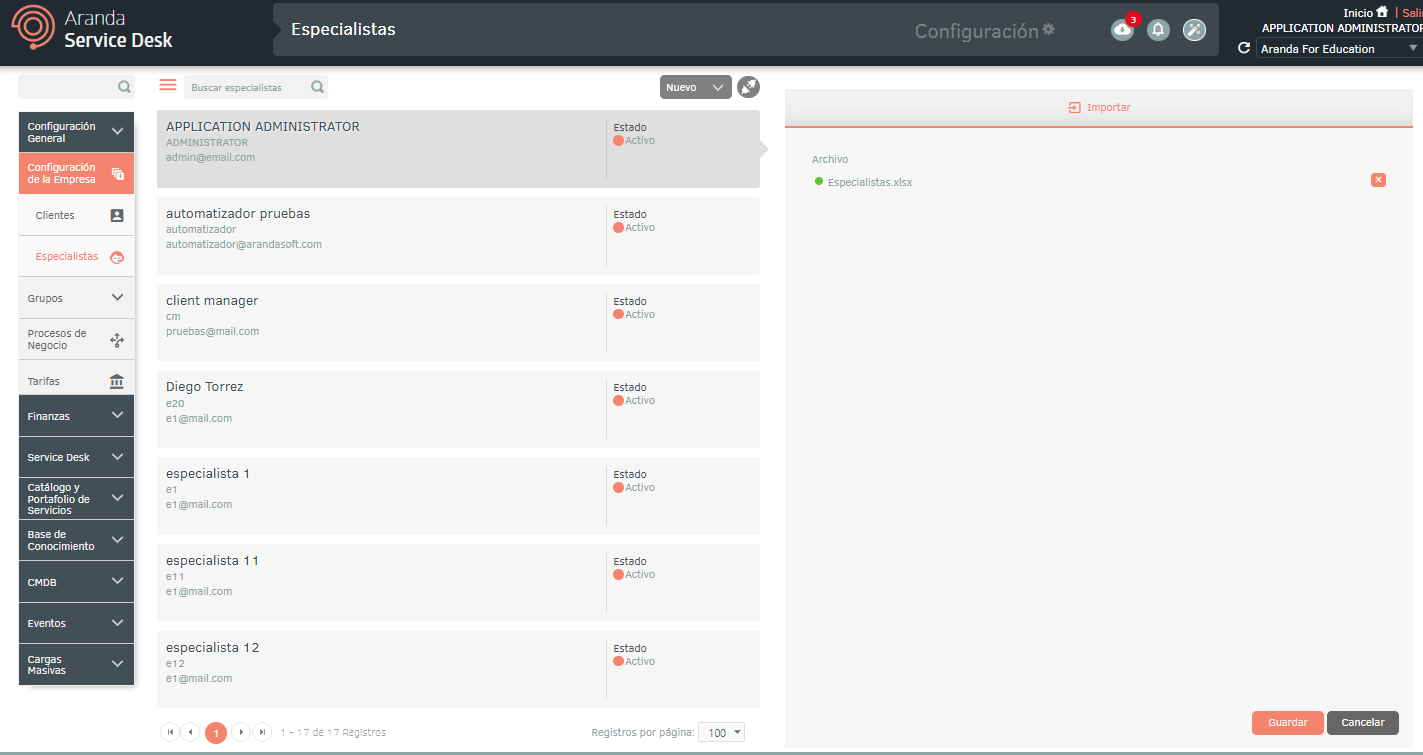
3. Al dar clic en el botón guardar para iniciar la importación o actualización de usuarios el archivo se programara para su importación, informando con un mensaje en la parte inferior de la pantalla y se agregará en el panel de notificaciones.

4. Al finalizar la importación, la notificación correspondiente pasará de color naranja a verde, indicando que ya se finalizó.
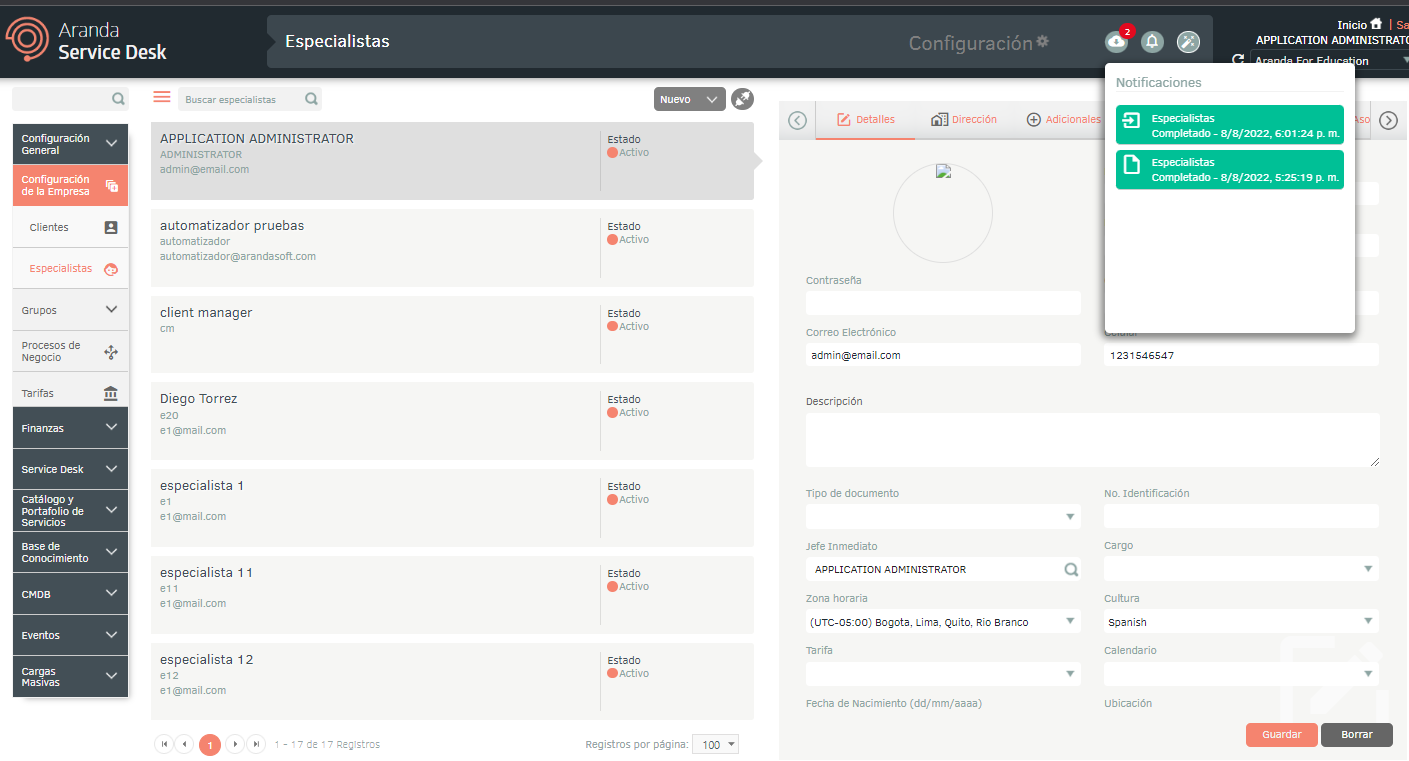
5. Al dar clic sobre la notificación se desplegará un ventana donde podrá visualizar los detalles de la importación.
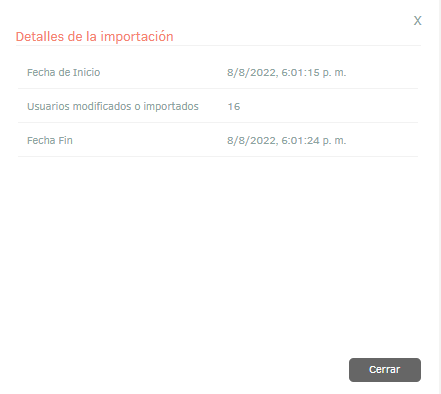
6. Si durante la importación el archivo generó error en uno o varios de sus registros, al visualizar los detalles de la importación será posible descargar un archivo con los detalles de los registros que generaron error.
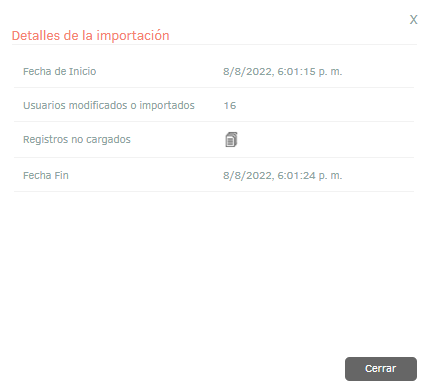
7. En la ventana detalles de importación, al seleccionar el ícono de registros no cargados, podrá descargar un archivo Excel con los detalles de los errores generados durante la importación.