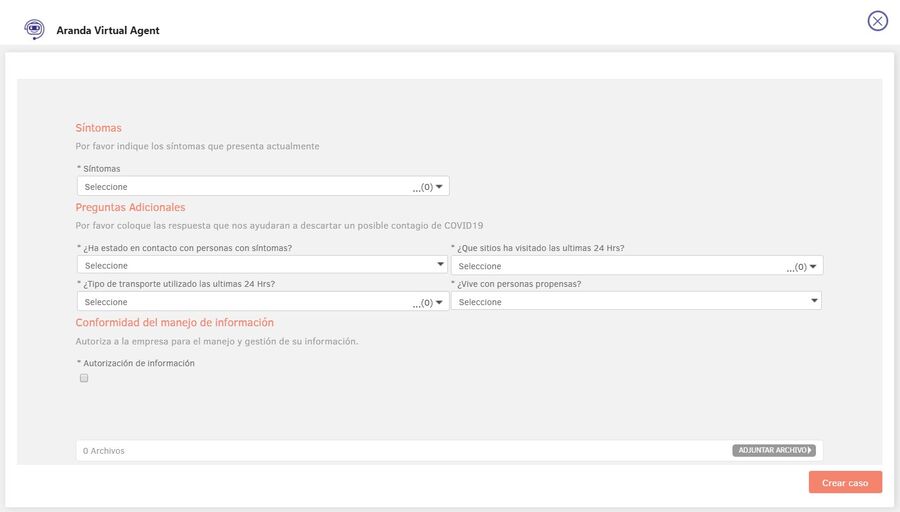1. Para configurar o envio de notificações agendadas, entre no console de administração do ASMS, na seção Catálogo e Portfólio de Serviços No menu principal, selecione o ícone Notificações agendadas** . Defina um projeto e, na visualização de informações, selecione o Novo e na visualização de detalhes preencha as informações necessárias.
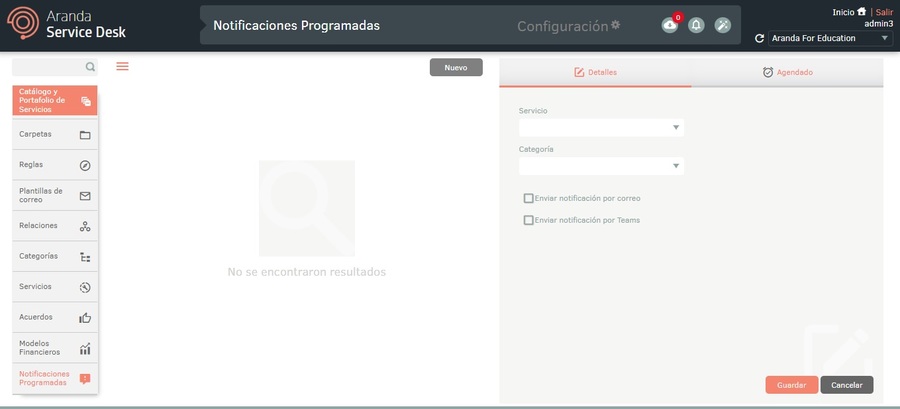
2. Na exibição de detalhes de notificações agendadas no console de gerenciamento do ASMS, selecione o ícone Detalhes, onde é possível definir os seguintes campos:
| Campo | Descrição |
|---|---|
| Serviço | Lista de tipos de campos obrigatórios que permite selecionar o serviço a ser utilizado para a criação do caso. |
| Categoria | Lista de tipos de campos obrigatórios que permite selecionar a categoria a ser utilizada (são listadas as categorias ativas associadas ao serviço). |
| Enviar notificação pelo Teams | Marcar esta caixa habilita os seguintes campos: - Título: Preencha o título da notificação. - Descrição: Preencha a descrição da notificação. - Texto do botão: Preencha o texto do botão. - Imagem: selecione uma imagem para envio de notificação. (Tamanho do ícone 450 x 250 px, jpg, jpge, png, formato gif) |
3. Na exibição de detalhes de notificações agendadas no console de gerenciamento do ASMS, selecione o ícone *Programação**, onde é possível definir os seguintes campos:
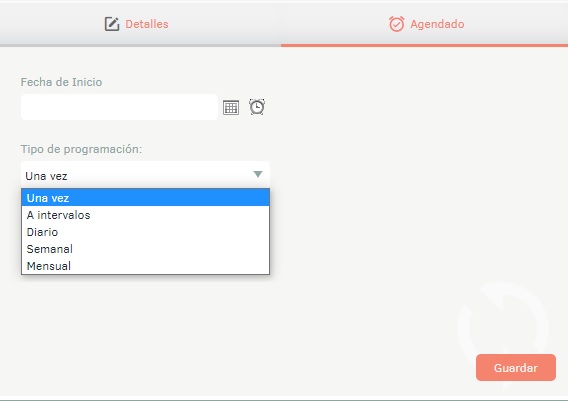
| Campo | Descrição |
|---|---|
| Data de início | Defina a data e a hora em que deseja que a notificação seja iniciada. |
| Tipo de programação | As opções são: - Uma vez: a notificação é enviada apenas uma vez na data de início definida. - Ativado e desativado: a entrega de notificação é executada em intervalos de minutos definidos pelo usuário. - Diário: a notificação é enviada em intervalos de dias definidos pelo usuário. - Semanalmente: a notificação é enviada em intervalos de semanas definidos pelo usuário. - Mensal: a notificação é enviada em intervalos de meses definidos pelo usuário. |
| Data de término | Defina a data e a hora em que a sincronização do usuário será suspensa. |
4. Ao salvar a configuração, se algum dos campos obrigatórios não estiver preenchido, o erro correspondente é gerado indicando o nome do campo não preenchido.
⚐ Nota:
-A notificação será enviada apenas para usuários associados ao serviço.
- A notificação será enviada apenas aos usuários que instalarem o bot e executarem os comandos do bot (exceto o comando help).
5. Depois que as condições do agendamento forem atendidas, a notificação será enviada ao bot do Teams da seguinte maneira:
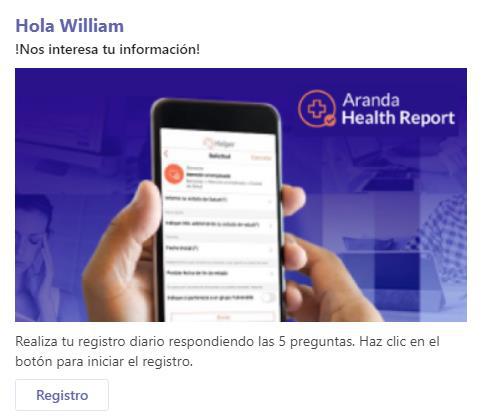
6. Ao clicar em “Registro”, uma janela pop-up é exibida com o formulário de criação de caso com base no serviço e na categoria selecionados nas configurações.