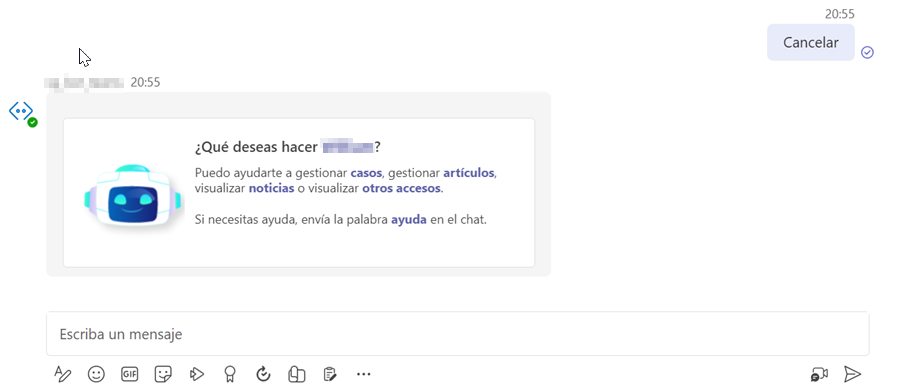Categorização manual
1. No canal ou chat autorizado para este uso, invoque o bot digitando “@Aranda Virtual Agent”, aparecerá um menu suspenso onde você pode selecionar a opção Criar caso.
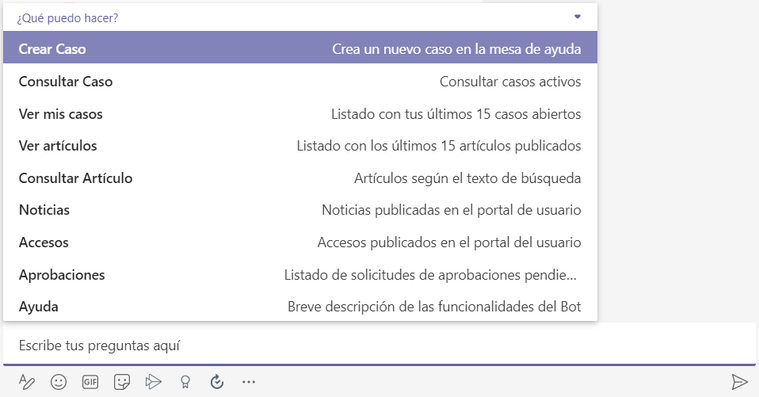
Como alternativa, você pode digitar “@Aranda caso de criação do Agente Virtual” e enviar a mensagem para a conversa. O bot exibirá uma mensagem de saudação e solicitará que você selecione um projeto.
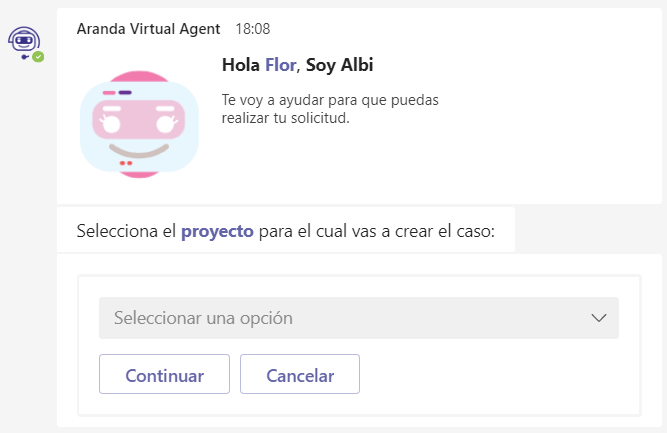
2. Selecione o projeto e clique em Continuar. O bot solicitará que você selecione um Grupo de Serviços ou um Serviço.
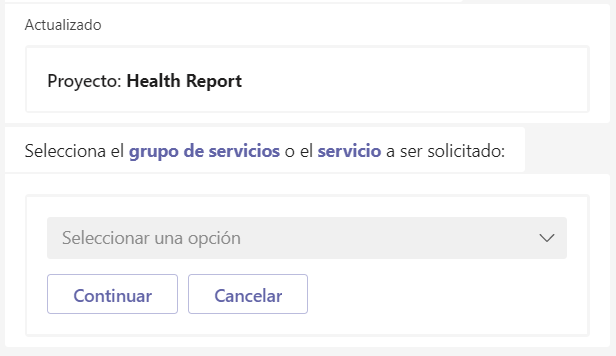
Ao selecionar grupos de serviços e serviços, se houver mais de 100 registros para listar, no máximo 100 registros serão listados e a mensagem exibida informará sobre eles.
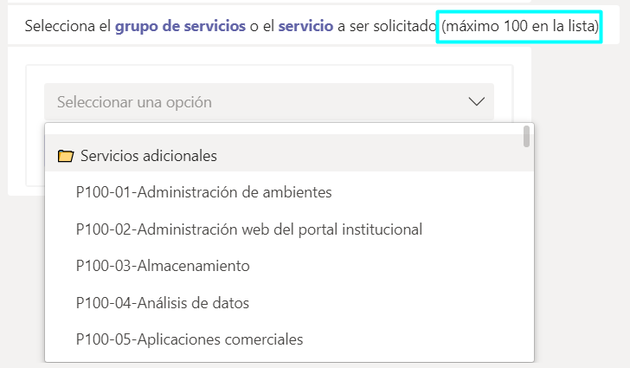
Se houver mais de 100 registros para listar, no máximo 100 registros serão listados e a mensagem exibida informará sobre isso.
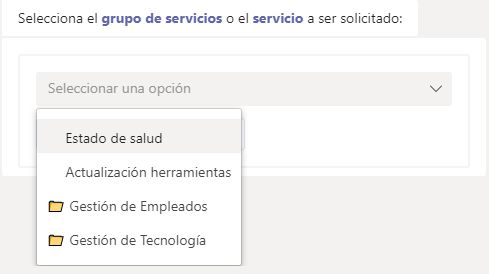
3. Selecione o ícone Grupo de Serviços ou o Serviço e clique em Continuar (Se você selecionar um grupo de serviços, deverá continuar selecionando até chegar a um serviço.) O bot solicitará que você selecione um Categoria.
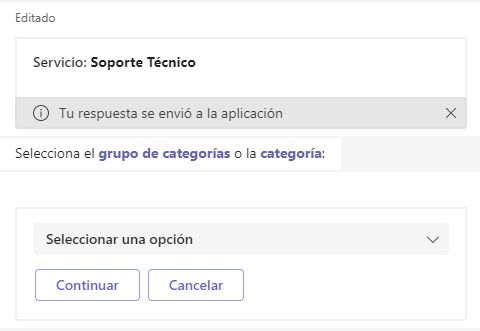
⚐ Nota: Se o usuário estiver associado a um único projeto e serviço, essas informações serão selecionadas automaticamente.
4. Selecione o ícone Grupo de categorias ou o categoria e clique em Continuar (Se você selecionar um grupo de categorias, deverá continuar selecionando até chegar a uma categoria.) O Bot solicitará que você clique em Continuar.
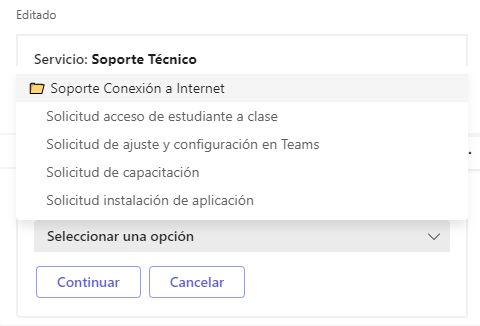
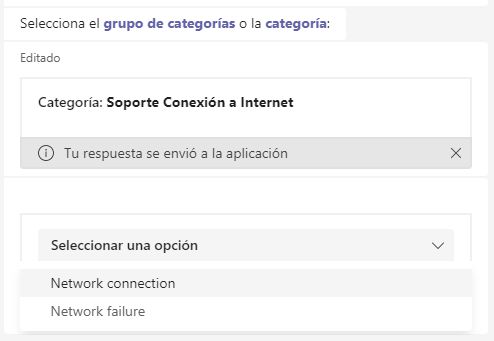
Se a categoria definida tiver um modelo operacional relacionado, ela estará ativa e com subcategorias
associado, o usuário poderá visualizar e escolher entre duas opções; Continue explorando a árvore
de categorias ou criar um caso sobre a categoria selecionada.
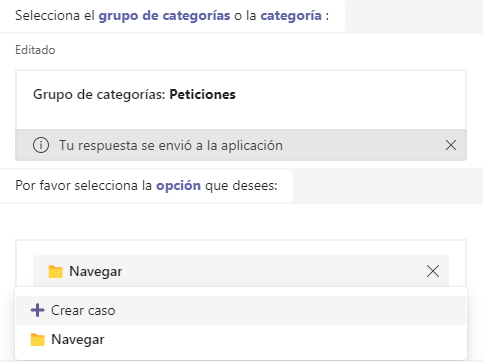
5. Selecione o ícone Categoria e clique em Continuar. O bot exibirá uma mensagem com o resumo das informações selecionadas para a criação do caso (Projeto, Serviço, Categoria) e um botão para acessar o console do usuário e concluir a criação do caso.
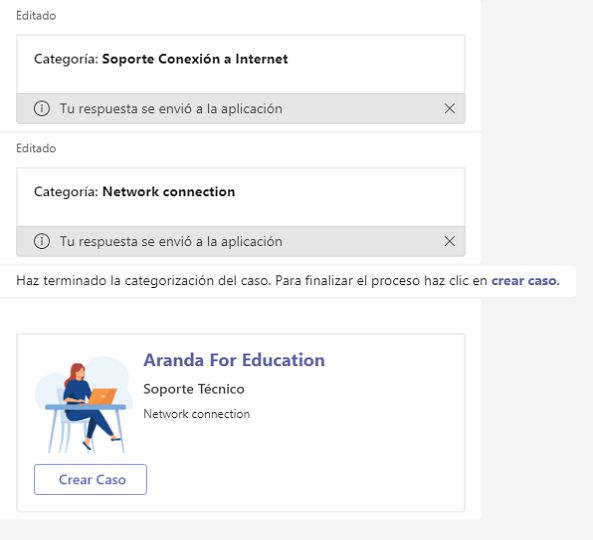
6. Clique Criar caso. Se você ativou a opção de criar casos usando cartões Adaptvie no
Personalização de bot Exibir configurações personalizadas de bot e habilitou o campo de interface ‘CI’ para o modelo no Admin Console
(ASMSAdministrator), será exibida uma janela onde você pode selecionar se deseja filtrar os ICs atribuídos com base em sua responsabilidade e uso.
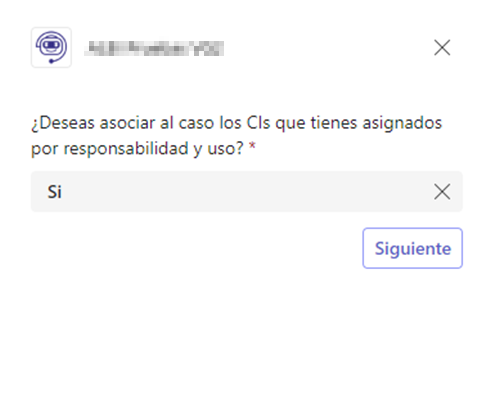
7. Em seguida, clique no botão “Próximo” para habilitar o formulário que permitirá que você crie o caso por meio do Cartão Adaptável.
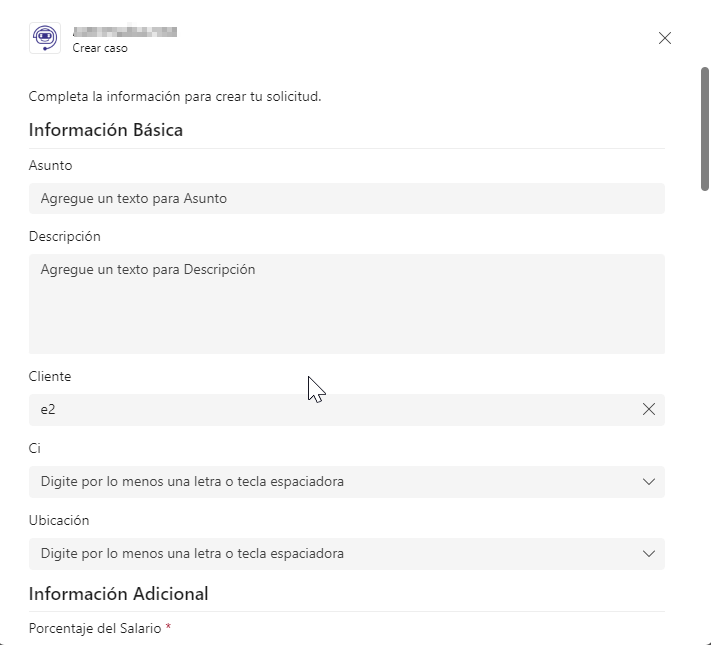
8. Insira as informações necessárias no formulário e selecione Criar caso. Assim que o processo estiver concluído,
Uma mensagem de confirmação será exibida indicando a criação bem-sucedida do caso.
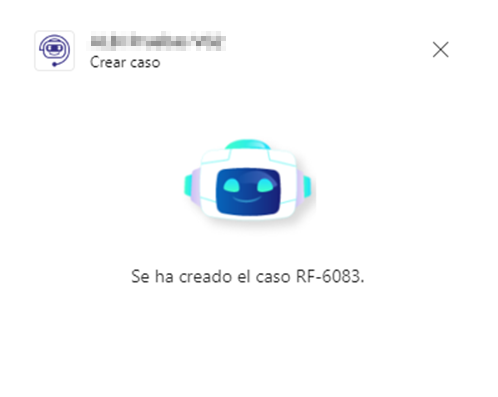
Observações: No caso do Microsoft Teams, é importante observar que ele possui um tempo pré-determinado para a conexão.
Se você tiver gagueira ou lentidão no ASMS, poderá ver a mensagem de erro
“Você não pode se conectar com o aplicativo. Tente novamente.” No entanto, o caso pode ter sido criado corretamente.
9. Em situações em que você tem um campo adicional do tipo de arquivo obrigatório ou não tem a criação habilitada
Ocorrências por Cartões Adaptáveis na personalização do bot Exibir configurações personalizadas de bot, o formulário de criação de caso será enviado da seguinte forma:
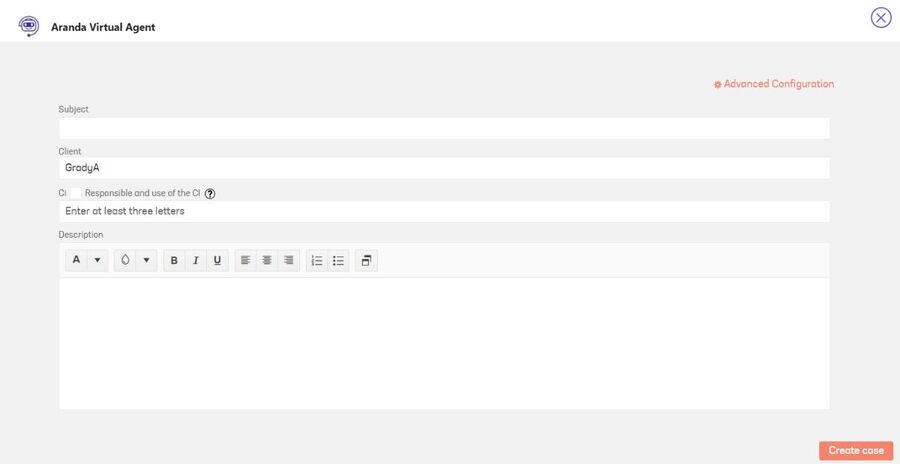
Categorização automática
A categorização automática de casos requer ter a opção habilitada “Ativar categorização automática” na personalização do bot. Exibir configurações personalizadas de bot
Condições prévias para a extração de campos adicionais
- A tabela a seguir detalha os tipos de dados autorizados para extrair valores para campos adicionais.
| Permitido | Não permitido |
|---|---|
| Texto curto | Arquivo |
| Hora e data | Link |
| Parágrafo | Posição |
| Falso ou Verdadeiro | Múltipla escolha |
| Todo | Botão |
| Decimal | |
| Data | |
| Hora | |
| Moeda | |
| Árvore | |
| Lista | |
| Catálogo (lista) | |
| Catálogo (árvore) |
- A extração ou solicitação de valores para campos adicionais não será realizada se a categoria na qual o caso é classificado tiver 12 ou mais campos adicionais habilitados dos tipos permitidos.
- Caso a categoria na qual a solicitação é classificada tenha campos de interface obrigatórios diferentes de “assunto” e “descrição”, a extração e solicitação de valores para campos adicionais não será executada.
- Nas situações em que existam campos adicionais de tipos não permitidos e estes sejam obrigatórios para a categoria a que o caso está classificado, não será realizada a extração e solicitação de campos adicionais.
- Se um campo adicional, como lista e/ou árvore, tiver mais de 100 valores associados a ele, a extração de valores para esse campo será descartada.
Criação de caso
1. No canal ou chat autorizado para esse uso, invoque o bot digitando o comando “Criar caso”.
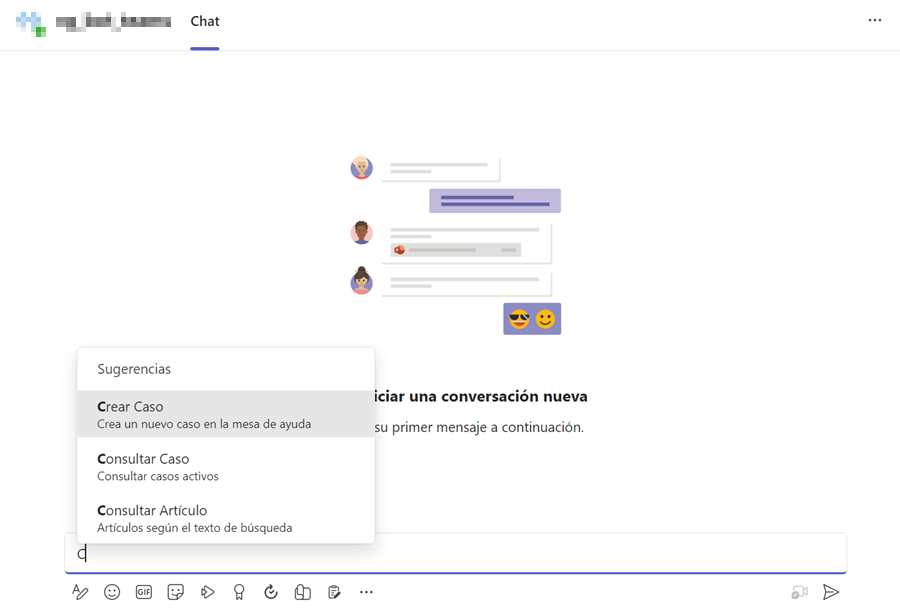
2. El bot mostrara un mensaje de saludo y le solicitara digitar la solicitud.
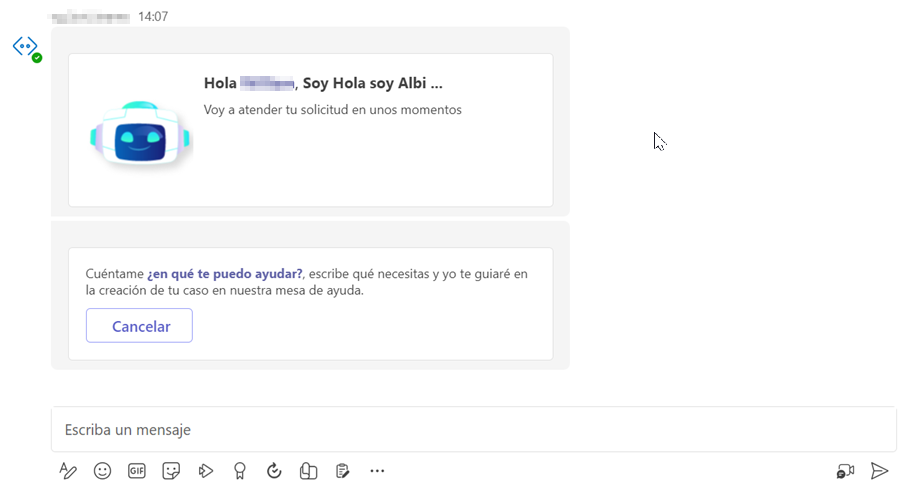
3. Digité la solicitud y envié el mensaje.

4. El bot evalúa la solicitud enviada por parte del usuario y de manera automática clasifica el caso.

Si la categorización automática está configurada con el tipo de modelo asistente y el bot identifica más de una categoría para clasificar el caso, se presentarán hasta tres opciones de categoría, con el tipo de caso, para que el usuario elija la más adecuada.
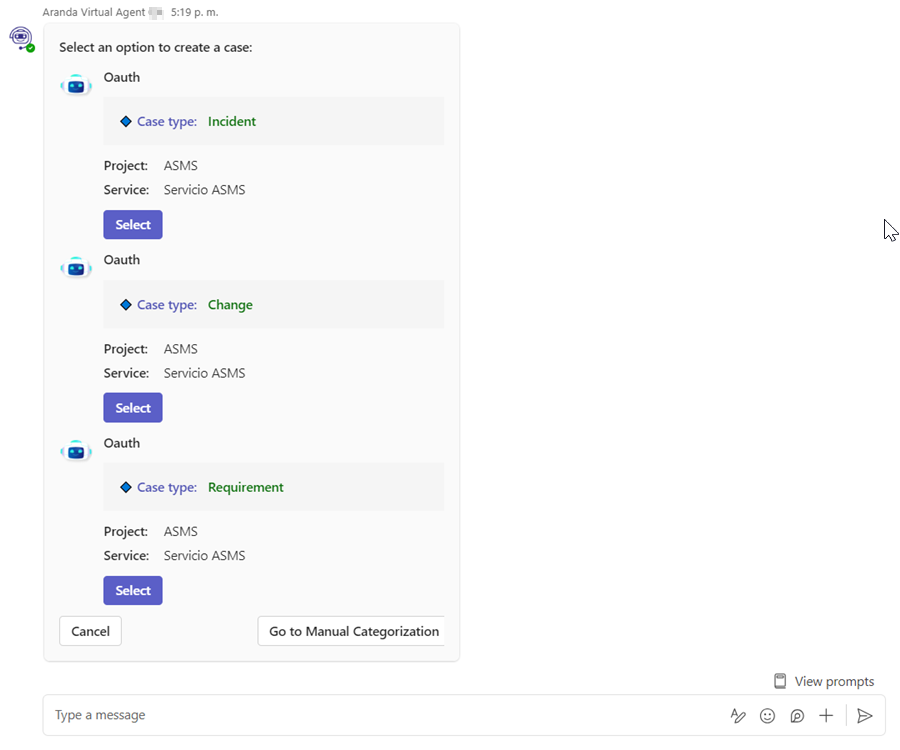
Si el bot no logra interpretar la solicitud enviada por parte del usuario, lo redirigirá a la categorización manual.
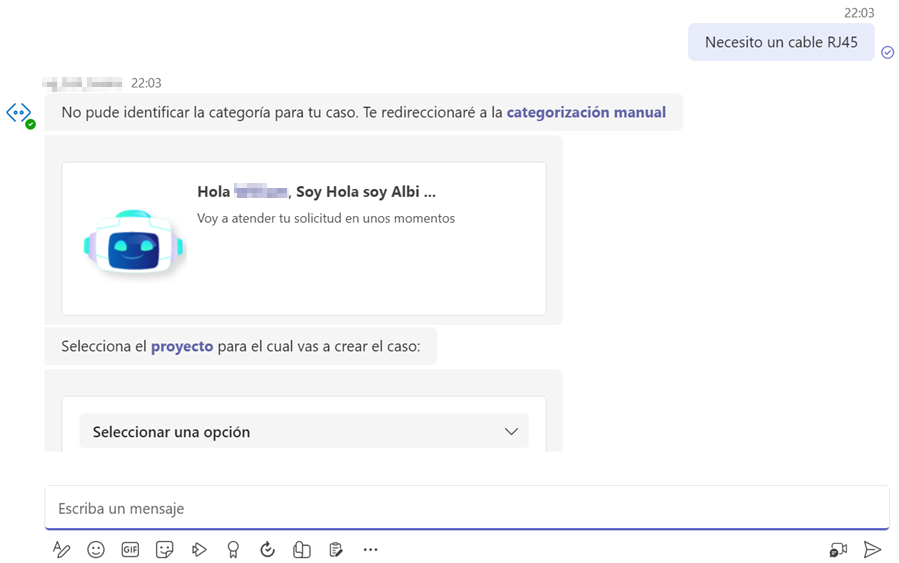
Observações
- Se o “Extração de campos adicionais” está habilitado nas configurações personalizadas do bot e todos os valores podem ser extraídos necessário para a criação do caso, será apresentado um cartão resumindo as informações extraídas.
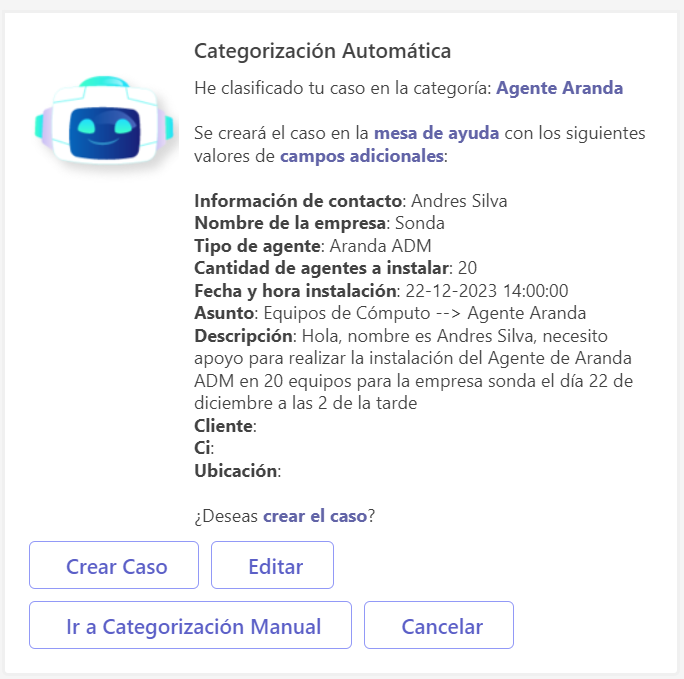
- Caso não seja possível extrair todos os valores necessários para a criação do caso, e se a função “Pedir ao usuário campos adicionais ausentes” ativado, o bot exibirá o botão Continuar e clicar solicitará que o usuário conclua o valores correspondentes para os campos adicionais do tipo permitido.
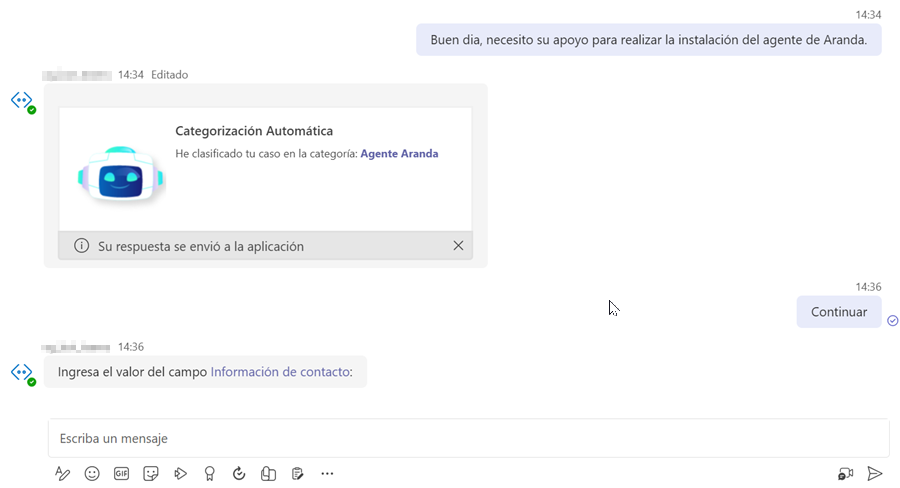
5. Após categorizar a solicitação e preencher os valores dos campos adicionais, quatro botões serão exibidos:
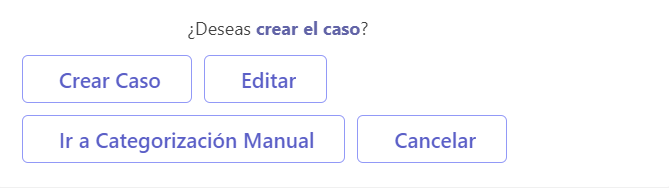
- Criar caso: Clicar criará o caso e o bot retornará o número da solicitação.

- Editar: Caso você queira modificar algum valor das informações extraídas, clicar neste botão apresentará uma nova opção de acesso para a edição do caso.
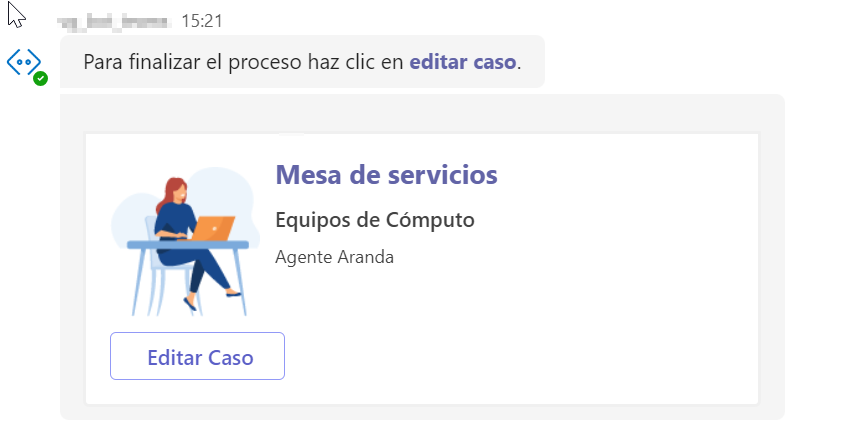
Clique “Editar caso”. Um cartão será exibido com o formulário contendo todas as informações extraídas.
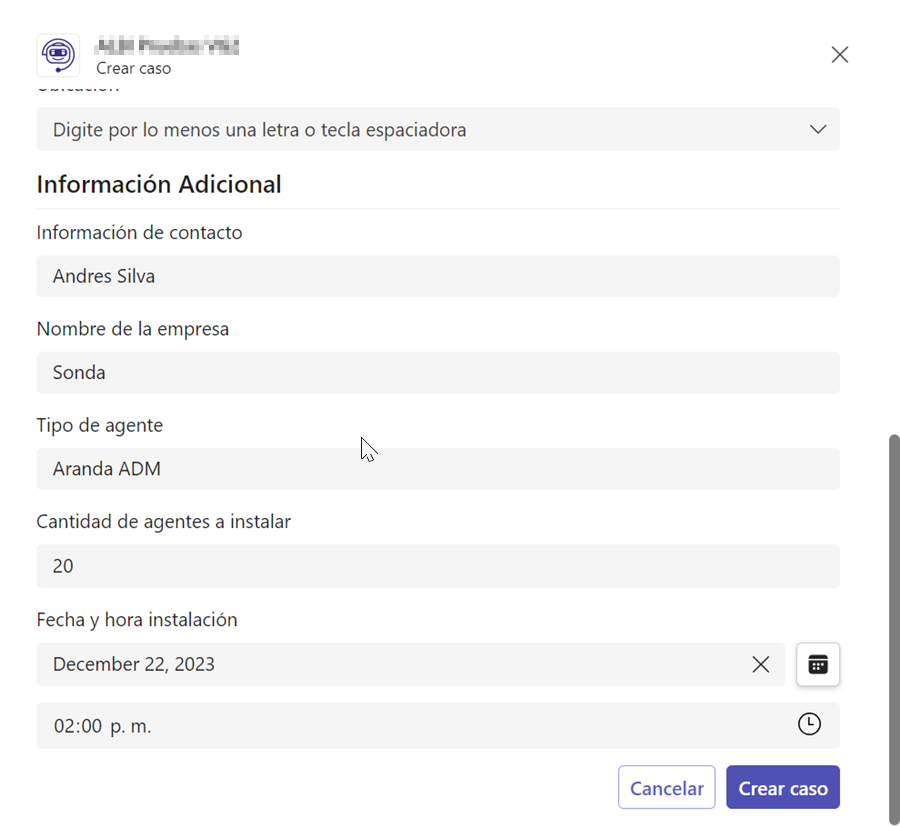
Faça as modificações necessárias. Ao clicar no botão “Criar caso” A solicitação será gerada e o identificador correspondente será fornecido.
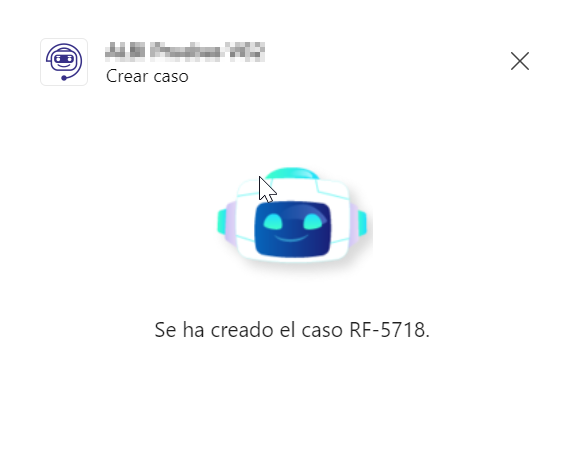
- Vá para Categorização manual: Se a solicitação enviada pelo usuário não foi classificada na categoria apropriada, clique neste botão para acessar O caso foi recategorizado manualmente.
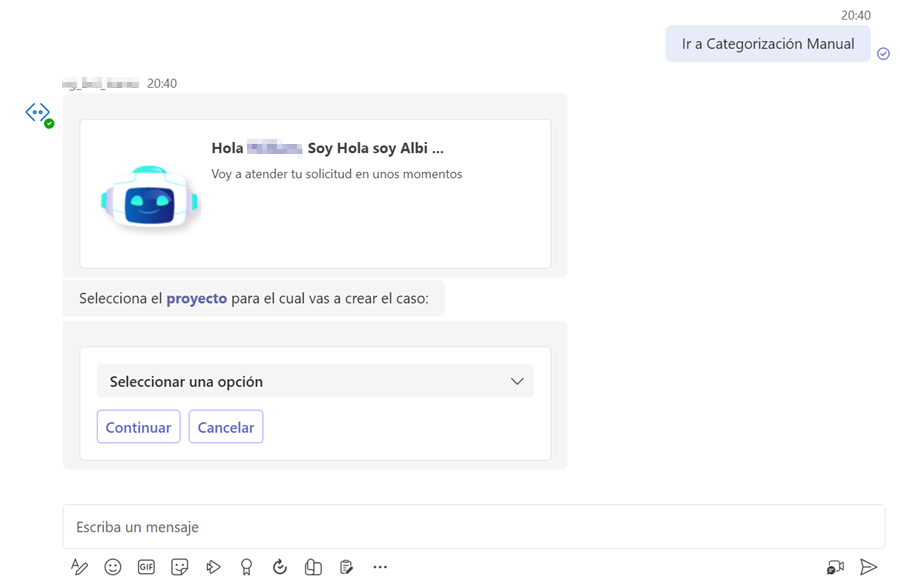
- Cancelar: Se você não quiser prosseguir com a criação do caso, clique neste botão, o bot irá redirecioná-lo automaticamente para a inicialização.