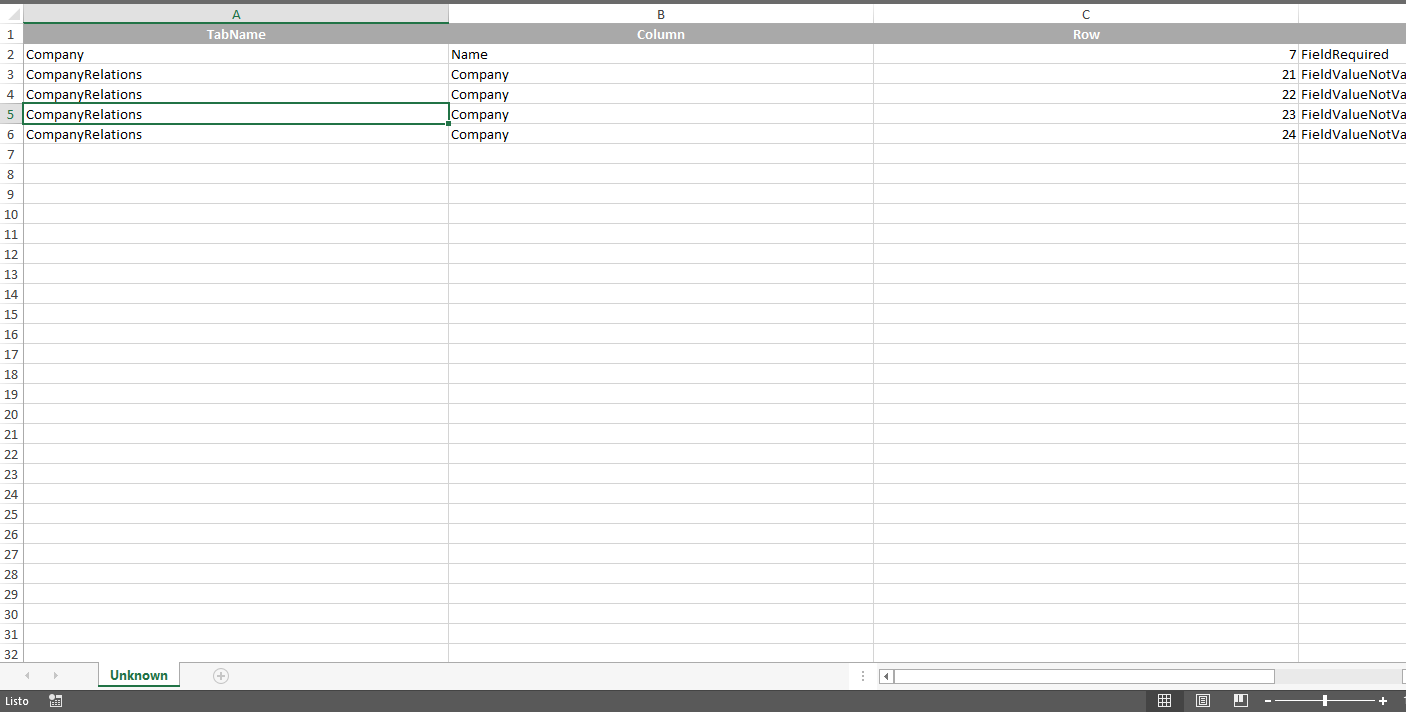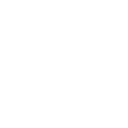En este módulo se gestionan las compañías y proveedores que le prestan uno o varios servicios a la compañía.
Creación de Compañías
1. Para crear compañías, ingrese a la consola de administración de ASMS, en la sección de Configuración de la Empresa del menú principal, seleccione la opción Compañías y la categoría compañías. Defina un proyecto y en la vista de información, seleccione el botón Nuevo y en la vista detalle complete los datos generales de la compañía y habilite su estado (Activo/Inactivo)

2. En la Vista detalle de la compañía en la consola de administración de ASMS, seleccione la pestaña Dirección, donde podrá ingresar la información correspondiente a la dirección física de la compañía.
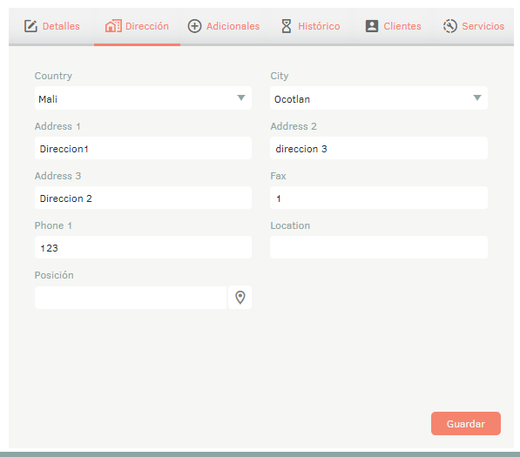
3. En la Vista detalle de la compañía en la consola de administración de ASMS, seleccione la pestaña Adicionales, donde podrá ingresar la información adicional en caso de haber configurado campos adicionales para compañías. Ver Adicionales
4. Al terminar de configurar la información básica de las compañías, haga clic en Guardar para confirmar los cambios realizados; en la Vista detalle de la consola de ASMS, se habilitan las pestaña Histórico, Clientes y Servicios. En la pestaña detalles se habilita la sección de Geolocalización.
Gestionar geolocalización y otras configuraciones en compañías
5. En la Vista detalle de una compañía elegida en la consola de administración de ASMS, seleccione la pestaña Detalles para visualizar el campo Geolocalización, donde el administrador podrá seleccionar la ubicación en el mapa de la compañía, utilizando herramientas como el zoom y el campo buscador.
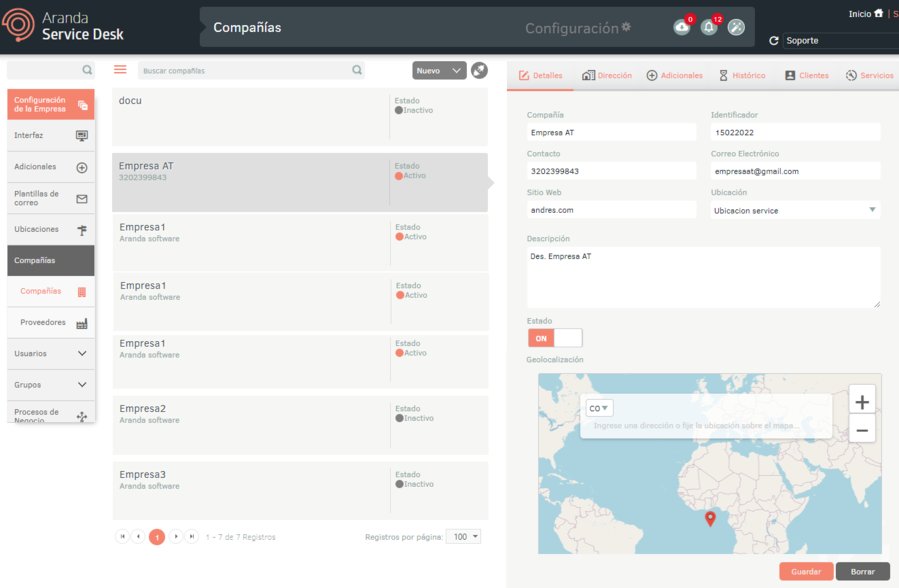
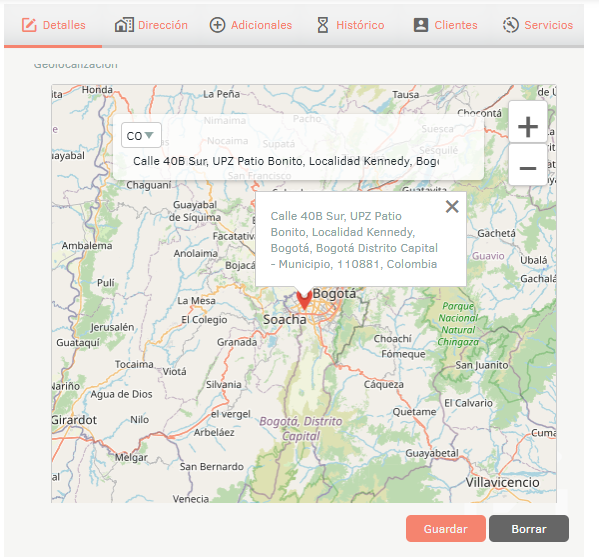
6. En la Vista detalle de la compañía en la consola de administración de ASMS, seleccione la pestaña Histórico, donde podrá visualizar las modificaciones que se hayan hecho en las pestañas Detalles, Dirección y Adicionales de una compañía ya creada. También puede agregar notas manualmente.
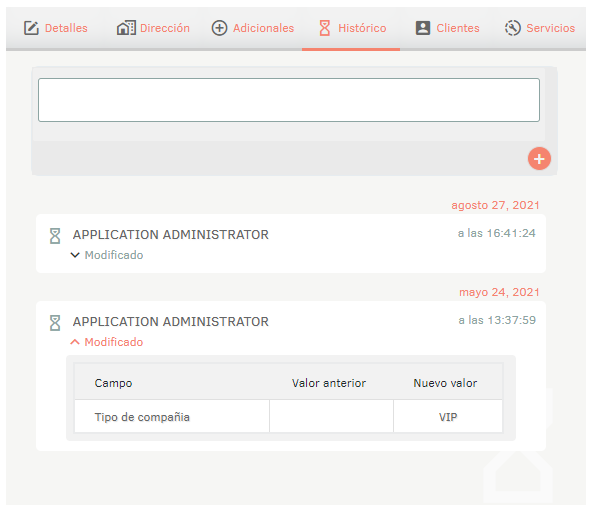
6. En la Vista detalle de la compañía en la consola de administración de ASMS, seleccione la pestaña Clientes, donde podrá buscar y asociar los clientes a sus respectivas compañías. Los clientes deben estar asociados previamente al proyecto. Ver Clientes.
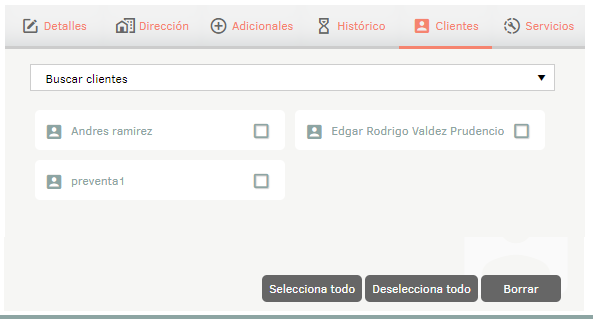
7. En la Vista detalle de la compañía en la consola de administración de ASMS, seleccione la pestaña Servicios, donde podrá buscar y asociar los servicios a la compañía. Estos servicios se deben crear previamente. Ver Servicios.
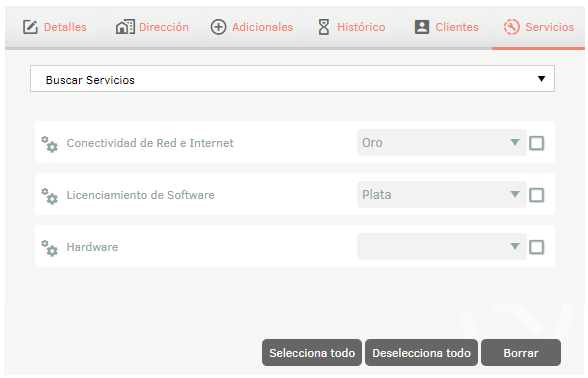
8. Al terminar de configurar la compañía, haga clic en Guardar para confirmar los cambios realizados.
Creación de Proveedores
1. Para crear un proveedor, ingrese a la consola de administración de ASMS, en la sección de Configuración de la Empresa del menú principal, seleccione la opción Compañías y la cataegoría proveedores. Defina un proyecto y en la vista de información, seleccione el botón Nuevo y en la vista detalle complete los datos generales del proveedory habilite su estado (Activo/Inactivo).
luego siga los mismos pasos descritos en el punto anterior para crear una compañía.
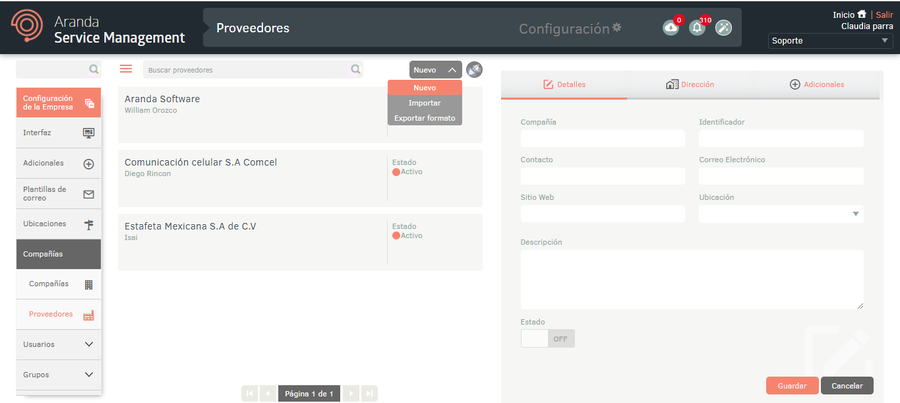
2. En la Vista detalle del proveedor en la consola de administración de ASMS, seleccione la pestaña Dirección, donde podrá ingresar la información correspondiente a la dirección física del proveedor.
3. En la Vista detalle de la compañía en la consola de administración de ASMS, seleccione la pestaña Adicionales, donde podrá ingresar la información adicional en caso de haber configurado campos adicionales para proveedores. Ver Adicionales
4. Al terminar de configurar la información básica del proveedor, Haga clic en Guardar para confirmar los cambios realizados; en la Vista detalle de la consola de ASMS, se habilitan las pestaña Histórico y Servicios.
5. En la Vista detalle del proveedor en la consola de administración de ASMS, seleccione la pestaña Histórico, donde podrá visualizar las modificaciones que se hayan hecho en las pestañas Detalles, Dirección y Adicionales de un proveedor ya creado. También puede agregar notas manualmente.
6. En la Vista detalle del proveedor en la consola de administración de ASMS, seleccione la pestaña Servicios, donde podrá buscar y asociar los servicios al proveedor. Estos servicios se deben crear previamente. Ver 6.10 Servicios.
7. Al terminar de configurar el proveedor, haga clic en Guardar para confirmar los cambios realizados.
Asociar compañías o proveedores a un proyecto
1. Para asociar compañías y proveedores a un proyecto, ingrese a la consola de administración de ASMS, en la sección de Configuración de la empresa del menú principal, seleccione la opción Compañías/proveedores y la categoría compañías/Proveedores. Defina un proyecto y en la vista de información, seleccione el botón Modo Asociar; esta opción le permitirá asociar compañías o proveedores de otros proyectos al proyecto que esté seleccionado.
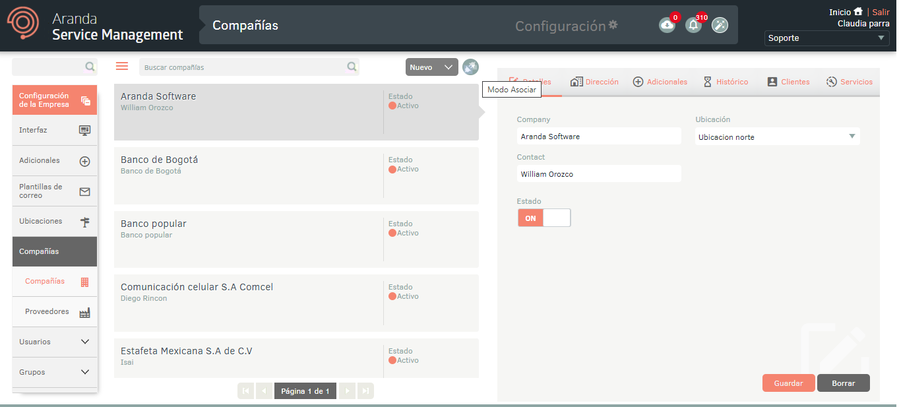
2. Al activar el Modo Asociar, en la vista detalle de la consola de configuración de ASMS se habilita la pestaña Asociar donde podrá consultar la compañía o proveedor por nombre y asociarlo al proyecto, marcando la casilla de verificación y luego el botón Asociar
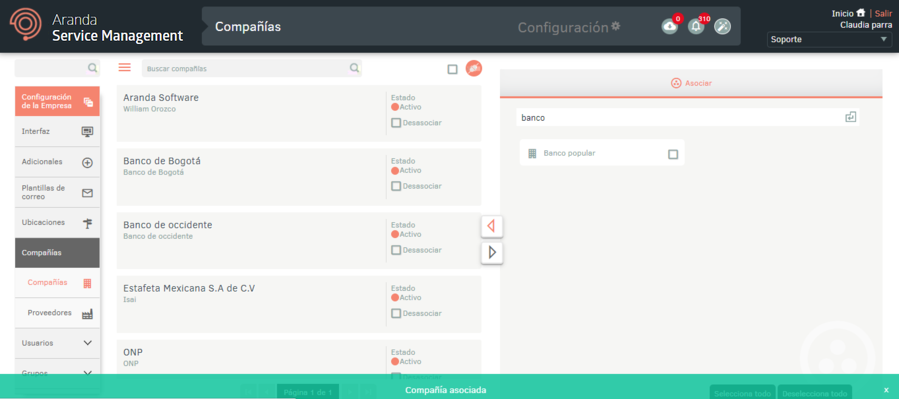
3. De igual manera podrá desasociar una compañía o proveedor marcando la casilla de verificación y luego el botón Desasociar.
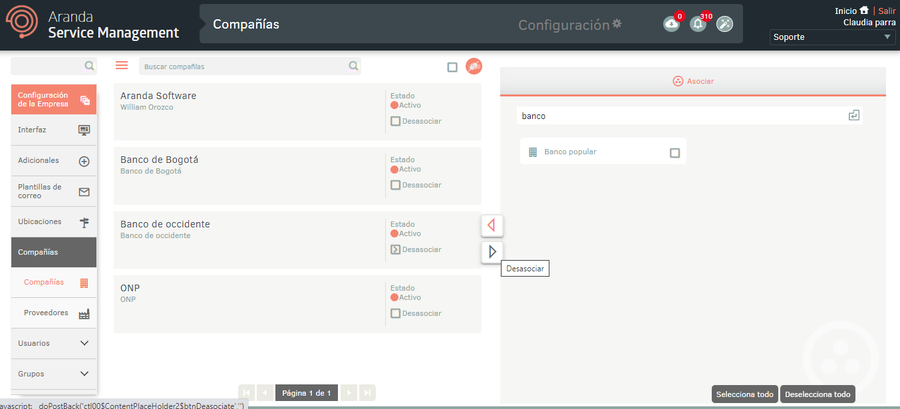
4. Si desea desasociar compañías o proveedores de manera masiva haga clic en la casilla ubicada en la parte superior y haga clic en Desasociar.
Carga Masiva de Compañías y proveedores
1. Para exportar la información de compañías y proveedores, ingrese a la consola de administración de ASMS, en la sección de Configuración de la empresa del menú principal, seleccione la opción Compañías/Proveedoeres y la categoría Compañías o Proveedores Defina un proyecto y en la vista de información, seleccione el botón Nuevo/Exportar Formato esta opción le permitirá exportar la información con datos o sin datos para la actualización y/o creación de compañías o proveedores.
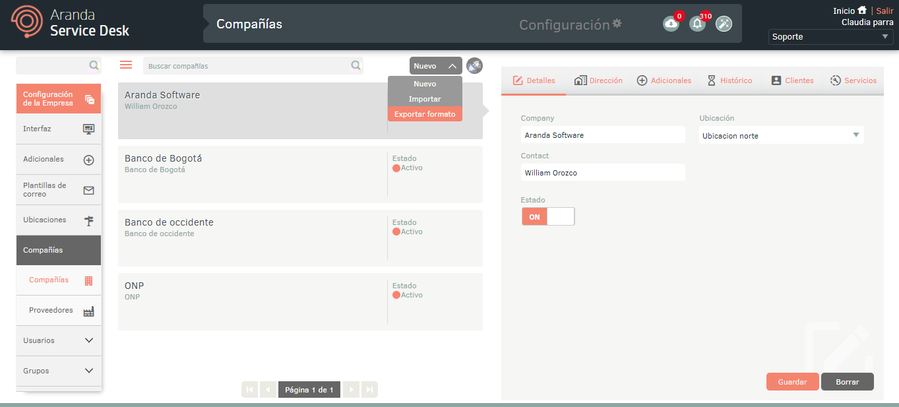
2. Se habilita la ventana Exportar formato donde debe seleccionar si requiere exportar el formato vacio (creación de compañías/proveedores y Relaciones) o con datos (actualización de compañías/proveedores y asociación de conceptos)). Haga clic en Exportar Formato.
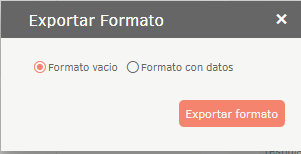
3. Si descarga el formato vacío, se genera automáticamente un archivo en formato Excel. Si descargó el formato con datos, el archivo se programa para su descarga, generando un mensaje informativo en la parte inferior de la pantalla.
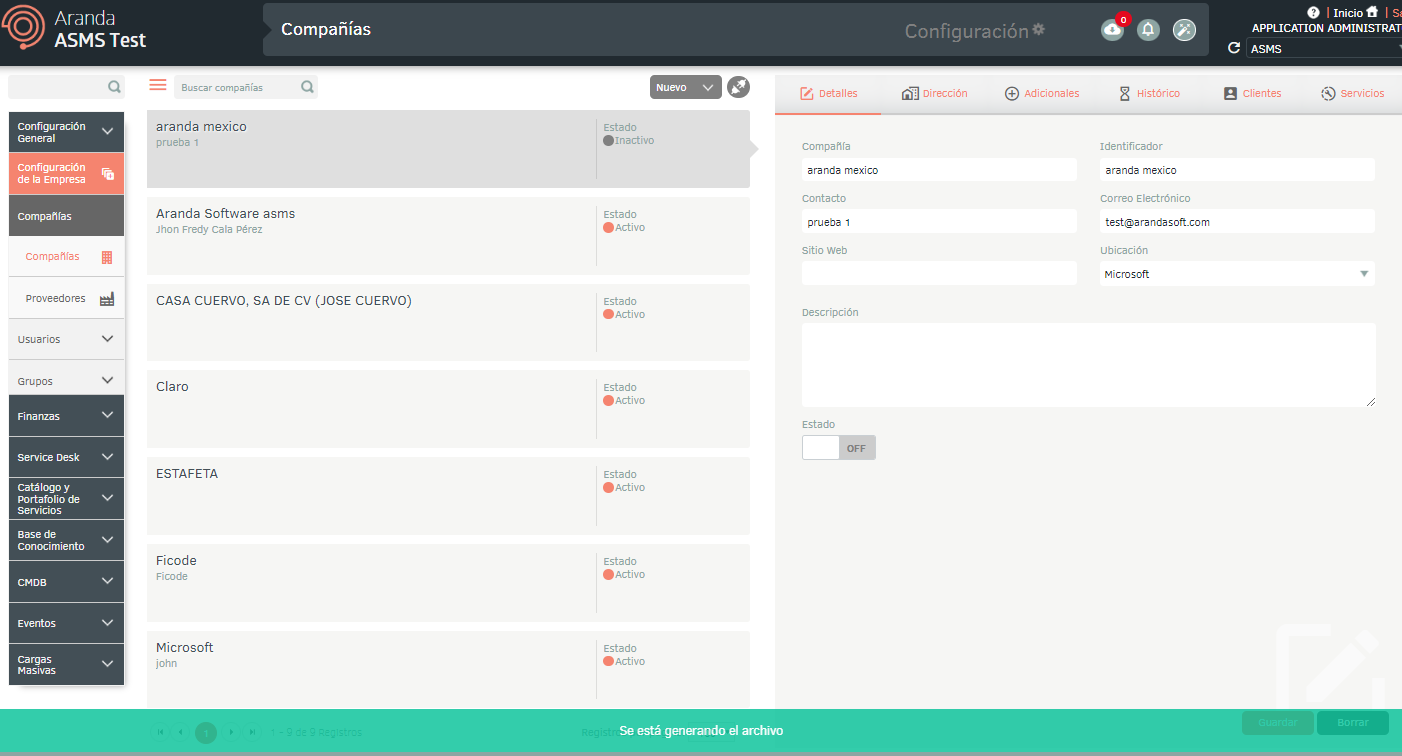
4. En el menú encabezado de la consola de administración seleccione la opción Notificaciones.
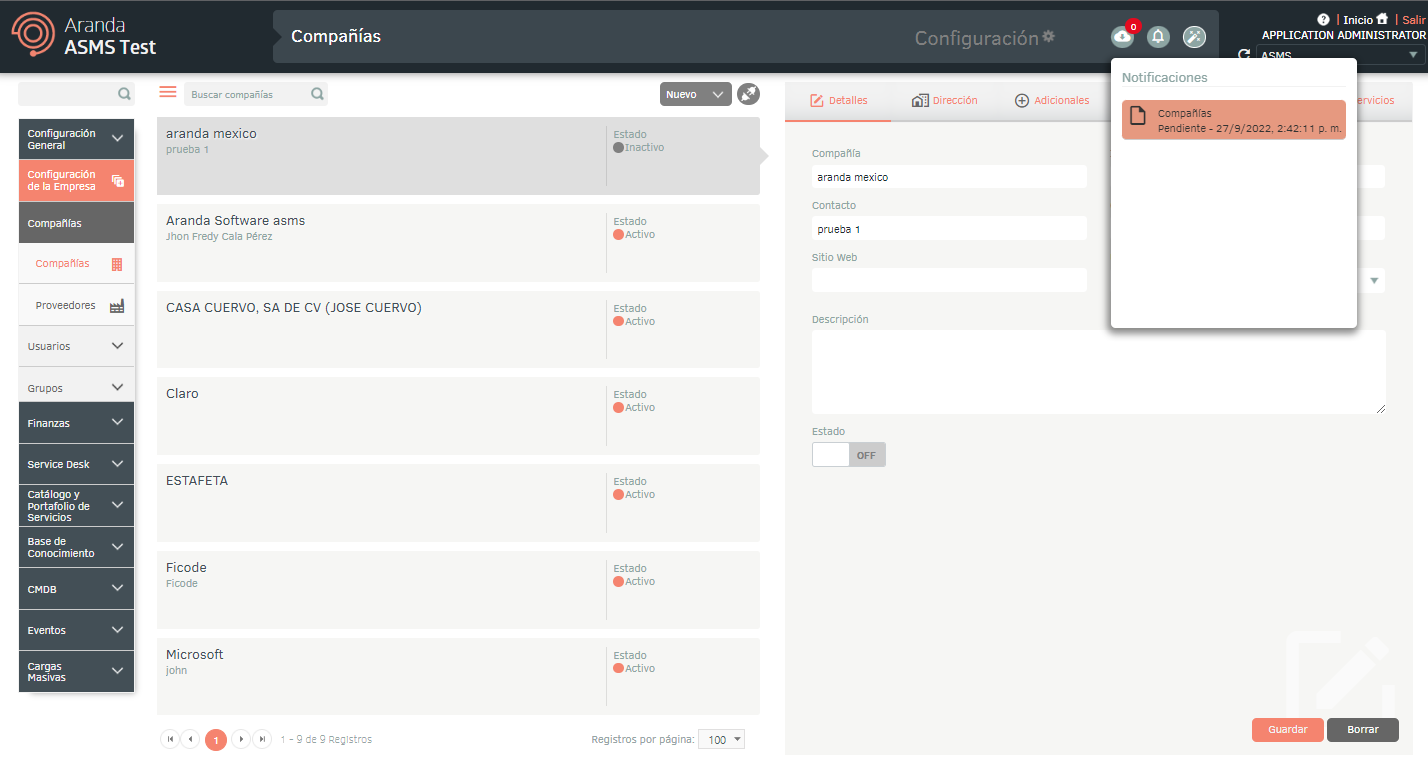
Nota: En la opción Notificaciones podrá visualizar el formato generado en estado Pendiente (Color naranja) y una vez finalice el proceso de exportación, cambiará a estado Completado (Color verde) con la fecha de descarga.
5. Haga clic en la notificación para descargar el archivo.
El archivo descargado incluye todos los campos de los compañías y proveedores incluyendo los campos adicionales; también encontrará los campos necesarios para la creación y/o actualización de las compañías y proveedores y sus relaciones.
En la pestaña Info se describe de forma detallada la obligatoriedad e información a diligenciar sobre cada campo.
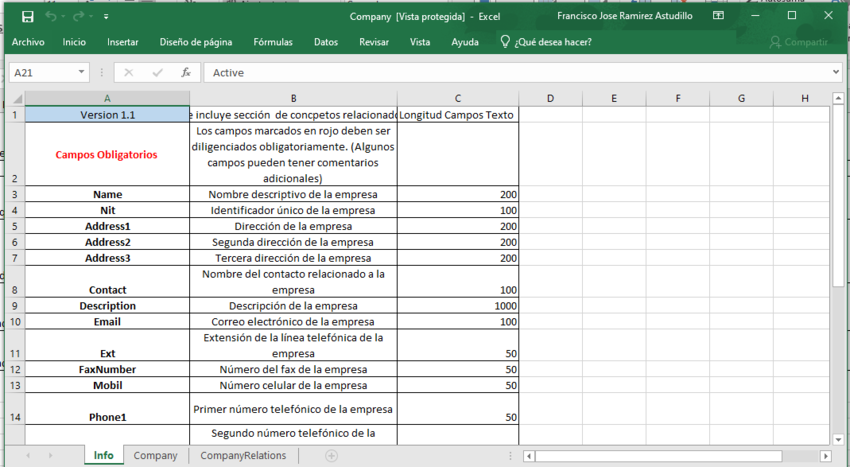
En el archivo de importación masiva de compañías/proveedores, podrá realizar la asociación masiva de ubicaciones. En la pestaña Company se agregó el campo LocationName el cual es de tipo lista y se mostrarán las ubicaciones asociadas al proyecto desde donde se descargó el archivo.
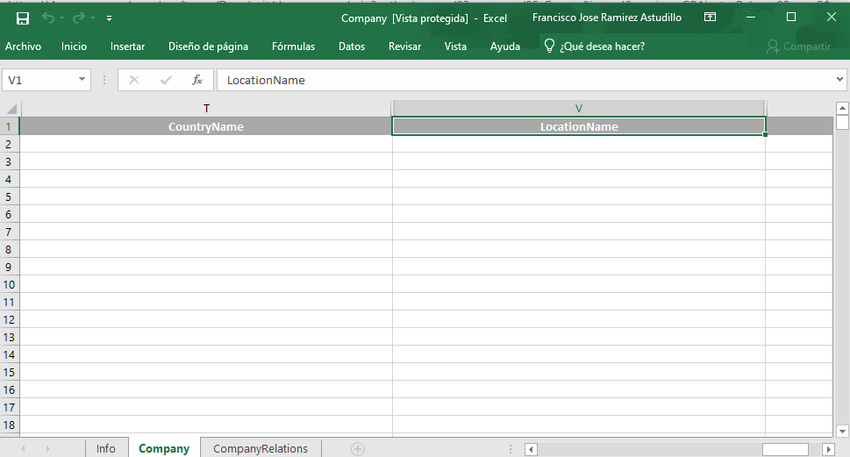
Importar Formato para Compañías y Proveedores
1. Una vez diligenciado el formato, ingrese a la consola de administración de ASMS, en la sección de Configuración de la empresa del menú principal, seleccione la opción Compañías/Proveedores y la categoría Compañías/Proveedores. Defina un proyecto y en la vista de información, seleccione el botón Nuevo/Importar Formato.
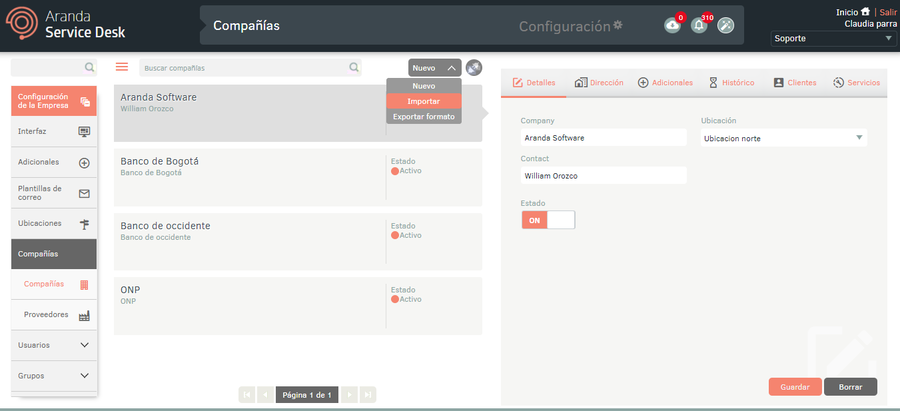
2. En la ventana Importar cargue el archivo y haga clic en el botón Guardar.
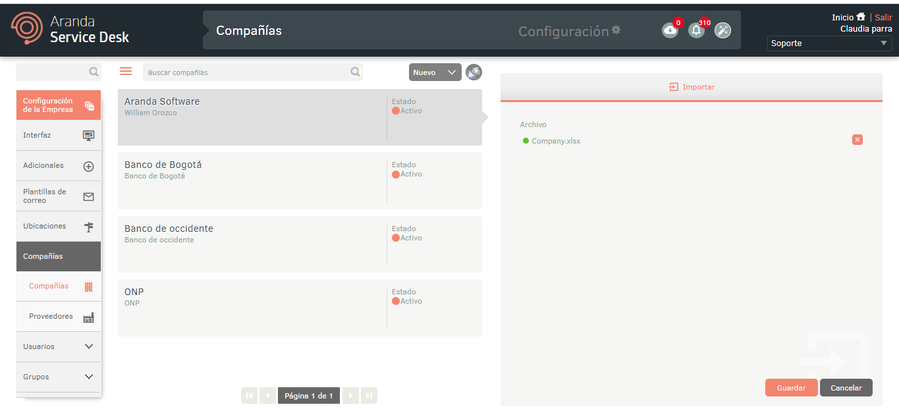
3. Al dar clic en el botón guardar para iniciar la importación o actualización de compañías y proveedores el archivo se programara para su importación, informando con un mensaje en la parte inferior de la pantalla y se agregará en el panel de notificaciones.
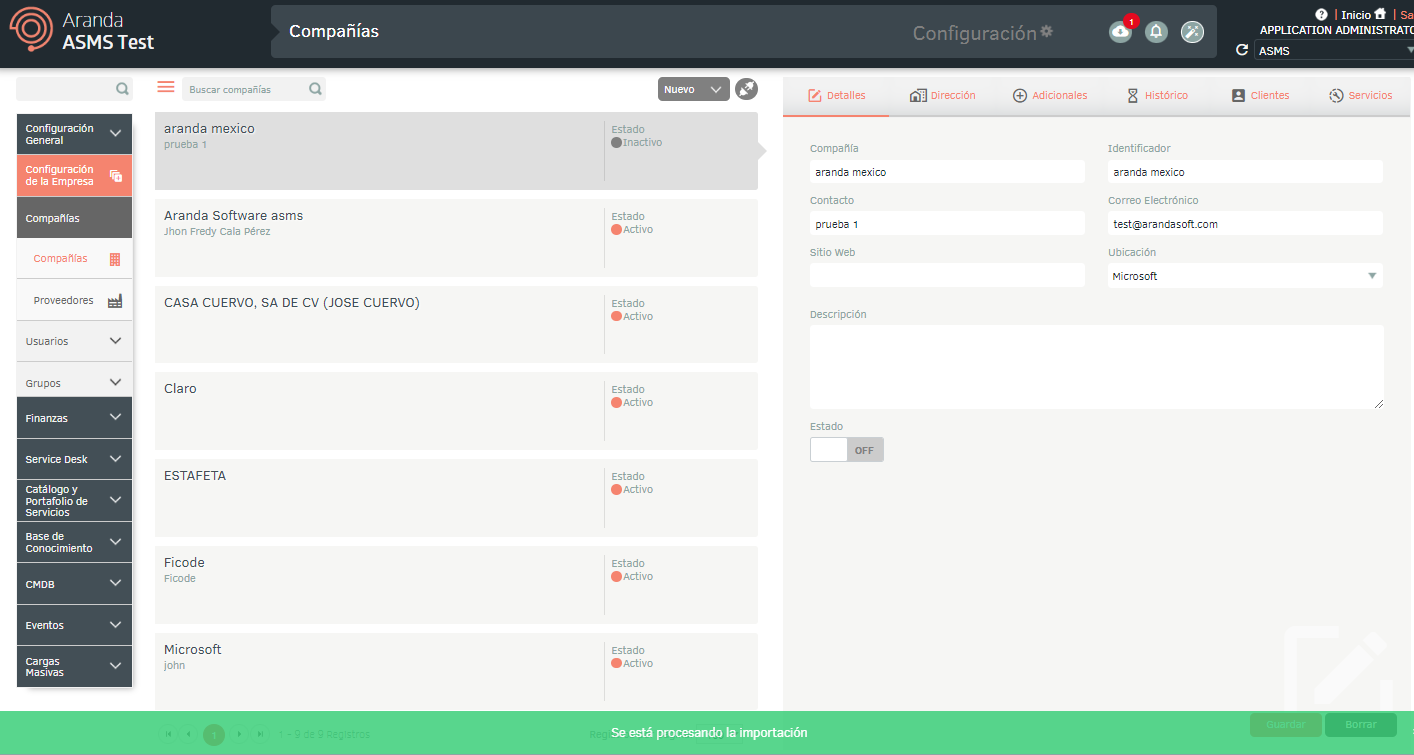
4. Al finalizar la importación, la notificación correspondiente pasará de color naranja a verde, indicando que ya se finalizó.
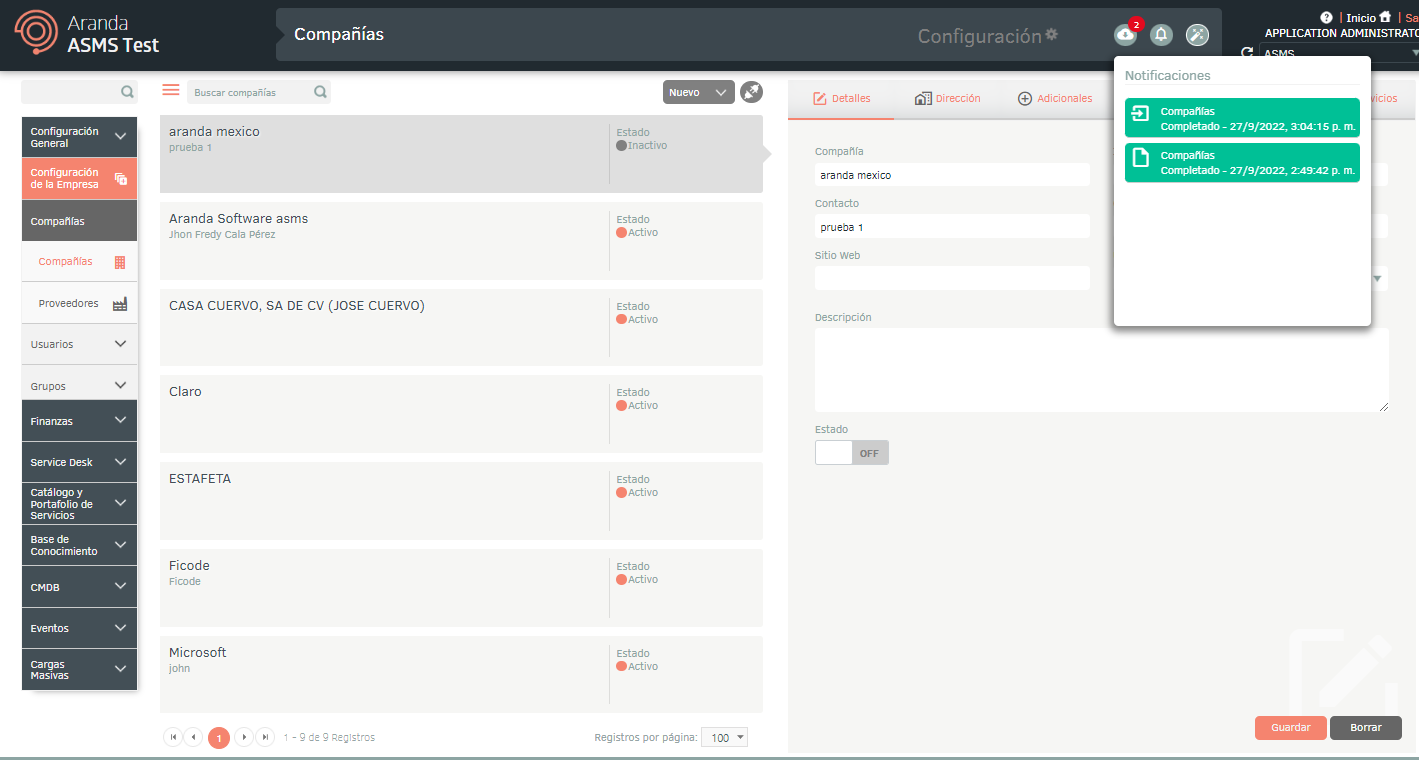
5. Al dar clic sobre la notificación se desplegará un ventana donde podrá visualizar los detalles de la importación.
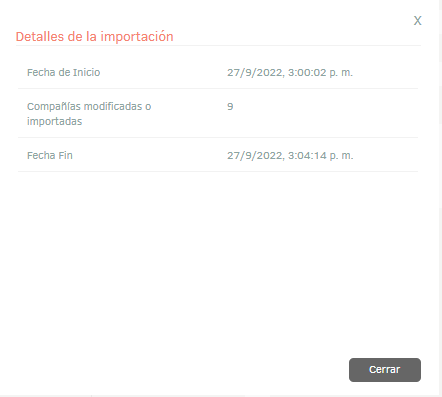
6. Si durante la importación el archivo generó error en uno o varios de sus registros, al visualizar los detalles de la importación será posible descargar un archivo con los detalles de los registros que generaron error.
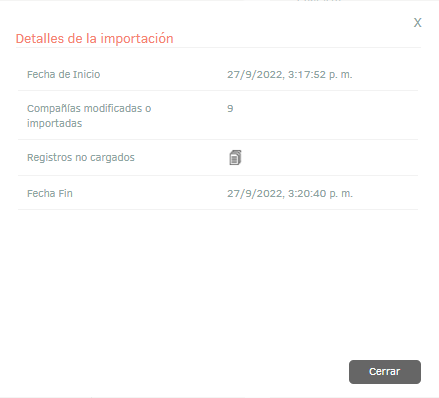
7. En la ventana detalles de importación, al seleccionar el ícono de registros no cargados, podrá descargar un archivo Excel con los detalles de los errores generados durante la importación.