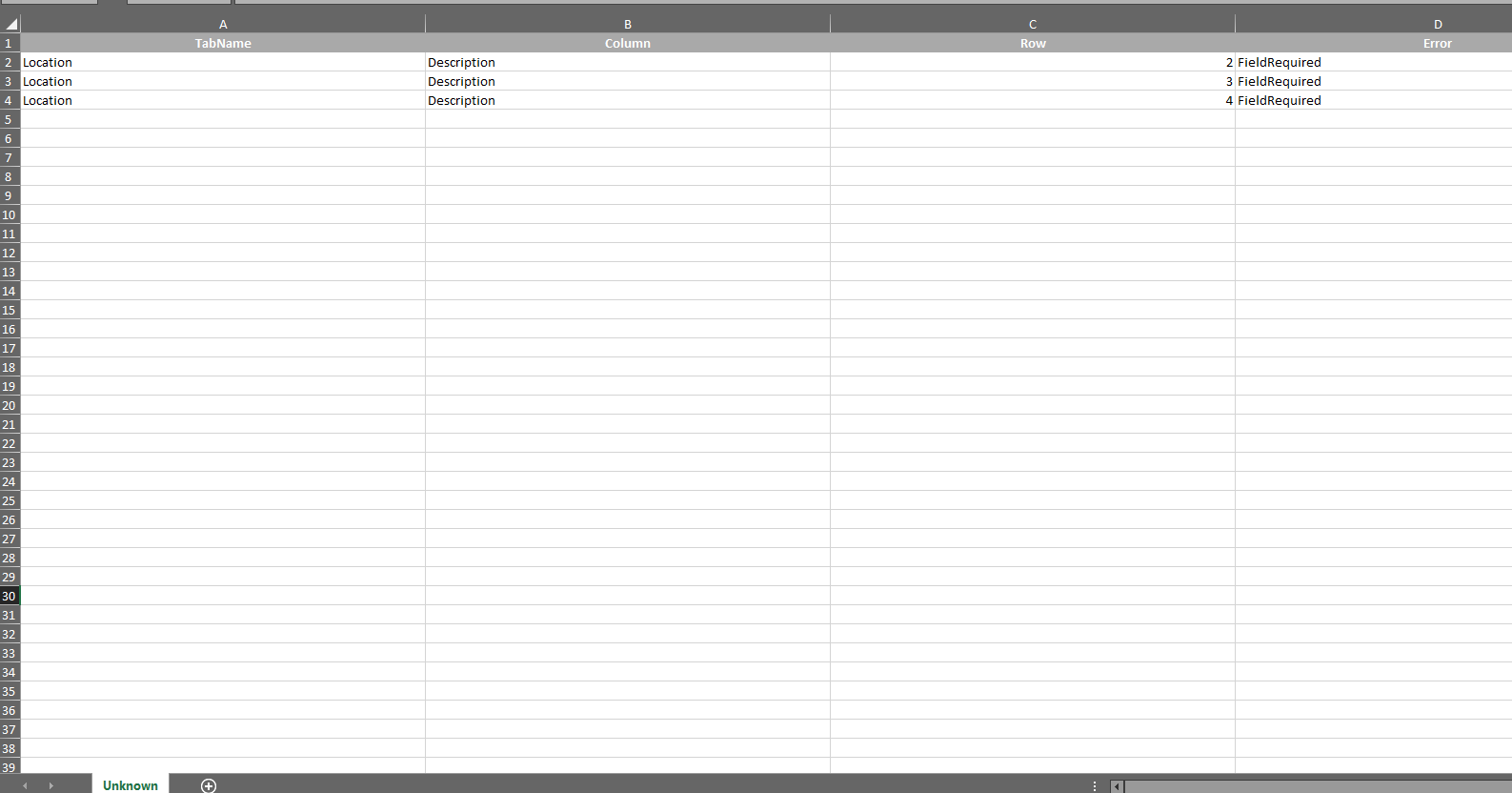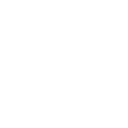Este módulo permite realizar posible la creación y/o actualización masiva de ubicaciones
Creación y/o Actualización de Ubicaciones
1. Para configurar las ubicaciones de la empresa, ingrese a la consola de administración de ASMS, en la sección de Configuración de la empresa del menú principal, seleccione la opción Ubicaciones. Defina un proyecto y en la vista de información, seleccione el botón Nuevo. En la Vista Detalle podrá configurar información de la ubicación como nombre, descripción, departamento, sede, ciudad, país, sede, edificio, dirección.
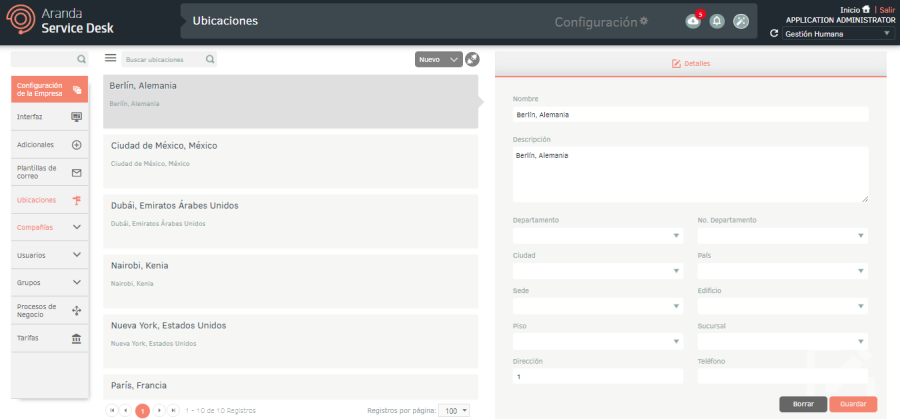
2. para editar una ubicación, en la vista de información, seleccione un registro del listado de ubicaciones existentes y en la vista detalle podrá modificar la información requerida.
3. Para eliminar una ubicación en la vista de información, seleccione un registro del listado de ubicaciones existentes y en la vista detalle seleccione selccione la opción Borrar para eliminar la información asociada.
4. Al terminar de configurar la ubicación, Haga clic en Guardar en la Vista detalle de la consola de administración de ASMS, para confirmar los cambios realizados.
5. Para realizar una búsqueda de ubicaciones, en la vista de información seleccione el campo de consulta, e ingrese la información de lugares o ubicaciones; presione la tecla Enter o el botón correspondiente. El buscador rastrea por nombre y descripción las ubicaciones que se encuentren disponibles según los criterios ingresados.
Carga masiva de Ubicaciones
1. Para exportar la información de las ubicaciones, ingrese a la consola de administración de ASMS, en la sección de Configuración de la empresa del menú principal, seleccione la opción Ubicaciones . Defina un proyecto y en la vista de información, seleccione el botón Nuevo/Exportar Formato esta opción le permitirá exportar la información con datos o sin datos para la actualización y/o creación de ubicaciones.
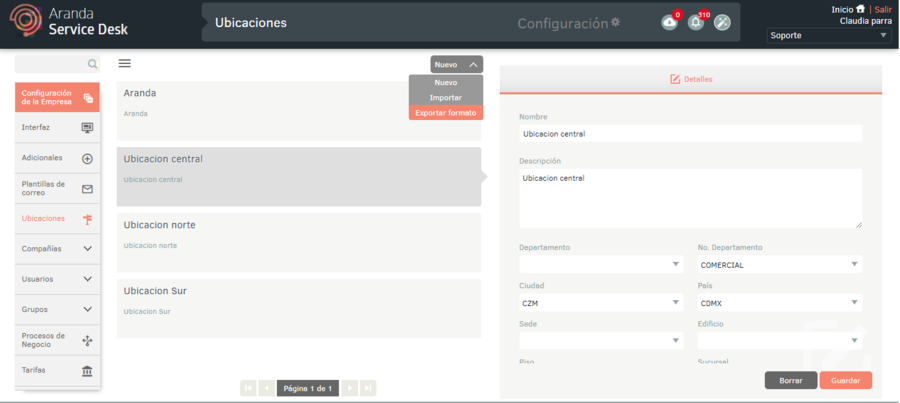
2. Se habilita la ventana Exportar formato donde debe seleccionar si requiere exportar el formato vacio o con datos. Haga clic en Exportar Formato.
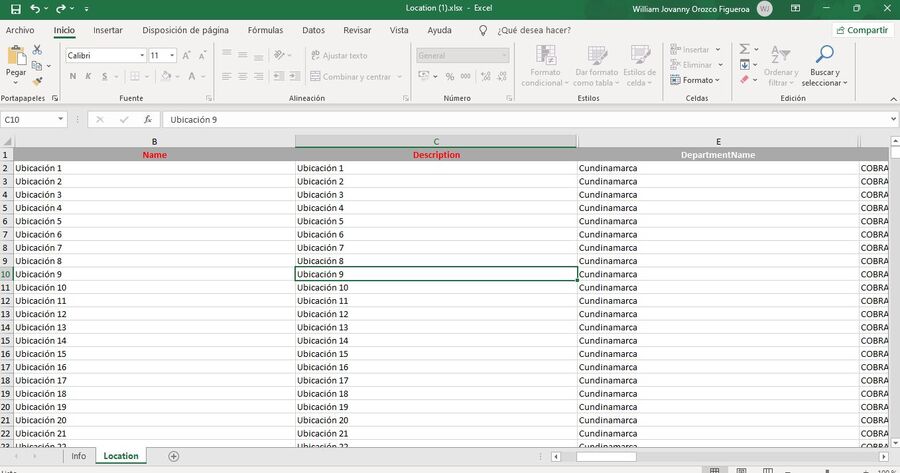
3. Si descarga el formato vacío, se genera automáticamente un archivo en formato Excel. Si descargó el formato con datos, el archivo se programa para su descarga, generando un mensaje informativo en la parte inferior de la pantalla.
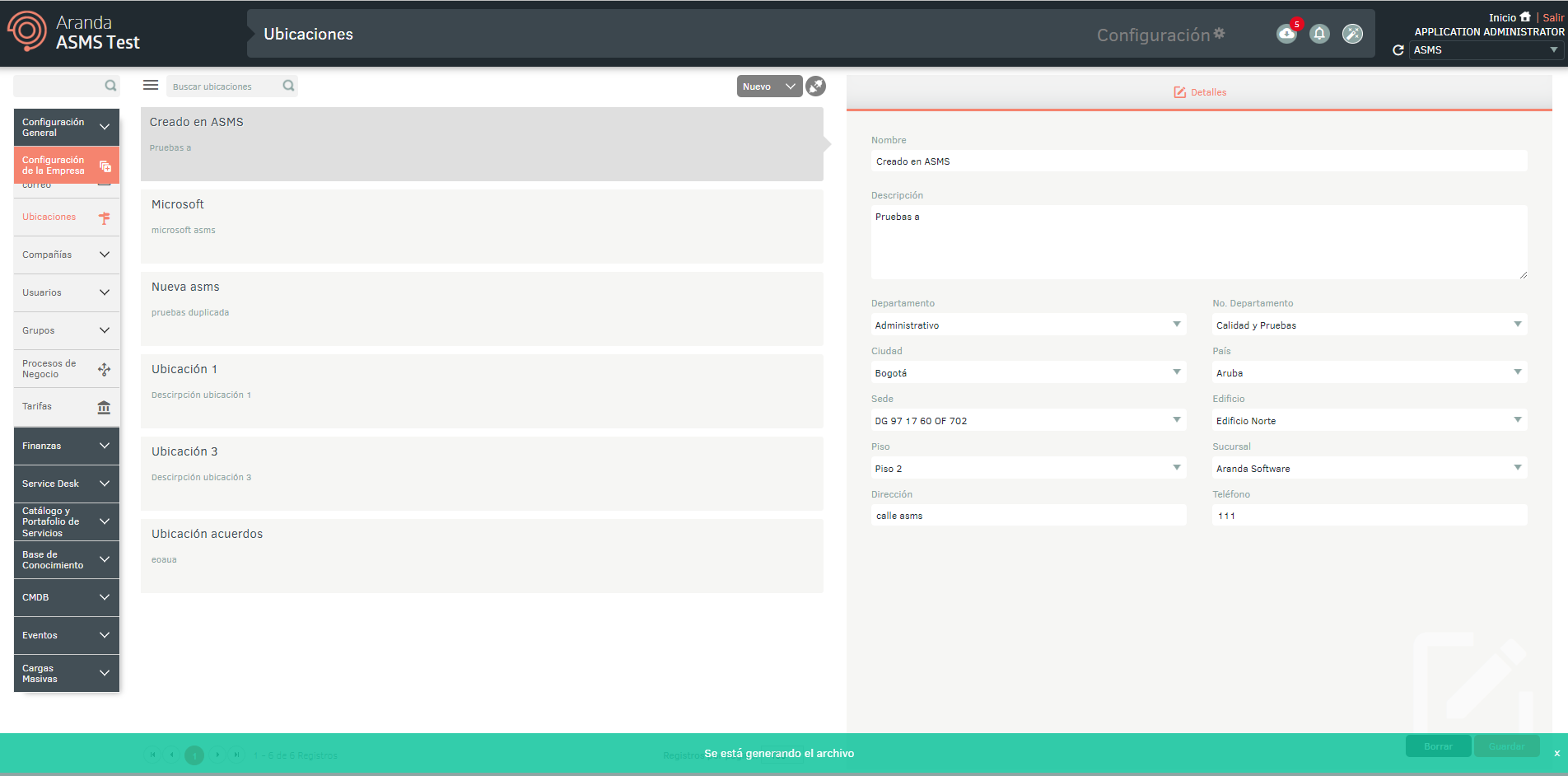
4. En el menú encabezado de la consola de administración seleccione la opción Notificaciones.
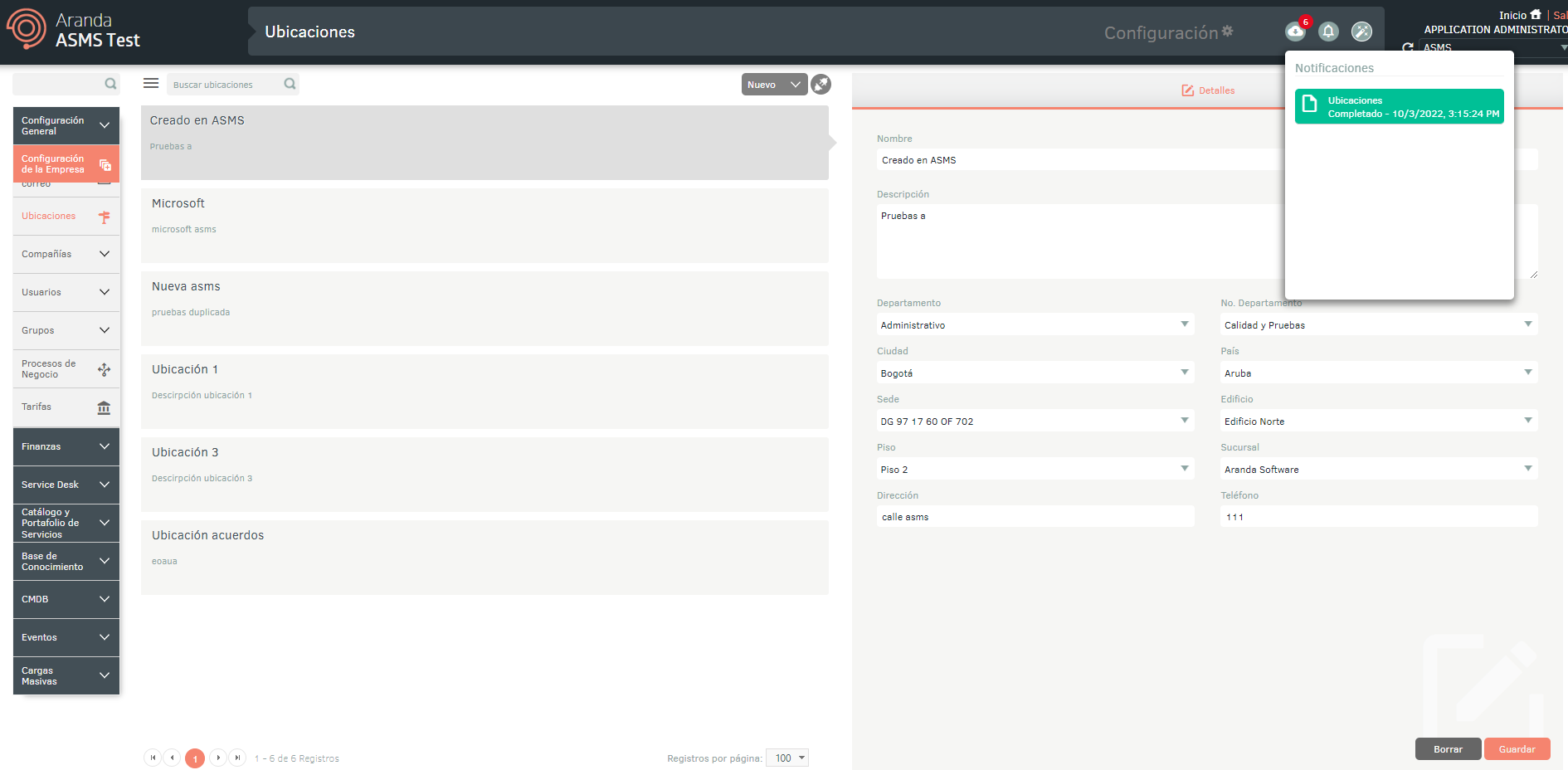
Nota: En la opción Notificaciones podrá visualizar el formato generado en estado Pendiente (Color naranja) y una vez finalice el proceso de exportación, cambiará a estado Completado (Color verde) con la fecha de descarga.
5. Haga clic en la notificación para descargar el archivo.
El archivo descargado incluye todos los campos de las ubicaciones; también encontrará los campos necesarios para la creación y/o actualización de las ubicaciones.
En la pestaña Info se describe de forma detallada la obligatoriedad e información a diligenciar sobre cada campo.
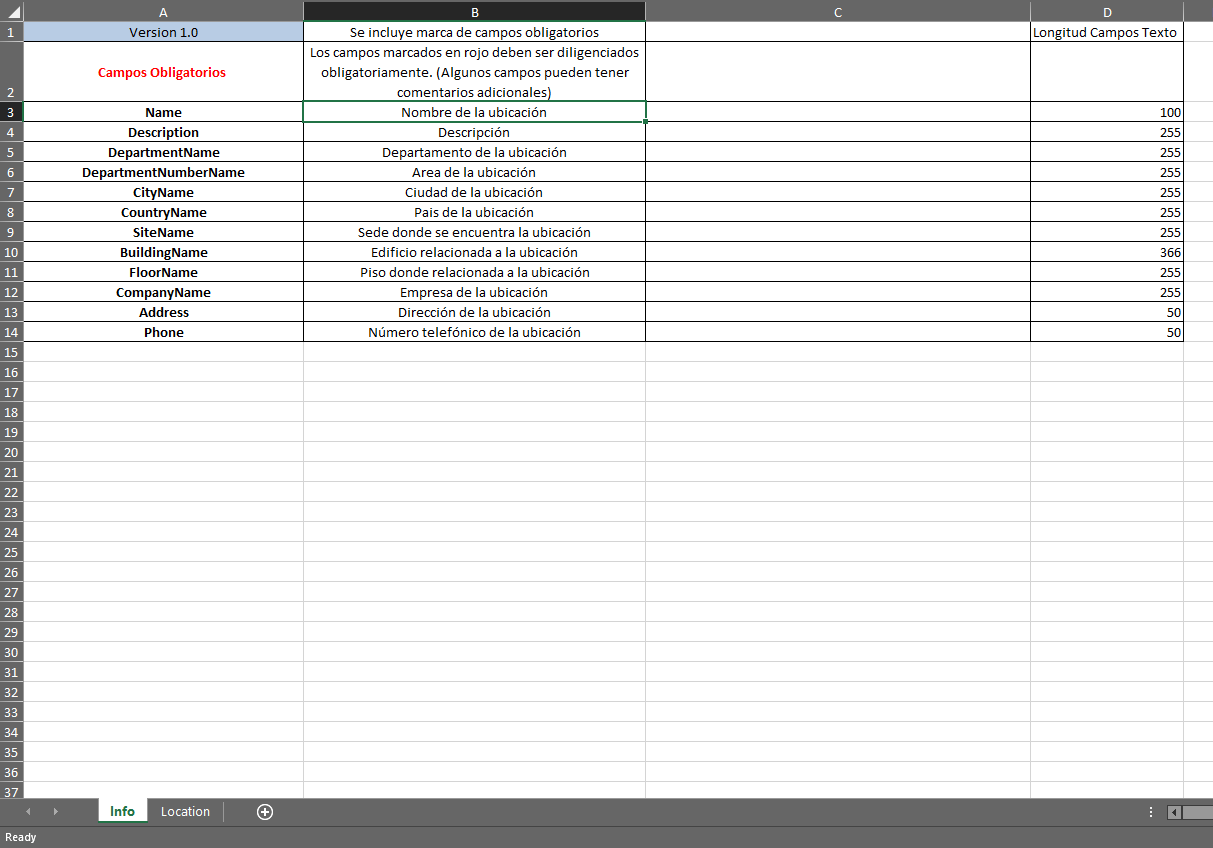
Importar Formato para Ubicaciones
1. Una vez diligenciado el formato, ingrese a la consola de administración de ASMS, en la sección de Configuración de la empresa del menú principal, seleccione la opción Ubicaciones . Defina un proyecto y en la vista de información, seleccione el botón Nuevo/Importar Formato.
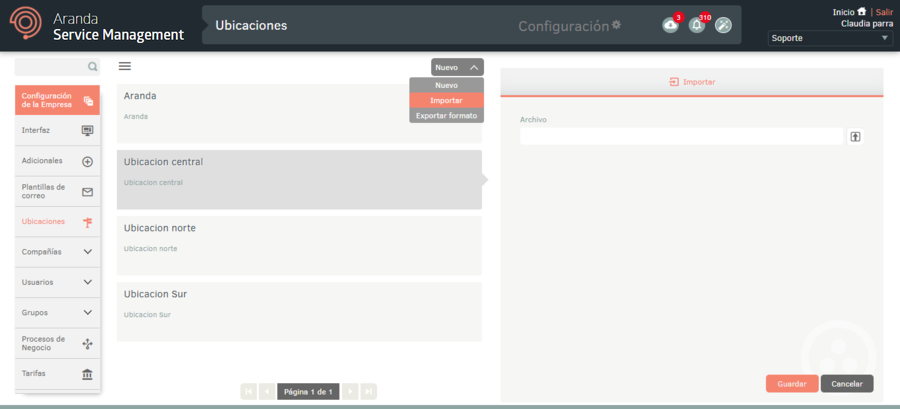
2. En la ventana Importar cargue el archivo y haga clic en el botón Guardar.
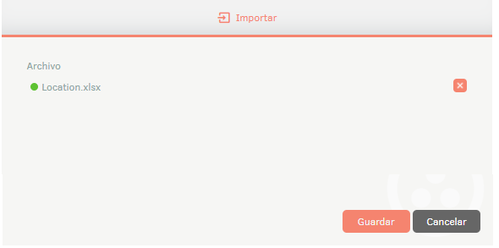
3. Al dar clic en el botón guardar para iniciar la importación o actualización de Ubicaciones el archivo se programara para su importación, informando con un mensaje en la parte inferior de la pantalla y se agregará en el panel de notificaciones.
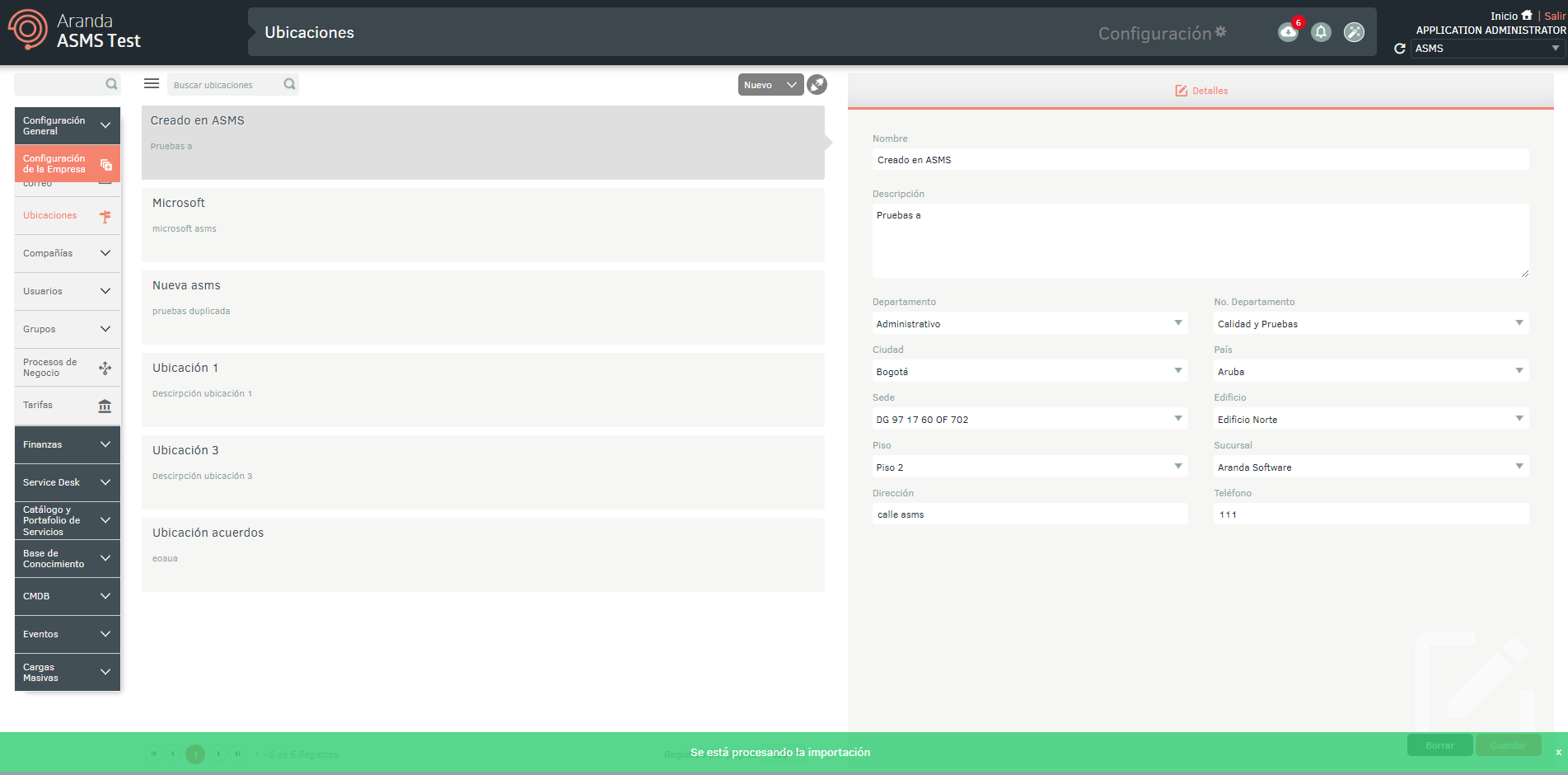
4. Al finalizar la importación, la notificación correspondiente pasará de color naranja a verde, indicando que ya se finalizó.
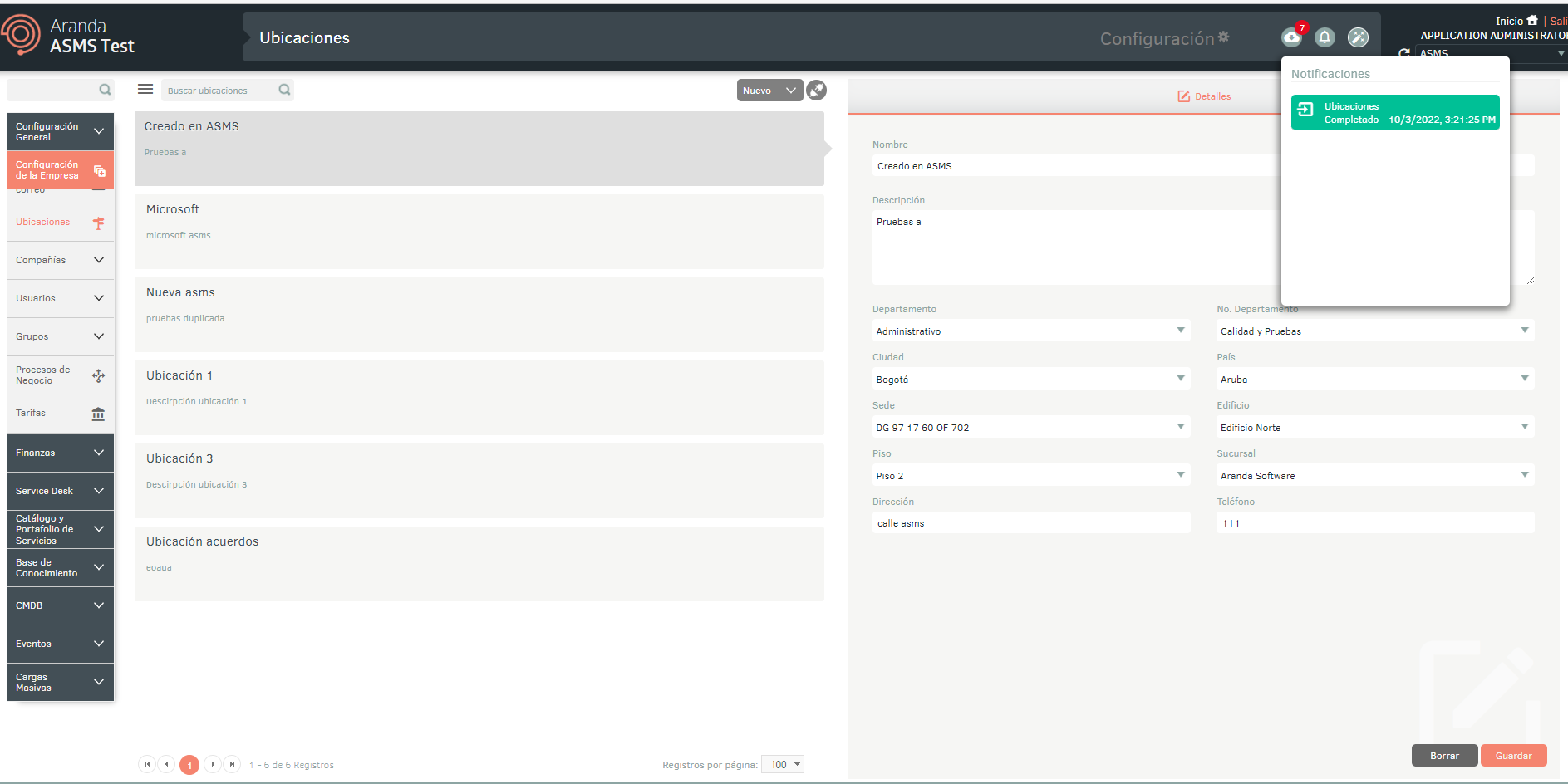
5. Al dar clic sobre la notificación se desplegará un ventana donde podrá visualizar los detalles de la importación.
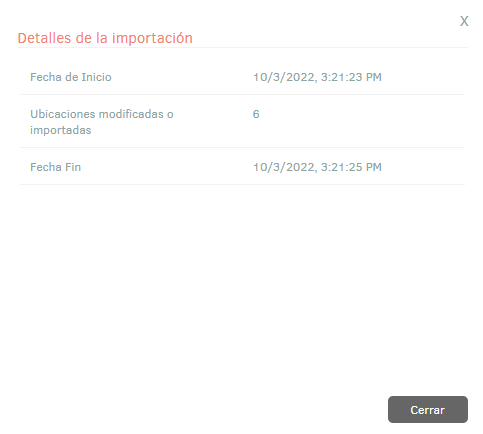
6. Si durante la importación el archivo generó error en uno o varios de sus registros, al visualizar los detalles de la importación será posible descargar un archivo con los detalles de los registros que generaron error.
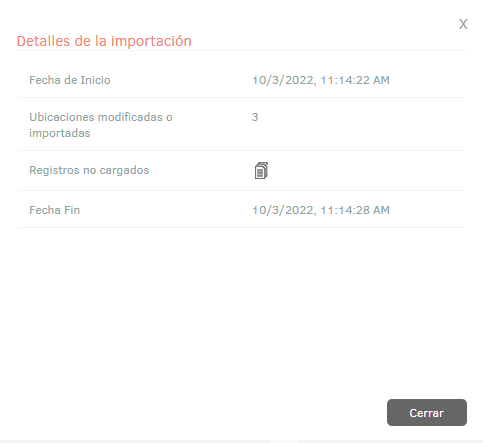
7. En la ventana detalles de importación, al seleccionar el ícono de registros no cargados, podrá descargar un archivo Excel con los detalles de los errores generados durante la importación.