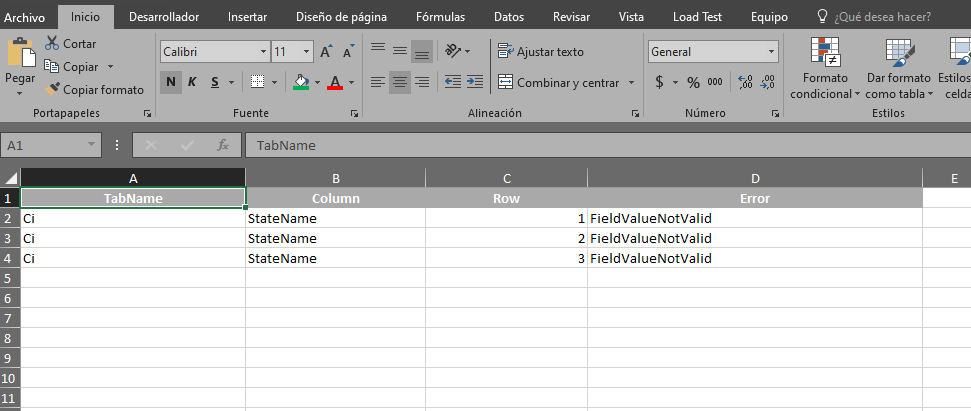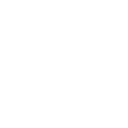Crear Cis
1. Para crear activos o elementos de configuración, ingrese a la consola de administración de ASMS, en la sección de CMDB del menú principal, seleccione la opción CIs . Defina un proyecto y en la vista de información, seleccione el botón Nuevo complete los datos solicitados en las pestañas Detalles y Adicionales .
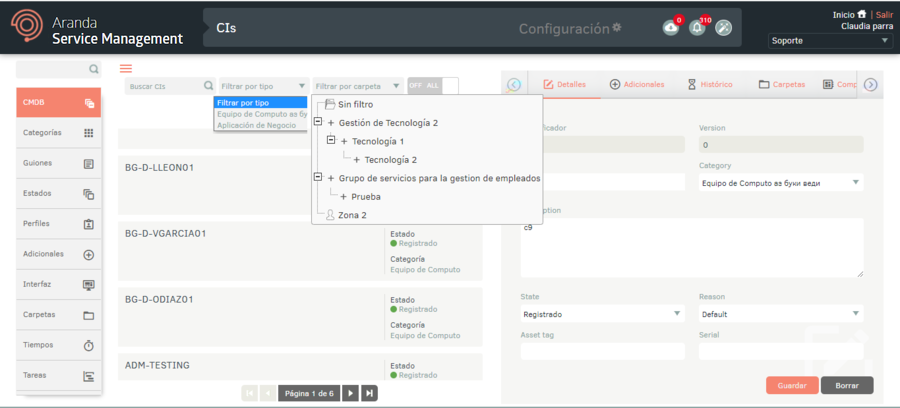
2. En la vista detalle podrá utilizar los campos de búsqueda o filtrar la información para organizar y encontrar activos o CIs.
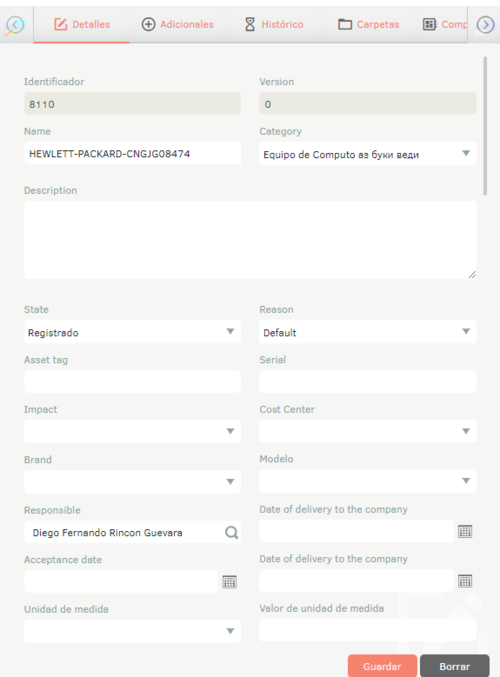
3. Al hacer clic en Guardar, se habilitarán las demás pestañas y se generará un código QR que almacenará la información del CI. Para ver el código haga clic en el botón Ver código QR.
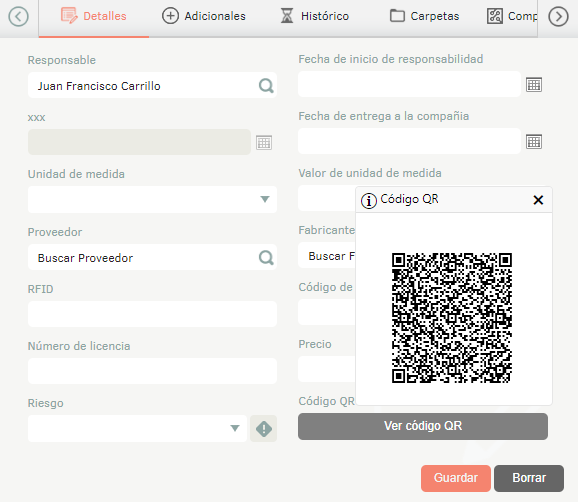
4. En la Vista detalle de Cis en la consola de administración de ASMS, seleccione la pestaña Histórico, donde podrá ver todos los eventos ocurridos con el CI, y puede agregar comentarios. También puede crear una línea base marcando la opción Línea Base.
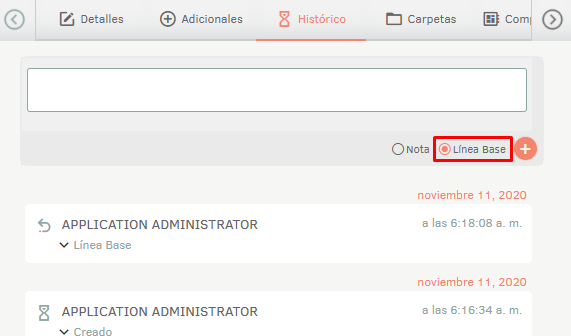
El histórico de la línea base será almacenado para consultas futuras o para restaurar la información del CI a un punto anterior. Puede comparar una línea base con otra haciendo clic sobre el icono ver.
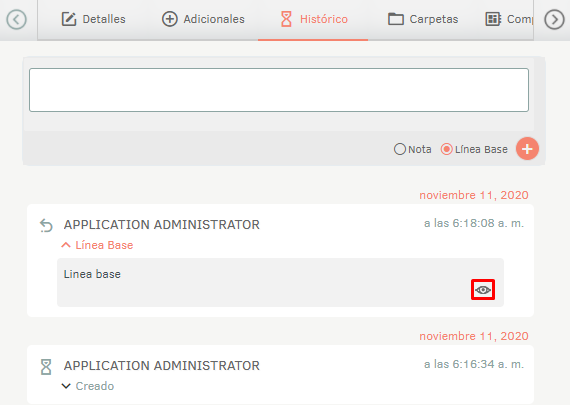
Se mostrará un cuadro comparativo como el siguiente:
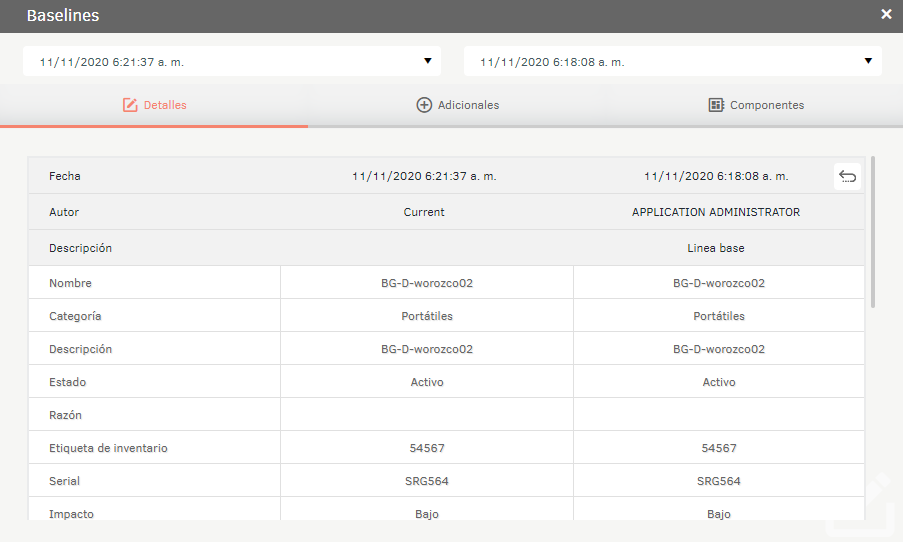
5. En la Vista detalle de Cis en la consola de administración de ASMS, seleccione la pestaña Carpetas, donde podrá asociar el CI a alguna de las carpetas creadas previamente. Para más información Ver Carpetas
6. En la Vista detalle de Cis en la consola de administración de ASMS, seleccione la pestaña Componentes, donde podrá agregar componentes que sean parte del CI. Para ello, haga clic en Nuevo, ingrese el nombre, descripción, tipo y finalmente haga clic en Guardar.
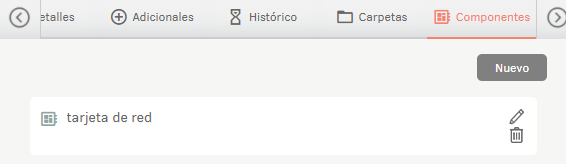
7. En la Vista detalle de Cis en la consola de administración de ASMS, seleccione la pestaña Aprobaciones, donde podrá visualizar los resultados de los procesos de aprobación para CIs.
También puede votar un proceso de aprobación que este pendiente. Ver Aprobaciones
8. En la Vista detalle de Cis en la consola de administración de ASMS, seleccione la pestaña Usuarios, donde podrá asociar usuarios al CI. La lista de grupos de usuarios se obtiene de la lista importada del Directorio Activo o usuarios creados manualmente. Ver LDAP y Usuarios.

9. En la Vista detalle de Cis en la consola de administración de ASMS, seleccione la pestaña Documentos, donde podrá asociar documentos adicionales al CI (contratos, facturas y otros documentos). Ver Contratos, Ver Facturas y Ver Otros documentos.
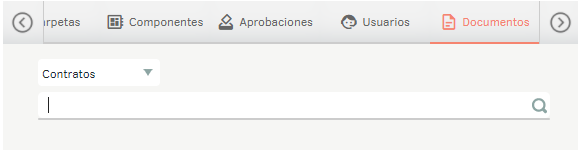
10. En la Vista detalle de Cis en la consola de administración de ASMS, seleccione la pestaña Depreciación, donde podrá configurar los parámetros para calcular la depreciación del CI.

Para ver los resultados del cálculo, se requiere haber ingresado los valores de precio y fecha de entrega a la compañía en la pestaña Detalles.
11. En la Vista detalle de Cis en la consola de administración de ASMS, seleccione la pestaña Usuarios, donde podrá configurar relaciones entre los activos y CIs que está editando y empaquetando.
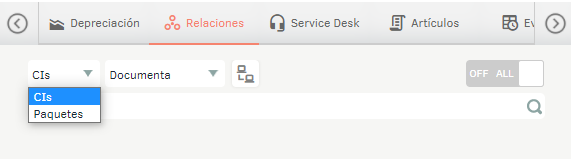
Puede ver la gráfica de relaciones haciendo clic en el icono.
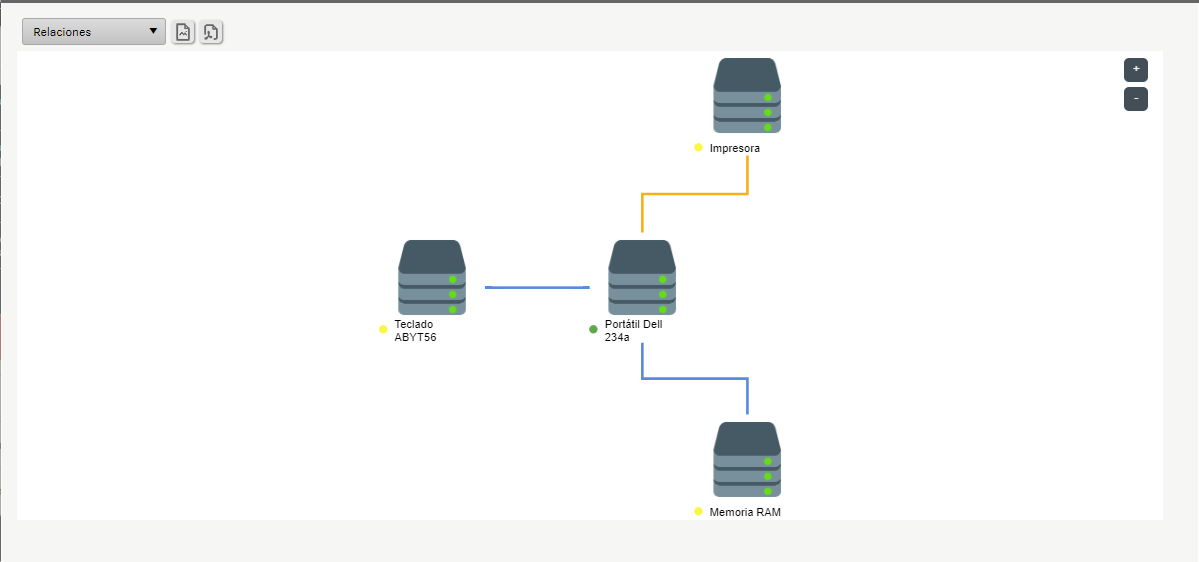
12. En la Vista detalle de Cis en la consola de administración de ASMS, seleccione la pestaña Service DESK, donde podrá relacionar el CI con los distintos tipos de caso.
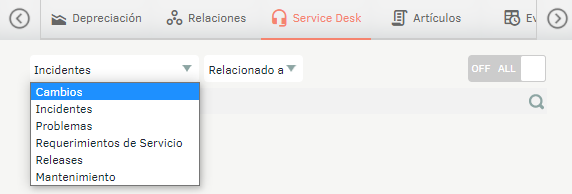
13. En la Vista detalle de Cis en la consola de administración de ASMS, seleccione la pestaña Artículos, donde podrá relacionar el CI con artículos de la base de conocimiento.

14. En la Vista detalle de Cis en la consola de administración de ASMS, seleccione la pestaña Eventos, donde podrá puede relacionar el CI con eventos.
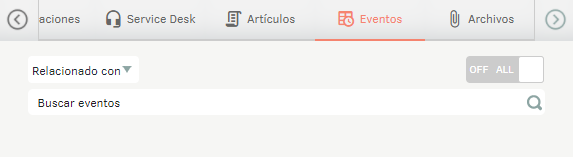
15. En la Vista detalle de Cis en la consola de administración de ASMS, seleccione la pestaña Archivos, donde podrá adjuntar archivos y comentarios relevantes al CI.
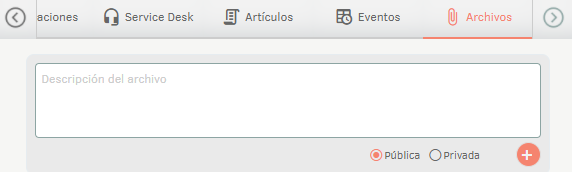
Exportación masiva de CIs
1. Para exportar la información de CI, en la sección de CMDB del menú principal, seleccione la opción CI. Defina un proyecto y en la vista de información, seleccione el botón Nuevo/Exportar Formato esta opción le permitirá exportar la información con datos o sin datos para la actualización y/o creación de CIs.
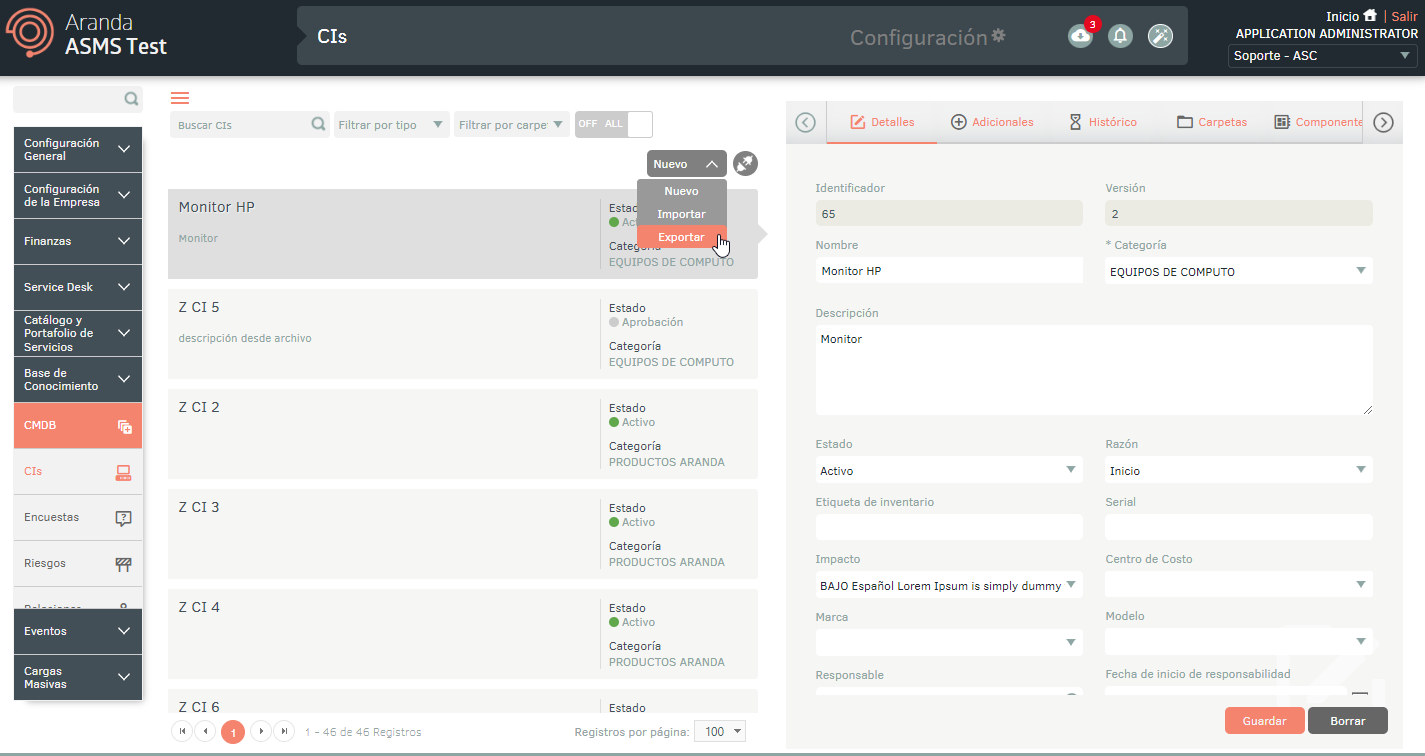
Nota: Si al momento de realizar la exportación se tiene filtrado el listado por una categoría, sólo se descangarán los datos correspondientes a dicha categoría.
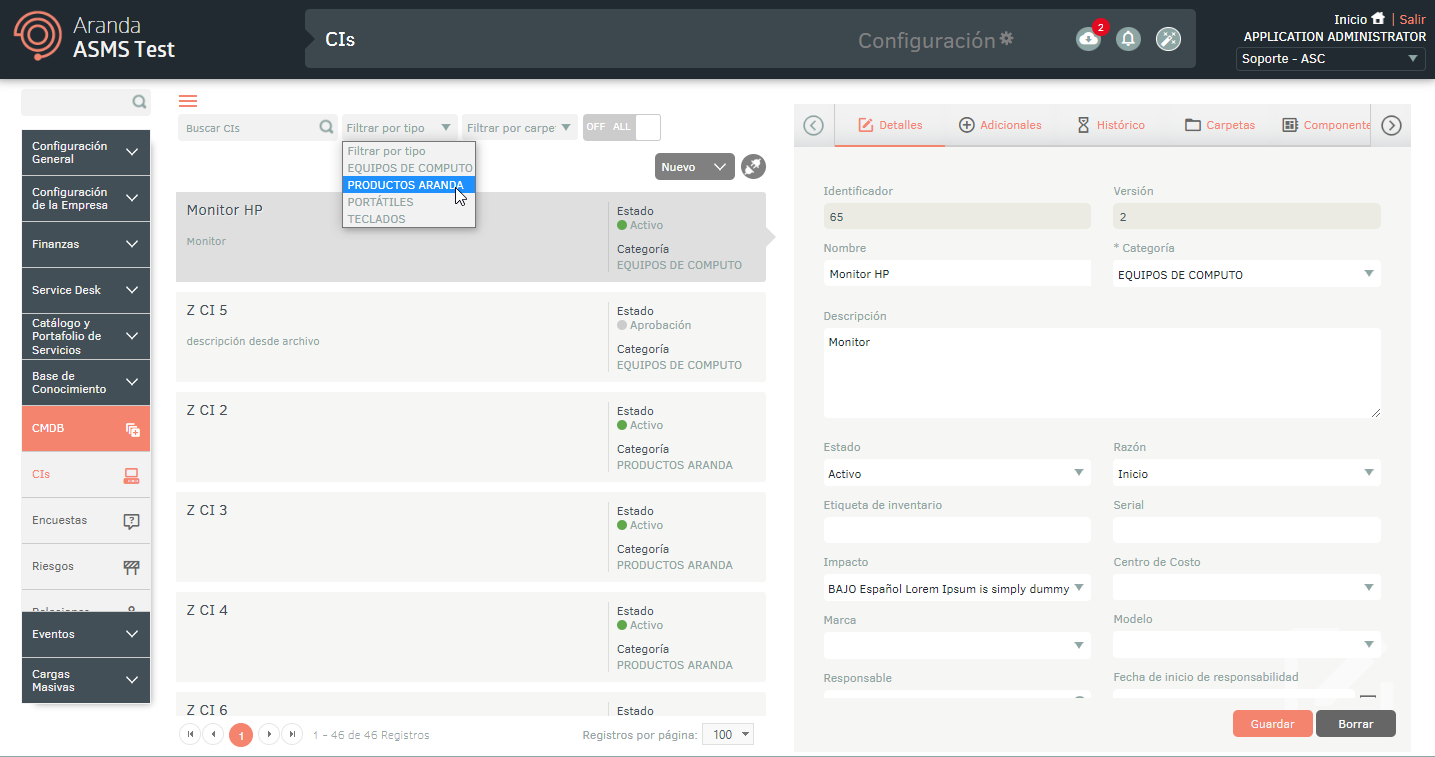
2. Se habilita la ventana Exportar formato donde debe seleccionar si requiere exportar el Formato vacío (creación de CIs y Relaciones) o Formato con datos (actualización de CIs y Relaciones). Haga clic en Exportar Formato.
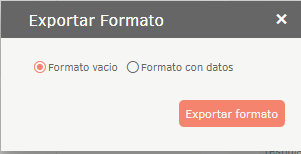
3. Si descargó sólo el formato vacío de uno de los tipos de CI, éste se descarga automáticamente. Si descargó los formatos de todos los tipos de CI o uno de los tipos de CI con datos, el archivo se programa para su descarga, generando un un mensaje informativo en la parte inferior de la pantalla.
Nota: Los archivos de CI’s se descargarán por categoría y los campos adicionales se descargarán como parte de la información de cada CI.

4. En el menú encabezado de la consola de administración seleccione la opción Notificaciones.

Nota: En la opción Notificaciones podrá visualizar el formato generado en estado Pendiente (Color naranja) y una vez finalice el proceso de exportación, cambiará a estado Completado (Color verde) con la fecha de descarga.
5. Al dar clic sobre la notificación podrá descargar el archivo
Nota: Al descargar el formato con datos se creará un archivo .zip que contendrá un archivo .xlsx por cada 7.000 registros exportados.
6.Diligencie el formato de acuerdo a la hoja Info donde se describe de forma detallada la obligatoriedad e información a diligenciar sobre cada campo.
7.En la hoja Ci se deben diligenciar los datos de los CIs a crear o actualizar.
8.En la hoja Relations puede crear relaciones de forma masiva entre los CIs, en la hoja especifique el CI origen (Source), el CI a relacionar (Target) y el nombre de la relación (RelationName).
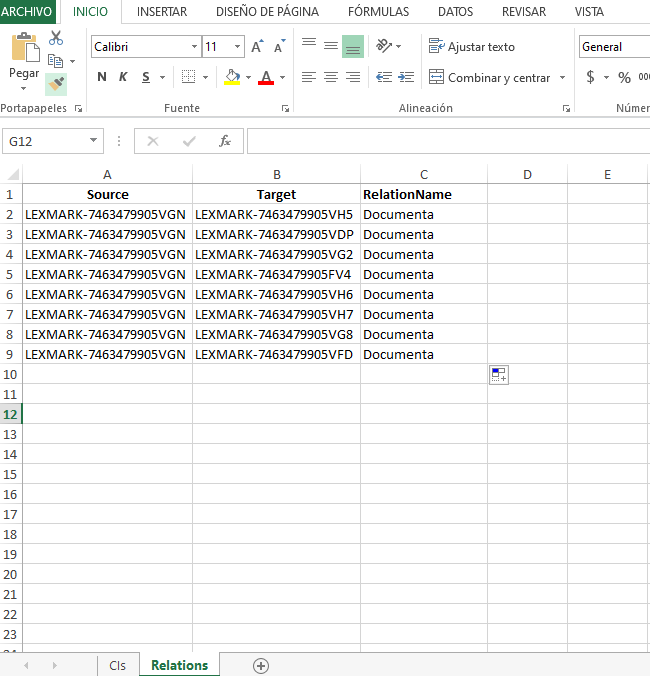
Importación masiva de CIs
9.Una vez guardado el archivo, haga clic en Nuevo/Importar.
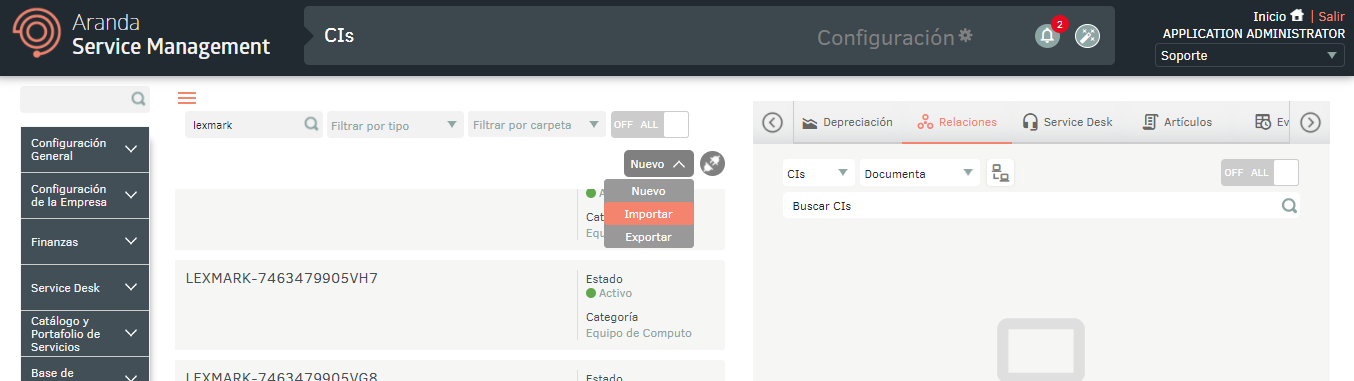
10.En la vista de detalle del ci, en la ventana importar, seleccione el ícono de selección para subir el archivo.
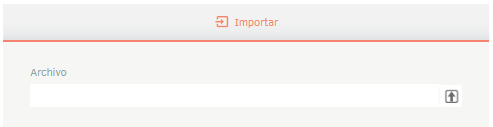
12.Al dar clic en el botón guardar para iniciar la importación o actualización del CI, el archivo se programa para su importación, generando un mensaje informativo que podrá visualizar en la parte inferior de la consola y en el panel de notificaciones.
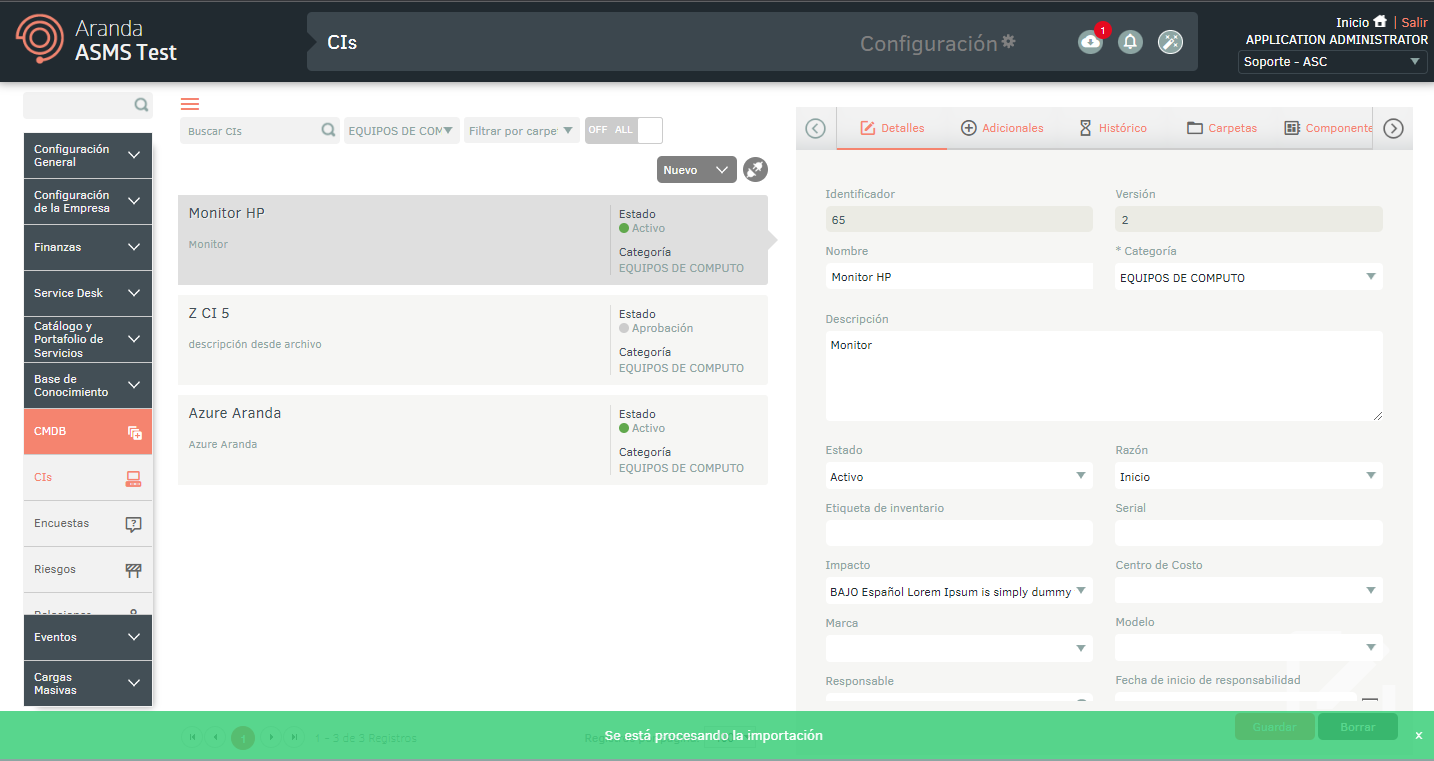
Nota: Los CI’s se procesarán en lotes de 3.000 para inserción y 500 para actualización, se incluye progreso para este cargue y los siguientes pasos:
- Paso 1: Leyendo archivo.
- Paso 2: Validación de registros
- Paso 3: Guardando registros
- Paso 4: Actualizando registros
- Paso 5: Validación de relaciones
- Paso 6: Guardando relaciones
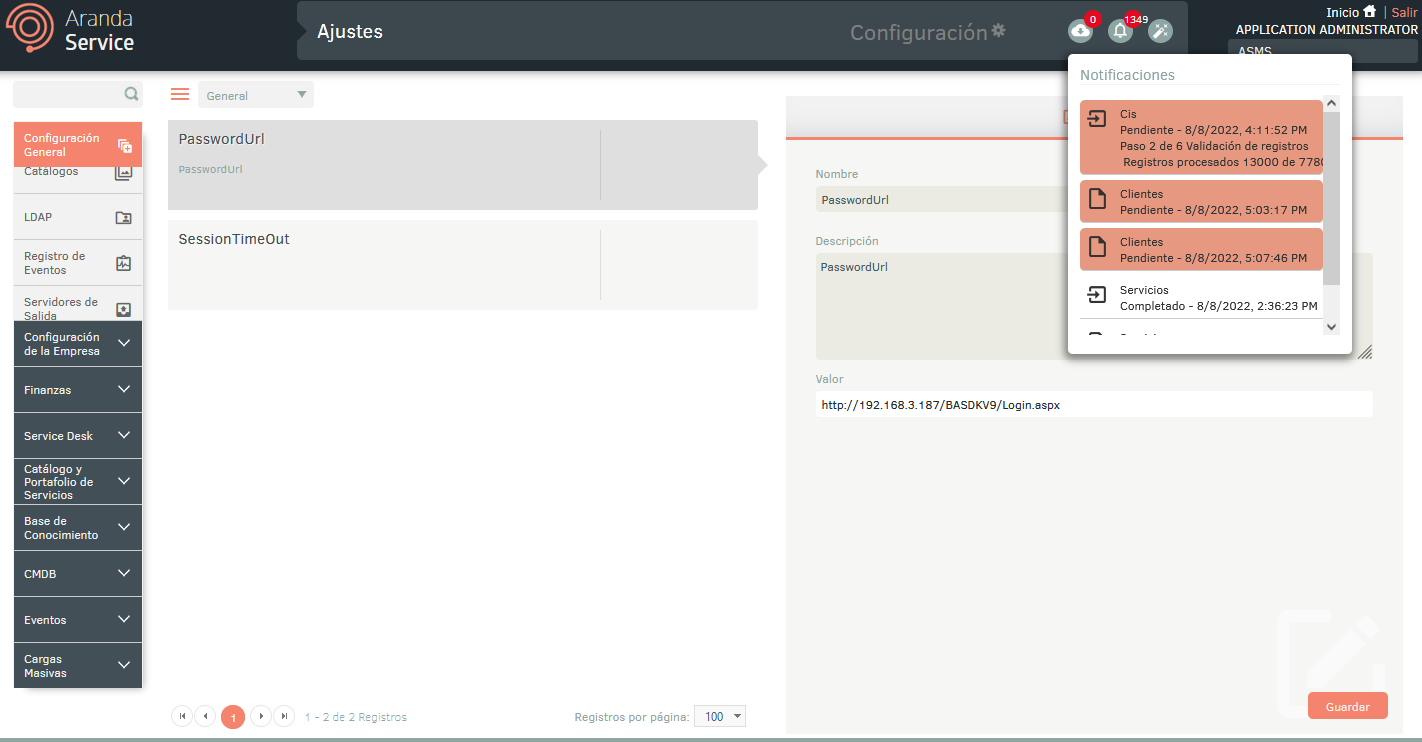
13. Al finalizar la importación, la notificación correspondiente pasará de color naranja a verde, indicando que ya se finalizó la importación.
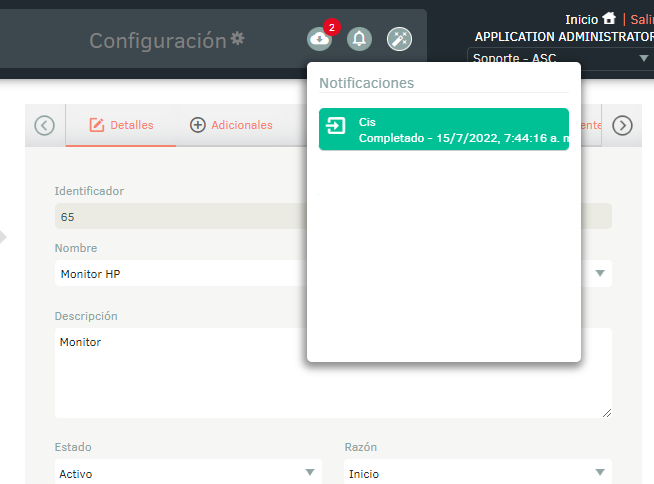
14.Al dar clic sobre la notificación se despliega la ventana con los detalles de la importación.
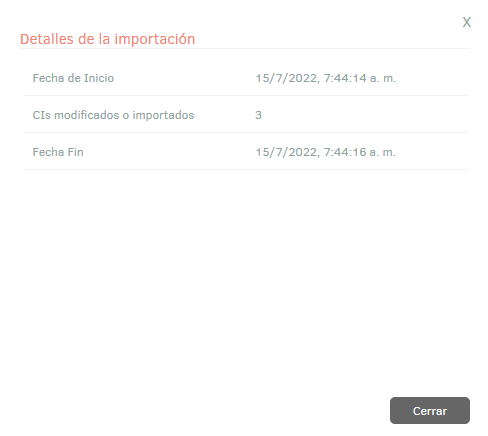
15. Si durante la importación el archivo generó error en uno o varios de sus registros, al visualizar los detalles de la importación podrá descargar un archivo con los detalles de los registros que generaron error.
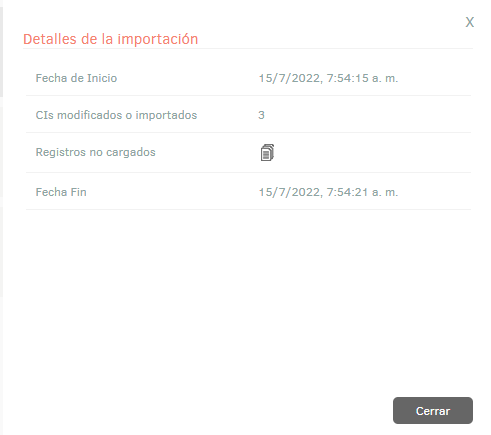
16. En la ventana detalles de importación, al seleccionar el ícono de registros no cargados, podrá descargar un archivo Excel con los detalles de los errores generados durante la importación.