⚠ Important: Chat does not handle conversation history, so when you log out of the Aranda Virtual Support website, conversations will be deleted.
The chat module allows specialists to communicate with workstation users. To access the chat service and start a conversation with a workstation user, follow these steps:
Requirements
- On the workstation, The Agent must be installed or started in Runtime (Windows) mode and be in the Online.
- The workstation must be associated with the session specialist’s support groups.
Access to Chat
1. Log in to the AVS website with the credentials that have the Specialist role and select the option Chat from the main menu.
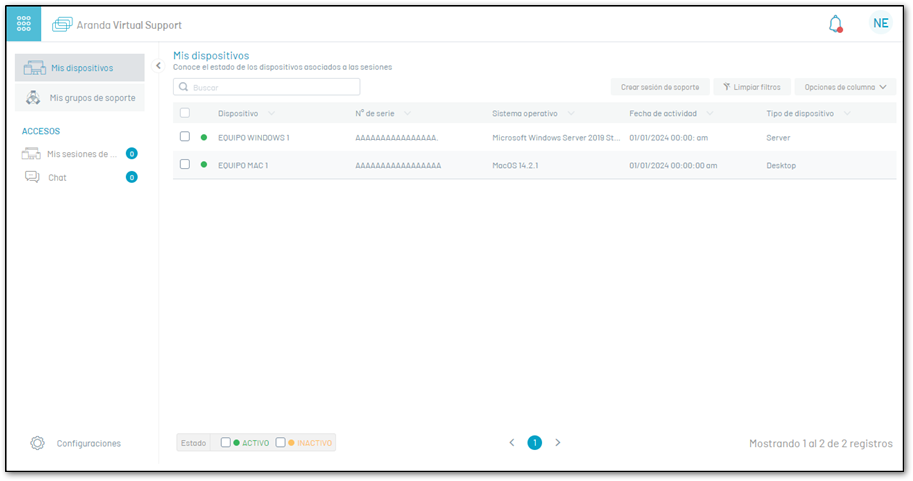
2. The chat window is enabled where the following options will be enabled:
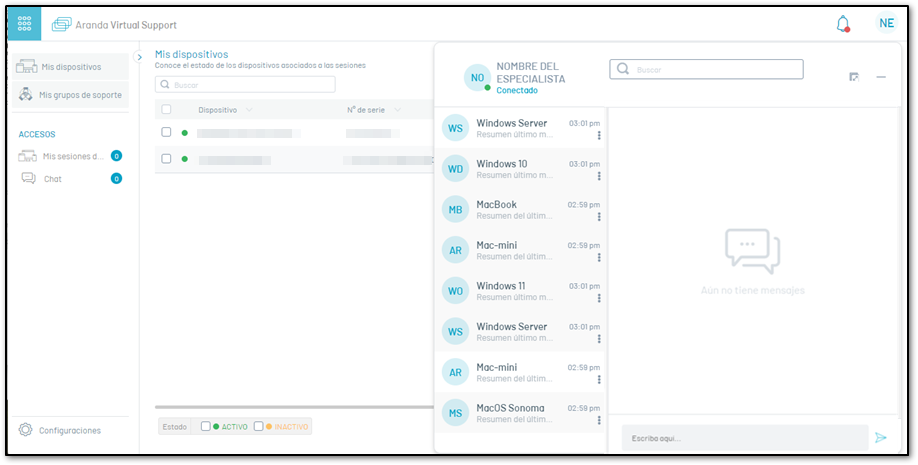
Header
In the Header you will be able to display the name of the session specialist, the status (Connected - Disconnected) and a field to search and select the devices (workstations) associated with the session specialist’s groups.
Recent Chats
In the chat view you will be able to see a list of the active chats you have. The list is associated with the following information:
- Name of the device (workstation).
- Date of the last message sent or received.
- Summary of the last message sent or received.
- Option to remove a chat from the list (three-dot icon).
Conversation Section
This section allows the specialist to send and receive messages continuously to the users of the workstations (devices). Sent messages will be right-aligned, while received messages will be left-aligned, presenting a chronological order to make it easier to follow the conversation. In this section you will find the following elements:
- Text field that allows you to write the message to be sent.
- Send button (paper airplane icon).
Send Message from Chat
1. To send a message to a workstation user, select the device from the list of chat generated in the query. In this field, you can also filter by typing the name of the device.
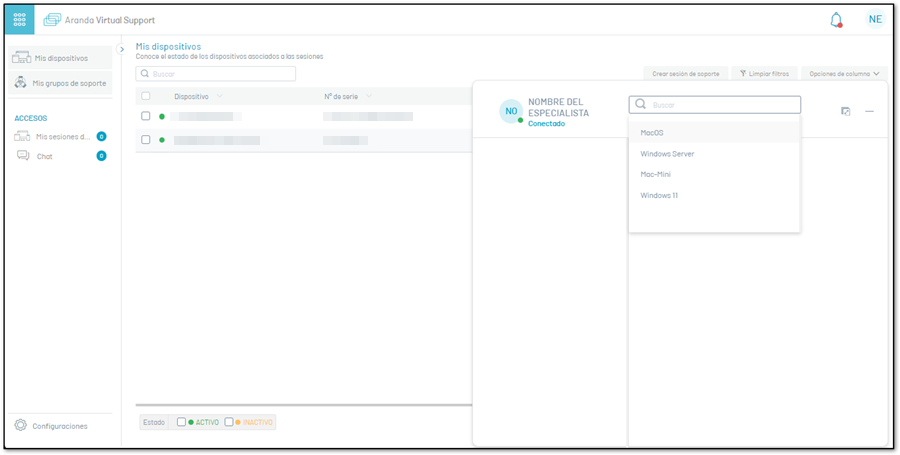
2. By selecting the device, it will be able to be seen in the list of recent chats and the Conversation Section is enabled where you can start the conversation. Type the message in the text field provided and press Enter to send it or click the Send (paper airplane icon).
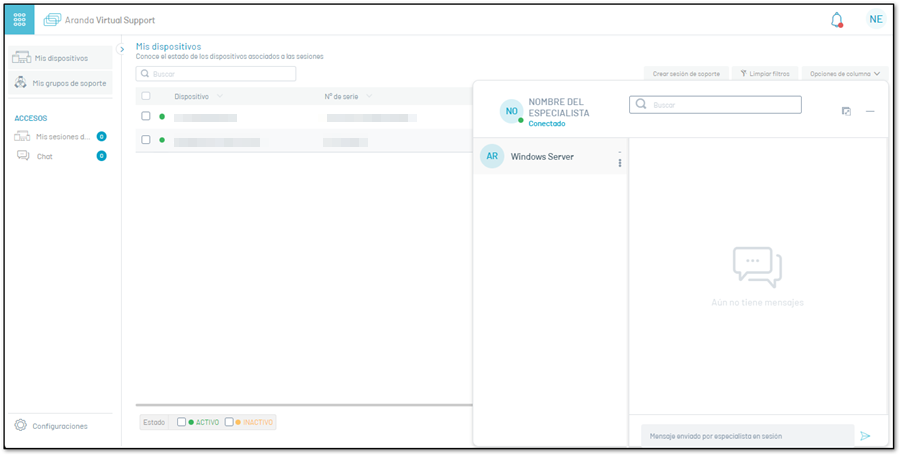
3. When the message is sent, it is recorded in the conversation section of the chat window, showing the timestamp of the sending.
Receiving Messages and Notifications
When the specialist receives a new message, they will be notified through the counter located in the chat option of the main menu.
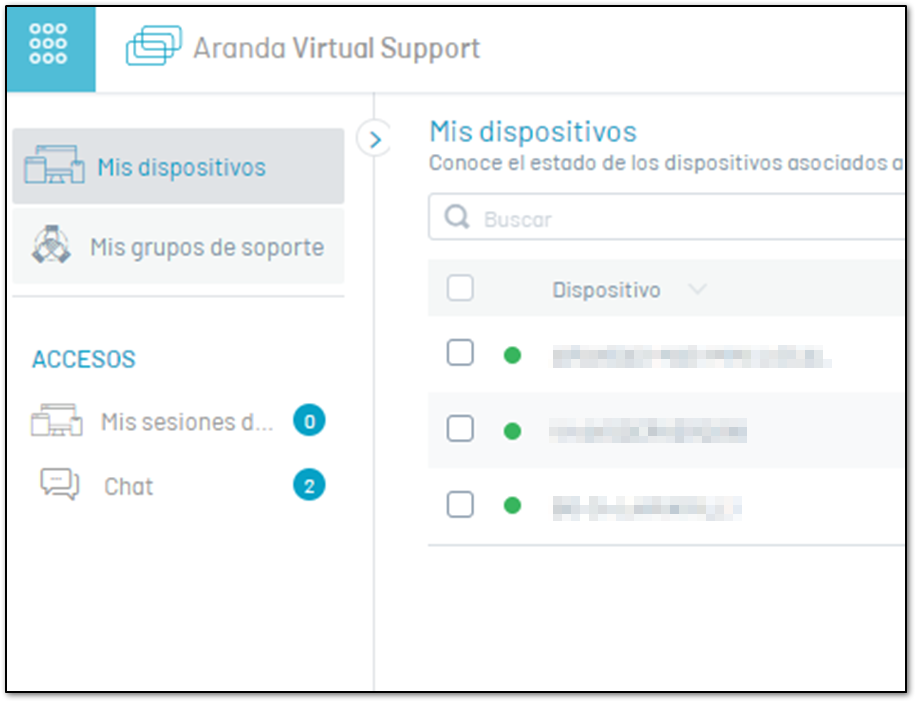
Handling Lost Connection During User Interaction
In case the connection is lost during a conversation between the specialist and the workstation user, the Text Field that allows typing the message to be sent will be disabled and the specialist will not be able to send messages until communication is restored, the status icon will remain in yellow while the device is offline:
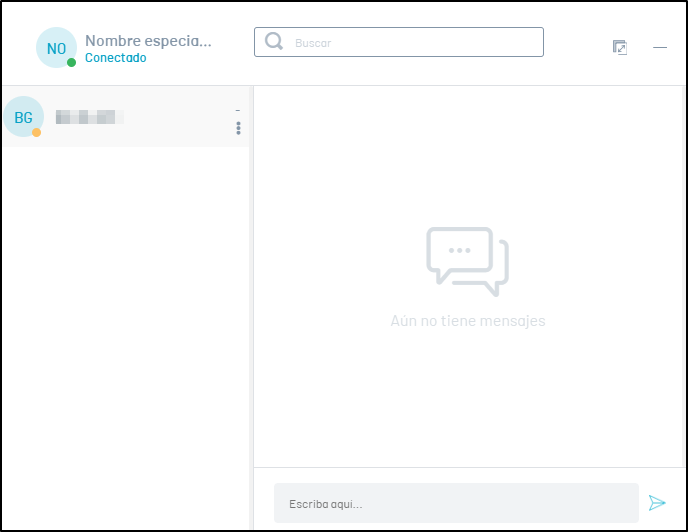
⚐ Note: During the loss of connection to the workstation in a user interaction, the specialist’s message will not be sent. By re-establishing the connection, the specialist will be able to continue the conversation.


