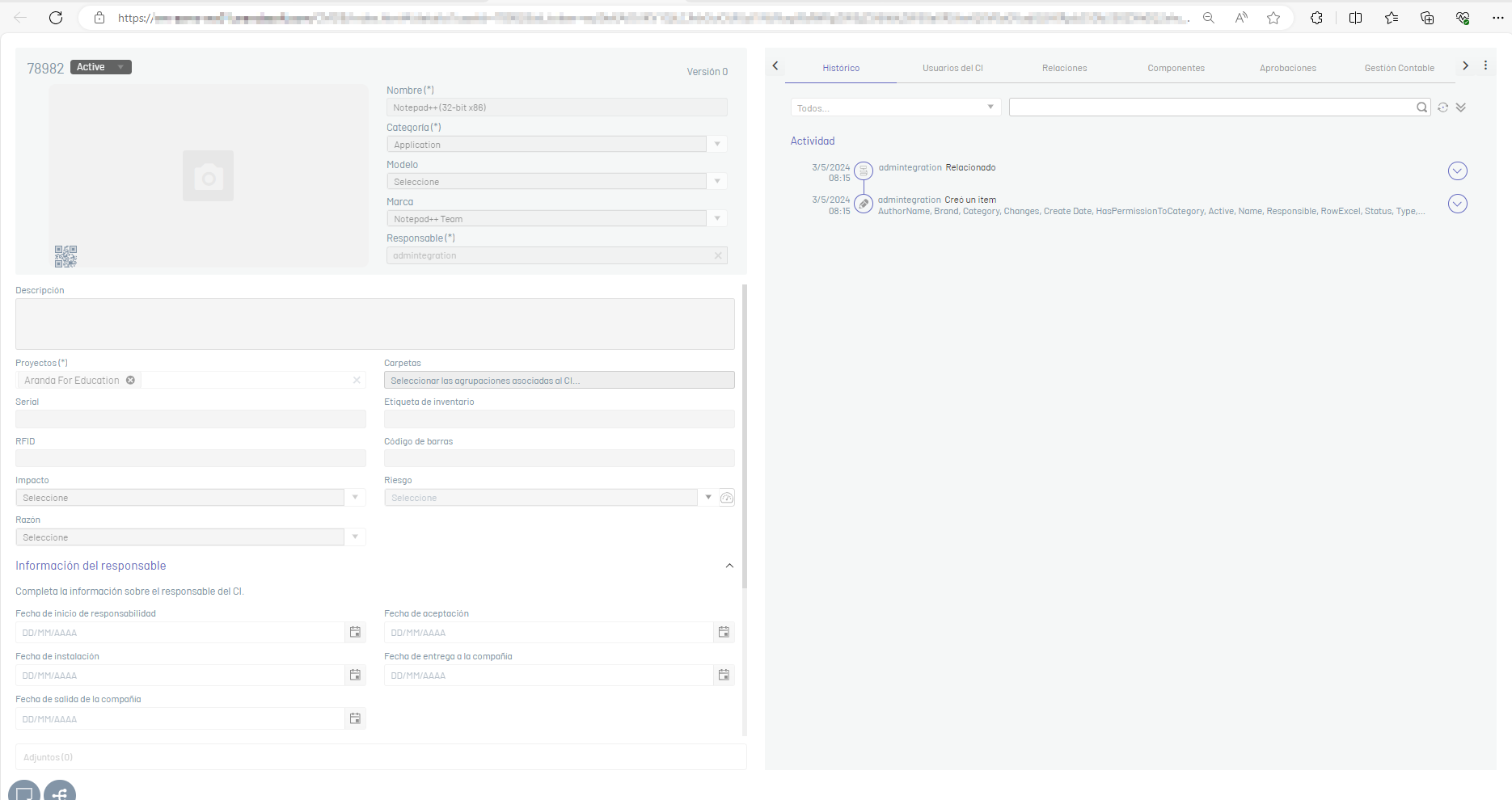1. En la vista detalle del software seleccionado podrá visualizar la información detallada del software instalado y las acciones disponibles agrupados en las pestañas software, Grupos Dispositivos y Cis.
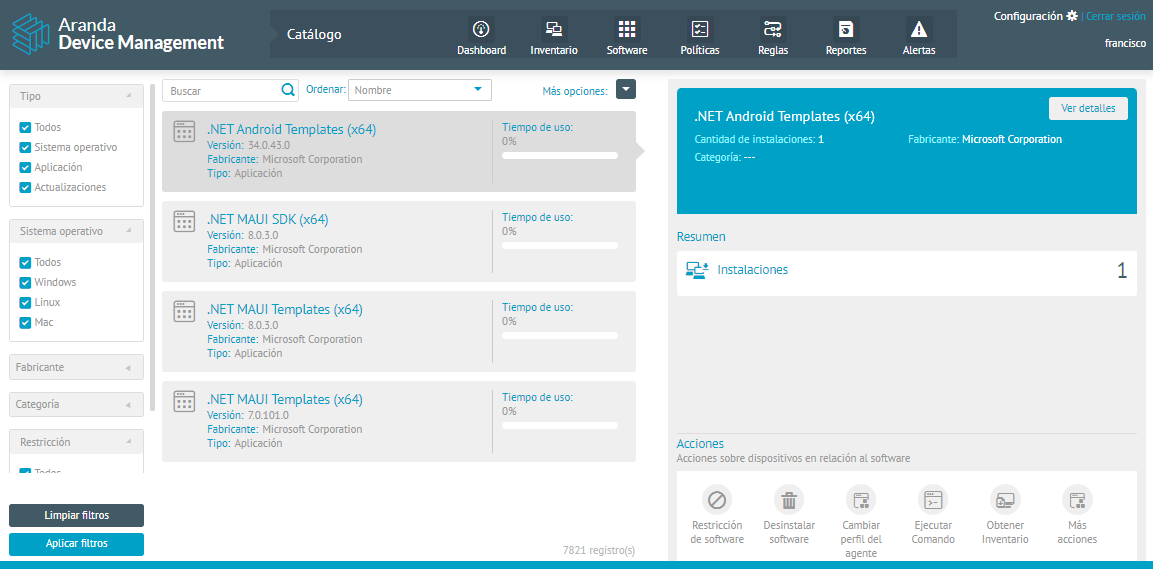
Software
2. En la pestaña Software podrá consultar la información básica del software creado y podrá actualizar el tipo de sistema operativo y acceder a la opción Comando de Desinstalación para dar la instrucción de desinstalar el software del catálogo. Al completar el ajuste haga clic en Actualizar.
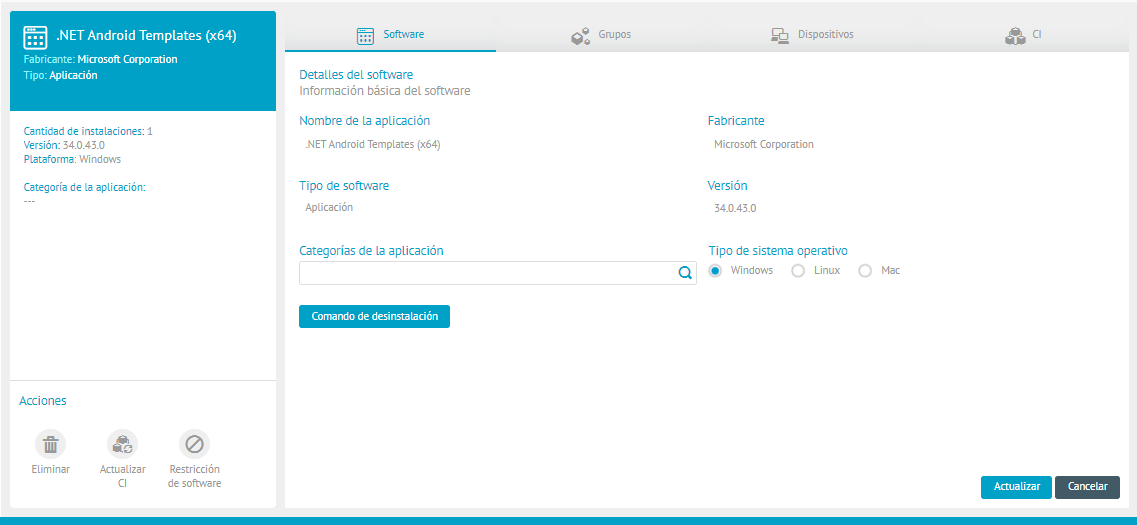
Grupos
3. En la pestaña Grupos podrá definir las reglas y criterios de las agrupaciones por aplicación. Las categorías de agrupación son:
⚐ Nota: La asociación de licencias y el conteo del uso del software se hace por medio de estas agrupaciones o ítems del catálogo de software. El usuario podrá crear sus propias reglas de acuerdo a las necesidades de clasificación de su organización.
Agrupaciones de Software
4. Al seleccionar la opción Agrupaciones de software podrá crear la agrupación con los criterios deseados. Estas reglas definen la agrupación de todo el software según su nombre. Las agrupaciones de software se usan para facilitar la asignación de licencias, la organización de distintas versiones del mismo software o el bloqueo del acceso a grupos de software.
5. Al hacer clic en el botón Nuevo, podrá crear agrupaciones por criterios de Parámetro, Fabricante, y Número de versión.
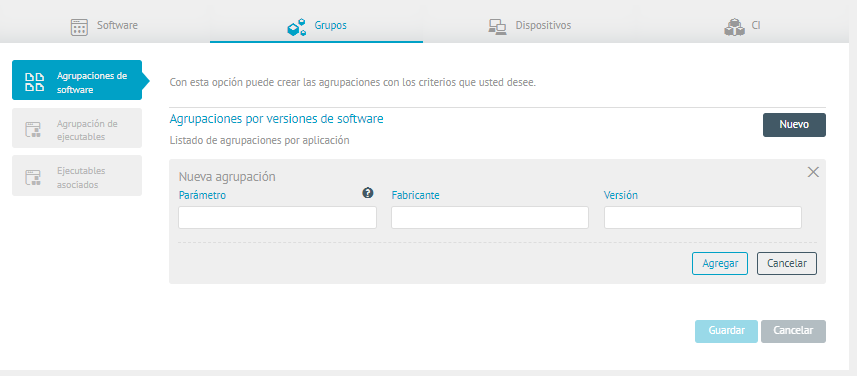
⚐ Uso de Comodines: Emplear comodines para la agrupación de la siguiente forma:
{ * valor a buscar } => Traerá los valores que terminen con el contenido ingresado.
{ valor a buscar * } => Traerá los valores que comiencen con el contenido ingresado.
{ * valor a buscar * } => Traerá los valores que contengan con el contenido ingresado.
⚐ Ejemplo: Microsoft Visual Studio*. Todo el software que cumpla con el criterio definido se considera como parte de ese grupo, Microsoft Visual Studio 2017, Microsoft Visual Studio 2015, Microsoft Visual Studio Premium 2012.
6. Al completar la información de la agrupación haga clic en Agregar y Guardar

⚐ Nota:En el módulo de licencias solo se tiene en cuenta dispositivos que tengan asociada la licencia del producto ASM.
Agrupaciones de Ejecutables
7. Al seleccionar la opción Agrupaciones de Ejecutables podrá crear agrupaciones de varios archivos ejecutables por los criterios deseados. Estas reglas definen la agrupación de todo el software basado en los archivos ejecutables identificados en el inventario según su nombre.
8. Al hacer clic en el botón Nuevo, podrá crear agrupaciones por criterios como software, Fabricante, y Número de versión.
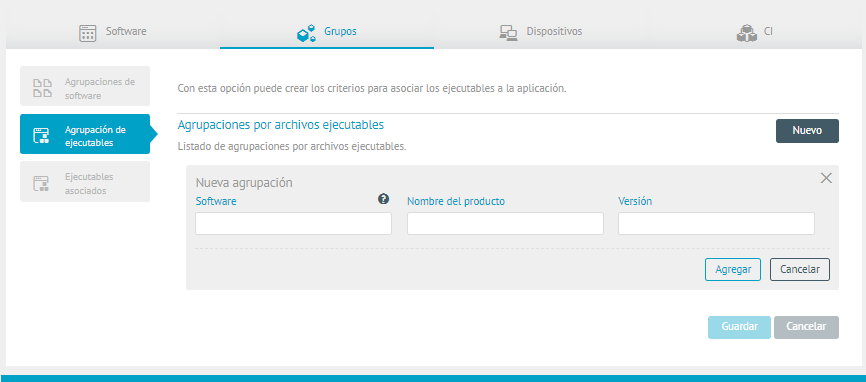
⚐ Uso de Comodines: Emplear comodines para la agrupación de la siguiente forma:
{ * valor a buscar } => Traerá los valores que terminen con el contenido ingresado.
{ valor a buscar * } => Traerá los valores que comiencen con el contenido ingresado.
{ * valor a buscar * } => Traerá los valores que contengan con el contenido ingresado.
⚐ Ejemplo: Office = winword.exe, Excel.exe, powerpnt.exe Todo el software que contenga los archivos ejecutables definidos se considera como parte de ese grupo.
⚐ Nota: Es importante ingresar la versión y verificar que el producto esté asociado sólo a un ejecutable, ya que al dejar abierta la versión se pueden asociar más ejecutables y generar inconsistencias en la medición .
9. Al completar la información de la agrupación haga clic en Agregar y Guardar, verificando que el ejecutable quede asociado al software.
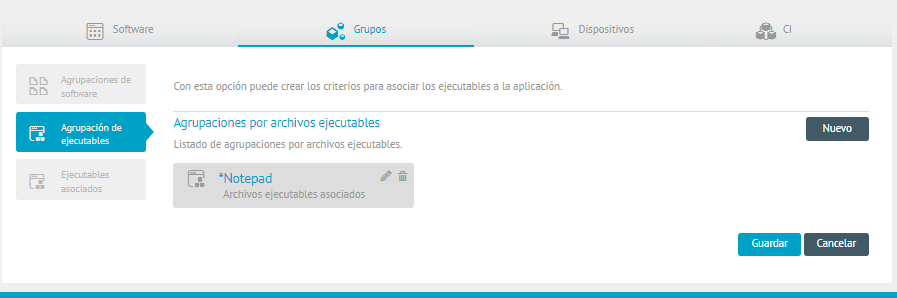
⚐ Nota: Por regla de negocio, no es posible agrupar ejecutables cuando ya existe una agrupación de software.
Ejecutables asociados
10. Al seleccionar la opción Ejecutables Asociados podrá visualizar y ordenar los archivos ejecutables agrupados anteriormente; también podrá crear o eliminar archivos hasta lograr la agrupación deseada.
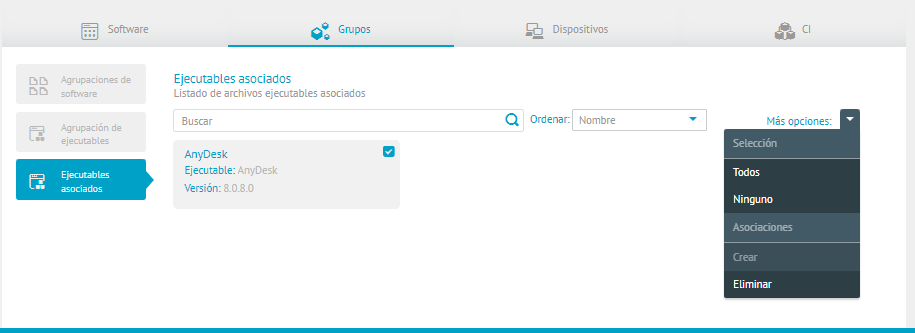
Dispositivos
11. En la pestaña Dispositivos podrá visualizar el listado de dispositivos licenciados y no licenciados donde se encuentra instalado el software seleccionado. Aquí es posible asociar y desasociar las licencias en cada dispositivo. También puede realizar la búsqueda de un dispositivo específico.
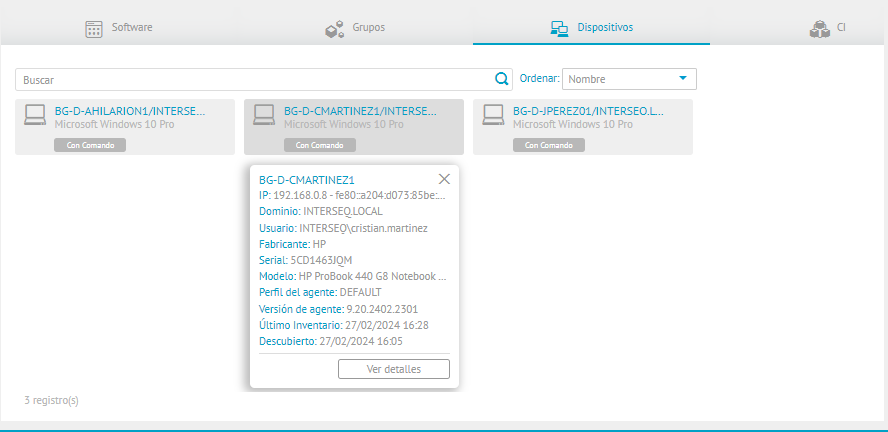
Ci de un Software CMDB 8 y CMDB 9 Versiones 7.2.0 y 9.8.0
12. En la pestaña de CI, si el CI no ha sido sincronizado, aparecerá una marca de agua indicando: “El CI no ha sido sincronizado en la CMDB”. Para sincronizarlo, es necesario hacer clic en el botón de acción Actualizar CI.
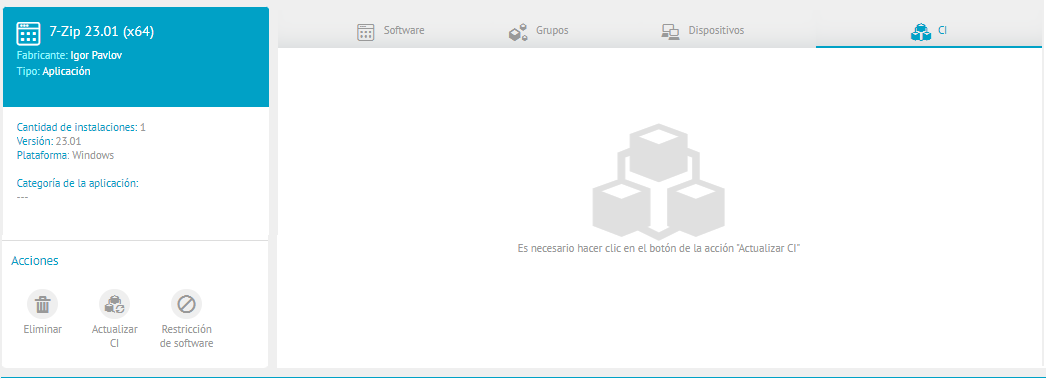
13. En la sección de Información detallada del software, en la categoría de Acciones, haga clic en la opción Actualizar CI.  .
.
14. En las opciones de confirmación haga clic en Aceptar
15. Tras confirmar en la pestaña de CI, se habilita la información actualizada de los campos de CI del software previamente configurados en la CMDB. Además, se mostrará un mensaje de éxito cuando la consulta se haya realizado correctamente.
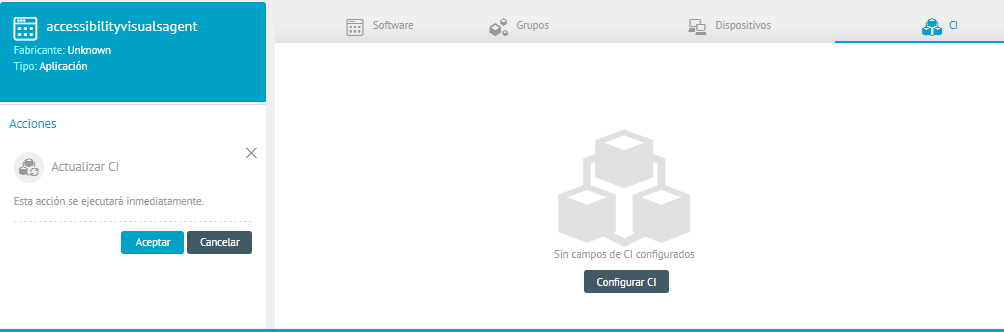
Ci de un Software CMDB 9 (Nuevo modelo)
16. En la pestaña de CI, si el CI no ha sido sincronizado, aparecerá una marca de agua indicando: “El CI no ha sido sincronizado en la CMDB”. Para sincronizarlo, es necesario hacer clic en el botón de acción Actualizar CI.
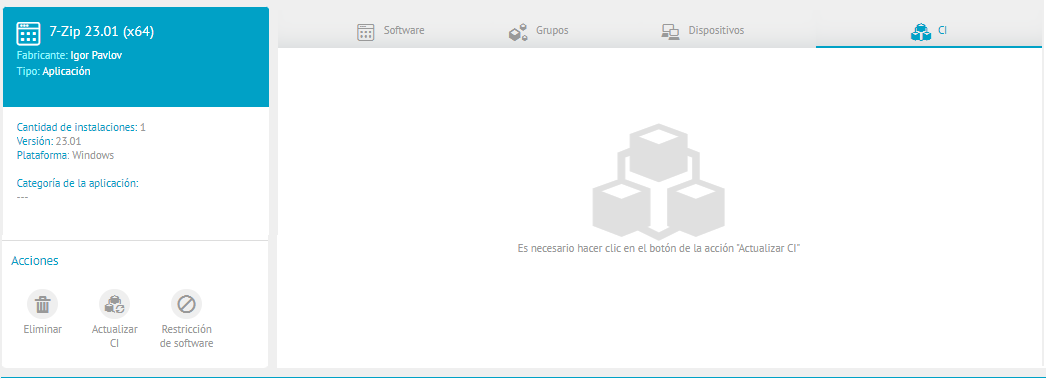
17. En la sección de Información detallada del software, en la categoría de Acciones, haga clic en la opción Actualizar CI.  .
.
18. En las opciones de confirmación haga clic en Aceptar
19. Tras confirmar en la pestaña de CI, se habilita la información actualizada de los campos de CI del software previamente configurados en la CMDB. Además, se mostrará un mensaje de éxito cuando la consulta se haya realizado correctamente.
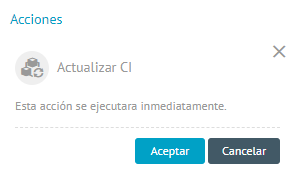
Si tiene problemas para ver el contenido, puede dar click sobre la opción “Haga click aquí”, lo redirigirá hacia la página donde podrá ver la información actualizada de los campos de CI del dispositivo previamente configurados en la CMDB.