Condiciones para realizar el uso de monitoreo en ADM
1. Conserver en red LAN
- Se debe tener un conserver en la Red LAN , ya que el monitoreo solo se podrá realizar a los equipos accesibles desde esta red.
2. Credenciales de usuario
- El usuario utilizado para la autenticación y ejecución del monitorio del equipo debe seguir el formato “Dominio\Usuario”. Este formato es necesario para que ADM pueda autenticarse correctamente en el dominio de Active Directory y obtener los permisos necesarios para el monitoreo del equipo.
3. Habilitar WMI y RPC:
El servicio de Instrumental de Administración de Windows (WMI) y el servicio de Llamada a Procedimiento Remoto (RPC) deben estar habilitados y funcionando correctamente en los equipos que se van a monitorear. ADM utiliza WMI y RPC para recolectar información del procesador, memoria y disco de la máquina por medio de comandos a los equipos. La comunicación se realiza a través del puerto 135 TCP/UDP (RPC Endpoint Mapper) y un rango de puertos dinámicos asignados por RPC. Tenga en cuenta las siguientes validaciones:
- Verifique que el servicio WMI esté en ejecución en los equipos monitoreados.
- Asegure que el firewall de Windows (o cualquier otro firewall) permita el tráfico WMI y RPC. Específicamente, se deben permitir las conexiones a través del puerto 135 TCP/UDP y el rango de puertos dinámicos asignados por RPC (normalmente por encima del 1024).
⚐ Cómo encontrar el rango de puertos dinámicos en Windows: Configure en un sistema Windows utilizando el siguiente comando en la línea de comandos (ejecutado como administrador):
netsh int ipv4 show dynamicport tcp
netsh int ipv6 show dynamicport tcp
Esto mostrará el rango de puertos dinámicos que RPC está utilizando. Es importante tener en cuenta este rango al configurar el firewall. Recomendaciones adicionales:
-Simplificar la configuración del firewall (si es posible): En lugar de abrir un rango amplio de puertos dinámicos, considera la posibilidad de restringir el rango de puertos dinámicos que RPC utiliza. Esto puede mejorar la seguridad y facilitar la administración del firewall. -Usar la directiva de grupo (en un dominio): En un entorno de dominio, utilizar la directiva de grupo para configurar los ajustes del firewall y los permisos de WMI de forma centralizada.
- Configuré, si es requerido los permisos de WMI para permitir que el usuario utilizado para el monitoreo acceda a la información.
Visualizar Monitor
1. En la Vista detalle del dispositivo inventariado seleccione la pestaña Monitoreo, para consultar la información, en tiempo real, el porcentaje de uso del disco, de la memoria y del procesador de un dispositivo.
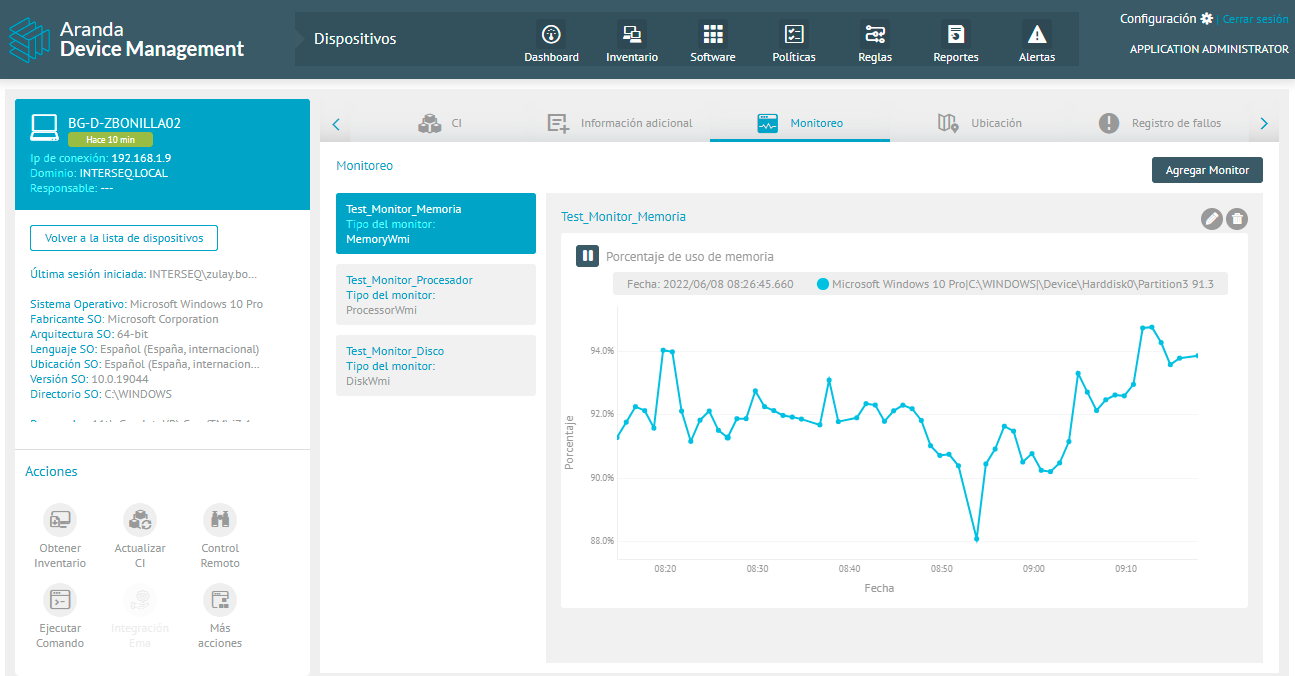
⚐ Nota: Actualmente la función de monitoreo no es soportada por SO de Windows 7.
Creación de un Monitor
Se pueden crear diferentes tipos de monitoreo tipo Windows para cargar información de importancia en cada uno de los monitores que desee incluir en la aplicación, así:
2. Para crear un monitor, en la Vista detalle del dispositivo inventariado seleccione la pestaña Monitoreo y haga clic en el botón Agregar Monitor.
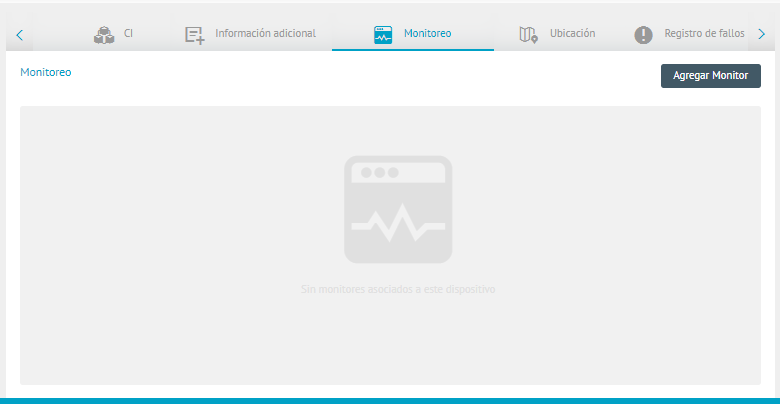
3. En la ventana Agregar Nuevo Monitor ingrese los campos Nombre del monitor y Tipo del monitor. Active el modo para realizar el monitoreo; por nombre del dispositivo o por dirección IP. Seleccione el intervalo de polling (sondeos), el tiempo de timeout (expiración) y las métricas que desea visualizar.
4. Seleccione o agregue credenciales y haga clic en Guardar.
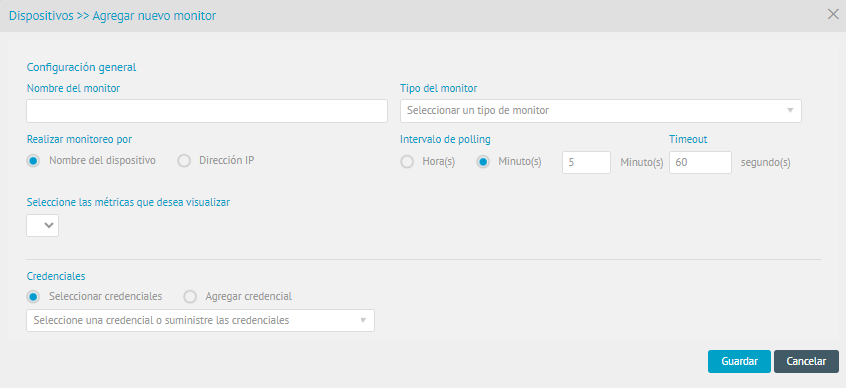
⚐ Nota: Cuando se ingresen las credenciales de un usuario perteneciente a un dispositivo que no se encuentra en el dominio, se debe agregar* *.* *y posteriormente el nombre del usuario, ej: .\Administrador.
5. Después de recopilar la información de las métricas, esta se verá representada gráficamente de la siguiente manera (dependiendo de la actividad de la máquina monitoreada):
Ejemplo1: Porcentaje de uso del disco.
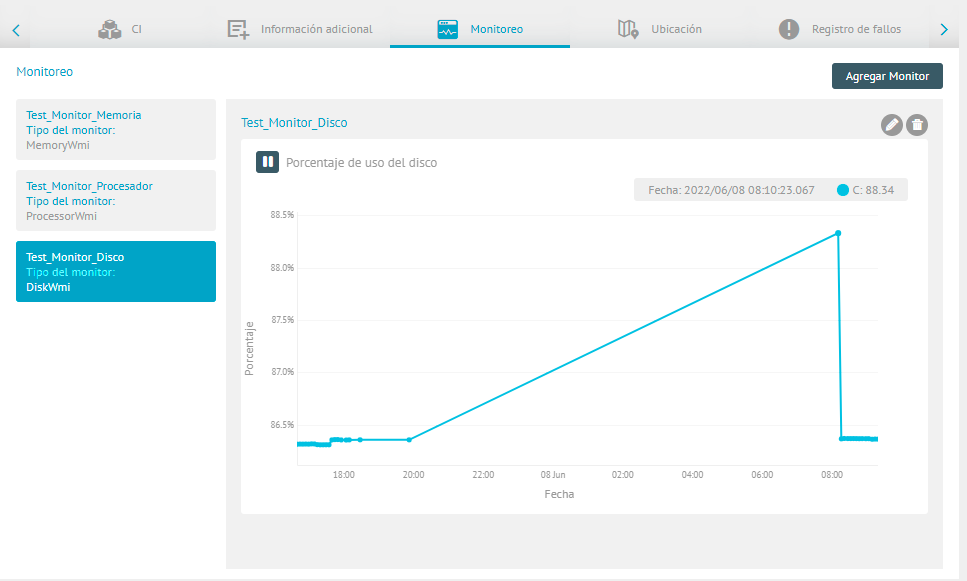
Ejemplo2 Porcentaje de uso de memoria.
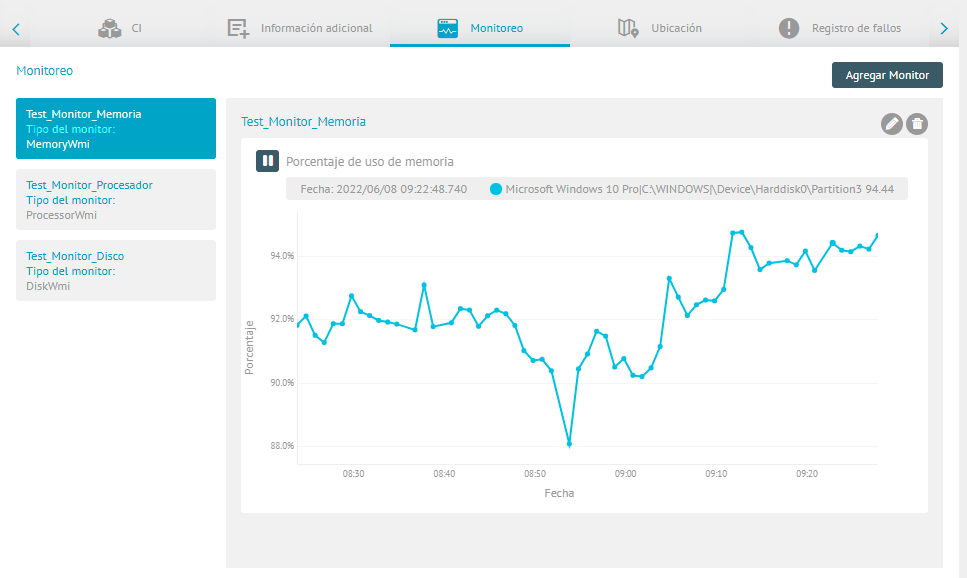
Ejemplo3: Porcentaje de uso del procesador.
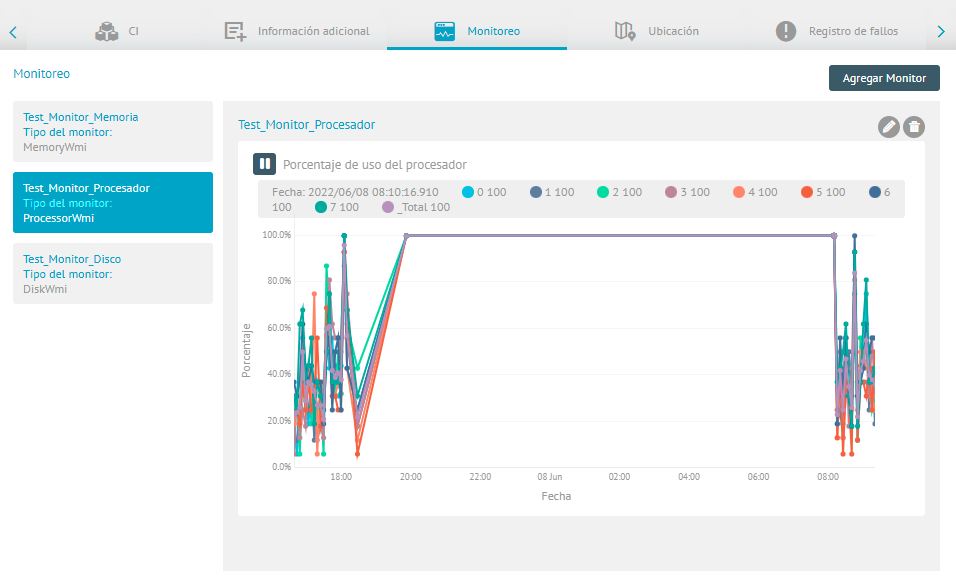
⚐ Nota:
- Solo es posible realizar la creación de un monitor según su tipo.
- La información visualizada pertenece a la última hora de actividad
Acciones Monitor
6. La actividad del monitor creado tendrá las siguientes acciones de gestión:
| Acción Monitor | Descripción |
|---|---|
 |
Con esta acción podrá Pausar la representación gráfica de información del monitor. |
 |
Con esta acción podrá Reanudar la representación gráfica de información del monitor, actualizando la información desde el momento en que fue pausada. |
⚐ Nota:
La opción de pausa tiene como objetivo detener la gráfica visualmente más no impedir la recolección de información. Al realizar el cambio de pestaña, la gráfica volverá a su estado original, mostrando toda la información recolectada (incluyendo la información durante el tiempo de pausa).
Editar Monitor
7. En la Vista detalle del dispositivo inventariado seleccione la pestaña Monitoreo, selecione un monitor y en el área de trabajo haga clic en el ícono Editar. 
8. Modifique la información requerida y haga clic en Guardar. Podrá visualizar un mensaje confirmando la modificación correcta.
Eliminar Monitor
9. En la Vista detalle del dispositivo inventariado seleccione la pestaña Monitoreo, selecione un monitor y en el área de trabajo haga clic en el ícono Eliminar.  Podrá visualizar un mensaje confirmando la acción ejecutada.
Podrá visualizar un mensaje confirmando la acción ejecutada.

