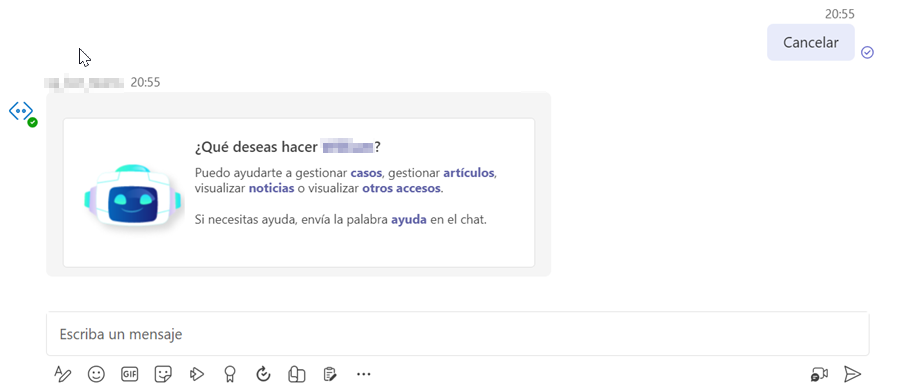Manual categorization
1. From the channel or chat authorized for this use, invoke the bot by typing “@Aranda Virtual Agent”, a drop-down menu will appear where you can select the option Create Case.
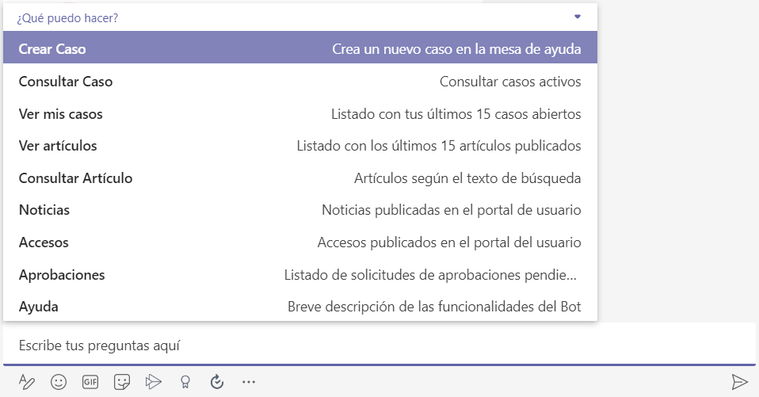
Alternatively, you can type “@Aranda Virtual Agent create case” and send the message to the conversation. The bot will display a greeting message and prompt you to select a Project.
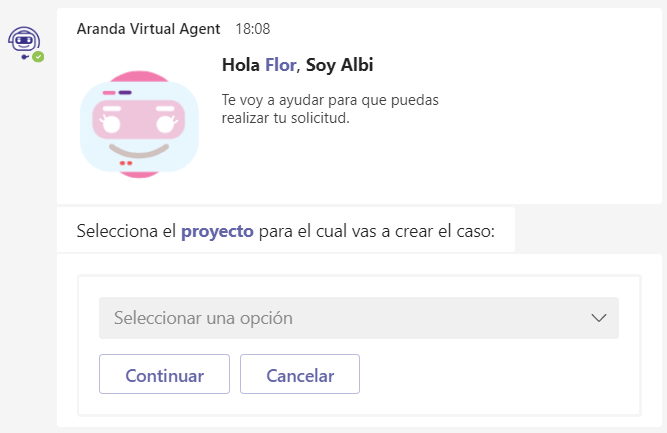
2. Select the Project and click Continue. The bot will prompt you to select a Service Group or a Service.
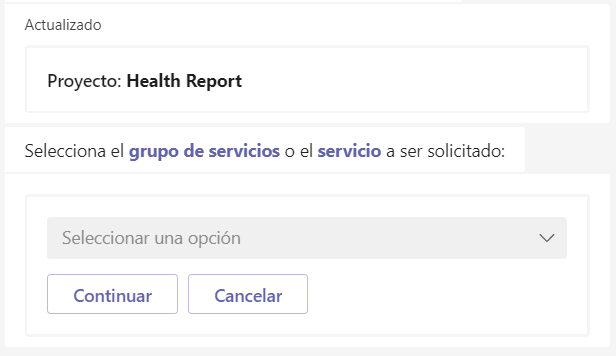
When selecting groups of services and services, if there are more than 100 records to list, a maximum of 100 records are listed and the displayed message informs about them.
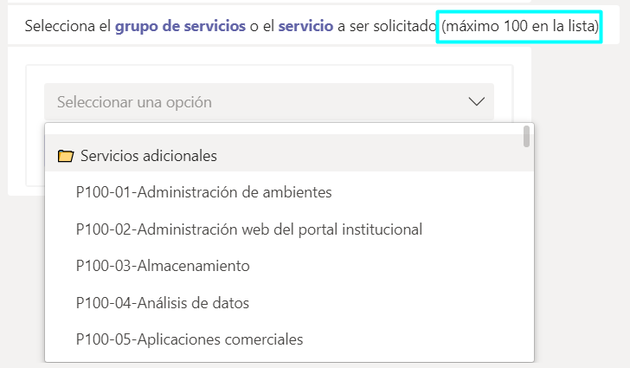
If there are more than 100 records to list, a maximum of 100 records are listed and the displayed message informs about it.
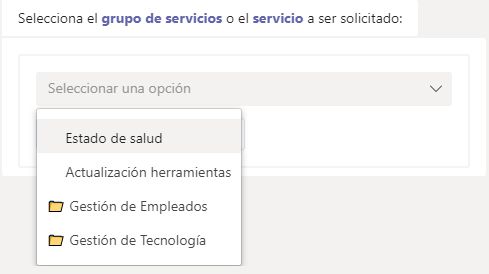
3. Select the Service Group or the Service and click Continue (If you select a service group, you must continue selecting until you reach a service.) The bot will prompt you to select a Category.
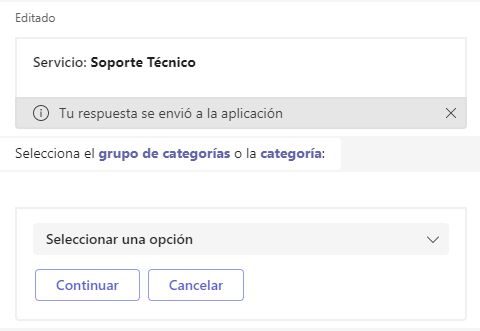
⚐ Note: If the user is associated with a single project and service, this information is automatically selected.
4. Select the Category Group or the category and click Continue (If you select a category group, you must continue selecting until you reach a category.) The Bot will prompt you to click Continue.
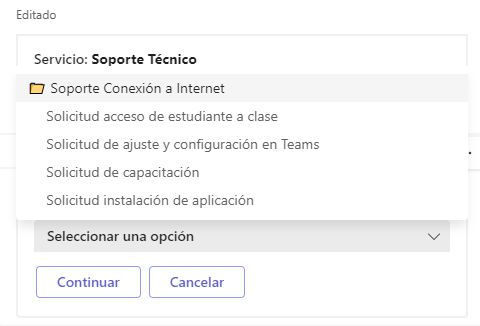
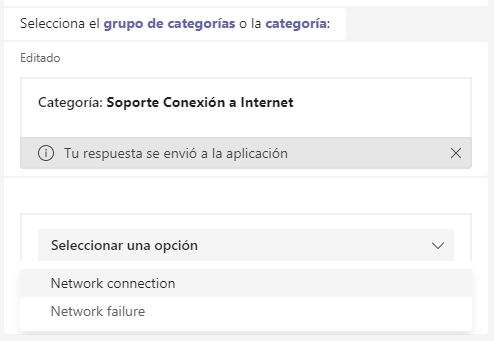
If the defined category has a related operating model, it is active and with subcategories
associated, the user will be able to view and choose between two options; Continue exploring the tree
of categories or create a case about the selected category.
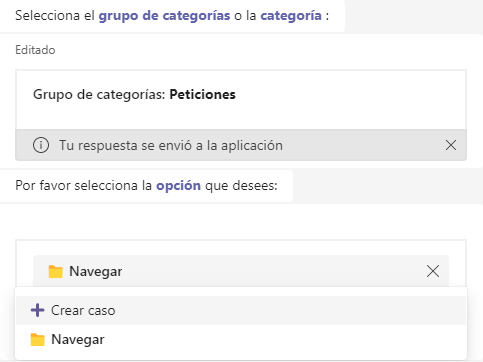
5. Select the Category and click Continue. The bot will display a message with the summary of the information selected for the case creation (Project, Service, Category) and a button to access the user console and complete the case creation.
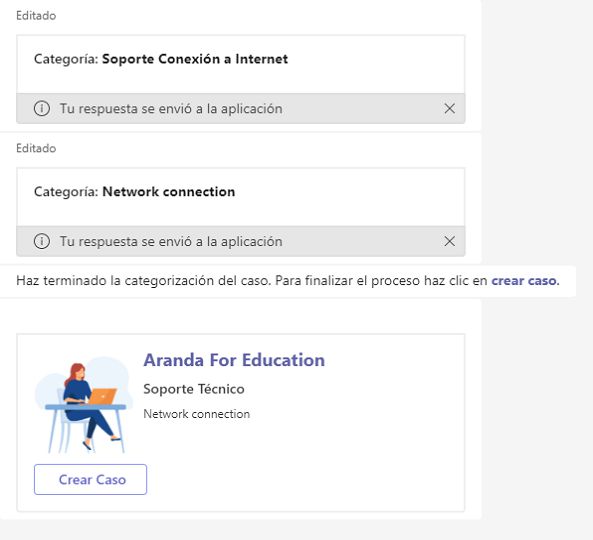
6. Click Create Case. If you have enabled the option to create cases using Adaptvie cards in the
Bot Customization View Custom Bot Settings and enabled the interface field ‘CI’ for the model in the Admin console
(ASMSAdministrator), a window will be displayed where you can select whether you want to filter the assigned CIs based on their responsibility and usage.
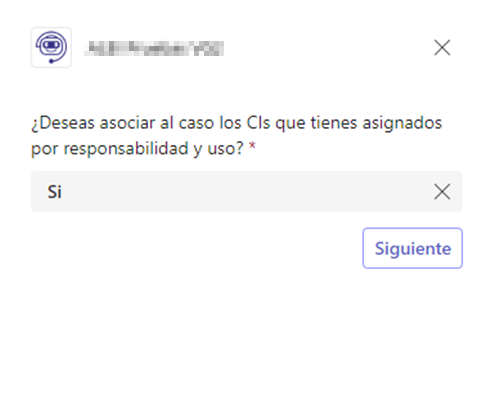
7. Subsequently, click the “Next” to enable the form that will allow you to create the case through the Adaptive Card.
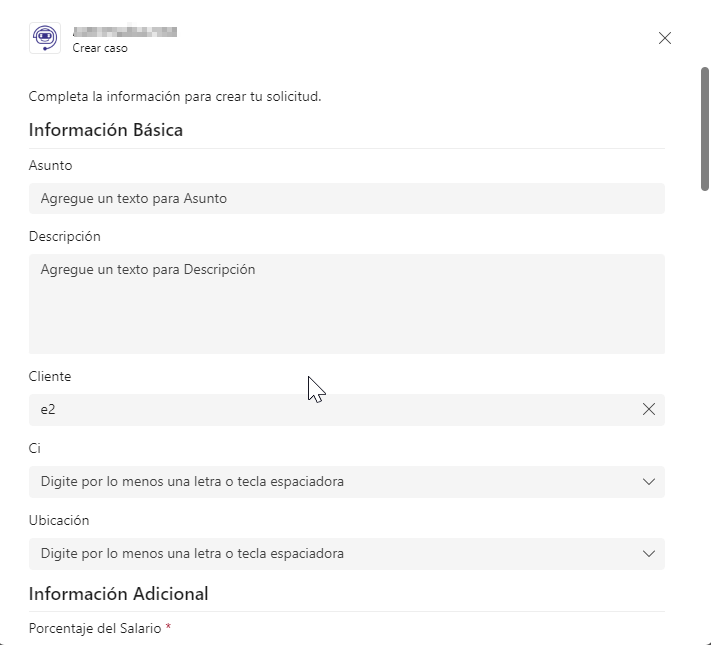
8. Enter the necessary information in the form and select Create Case. Once the process is complete,
A confirmation message will be displayed indicating the successful creation of the case.
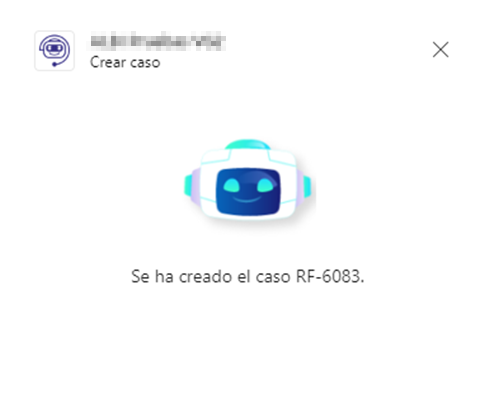
Remarks: In the case of Microsoft Teams, it is important to note that it has a predetermined time for the connection.
If you experience stuttering or slowness in ASMS, you may see the error message
“You can’t connect with the app. Try again.” However, the case may have been created correctly.
9. In situations where you have an additional field of required file type or do not have creation enabled
cases per adaptive cards in bot customization View Custom Bot Settings, the case creation form will be submitted as follows:

Automatic categorization
Automatic categorization of cases requires having the option enabled “Enable automatic categorization” in the customization of the bot. View Custom Bot Settings
Preconditions for Extraction of Additional Fields
- The following table details the data types that are authorized for extracting values for additional fields.
| Allowed | Not allowed |
|---|---|
| Short text | File |
| Time and date | Link |
| Paragraph | Position |
| False or True | Multiple Choice |
| Whole | Button |
| Decimal | |
| Date | |
| Time | |
| Coin | |
| Tree | |
| List | |
| Catalog (list) | |
| Catalog (tree) |
- Extraction or request of values for additional fields will not be carried out if the category on which the case is classified has 12 or more additional fields enabled of the allowed types.
- In the event that the category on which the request is classified has mandatory interface fields other than “subject” and “description”, the extraction and request of values for additional fields will not be executed.
- In situations where there are additional fields of disallowed types and these are mandatory for the category to which the case is classified, the extraction and request of additional fields will not be carried out.
- If an additional field such as list and/or tree has more than 100 values associated with it, the extraction of values for that field will be discarded.
Case creation
1. From the channel or chat authorized for this use, invoke the bot by typing the command “Create Case”.
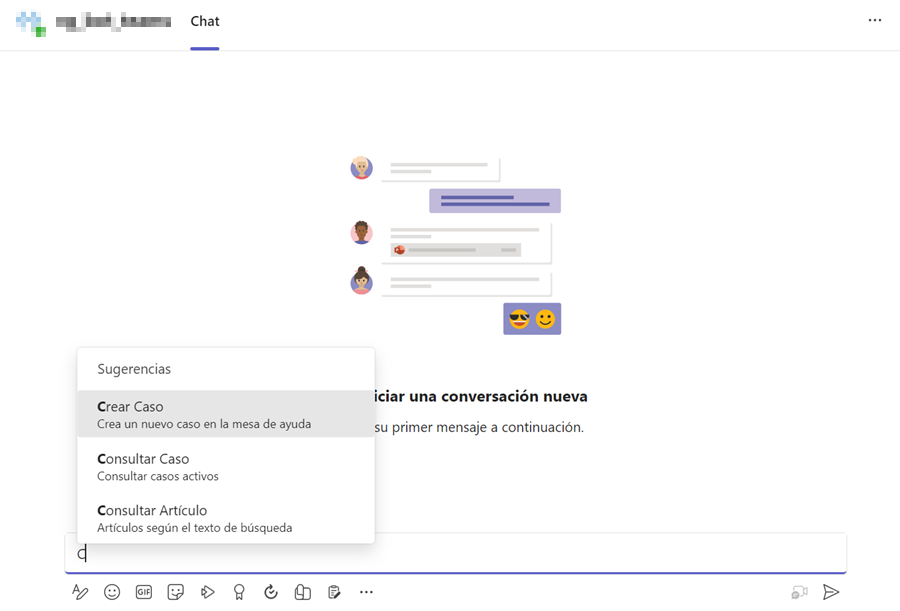
2. El bot mostrara un mensaje de saludo y le solicitara digitar la solicitud.
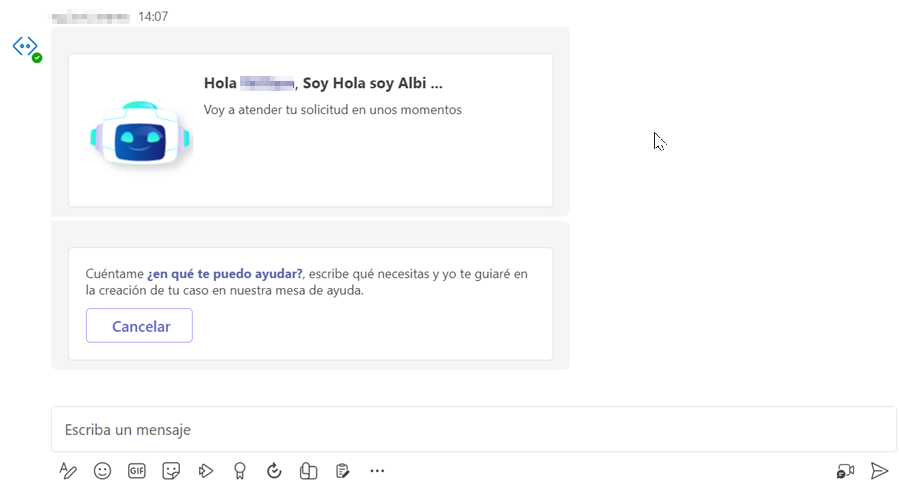
3. Digité la solicitud y envié el mensaje.
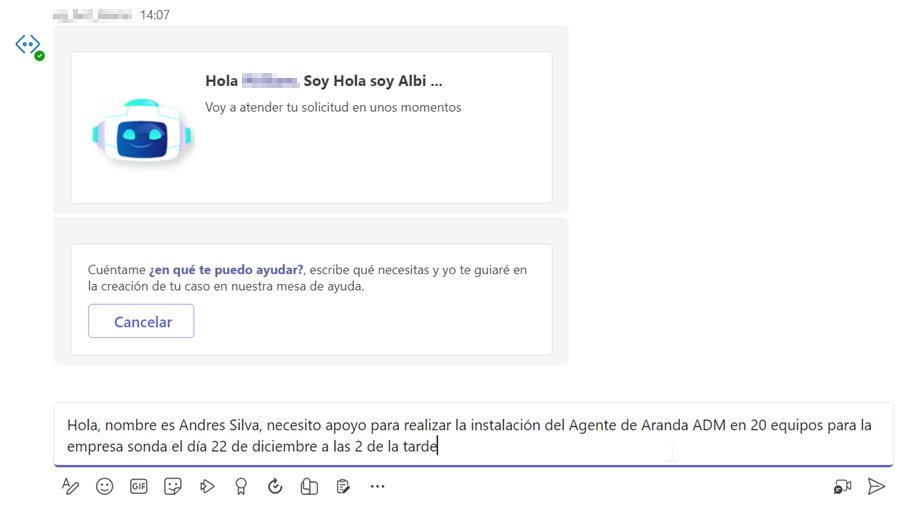
4. El bot evalúa la solicitud enviada por parte del usuario y de manera automática clasifica el caso.

Si la categorización automática está configurada con el tipo de modelo asistente y el bot identifica más de una categoría para clasificar el caso, se presentarán hasta tres opciones de categoría, con el tipo de caso, para que el usuario elija la más adecuada.
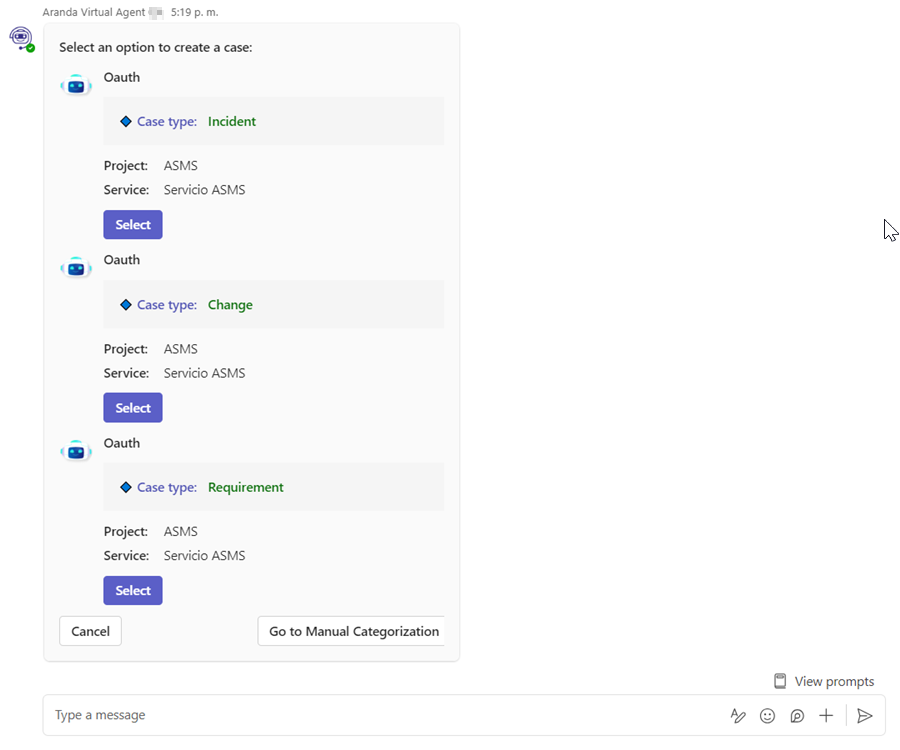
Si el bot no logra interpretar la solicitud enviada por parte del usuario, lo redirigirá a la categorización manual.
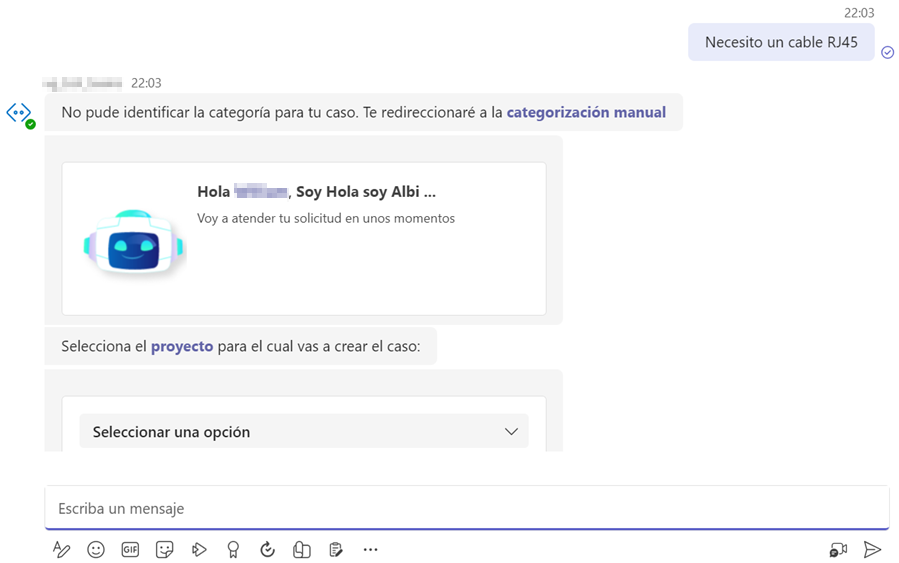
Remarks
- If the “Extraction of additional fields” is enabled in the bot’s custom settings and all the values can be extracted necessary for the creation of the case, a card summarizing the information extracted will be presented.

- In the event that it is not possible to extract all the values necessary for the creation of the case, and if the function “Ask the user for missing additional fields” enabled, the bot will display the Continue button and clicking will prompt the user to complete the corresponding values for the additional fields of type allowed.
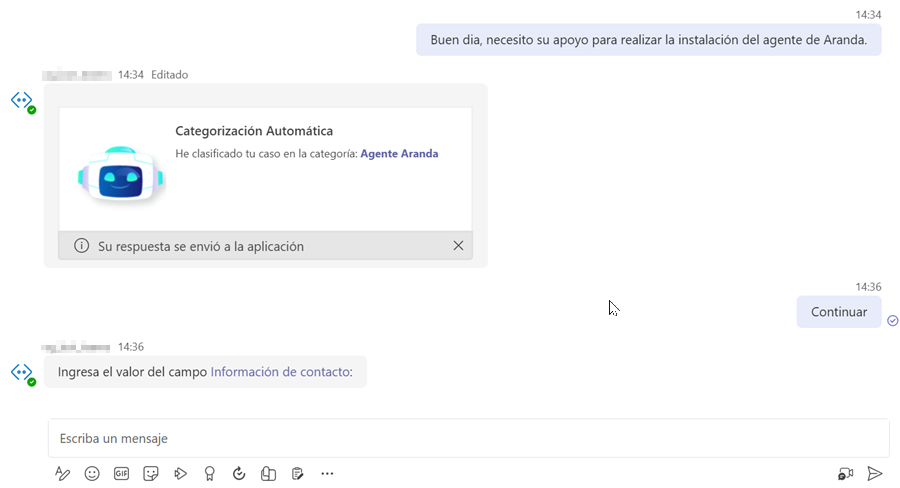
5. After categorizing the request and filling in the values for the additional fields, four buttons will be displayed:
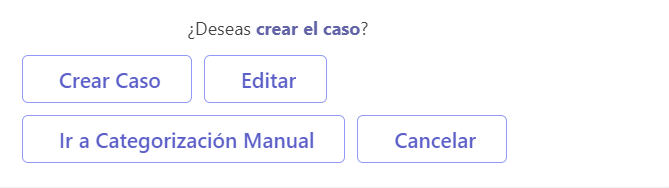
- Create Case: Clicking will create the case and the bot will return the request number.
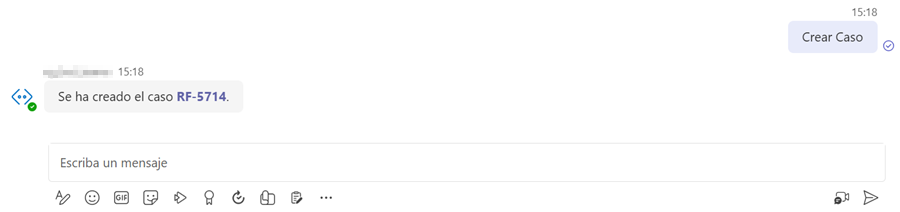
- Edit: In case you want to modify any value of the extracted information, clicking on this button will present a new option to access to the edition of the case.

Click “Edit case”. A card will be displayed with the form containing all the extracted information.
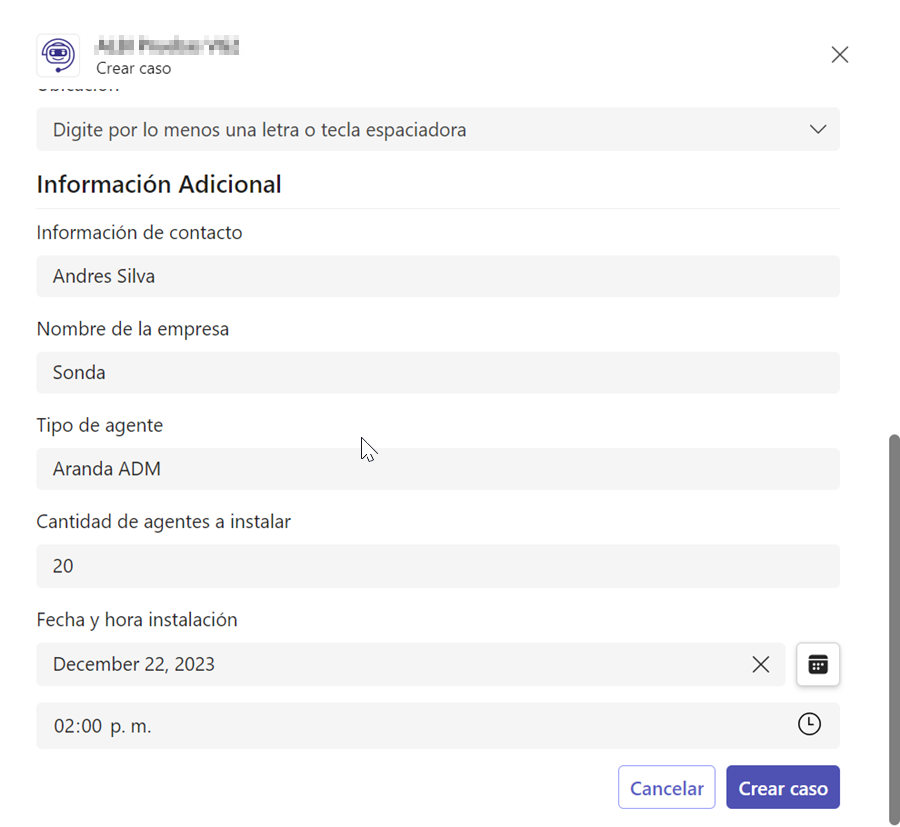
Make any necessary modifications. By clicking the “Create Case” The request will be generated and the corresponding identifier will be provided.
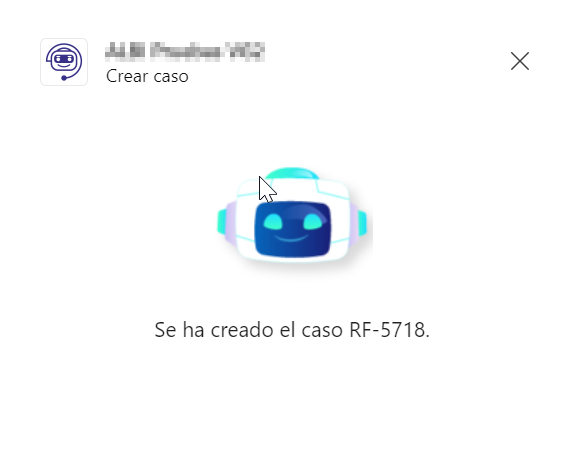
- Go to Manual Categorization: If the request submitted by the user was not classified in the appropriate category, click this button to take to The case was recategorized manually.
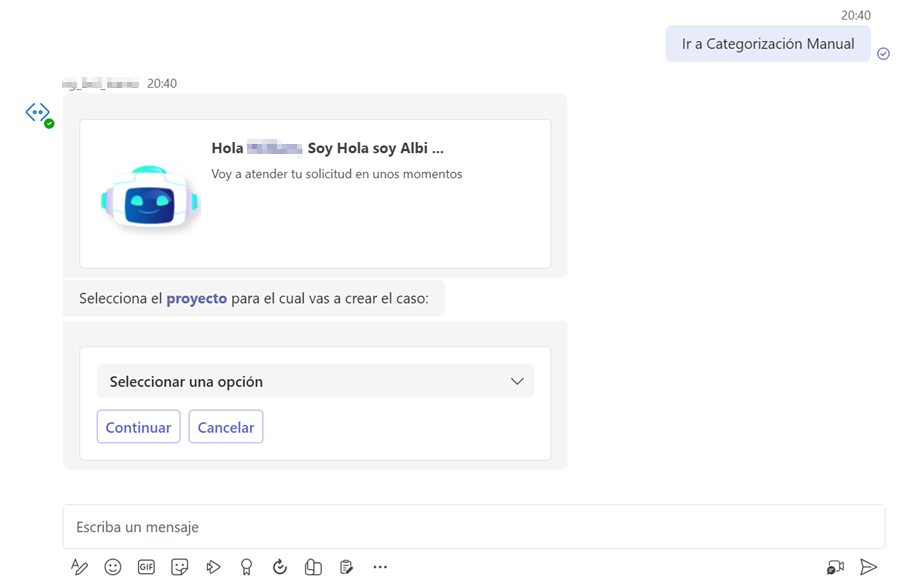
- Cancel: If you don’t want to proceed with the case creation, click this button, the bot will automatically redirect you to startup.