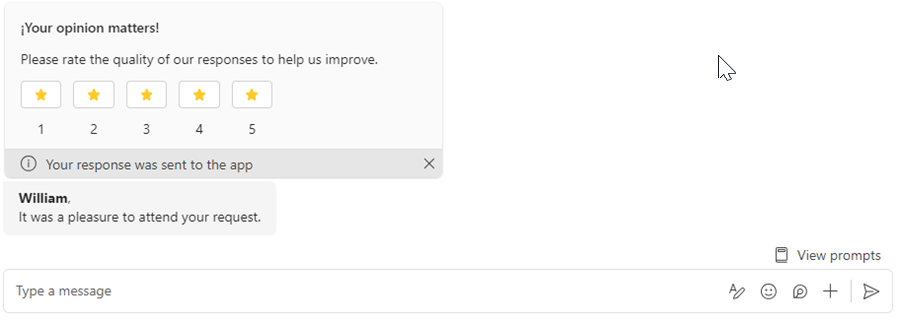Basic Article Search
1. From the channel authorized for this use, invoke the bot by typing “@Aranda Virtual Agent”. A drop-down menu will appear where you can select the option Consult article. This option requires you to include a search criterion (value to be searched in the fields by which the search is performed).
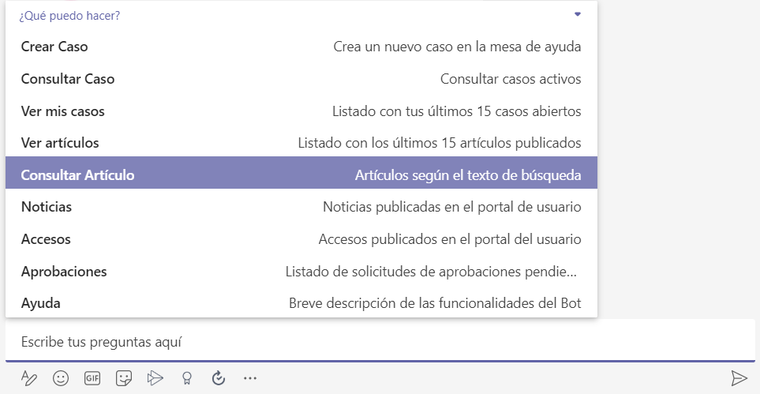
Alternatively, you can type “@Aranda Virtual Agent consult article criteria” and send the message (e.g.: @Aranda Virtual Agent consult article chatbots).
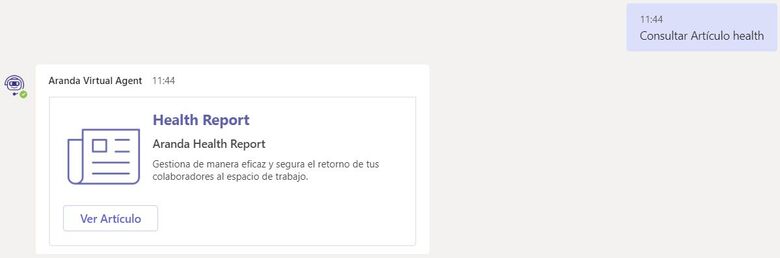
2. If you do not enter a search criteria, the following message will be displayed:
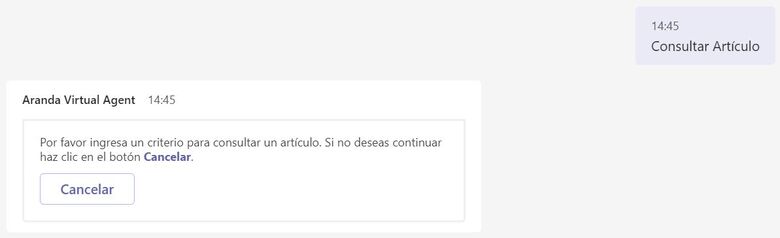
3. If no matches are found for the search criteria entered, the following message will be displayed:
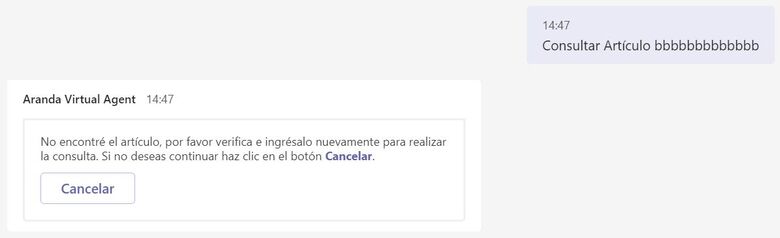
4. If you do not wish to proceed with the consultation, send the word “cancel” or click the Cancel.
Article searches in Teams are done with the following operators and fields in mind:
Precise searches with CONTAINS-ABOUT (the engine omits separators, connectors, stopwords)
- Description
- Content
- Title
- Item identifier
- Keywords
5. If more than one result is found for the search performed, a List of Articles with a maximum of 15 matches.
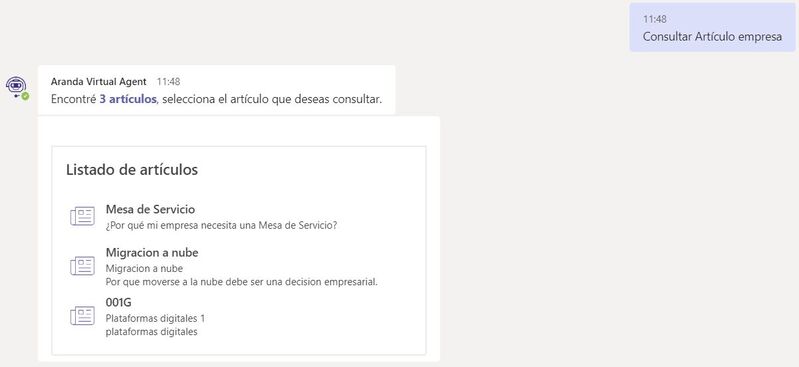
6. If only one item is found to list, the item card will be displayed.
7. Select the article you want to view.
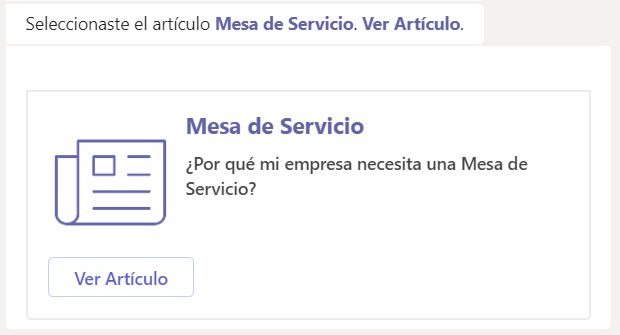
8. Click View Article. The item information will be displayed.
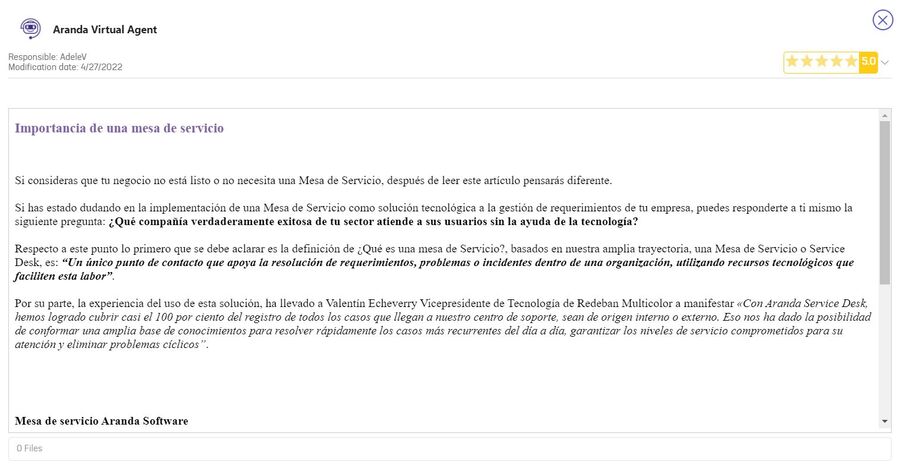
Smart Article Search
Preconditions
To use Smart Item Search, you need to have the corresponding action configured on the admin site. For more information, see the AI Settings
1. From the authorized channel or chat for this purpose, select or enter the option “Consult article”
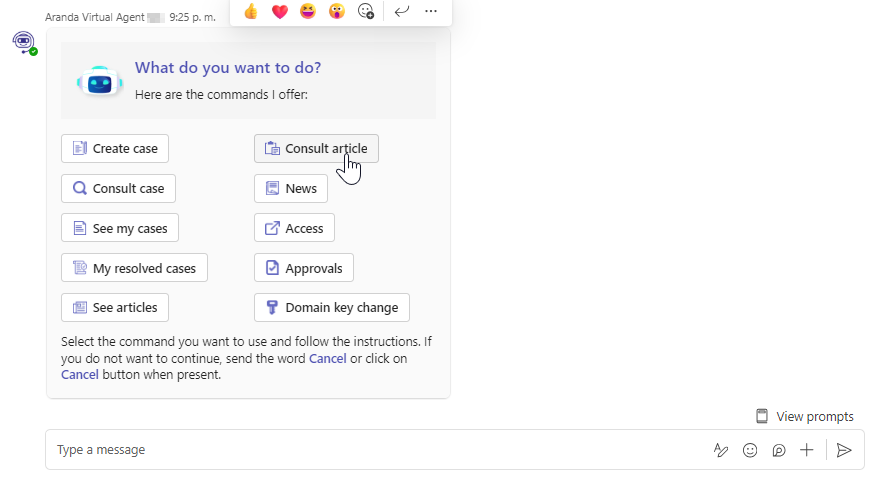
2. If the user belongs to more than one project, the bot will ask you to select the project on which the search will be performed.
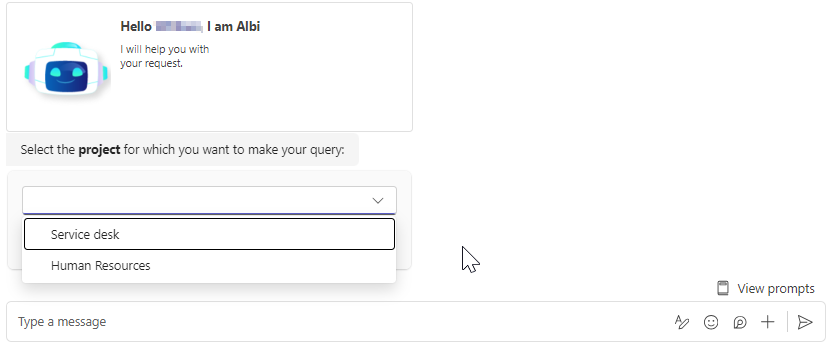
3. Once the project is selected, the bot will display a welcome message and prompt you to enter your query.
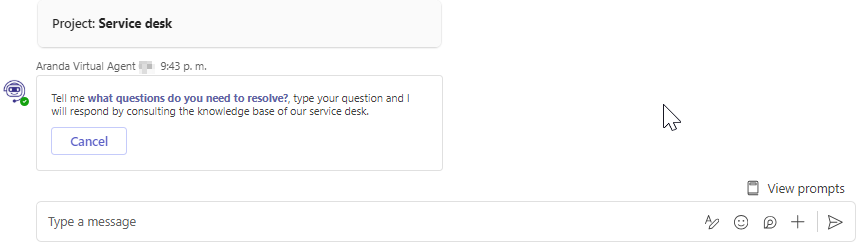
4. Upon entering the request, the bot will perform an advanced search on the available items and provide a response based on the information found.
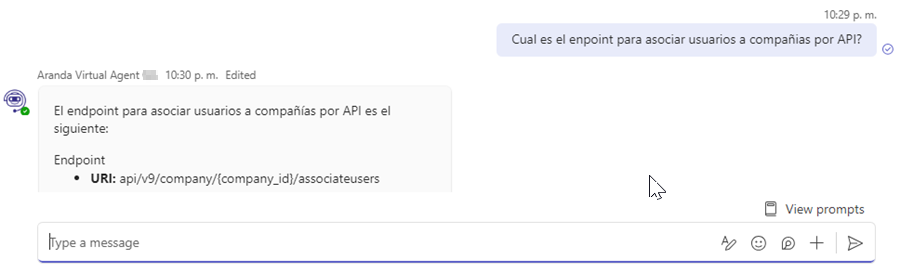
5. You can ask follow-up questions to refine the query or make new queries to the bot.
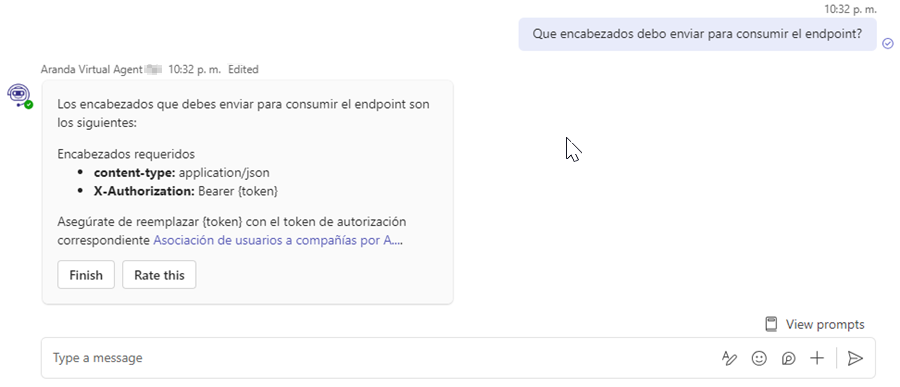
⚐ Note: Each response will include references to the articles from which the information was obtained, allowing direct access to them.
6. At the end of each answer, two buttons will appear:
-
End
End interaction with the command “Consult articles”.
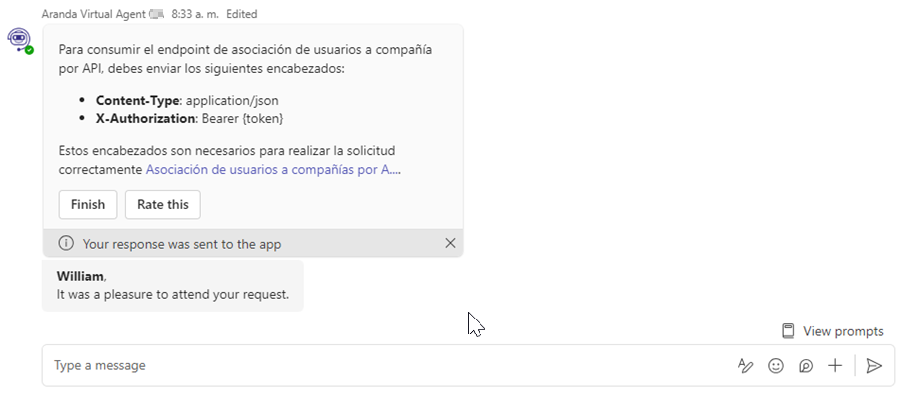
-
Qualify
It allows the user to evaluate the usefulness of the answer.