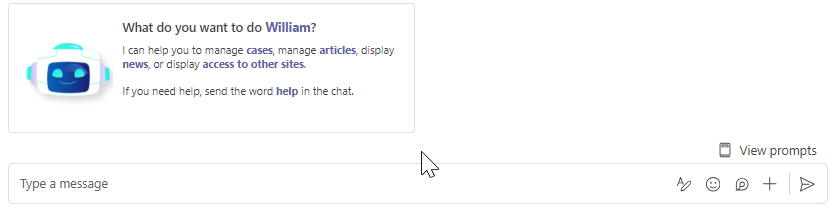1. From the channel authorized for this purpose, select or enter the option “My cases solved”, “Solved cases”, “See my cases solved”“.
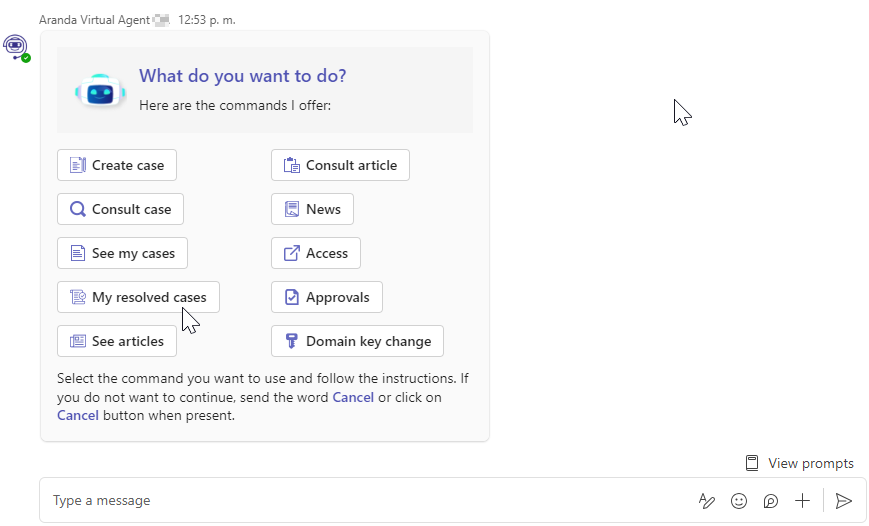
2. A list of the user’s solved cases (maximum of 15 cases) will be displayed.
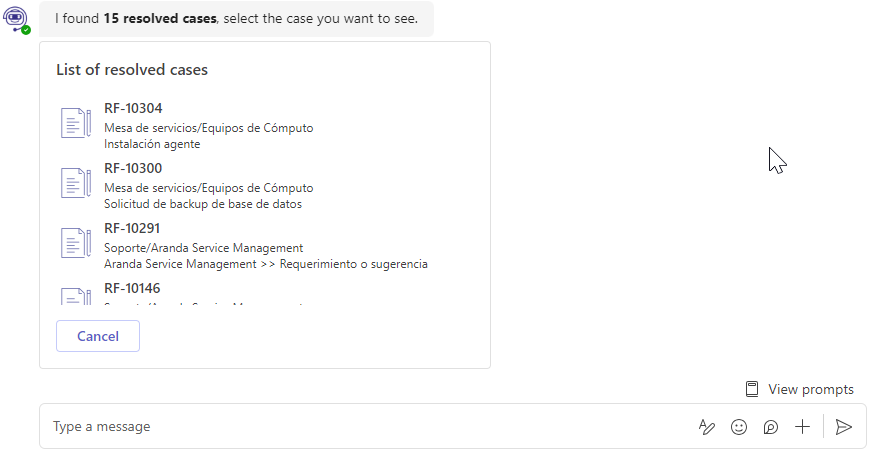
⚐ Note: The cases listed correspond to those that are in a state with the behavior of “Solved” and in a state prior to the final state, according to the established flow.
3. Select the case you want to consult.

4. A summary of the case will be displayed along with 4 buttons:
-
More details
Opens a page with detailed case information.
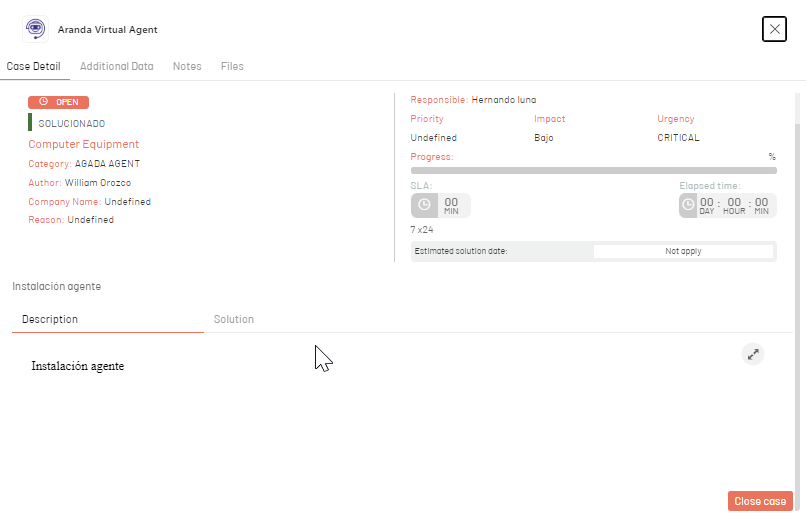
-
Add Note
Allows you to add notes to the case.
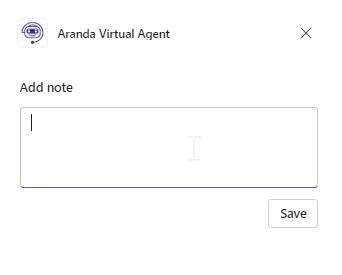
-
Close Case
This button will be available if the “Allow the client to close the case” is active on the admin site. By clicking:
- If there is a transition to a single final state, it will be automatically selected.
-
A reason for the closure (if configured) will be requested.
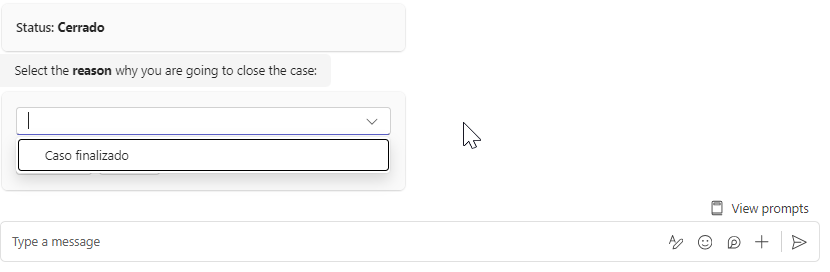
By selecting the reason and clicking Continue, a message confirming the closure of the case will be displayed.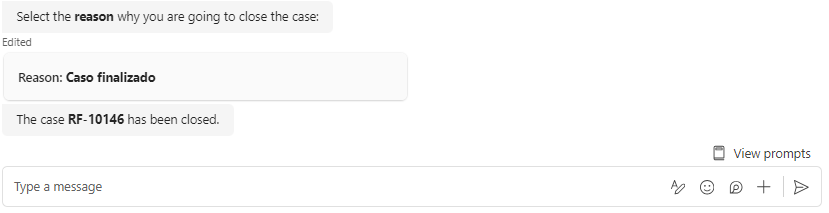
-
If there are additional fields required for closing, these will be requested sequentially before the process is finalized.

-
If there are any required dependent fields that have not been completed, a message will be displayed indicating that the case cannot be closed and a button to complete the process will be generated from the corresponding page.
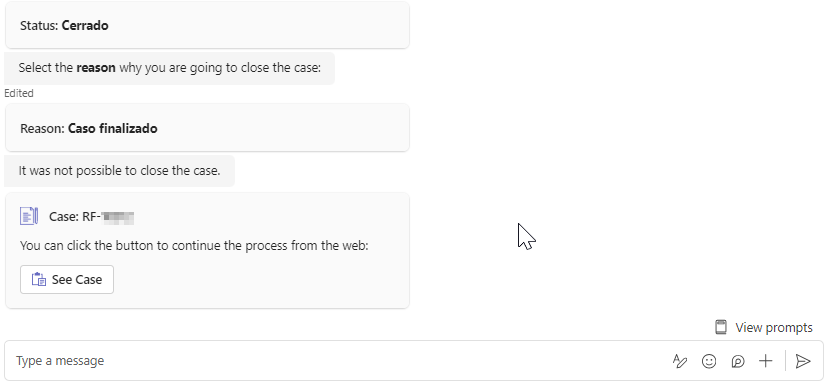
-
If there are pending tasks associated with the case, you will be notified that closure is not possible due to those tasks.

-
Get out
Allows you to end the interaction with the command, displaying the initial message.