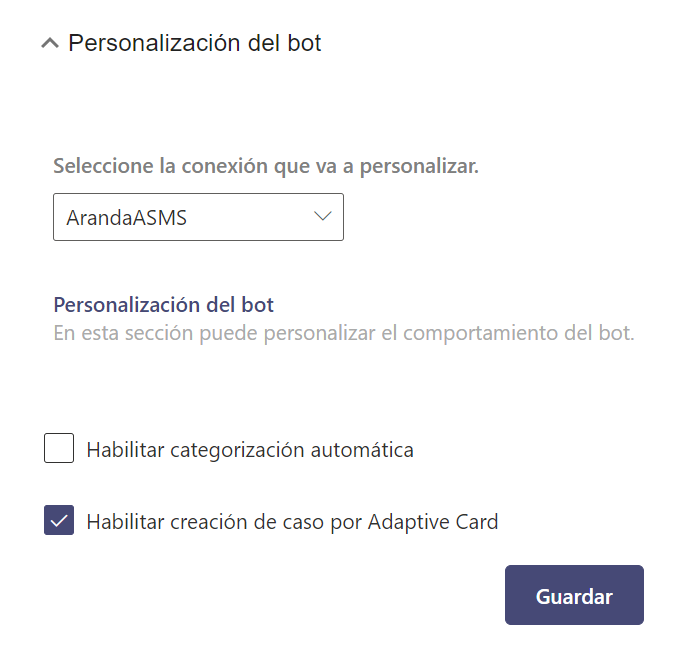In this section, you have the ability to configure images, default messages, and enable bot customization for the automatic categorization of cases and extraction of additional fields.
Set up messages
1. Go to the Message Settings. The active setting will be selected by default.
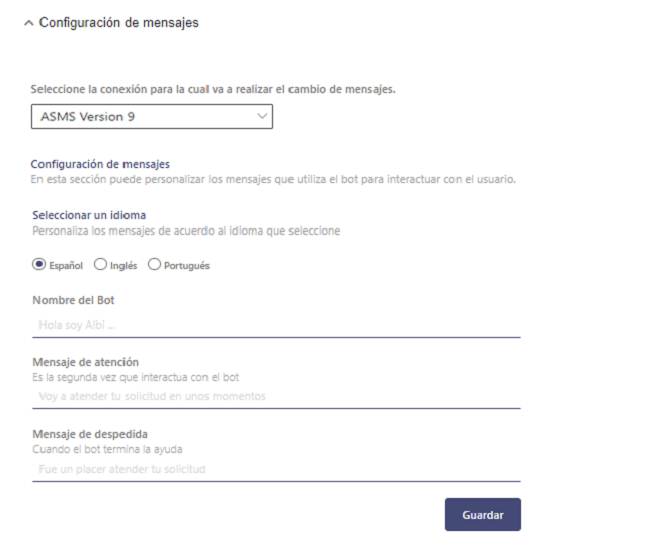
2. Select the connection for which you are switching messages. The selected connection will be in an “Active” state.
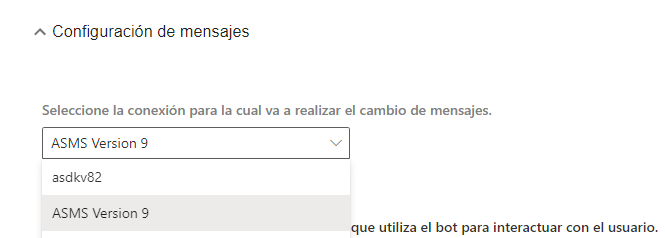
3. Enter the name of the bot, the attention message, the farewell message according to the needs that are required to be customized and click on Save.
⚐ Note: By pressing save leaving the fields empty (Bot Name – Attention Message – Farewell Message), the default values that the Bot comes with preconfigured are configured.
Modify images
To modify the bot images, follow these steps:
1. Go to the Image Settings section. The active setting will be selected by default.
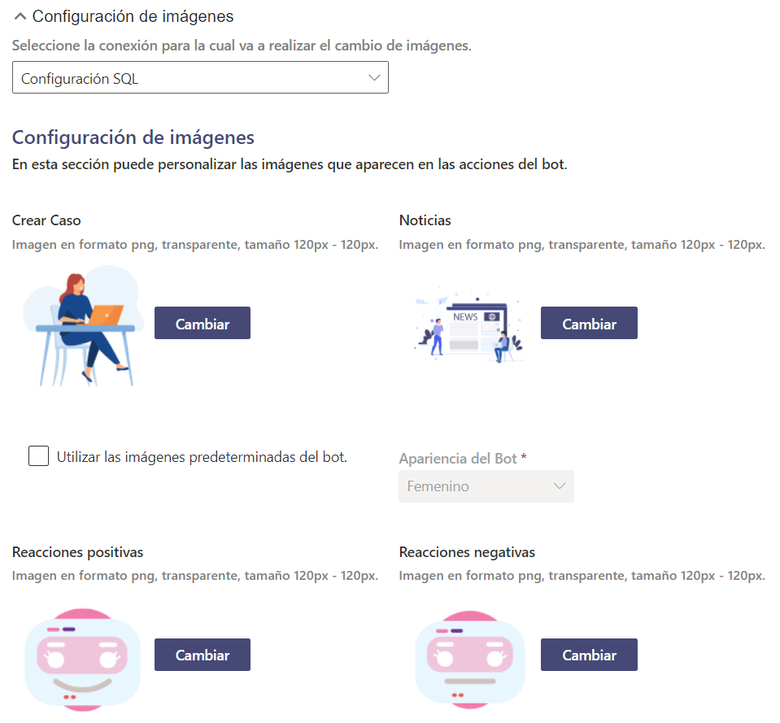
2. Select the connection for which you are going to change images. The selected connection will be in an “Active” state.
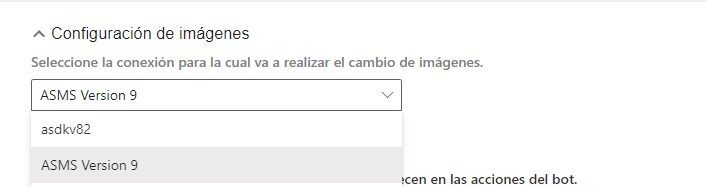
3. Click the Change button in the Create Case field, select the URL of the image to be displayed on the case creation card, and click Save.
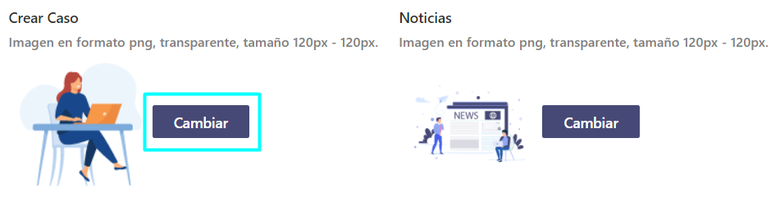
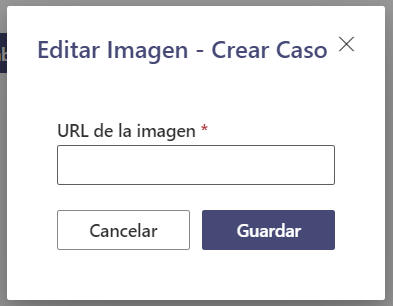
4. Click the Change button in the News field, select the URL of the image that will be displayed when viewing news, and click Save.
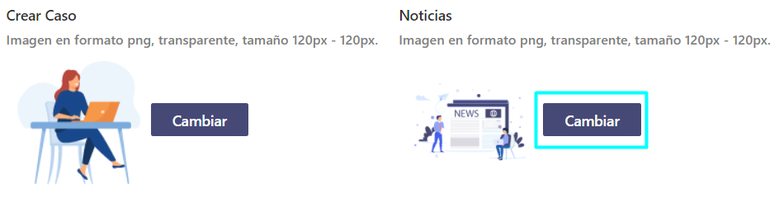
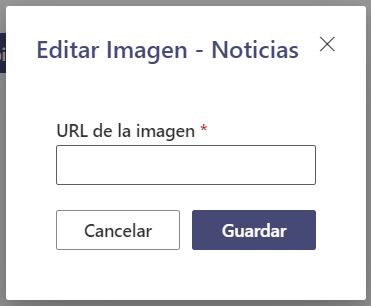
5. If you want to change the bot’s default images for positive and negative reactions, leave the checkbox unchecked Use the bot’s default images. This action will disable the selection of Bot appearance and enable image selection for the Positive Reactions and Negative Reactions fields.
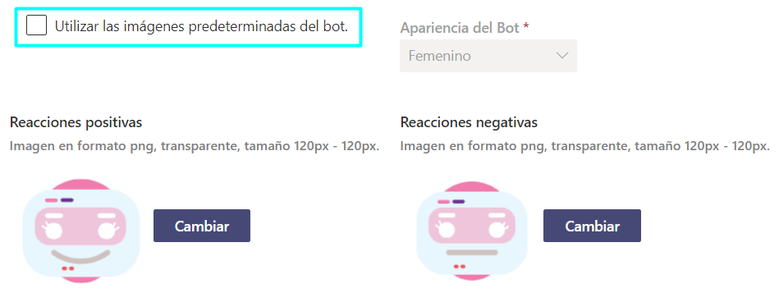
6. Click the Change From the field Positive reactions and select the image URL for the bot’s positive reactions.
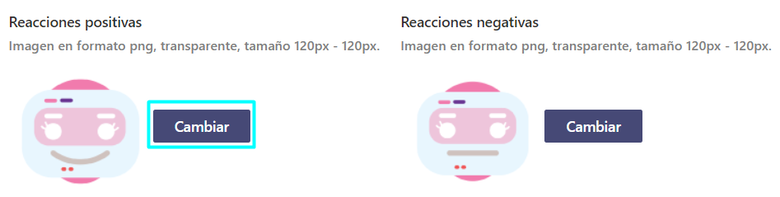
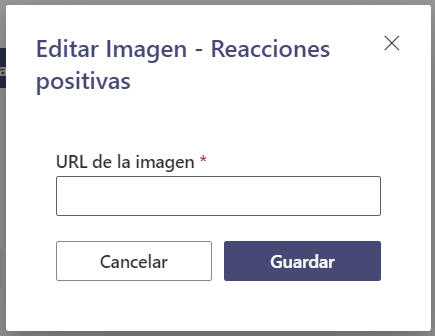
7. Click the Change From the field Negative reactions and select the image URL for the bot’s negative reactions.
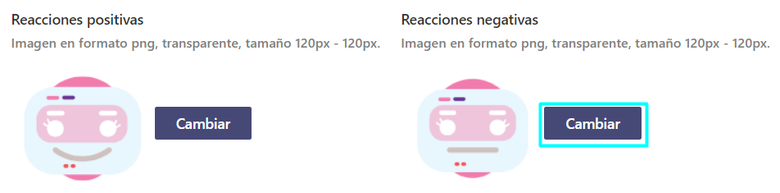
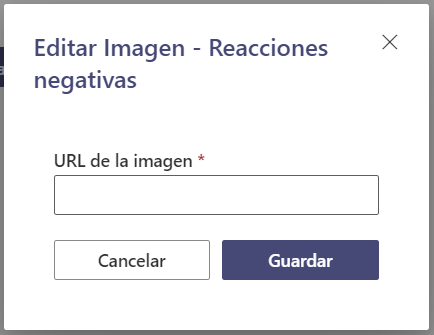
8. If you want to use the bot’s default images for positive and negative reactions, check the checkbox Use the bot’s default images and select the bot’s appearance (Female, Male). This action will disable image selection for fields Positive reactions and Negative reactions.
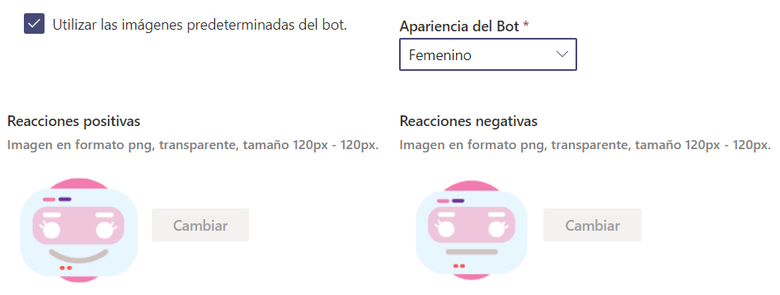
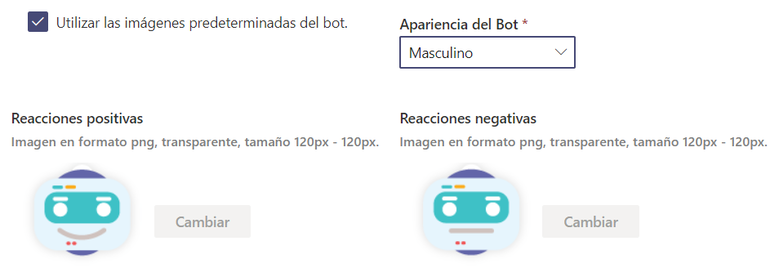
Configured messages and images will be displayed in the bot chat.
Bot customization
Configuration of AI functionalities
In this section, you configure the bot’s behavior during case creation for automatic categorization, extraction of additional fields through a request sent by the user and the management of additional missing fields. It is essential to remember that, for the optimal functioning of these functionalities, the corresponding endpoints and actions must be configured in the Admin console. For more details, See AI Settings.
1. Go to the Bot customization. The active setting will be selected by default.
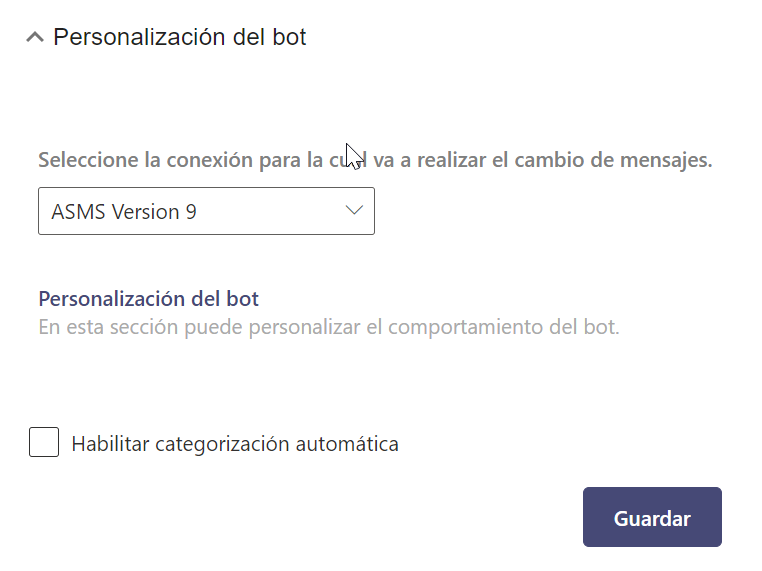
2. Select the connection for which you are going to customize the bot and enable the option “Enable automatic categorization.”
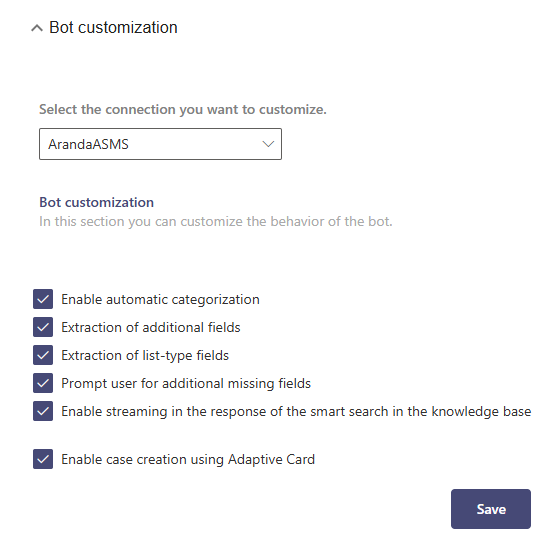
3. Three fields will be enabled:
- Extracting additional fields: Enable this option to perform value extraction for additional fields, during the request sent by the user.
- Extraction of list fields: Enable this option to perform value extraction for additional fields such list and tree, during the request sent by the user.
- Ask the user for additional missing fields: Enable this option if you want the bot to request the missing additional fields during case creation.
Enable streaming in Smart Search responses in the knowledge base
This option allows you to enable real-time write functionality for the responses generated by the command “Consult Article” in the smart article search. By enabling this feature, the answers will be progressively displayed on the screen, mimicking the natural flow of typing.
Adaptive Card
This option allows you to enable case creation using adaptive cards. This functionality optimizes the process of creating cases through the bot.