Information Needed for Setup
⚐ Note: A previously created google account and environment are required for reCAPTCHA Enterprise: To create Google Cloud console and Google Cloud project: Go to Google Cloud
Enable the reCAPTCHA Enterprise API
1. In the Google Cloud console, go to the Google Cloud API page. reCAPTCHA Enterprise
2. Verify that the project name appears in the project selector at the top of the page. If you do not see the project name, click the project selector and select the required project.
3. Click Enable.
⚐ Note: Redirection is performed on the page, where the creation of credentials will be allowed.
Creating reCAPTCHA Keys
1. In the Google Cloud console, go to the reCAPTCHA Enterprise page.
2. Verify that the project name appears in the resource selector at the top of the page.
⚐ Note: If you do not see the project name, click on the resource selector and select the required project.
3. Click Create key.
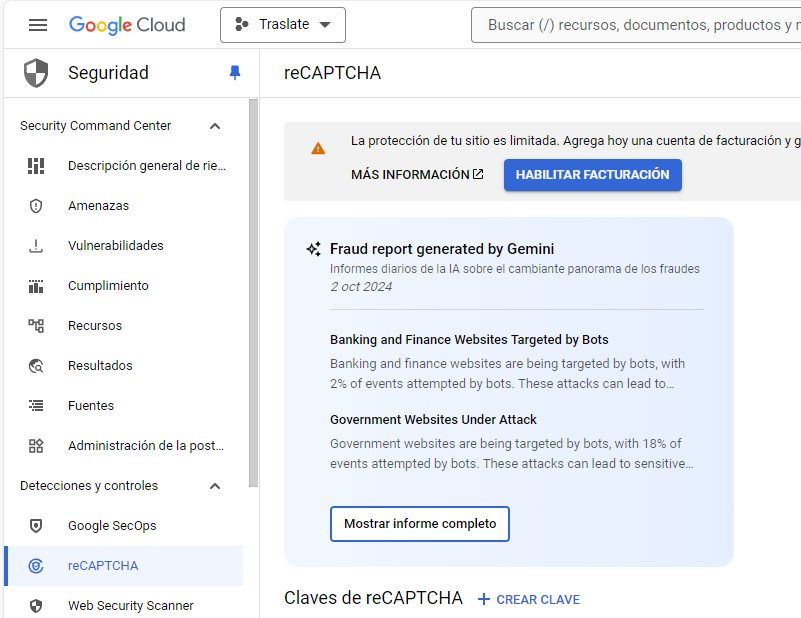
4. En el campo Nombre visible, ingrese el nombre visible para la clave.

5. En el menú Elegir tipo de plataforma, seleccione Sitio web.

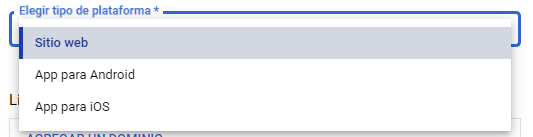
⚐ Note: The List of domains.
6. Enter the domain name of the website:
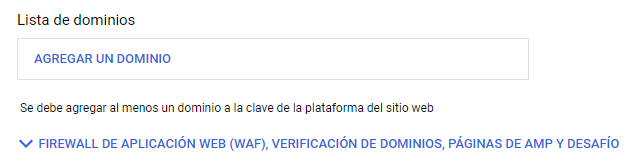
- En la sección Lista de dominios, haga clic en Agregar un dominio, ingrese el nombre del dominio.
- En el campo Dominio, ingrese el nombre del dominio.
- Opcional: Para agregar un dominio adicional, haga clic en Agregar un dominio e ingrese el nombre de otro dominio en el campo Dominio. Se podrán agregar hasta 250 dominios.
La clave de reCAPTCHA, para sitios web, es única para los dominios y subdominios definidos. Se podrá definir más de un dominio si se entrega el sitio web desde varios dominios. Si define un dominio (por ejemplo, examplepetstore.com), no es requerido definir los subdominios (por ejemplo, subdomain.examplepetstore.com).
Según el tipo de clave de reCAPTCHA que requiere crear para el sitio web, podrá realizar cualquiera de las acciones correspondientes:⚐ Note: Creating a key based on scores is the default option in the Google Cloud console.”
-
reCAPTCHA based on scores:
-
To protect the reCAPTCHA key for domain and subdomains, validate that the Disable domain verification option is disabled.
If you require the score-based key to work with Accelerated Mobile Pages (AMP), toggle the **Disabling domain verification is a security risk because there are no restrictions on the site, so anyone can access and use the reCAPTCHA key.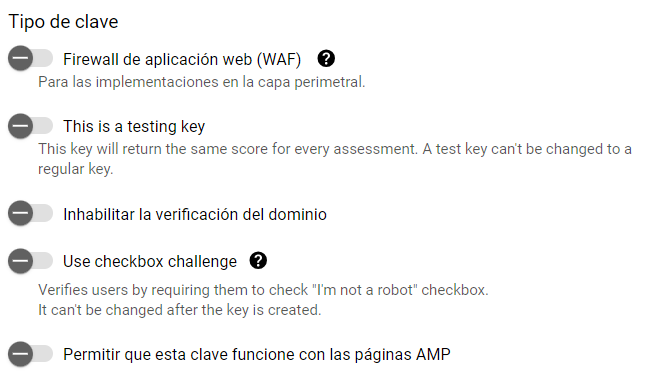
- Si requiere que la clave basada en puntuaciones funcione con Accelerated Mobile Pages (AMP), active el botón **Permitir que esta clave funcione con páginas de AMP**. - En entornos que no son de producción, si requiere especificar una puntuación que muestre la clave al crear evaluaciones para ella, haz lo siguiente: - Haga clic en el botón de activación **Esta es una clave de prueba.**. - En el cuadro **Score**, especifique una puntuación entre 0 y 1.0. <center><img src="/common/en/assets/images/configurar_recaptcha/img9.png" ></center> - Haga clic en **Crear clave**. <center><img src="/common/en/assets/images/configurar_recaptcha/img10.png" ></center>
⚐ Note: The new key will appear on the reCAPTCHA keys.

⚐ Note: Using checkbox keys is not recommended, as they increase user friction and do not improve accuracy.
-
reCAPTCHA with checkboxes:
-
Expand the section Web Application Firewall (WAF), Domain Verification, AMP Pages, and Challenge.
<center><img src="/common/en/assets/images/configurar_recaptcha/img7.png" ></center> -
To protect the reCAPTCHA key for domain and subdomains, confirm that the Disable domain verification option is disabled. Disabling domain verification is a security risk because there are no restrictions on the site, so anyone can access and use the reCAPTCHA key.
<center><img src="/common/en/assets/images/configurar_recaptcha/img8.png" ></center> -
Enable the Activation Button Use the checkbox challenge.
<center><img src="/common/en/assets/images/configurar_recaptcha/img12.png" ></center> - Select the option Challenge Security adequate.
- For a non-production environment, if you need to specify a score that displays the key when you generate assessments for it, keep the following in mind:
- Click on the activation button **This is a test key.**.
- In the painting **Score**, specifies a score between 0 and 1.0.
- Select the option **Challenge Type** adequate.
- On some occasions, the challenge appears as **automatic**.
- **No CAPTCHA** it does not show a challenge.
- One **Unsolved challenge** shows the images, but the challenge is not approved.
<center><img src="/common/en/assets/images/configurar_recaptcha/img13.png" ></center> - Click **Create key**.
<center><img src="/common/en/assets/images/configurar_recaptcha/img10.png" ></center>
⚐ Note: The new key will appear on the reCAPTCHA keys.
⚐ Note:
- The challenge safety option controls the likelihood of prompting a user for a secondary challenge to select images based on an identified category (for example, select the images with a motorcycle or ladders).
- To ensure better fraud protection, select (more bot safe)**.
- If you select the Difficulty of the simplest challenge, users are less likely to be prompted for the visual challenge.
⚐ Note: Note: After you create the reCAPTCHA keys, you can edit or delete them. You will not be able to recover deleted keys.


