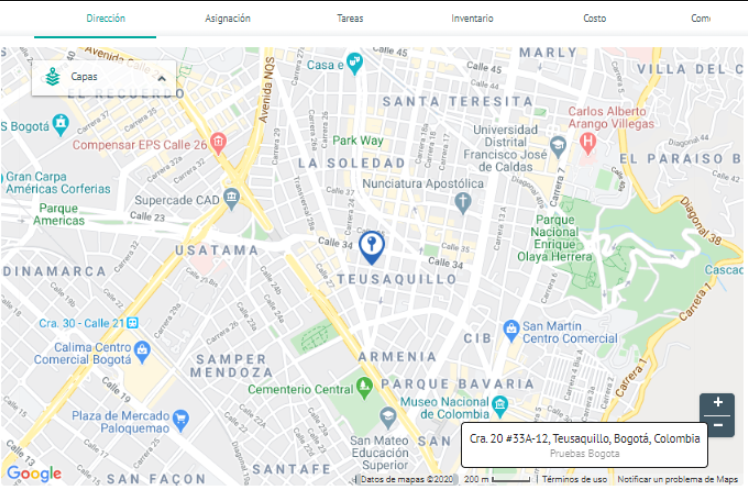Una capa de mapa es un conjunto de puntos georreferenciados que representan lugares de interés para el negocio, como sucursales, gasolineras, bodegas, etc. Desde este módulo es posible consultar, agregar, editar y eliminar todas las capas de mapas según lo requiera la operación.
Creando Capas de Mapas
1. Para Crear una capa de mapas ingrese a la consola de configuración de AFLS, en la sección de Configuración del menú principal, seleccione la opción Capa de Mapas.

En la vista de información seleccione el botón Nuevo.
2. En la vista de creación, el usuario podrá configurar cada capa de mapa, estableciendo su nombre y descripción, seleccionando un ícono representativo y definiendo su estado.
Tenga en cuenta que:
- Los campos correspondientes al nombre y descripción de la capa son obligatorios.
- La capa se crea por defecto en estado inactivo, esto quiere decir que debe activarse para que sea visible desde la interfaz web o móvil.
- Antes de adicionar localizaciones es necesario crear la capa.
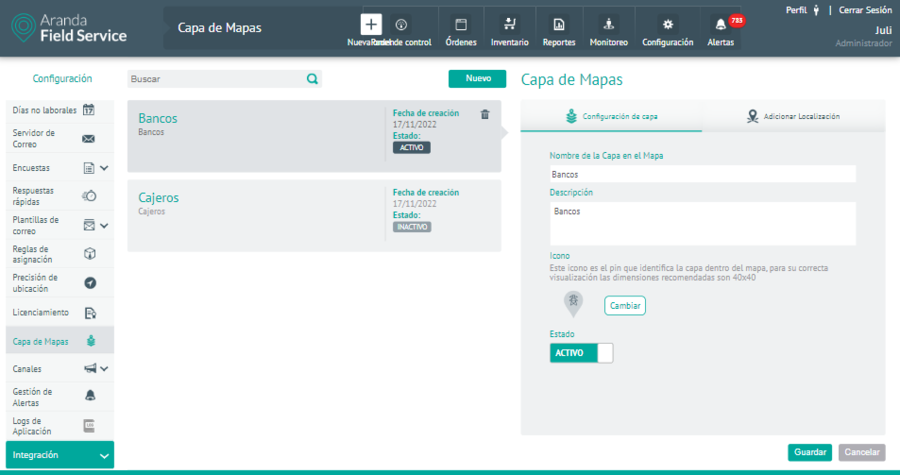
Cambiar el ícono
3. Es posible personalizar el ícono con el que se representarán los puntos creados dentro de la capa, haga clic en el botón Cambiar ícono.
En la ventana Cambiar Pin Seleccione alguno de los íconos predefinidos o agregue una URL remota que conduzca a la imagen deseada. Se recomienda que el ícono tenga dimensiones de 40x40 para una visualización adecuada.
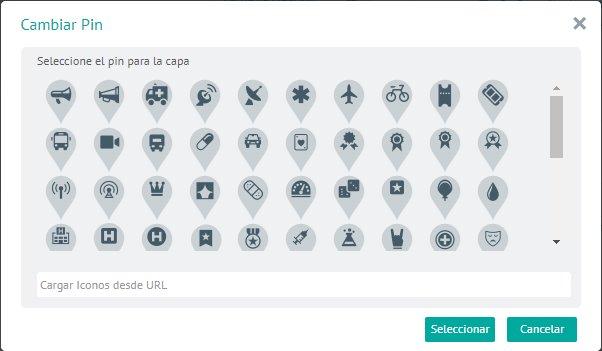
Adicionar Localización
4. Presione el botón GESTIONAR LOCALIZACIÓN para visualizar los puntos o localizaciones añadidos a la capa. Desde esta opción, podrá editar o eliminar cada punto según sea necesario
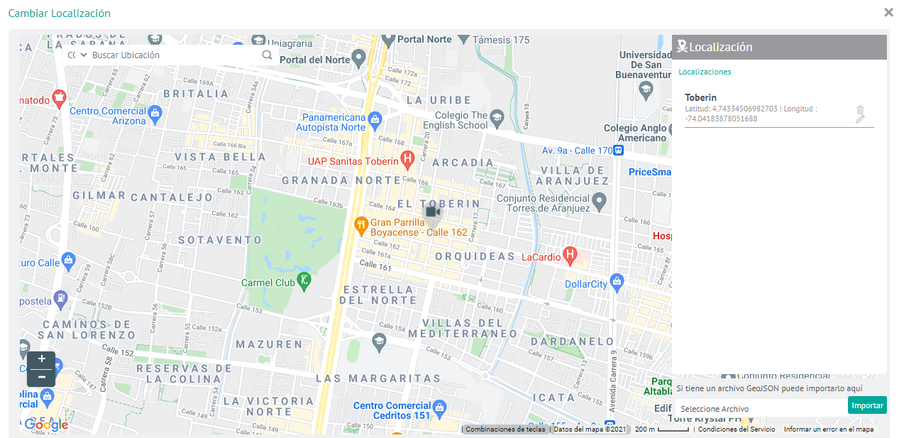
Al adicionar una localización a la capa de mapas, también podrá agregar, modificar o eliminar localizaciones de forma manual (una a una) o masivamente, importando archivos en formato GeoJSON, bajo el sistema internacional de coordenadas geográficas World Geodetic System 1984, con unidades de grados decimales.
5. Para editar una capa de mapas, en el listado de configuración de capas, seleccione el nombre del registro que se desea editar, se habilita la vista detalle donde podrá modificar la información requerida.
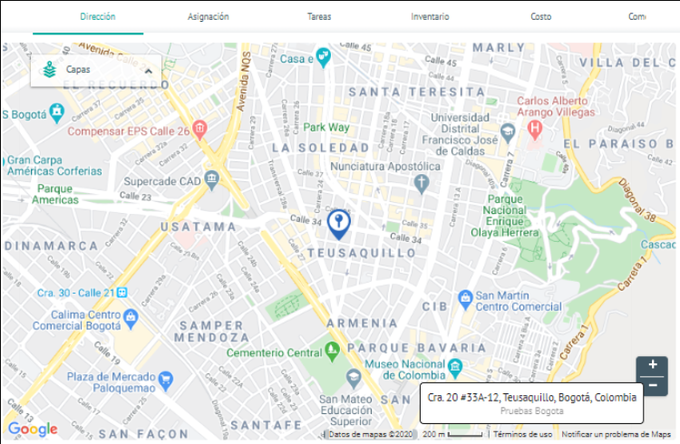
6. Al terminar de configurar la capa de mapas, haga clic en Guardar  para confirmar los cambios realizados.
para confirmar los cambios realizados.
7. Para eliminar una capa de mapas, en el listado de configuración de capas, seleccione el check de uno o varios registros y seleccione el botón para eliminar la información asociada.
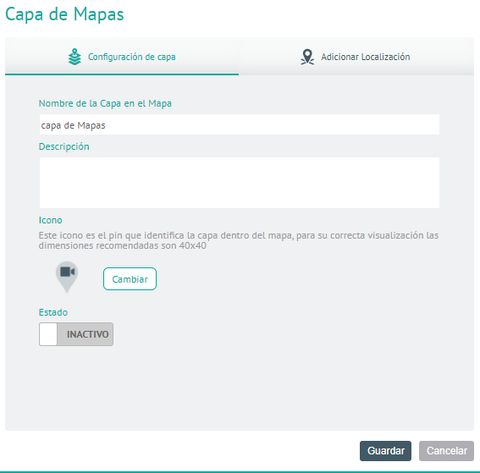
Agregar Localización Manualmente a través del mapa
8. En la ventana que se habilita al seleccionar el botón GESTIONAR LOCALIZACIÓN, y ubicar el cursor en el punto de localización marcado en el mapa, coordenadas (longitud, latitud), se despliega la ventana Nueva Localización donde podrá completar la siguiente información:
| Tipo de Presición | Descripción |
|---|---|
| Nombre: | Nombre de la Localización; este campo es obligatorio. |
| Descripción: | El campo Descripción es opcional. |
| Estado: | El punto debe estar en estado activo para que se pueda visualizar en la interfaz web o móvil |
9. Al definir la nueva localización, haga clic en el botón Guardar para conservar los cambios. Si la localización fue adicionada correctamente se visualizará como un punto en el mapa y como un item dentro del listado de localizaciones en la ventana Localización.
10. Para editar o eliminar una localización, seleccione un registro en la ventana localización y seleccione el ícono para editar o eliminar la información asociada.
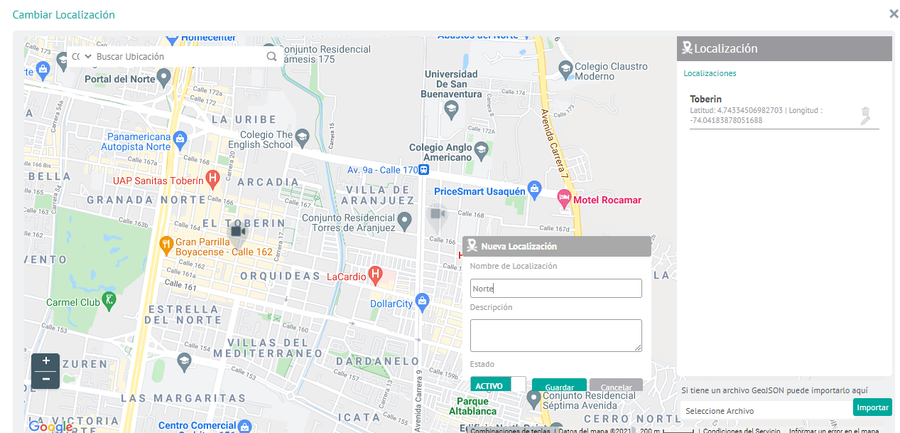
Agregar localización a través del buscador de direcciones
11. En la ventana que se habilita al momento de seleccionar el botón GESTIONAR LOCALIZACIÓN, puede agregar una localización haciendo clic sobre el punto requerido en el mapa, o usando la barra de búsqueda en la parte superior izquierda para ingresar una dirección o nombre de lugar para referenciarlo como una nueva localización de la capa.
En el buscador ingrese la dirección o nombre de la localización y genere la consulta. Es sistema realizará un geocodificación a través del proveedor de mapas configurado y mostrará el punto en la longitud y latitud obtenida.
Tenga en cuenta que:
- Si la instancia de Aranda Field Service cuenta con configuración multi-país, se mostrará el país sobre el cual se realizará la búsqueda.
- De no encontrarse la dirección ingresada se mostrará un recuadro rojo sobre el buscador.
12. El resultado de la búsqueda se mostrará sobre el mapa de acuerdo a las coordenadas entregadas por el proveedor de mapas y se despliega la ventana Nueva Localización donde podrá completar la información necesaria para el registro ubicado.
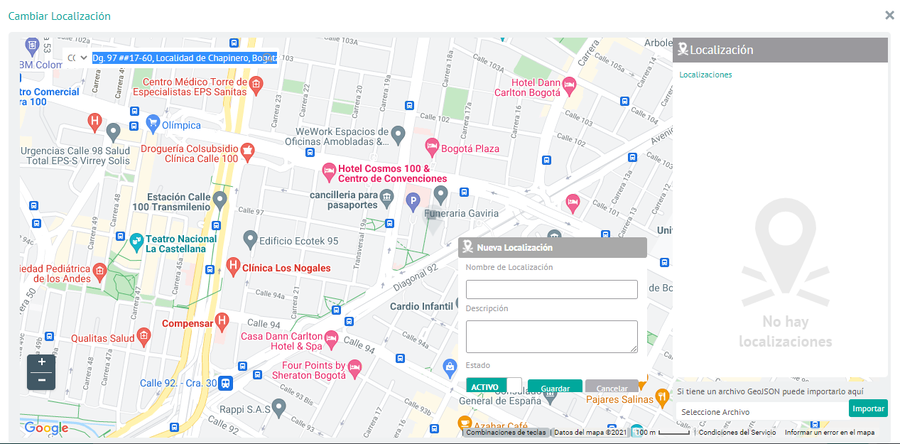
Agregar localización por medio de importación GeoJSON
Una vez configurados los atributos de importación GeoJSON en los ajustes globales, Aranda FIELD SERVICE AFLS podrá importar localizaciones masivamente a una capa bajo el sistema de referencias de coordenadas geográficas World Geodetic Sistem 1984 y unidades de grados decimales.
13. En la ventana que se habilita al seleccionar el botón GESTIONAR LOCALIZACIÓN, haga clic sobre el texto Seleccione Archivo; identifique el archivo GeoJSON a importar y haga clic en Abrir. Luego haga clic en el botón Importar.
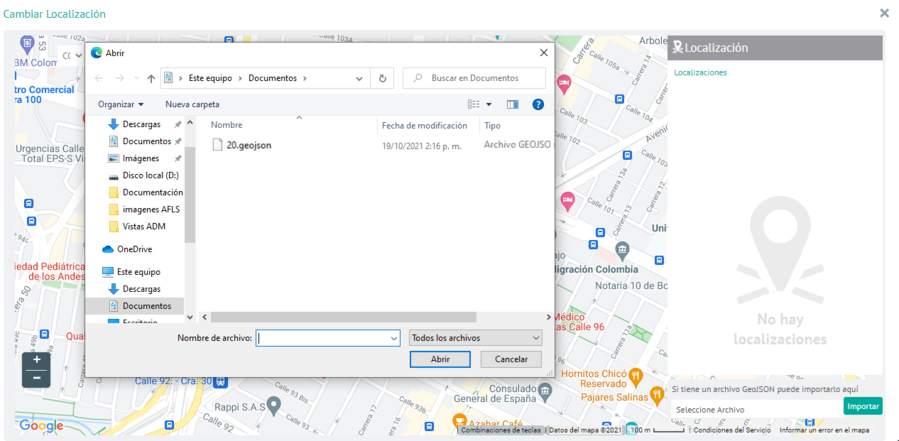
14. El sistema permite a través de una ventana emergente confirmar el archivo que se cargará. Luego haga clic en el botón Importar.
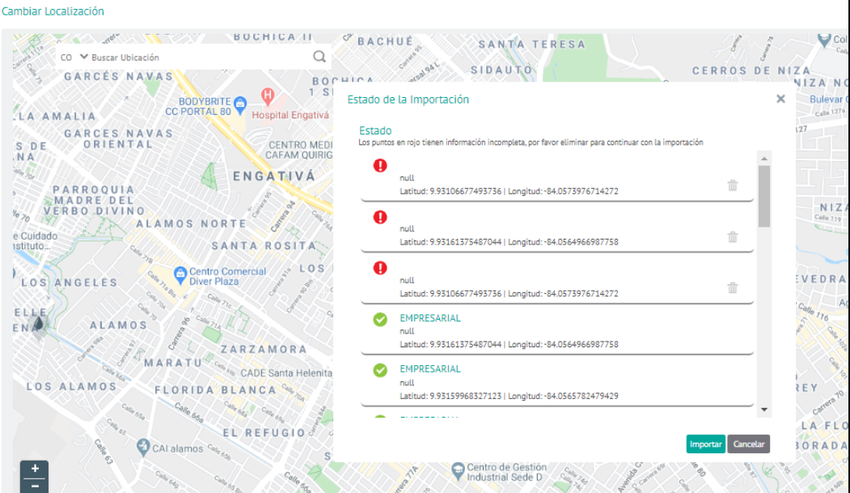
15. Al finalizar la carga, el sistema informará los puntos agregados como localizaciones de la capa y los que no.
16. Descargue el archivo con los puntos inválidos y verifique los atributos del archivo GeoJSON a importar. Corrija todas las localizaciones que no cumplen con los parámetros mínimos requeridos (nombre, longitud y latitud). Si es necesario, realice nuevamente la carga de los puntos reportados como inválidos, ya que el sistema ha procesado correctamente aquellos que fueron validados.
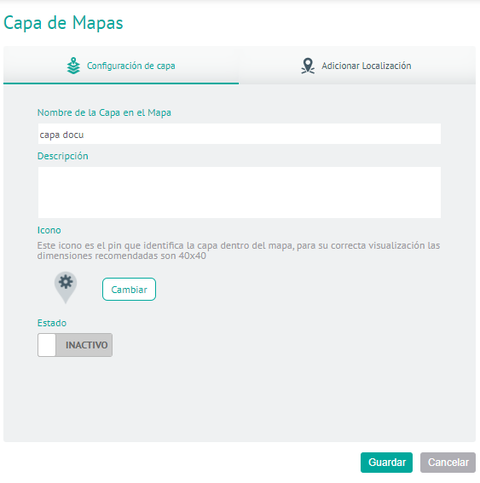
⚐ Nota: El archivo con los puntos inválidos debe descargarse después de finalizar la carga y una vez que el sistema haya generado el resultado en la ventana emergente. De lo contrario, no será posible volver a descargarlo.
Visualización de capas y localizaciones
Para visualizar las capas creadas y activas en Aranda FIELD SERVICE (AFLS), tanto en los mapas de las interfaces web (módulos de órdenes, monitoreo de especialistas o clientes) como en la aplicación móvil, diríjase al recuadro ubicado en la esquina superior izquierda del mapa y seleccione la capa deseada.
Los primeros puntos de la capa seleccionada se desplegarán automáticamente según la ubicación del mapa. Si se mueve el mapa, deberá hacer clic en el botón “Buscar en esta zona” para que los puntos se ajusten a la nueva ubicación.