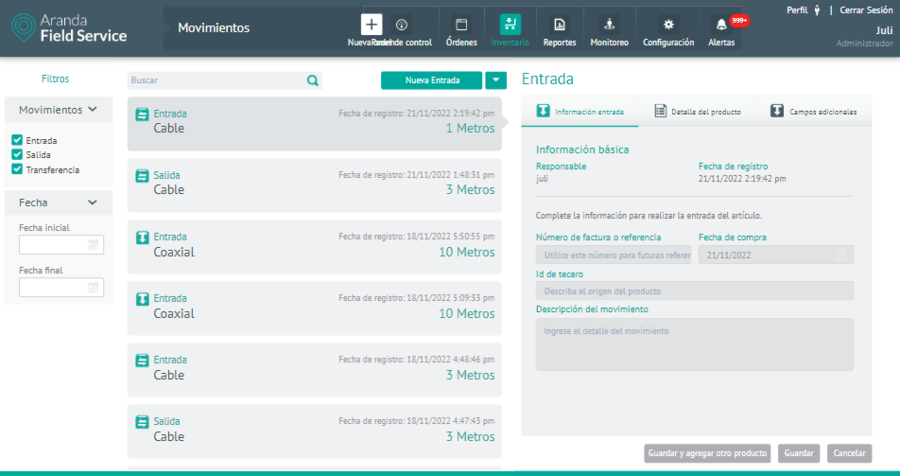En este módulo puede gestionar el inventario ejecutando entradas, salidas y transferencias de productos ya configurados desde la administración de AFLS. De igual manera puede hacer una importación de entradas y salidas por medio de un archivo .csv.
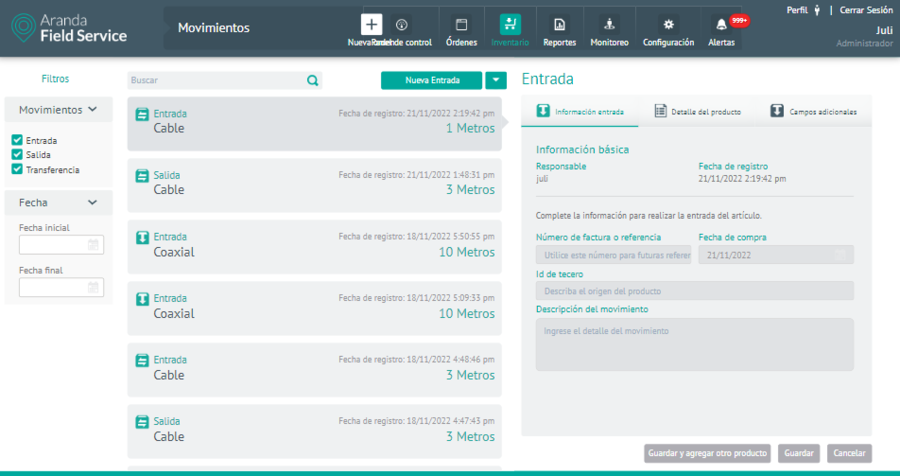
Opción de ingreso a Movimientos
Entrada de producto
Un usuario con el rol de gestor de inventarios podrá crear un movimiento de entrada en la pantalla de gestión de inventarios. Una entrada corresponde a la llegada de un nuevo elemento a una ubicación de inventario. Para crear una entrada, seleccione la opción Nueva Entrada de la categoría Movimientos y defina lo siguiente:
Información entrada
Esta sección tiene precargados los siguientes campos:
- Responsable: nombre del usuario que inició sesión
- Fecha de registro
Diligencie los siguientes campos:
- Número de factura o referencia
- Fecha de compra: fecha en la que la compañía adquirió los elementos
- ID de tercero: identificador del proveedor: NIT, cédula u otro
- Descripción del movimiento: información adicional relevante para la entrada de inventario
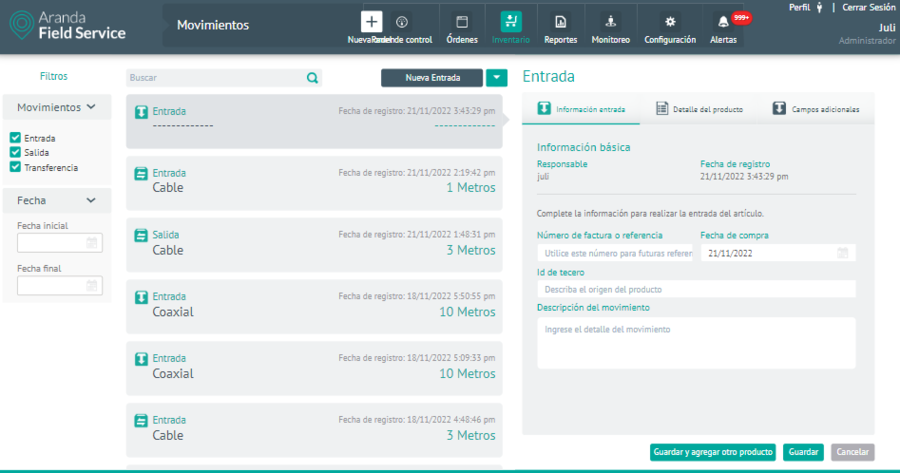
Pantalla para ingresar la información básica de la entrada
Detalle del producto
Si se trata de un producto tipo cantidad deberá ingresar la siguiente información:
- Cantidad (Unds): cantidad de producto en su respectiva unidad de medida (m, cm, kg)
- Valor por unidad: valor de compra del producto por unidad
- Ubicación: lugar a donde se realiza la entrada del producto
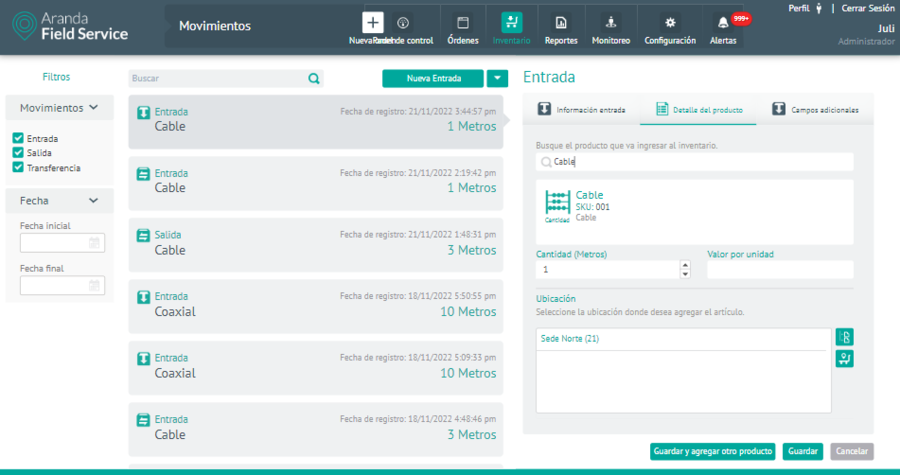
Pantalla para ingresar la información de un producto tipo cantidad
Si se trata de un producto tipo único deberá ingresar la siguiente información:
- Número de serie: identificador único del producto
- Valor por unidad: valor de compra del producto por unidad
- Ubicación: lugar a donde se realiza la entrada del producto
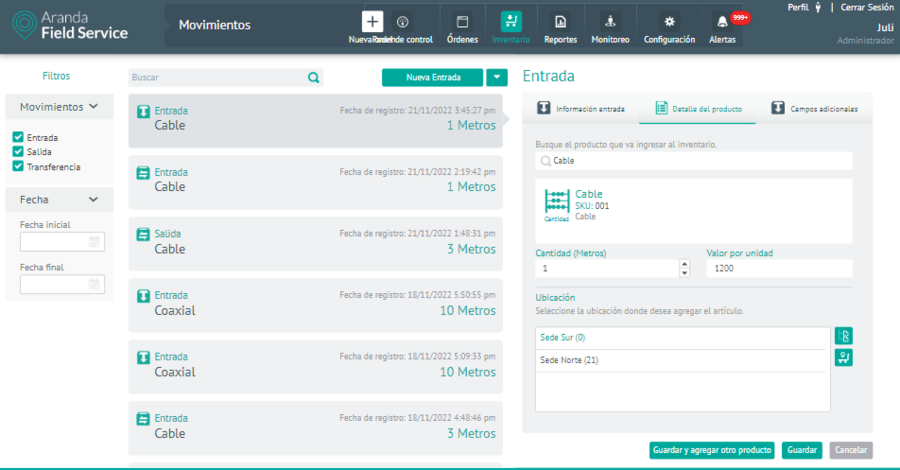
Pantalla para ingresar la información de un producto tipo único
Campos adicionales
Si el producto seleccionado tiene campos adicionales configurados, en esta pestaña se pueden visualizar y se puede guardar la información respectiva.
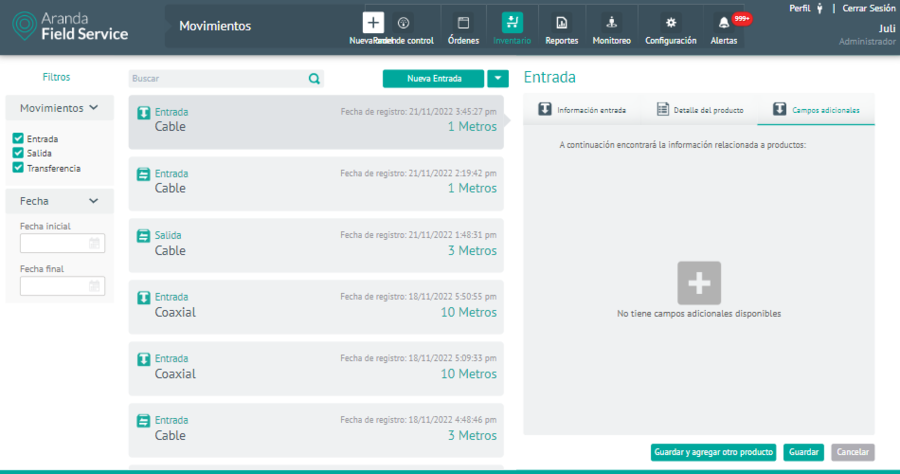
Salida de producto
En la pantalla de gestión de inventarios, un usuario con el rol de gestor de inventarios podrá crear un movimiento de salida (o baja) de un elemento de una ubicación de inventario. Para crear una salida, seleccione la opción Nueva Salida de la categoría Movimientos y defina lo siguiente:
Información salida
Esta sección tiene precargados los siguientes campos:
- Responsable: nombre del usuario que inicio sesión
- Fecha de registro
Diligencie los siguientes campos:
- Número de factura o referencia
- ID de tercero: identificador del proveedor: NIT, cédula u otro
- Descripción del movimiento: información adicional relevante para la salida de inventario
- Relacionar orden de trabajo: campo para relacionar una orden de trabajo si es necesario. Las órdenes deben estar en estado Ejecutado.
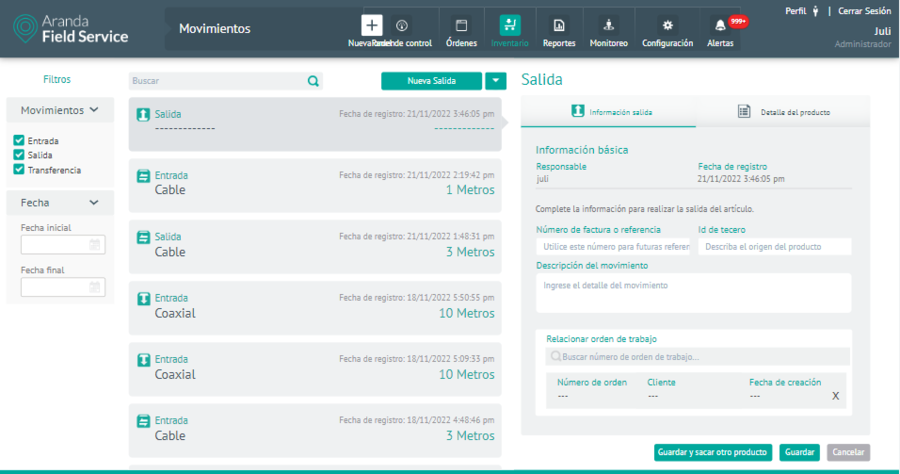
Pantalla para ingresar la información básica de la salida
Detalle del producto
Si se trata de un producto tipo cantidad deberá ingresar la siguiente información:
- Cantidad (Unds): cantidad de producto a sacar del inventario
- Ubicación: lugar de donde se sacará el producto
Si se trata de un producto tipo único deberá ingresar la siguiente información:
- Número de serie: identificador único del producto
- Ubicación: lugar de donde se realiza la salida del producto
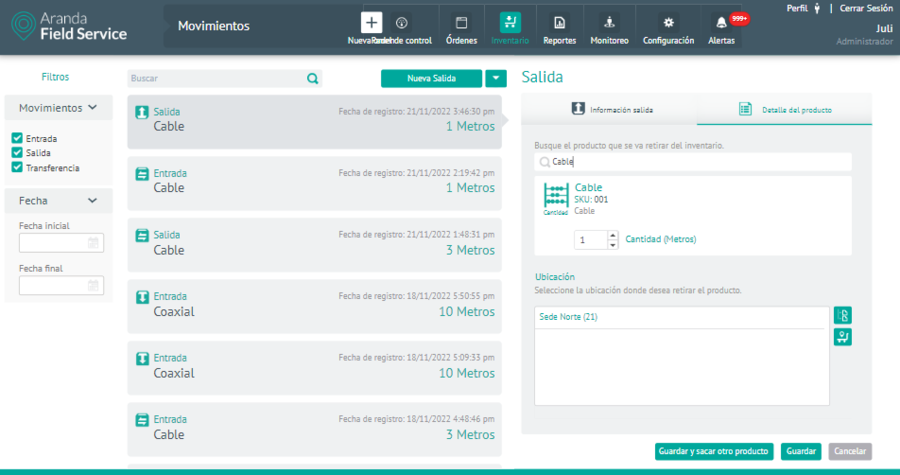
Pantalla para ingresar la información de un producto tipo cantidad
Transferencia de producto
Un usuario con el rol de gestor de inventario puede crear un movimiento de transferencia en la pantalla de gestión de inventarios. Una transferencia corresponde al traslado de un producto de una ubicación a otra. Para crear una transferencia, seleccione la opción Nueva Transferencia de la categoría Movimientos y defina lo siguiente:
Información de transferencia
Esta sección tiene precargados los siguientes campos:
- Responsable: nombre del usuario que inició sesión.
- Fecha de registro
Diligencie los siguientes campos:
- Número de factura o referencia
- Descripción del movimiento
Transferir producto
Si se trata de un producto tipo cantidad deberá ingresar la siguiente información:
- Cantidad (Unds): cantidad de producto a transferir en su respectiva medida (m, cm, kg)
- Ubicación de origen: lugar de donde saldrá el producto
- Ubicación de destino: lugar a donde se hará la entrada del producto
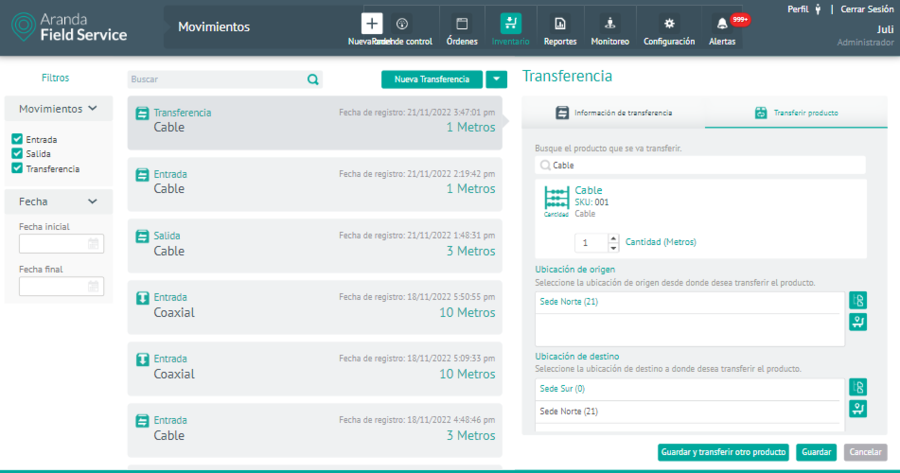
Pantalla para ingresar la información de transferencia de un producto tipo cantidad
Si se trata de un producto tipo único deberá ingresar la siguiente información:
- Número de serie: identificador único del producto
- Ubicación de origen: lugar de donde saldrá el producto
- Ubicación de destino: lugar a donde se hará la entrada del producto
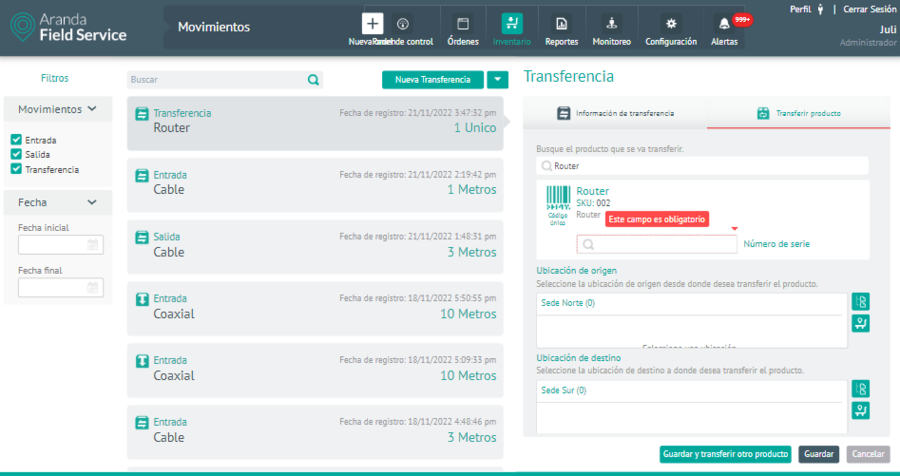
Pantalla para ingresar la información de transferencia de un producto tipo único
Importación de Movimientos
Un usuario con rol de gestor de inventario puede importar movimientos desde un archivo .csv, (valores separados por comas) con el cual puede crear entradas y salidas de inventario.
Para importar movimientos de inventario seleccione la opción Importación de movimientos, en la Vista de importación podrá cargar un archivo de los movimientos que desea agregar o al seleccionar la opción EJEMPLO.CSV podrá descargar una plantilla para importar.
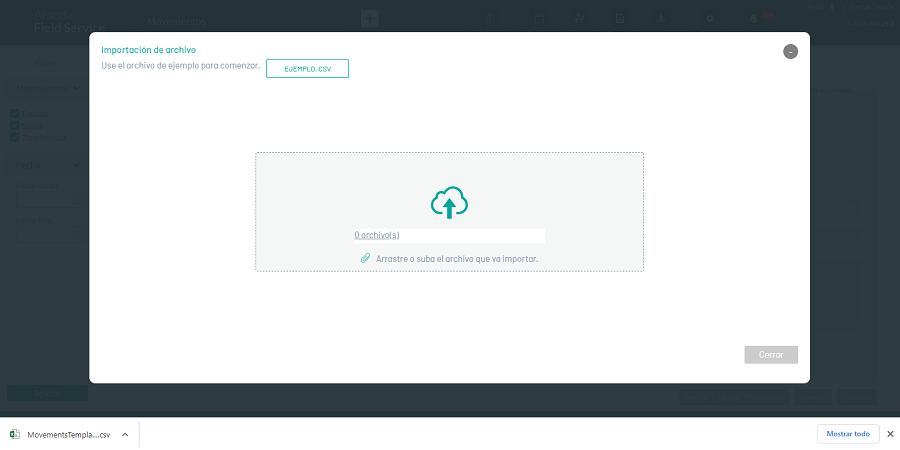
La siguiente es la estructura definida para la importación de movimientos.
- MovementType: tipo de movimiento
- 1: entrada
- 2: salida
- PurchaseDate: fecha de compra (formato DD/MM/AAAA)
- Reference: referencia de producto
- SpecialistLocation: nombre de usuario del especialista (debe ir vacío si la ubicación es una locación fija).
- Location: ID de la ubicación. Debe ir vacío si el movimiento es sobre un especialista.
- Product: ID del producto
- SerialNumber: serial del producto (únicamente para producto de tipo único).
- ThirdId: identificador único del proveedor: NIT, cédula u otro. Campo no obligatorio.
- WorkOrderId: número de ticket de la orden de trabajo. La orden debe estar en estado Ejecutado. Campo no obligatorio.
- UniteValue: valor por unidad del producto
- Quantity: cantidad de producto. Solo aplica para productos de tipo cantidad
En la Vista de importación seleccione la opción Arrastre o suba el archivo que va a importar para acceder a los registros de los movimientos y cargar la información a importar. Se despliega la ventana del explorador de Windows donde se debe buscar y seleccionar el archivo .csv.
Después de seleccionar y cargar el archivo de importación de movimientos, Haga clic en Aceptar en la vista de importación, para confirmar los cambios realizados y el sistema programará el procesamiento del archivo.
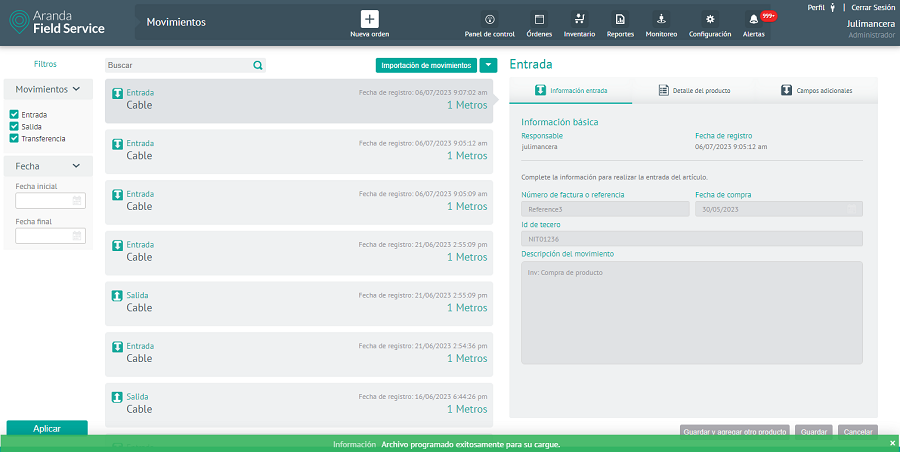
Para revisar el resultado del cargue ya sea exitoso o no se podrá visualizar mediante la interfaz gráfica de configuración > Gestión de eventos > Cargas Masivas.
Tenga en cuenta: Al no lograr una importación exitosa de movimientos, la aplicación le permitirá visualizar, modificar y reintentar el cargue de los registros o descargar el archivo para visualizar la razón de la no importación.
Filtro de búsqueda de inventario
Este filtro permite a un usuario con rol de gestor de inventario visualizar los movimientos de inventario según su fecha inicial, fecha final y tipo de movimiento.